Похожие презентации:
Маски и каналы. Работа со слоями
1. Маски и каналы Работа со слоями
2.
Вспомним известный мультфильм о Вини- Пухе. Наш герой прогуливаетсяпо лесу и направляется к домику Пятачка. Художники-мультипликаторы
нарисовали лес, после чего на отдельных прозрачных листах целлофана
нарисовали Вини. Его тело нарисовано на одном листе, голова — на другом и
т.д. Таким образом изображение медвежонка содержится на нескольких слоях
целлофана его можно легко анимировать: Вини сможет топать по дорожке,
крутить головой и лапками, встречаться со своими друзьями, нарисованными
на других листах целлофана.
Программа Photoshop обладает возможностями, подобными таким
приемам анимации. Всего в Photoshop CS каждое изображение может иметь до
999 слоев. Отдельные слои можно скрывать, пока вы будете работать с
другими. Также их можно связывать друг с другом.
3.
Начнем с создания нового документа и открытия палитрыСлои. Для этого просто выберите команду Слои.
Палитра Слои позволяет управлять поведением слоев:
создавать, добавлять, удалять, скрывать и отображать
их вновь. Представьте себе, что палитра Слои — это
"командный пункт" для управления всеми слоями.
В левой части палитры отображаются миниатюрные копии
всех слоев (или просто миниатюры).Раз вы только что
создали новый документ, в палитре Слои отображается
копия только одного пустого слоя. Это фоновый слой.
Если миниатюры слоев вам покажутся слишком маленькими,
выберите из меню палитры команду «Свойства палитры».
Для этого щелкните на кнопке со стрелкой в верхнем
правом углу палитры и определите походящий размер.
4.
5.
Обратим внимание на слой, обозначенный названием «Фоновый слой»(он пока единственный на палитре). Палитра СЛОИ должна выглядеть примерно так,
как показано на рис.
Щелкнем на значке в виде страницы, расположенной в нижней части палитры Слои.
Поздравляю, вы только что создали новый слой! Теперь палитра Слои выглядит примерно
так, как на рис.
6.
Рассмотрим миниатюру нового слоя внимательнее.Если сравнить ее с миниатюрой фонового слоя, то вокруг нее можно заметить
двойную рамку. Эта рамка указывает на то, что слой активный. Кроме того,
в поле слева от миниатюры отображается значок глаза.
Это также свидетельствует о том, что слой активен, т.е. вы можете с
ним работать. Когда вы будете что-то рисовать, все новые
мазки будут добавляться именно на тот слой, напротив которого
отображается значок глаза. Чтобы сделать активным другой слой,
щелкните на его названии. Пример смены активного слоя
показан на рисунке (обратите внимание, что пространство справа от значка
глаза затемнено). Если же щелкнуть в пустом поле другого слоя, где должен
отображаться значок глаза, в нем появится значок в виде цепочки,
свидетельствующий о том, что теперь эти слои связаны. О данном значке
речь пойдет несколько позже, а сейчас, если вы его добавили,
просто щелкните на нем, после чего он исчезнет.
(Ctrl+ Shift+ N)- создание
обычного слоя
7.
Создаётся новый набор слоёв, в которыйможно помещать создаваемые слои.
Слои>Сгруппировать слои
Эта команда объединяет все связанные
слои в набор.
8.
(Ctrl+J, Слой копированием) – позволяет создаватьновый слой, копируя на него выделенную область,
а если её нет, то весь активный слой.
(Ctrl+Shift+J, Слой вырезанием) – перенос
выделенной области с активного слоя на новый, при
этом на активном слое вместо выделенной
области образуется прозрачная.
9.
Часто возникает необходимость спрятать часть изображения,без удаления ненужных в данный момент фрагментов.
Для этих целей создан инструмент «маска слоя»,
который позволяет спрятать невыделенные области
изображения. Маска слоя – это такая маска,
которая частично либо полностью скрывает содержимое слоя.
Выделить область на изображении
аналогично рисунка 1. Применив:
Инструмент >Магнитное Лассо
Рис.1
В палитре Слои щелкнуть по пиктограмме
(добавить маску слоя).
Изображение изменилось: исчезли все детали изображения,
находившиеся вне области выделения. На самом деле они не
исчезли, а лишь оказались закрытыми «маской слоя»
10.
Нажать клавишу <Shift> и щелкнуть по миниатюрному изображению маски в слое.Изображение появилось в первоначальном виде. Теперь снова щелкнуть, удерживая <Shift> детали исчезли.
Вид слоя в палитре слои тоже изменился:
На рисунке 4 цифра [1] - означает, что маска привязана к слою; при перемещении
содержимого слоя, маска будет перемещаться вместе с ним;
Щелкнуть по значку
он исчез; теперь положение маски не связано с положением слоя и перемещение
будет происходить отдельно



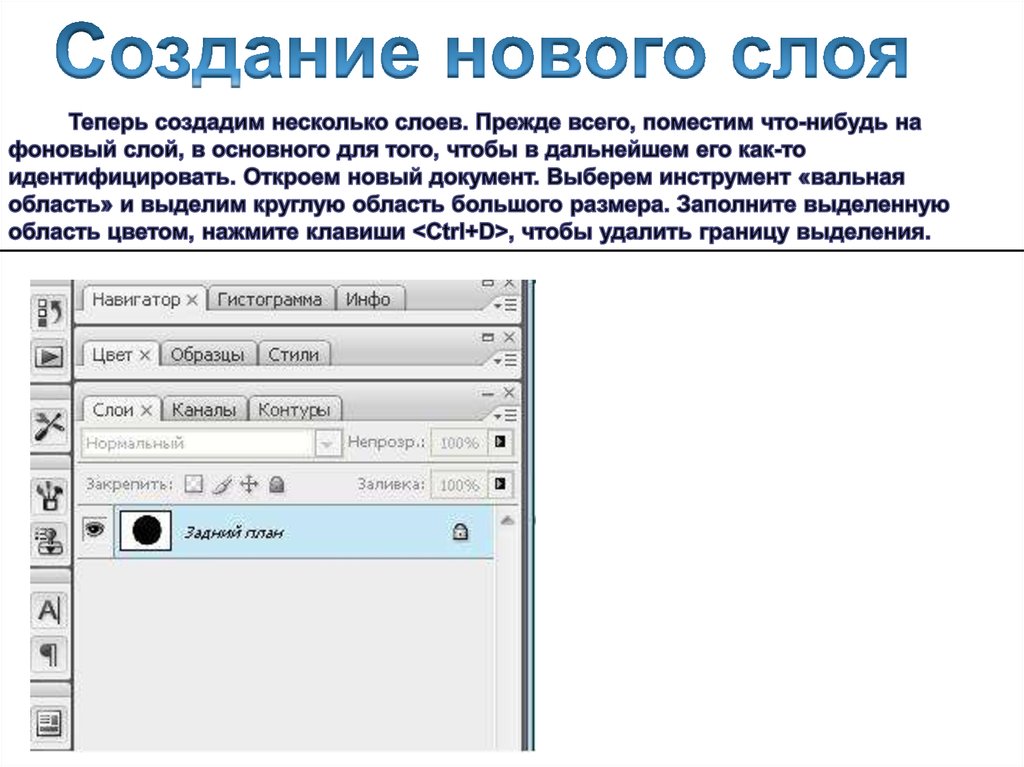

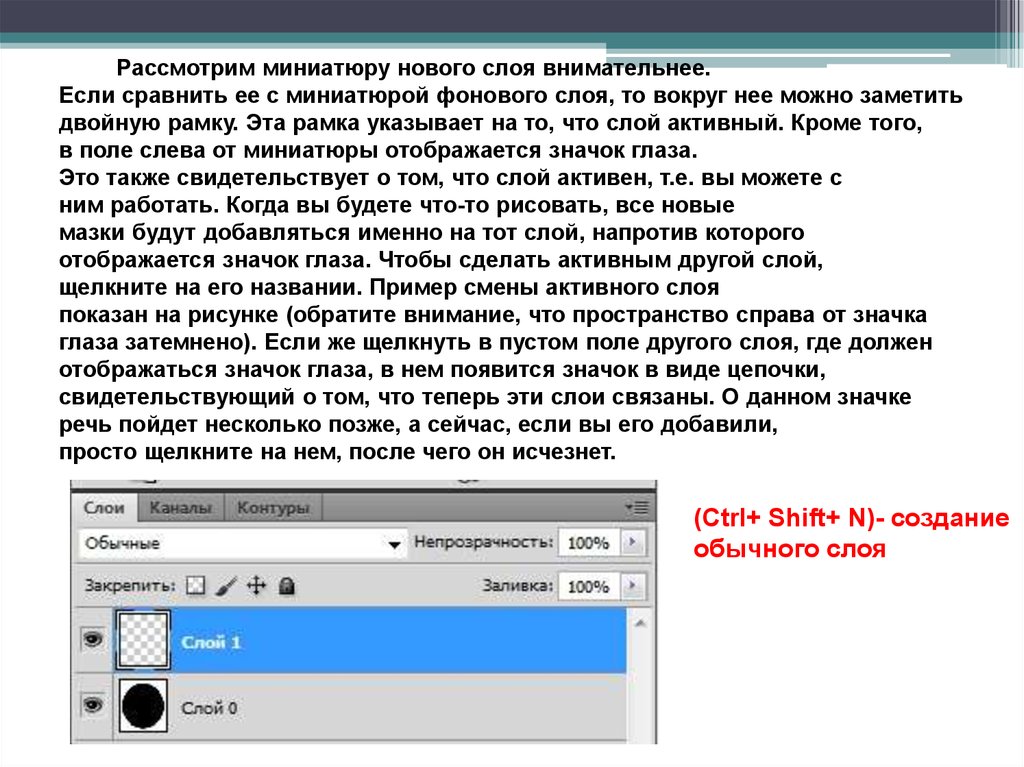

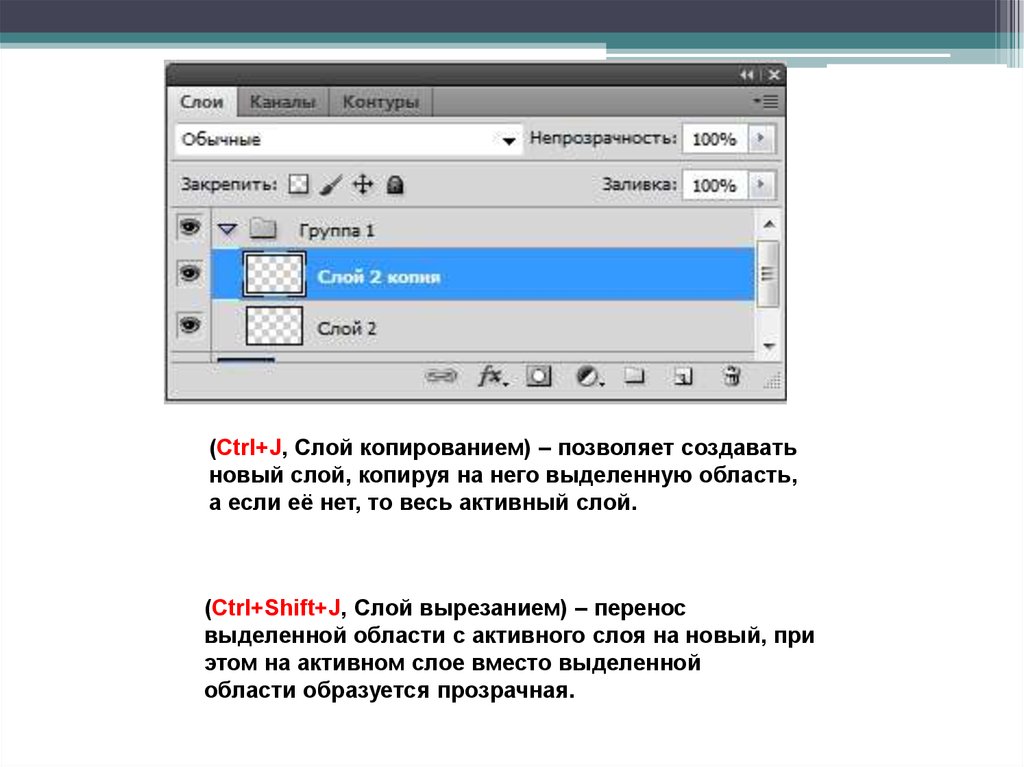

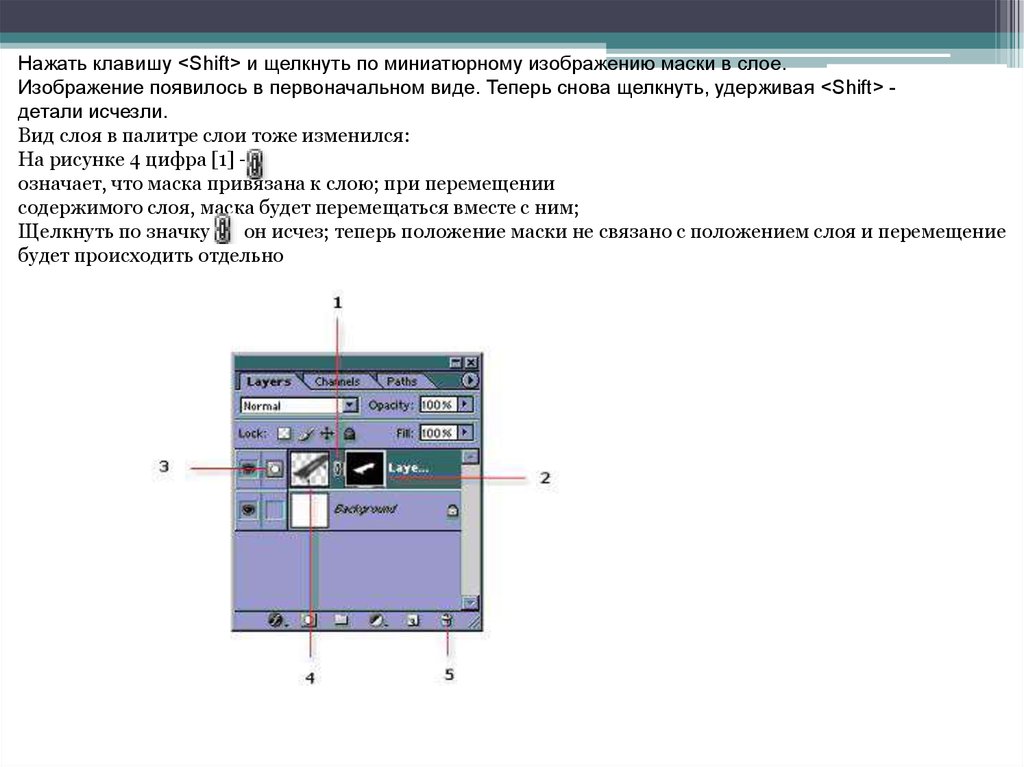
 Информатика
Информатика








