Похожие презентации:
Основы компьютерной техники. ААС 12
1. Основы компьютерной техники
ОСНОВЫ КОМПЬЮТЕРНОЙТЕХНИКИ
Дисциплина: «Архитектура аппаратных средств»
Преподаватель: Солодухин Андрей Геннадьевич
2.
Конструктивы и установка плат3. Конструктивы и установка плат
• Унификация и стандартизация компонентов РСраспространяется на системные платы,
предназначенные для установки в корпуса
обычного исполнения.
• Некоторые «фирменные» платы имеют
специфические габаритные и присоединительные
размеры, и их можно устанавливать только в
«родные» корпуса, что не очень удобно.
4. Конструктивы и установка плат
• Стандарт АТХ на конструктив системной платы икорпуса РС определяет размеры плат:
- полный формат 305 х 244 мм,
- Mini-ATX — 284 х 208 мм,
- Micro-АТХ — 244 х 244 мм,
- FlexАТХ - 229 х 191 мм.
• Здесь задается длина (размер по задней кромке 305,
284, 244 или 229 мм), а ширина может быть и
меньшей.
• По сравнению с предшествующим конструктивом АТ
стандарт АТХ существенно упрощает соединения,
задавая достаточно удобное местоположение
ключевых компонентов системной платы.
5.
6. Конструктивы и установка плат
• Основные особенности компоновки АТХ перечисленыниже:
♦ Все внешние разъемы (клавиатуры, мыши и
встроенной периферии) располагаются в два этажа и
сгруппированы у правого края платы. Для них в
корпусе АТХ предусмотрено одно большое
прямоугольное окно.
♦ Процессор может располагаться под блоком
питания, и тогда его радиатор может обдуваться
потоком воздуха внутреннего вентилятора блока
питания или дополнительного вентилятора,
устанавливаемого снаружи блока питания. Расстояние по
высоте до блока питания позволяет менять процессор, не
снимая системной платы.
7.
8.
9. Конструктивы и установка плат
• Основные особенности компоновки АТХ перечисленыниже:
♦ Разъемы адаптеров НГМД (накопителей на жёстких и
гибких магнитных дисках) и IDE располагаются у правого
переднего края платы. Это позволяет хорошо
разместить кабели в корпусе и сократить их длину,
что немаловажно для режимов PIO Mode4 и UltraDMA
порта IDE.
♦ Модули памяти устанавливаются в легкодоступном
месте.
♦ В дополнение к традиционному набору питающих
напряжений введен источник питания 3,3 В,
позволяющий упразднить один из регуляторов VRM на
системной плате.
10. Конструктивы и установка плат
• Основные особенности компоновки АТХ перечисленыниже:
♦ Для блока питания определен сигнал программноуправляемого отключения питания, что является
эффективной защитой от преждевременного
выключения питания при незакрытых приложениях.
Полное отключение питания обеспечивается
выключателем блока питания, который занял старое
положение на задней панели корпуса.
♦ Блок питания для АТХ имеет «дежурный»
маломощный источник +5V Standby для питания цепей
управления потреблением и устройств, активных и в
спящем режиме (например, факс-модема, способного по
звонку «разбудить» машину).
11. Конструктивы и установка плат
• Платы имеют фиксированное относительно заднейкромки расположение слотов и окна под разъемы, а
также унифицированную систему крепежных
отверстий, что облегчает ремонт и модернизацию
системных блоков.
• Платы устанавливаются с помощью пластмассовых
вставок, входящих в прорези шасси.
• Эти вставки обеспечивают вертикальную и продольную
(вдоль оси слотов расширения) фиксацию платы.
• Они позволяют выставить плату в правильное
положение относительно задней стенки корпуса,
которое уточняется при установке в слоты плат
расширения.
12. Конструктивы и установка плат
• В требуемом положении плата фиксируется однимили несколькими винтами, завинчиваемыми в
предварительно установленные в шасси резьбовые
втулки.
• Эти же винты обеспечивают теоретически
единственную точку соединения заземленного (через
блок питания) корпуса компьютера с общим проводом
источника питания.
• Для того чтобы снять системную плату, из нее
необходимо извлечь все карты расширения и
отсоединить кабели подключения (по крайней мере,
самые короткие).
13. Конструктивы и установка плат
• В требуемом положении плата фиксируется однимили несколькими винтами, завинчиваемыми в
предварительно установленные в шасси резьбовые
втулки.
• Эти же винты обеспечивают теоретически
единственную точку соединения заземленного (через
блок питания) корпуса компьютера с общим проводом
источника питания.
• Для того чтобы снять системную плату, из нее
необходимо извлечь все карты расширения и
отсоединить кабели подключения (по крайней мере,
самые короткие).
14. Конструктивы и установка плат
15. Конструктивы и установка плат
• Наиболее распространенные ошибки при установкеплаты:
♦ Недостаточное количество точек крепления. Плата
обычно имеет избыточное количество возможных точек
установки вставок и резьбовых втулок, из которых не все
могут совпадать друг с другом. Используемые точки
крепления обязательно должны окружать зону слотов
расширения со всех четырех сторон (углов). В
противном случае при установке плат расширения
висящий край системной платы отогнется, что может
привести к ненадежному контакту и даже скрытому
обрыву печатных проводников системной платы.
16. Конструктивы и установка плат
• Наиболее распространенные ошибки при установкеплаты:
♦ Неправильное использование крепежных винтов.
Диаметр крепежных отверстий на плате позволяет
вставлять в них как пластмассовые вставки, так и
металлические крепежные винты.
Отверстия, предназначенные для винтов, обычно с обеих
сторон платы имеют ободок печатной шины «земли»,
или, наоборот, их окружает зона, свободная от
печатных проводников.
17. Конструктивы и установка плат
• Наиболее распространенные ошибки при установкеплаты:
Около отверстий, предназначенных для пластмассового
крепежа, близко к краю могут проходить тонкие
печатные проводники.
Если эти отверстия использовать для металлических
винтов, возможно короткое замыкание проводников на
корпус или даже их обрыв во время затягивания винтов.
Если отверстие с близко расположенными проводниками
все-таки приходится задействовать для винтов, на них
следует установить (приклеить) изолирующие шайбы.
18. Конструктивы и установка плат
• Наиболее распространенные ошибки при установкеплаты:
♦ Использование слишком длинных винтов.
При этом винт не удается затянуть до фиксации
платы.
Это чревато ненадежностью заземления общего провода,
что может приводить к случайным сбоям в работе.
Если винт не удается затянуть, а винта покороче нет,
можно подложить шайбу (если заземляющий ободок
есть на нижней стороне платы, шайба может быть и
изоляционной).
19.
Подключение системной платы20. Подключение системной платы
• Системная плата имеет множество интерфейсныхразъемов, часть которых выводится на заднюю панель.
• Помимо них имеются внутренние разъемы для
подключения питания, компонентов лицевой панели
корпуса, интерфейсов накопителей на гибких и
жестких дисках, портов ввода-вывода.
• Питание к платам АТХ подается через один 20или 24-штырьковый разъем.
• Новые платы АТХ12V получают питание (+12 В для
преобразователей напряжения) и от дополнительного
4-контактного разъема.
21. Подключение системной платы
• Надежные ключи не позволяют по ошибкеперевернуть разъемы питания или соединить их со
смещением (что было возможно в АТ).
• Некоторые платы «переходного периода» имели
дополнительно пару разъемов для питания от блоков
питания АТ, что, конечно, вело к потере возможности
программного отключения питания.
• Одна из точек крепления платы обеспечивает
соединение общего провода GND с металлическим
шасси системного блока, заземленного через сетевой
шнур питания.
22. Подключение системной платы
• К компонентам лицевой панели относятся:♦ кнопки RESET, POWER, TURBO (устарела);
♦ ключ блокировки клавиатуры;
♦ индикаторы включения, режимов энергопотребления,
обращения к жесткому диску;
♦ динамик (на современных платах имеется встроенный
динамик);
♦ интерфейсы — инфракрасный приемопередатчик,
разъемы USB, FireWire, микрофонного входа и выхода на
наушники.
23. Подключение системной платы
• Состав этих компонентов может меняться — есть,например, компьютеры с жидкокристаллическими
дисплейными панелями, отображающими состояние
системы.
На некоторых (так называемых мультимедийных)
корпусах установлены стереодинамики.
Существуют и другие экзотические варианты.
Все компоненты лицевой панели обычно
присоединяются отдельными парами или тройками
проводов.
Их разъемы подключаются к штырьковым разъемам,
которые чаще всего располагаются вдоль передней
кромки системной платы ближе к левому краю.
24. Подключение системной платы
• Провода имеют запас длины, которого должно бытьдостаточно, чтобы дотянуться до любого возможного
места расположения разъема.
• По укладке этих проводов можно судить о
квалификации и аккуратности сборщика — хорошим
тоном является подвязка проводов к шасси без их
натяга и излишних свободных петель.
• Здесь дело не только в эстетике — непривязанные
провода норовят лечь на лопасти вентилятора
процессора.
25. Подключение системной платы
• Излишний шум, возникающий от этого ненужноготрения, позволяет только гадать, что произойдет раньше
— перетрутся провода или сгорит заторможенный
вентилятор, а потом и охлаждаемый им процессор
(второй вариант явно хуже плохого первого).
• У «породистых» корпусов, ориентированных на
«родные» системные платы, все органы лицевой
панели подключаются одним шлейфом и разъемом,
что гораздо изящнее, но менее универсально.
26. Подключение системной платы
• Штырьковые разъемы подключения обычно имеютмаркировку на системной плате.
• Сами разъемы на проводах маркировку имеют не
всегда, но разноцветные провода легко проследить
до точек подключения.
• Схему органов управления и индикации, а также
распространенные варианты их маркировки
иллюстрирует следующий рисунок.
27. Подключение системной платы
28. Подключение системной платы
• Если маркировка на системной плате и описаниеплаты отсутствуют, разобраться с подключением
можно экспериментально, причем при соблюдении
несложных правил довольно быстро и без особого
риска.
• Далее мы приведем основные приметы разъемов
подключения.
• Разъем динамика практически всегда
четырехштырьковый, причем динамик подключается к
крайним выводам.
29. Подключение системной платы
• Некоторые корпуса оборудованы специальнымпереключателем (замком) для включения (отключения)
клавиатуры.
• В этом случае в комплекте с корпусом поставляется
небольшой ключ.
• Переключатель KeyLock очень просто подключается к
материнской плате с помощью двух неиспользованных
штырей на планке для подключения индикатора питания
PC.
• С помощью ключа KeyLock вы можете закрыть доступ в
систему путем отключения клавиатуры.
30. Подключение системной платы
• Теоретически задумка была неплохой.• На практике же эта защитная функция для грамотного
взломщика не создаст абсолютно никакого препятствия
по двум причинам.
• Во-первых, вскрыв корпус PC, легко получить доступ к
самому переключателю, "закоротив" выводы которого,
можно отключить блокировку клавиатуры.
• Во-вторых, ключи в стандартном исполнении бывают,
максимум, трех или четырех видов.
• Ключ вашего замка PC подойдет, вероятно, еще к
сотням тысяч других компьютеров.
31. Подключение системной платы
• Для подключения ключа клавиатуры Keylock ииндикатора включения питания на старых корпусах и
платах использовался пятиштырьковый разъем.
• Иногда на него же выводился и сигнал от кнопки Reset
(смотри следующий рисунок).
• Сейчас эти элементы чаще подключаются
отдельными двухштырьковыми разъемами.
32. Подключение системной платы
33. Подключение системной платы
• Кнопки и индикаторы одним из выводовподключаются к шине GND.
• Подключение кнопки вместо индикатора и наоборот
довольно безобидно.
• Ток на индикатор ограничен резистором,
установленным на системной плате, и короткое
замыкание контактов его разъема безопасно.
• Подключение индикатора к разъему кнопки может
привести разве что к его тусклому свечению, что
наглядно свидетельствует об ошибке подключения.
34. Подключение системной платы
• Для светодиодного индикатора важна полярностьподключения — при ошибочном подключении он
светиться не будет, для двухцветных индикаторов
цвета окажутся перепутанными.
• Полярность подключения кнопок Reset и Keylock,
естественно, безразлична.
• Разъем переключателя Turbo имеет три вывода (общий
всегда посередине), но подключается к
двухштырьковому разъему.
• От того, какая пара контактов будет подключена,
зависит лишь то, какому положению (нажатому или
отжатому) соответствует режим Turbo.
35. Подключение системной платы
• Следует заметить, что компьютер может нормальнофункционировать с неподключенными органами
лицевой панели (кроме кнопки питания в АТХ).
• Исходя из вышеизложенного, можно предложить
следующую методику «слепого» подключения:
1. Подключите к системной плате разъемы питания,
динамика, клавиатуру и графический адаптер с
монитором.
Эти подключения не вызывают вопросов, хотя разъем
динамика по виду можно спутать с разъемом внешней
батарейки.
Но разъем батарейки обычно находится недалеко от нее
самой.
36. Подключение системной платы
2. Включив компьютер, по экрану монитора ищелчкам динамика при тесте памяти убедитесь в
запуске теста POST.
3. Если имеется пятиштырьковый разъем, подключите к
нему соответствующие органы управления и индикации.
Если такого нет, определите разъем для кнопки Reset
и подключите ее.
Определить разъем легко, замыкая контакты
двухштырьковых разъемов, — по сигналу Reset снова
начнется тест POST, что будет видно на мониторе и
слышно через динамик.
37. Подключение системной платы
4. Определите разъем индикатора включенияпитания — подключенный к нему индикатор должен
всегда светиться при включенном питании.
5. Разъем блокировки клавиатуры определяется по
такому признаку: при замыкании его контактов в конце
выполнения теста POST появляется сообщение об
ошибке клавиатуры.
6. Индикатор обращения к жесткому диску может
подключаться и к дополнительной плате контроллера
IDE или SCSI, если не используется контроллер,
расположенный на системной плате.
Правильно подключить разъем можно во время
загрузки ОС с жесткого диска — при этом индикатор
должен мигать.
38. Подключение системной платы
• С начала нового века компания Intel определиластандартные штырьковые разъемы (шаг 2,54 мм) для
подключения компонентов лицевой панели.
• Здесь ключами являются пропущенные штырьки (на
плате) и отсутствующие отверстия (на ответной части,
установленной на кабеле).
• Разъем для подключения кнопок сброса (Reset) и
включения/выключения питания (Power), а также
индикатора активности винчестера (HDD LED) и
режима потребления (и ожидающего сообщения)
показан на рисунке а (на следующей странице).
• Разъем подключения инфракрасного
приемопередатчика изображен на рисунке б.
39. Подключение системной платы
40. Подключение системной платы
• Для подключения микрофона и наушников состороны лицевой панели предназначены разъемы,
изображенные на следующем рисунке.
• Для аудиокодека АС’97 применяется разъем,
показанный на рисунке а.
• Если аудиоразъемы на лицевой панели не
используются, то должны быть установлены джамперы
(перемычки) между контактами 1-2, 3-4, 5-6 и 9-10.
• Без перемычек линейный выход на задней панели
может оказаться неподключенным, а на микрофонный
вход будут наводиться помехи.
41.
42. Подключение системной платы
• Для аудиокодека HDA схема подключения несколькосложнее (смотри рисунок б).
• Здесь задействованы контакты, с помощью которых
кодек определяет факт подключения-отключения
разъемов.
• Если аудиоразъемы не подключены, то никаких
джамперов устанавливать не надо — факт
подключения определяется с помощью цепи Presence#,
соединяемой с «землей» через резистор 1 кОм на блоке
разъемов.
43. Подключение системной платы
• Для шины USB используются разъемы, приведенныена следующем рисунке а и б.
Для шины FireWire (IEEE 1394) такие разъёмы
приведены на рисунке в.
Эти разъемы могут иметь бандажи с ключевым
вырезом, который не позволяет перепутать кабели
подключения USB и FireWire.
Разъем для портов IEEE1394а голубого цвета, для
IEEE 1394b — красного.
Разъемы, подключаемые к портам FireWire, должны
соответствовать типу порта.
44. Подключение системной платы
45. Подключение системной платы
• Периферийные интерфейсы внешних устройств(клавиатуры, мыши, последовательных, параллельных
и игровых портов, а для интегрированных плат
еще и аудиовидеоинтерфейсы) на платах АТХ
выводятся прямо на разъемы, выходящие в окно задней
стенки компьютера.
• Остальные внешние разъемы, монтируемые на самой
задней стенке или на скобках-заглушках,
подключаются к соответствующим штырьковым
разъемам системной платы кабелями-шлейфами.
46. Подключение системной платы
• Здесь существенно соблюдение правильностиподключения.
• Первый провод шлейфа маркируется цветной краской.
• Первый контакт разъема подписывается и имеет
квадратную контактную площадку на печатной плате
(ее видно с нижней стороны платы).
• Самыми распространенными ошибками подключения
шлейфов являются переворот разъема на 180° и
боковое или продольное смещение контактов.
47. Подключение системной платы
• От этих ошибок спасает пластмассовый ободок,окружающий штырьки некоторых разъемов, и его
ключевая прорезь.
• Однако с ключами случаются и конфузы: бывает, что
разъем шлейфа, имеющий ответный ключевой выступ,
на шлейф наколот неправильно.
• Тогда для правильного соединения этот выступ
приходится срезать (это проще, чем качественно
«переколоть» разъем).
• Шлейфы, как и провода лицевой панели, следует
подвязывать во избежание их соприкосновения с
вентилятором процессора.
48. Подключение системной платы
• Разъемы интерфейсов внешних устройств на плателегко распознаются по числу штырьков (размеру):
- 10 — СОМ-порты,
- 16 — GAME-порт,
- 26 — LPT- порт,
- 4 (5) — PS/2 Mouse.
Комплект «выкидышей» — внешних разъемов с
кабелями-шлейфами — должен поставляться в
комплекте с системной платой.
Проблемы могут возникнуть с разными вариантами
распайки 10-штырьковых внутренних разъемов СОМпортов.
49. Подключение системной платы
• Интерфейс клавиатуры— разъём DIN или
MiniDIN — в основном используют по прямому
назначению (для подключения клавиатуры).
• Но также этот разъём годится для получения питания +5
В при подключении некоторых внешних устройств.
• Питание +5 В выводится на разъем через плавкий
предохранитель, припаянный на плате вблизи разъема.
• При подключении внешнего устройства (не
клавиатуры) из-за перегрузки предохранитель может
перегореть, и клавиатурный интерфейс окажется
неработоспособным.
50. Подключение системной платы
• Обнаруживается эта неисправность легко — проверкойнапряжения +5 В на выходе разъема.
Ремонтируется эта неисправность путём перепайки
предохранителя.
Интерфейс мыши PS/2 — аналогичный интерфейс может быть запрещен настройкой CMOS Setup.
В стандарте ВТХ эти разъемы уже отсутствуют.
Интерфейс IrDA — 5 штырьков, расположенных в один
ряд, — подключают к приемопередатчику,
расположенному на лицевой панели, или к шлейфу
переходного разъема (обычно mini-DIN), установленного
на задней панели.
51. Подключение системной платы
• Для работы в режиме IrDA обычно требуется выполнитьсоответствующую настройку CMOS Setup (как правило,
для порта COM2).
• Периферийные интерфейсы внутренних устройств
выводятся на двухрядные штырьковые разъемы, к
которым подключаются соответствующие кабелишлейфы.
• Накопители на гибком диске подключаются
шлейфом с 34-контактным разъемом.
• Ошибочное подключение (поворот на 180°) заметно
по постоянному свечению индикатора на дисководе.
52. Подключение системной платы
• Устройства IDE(АТА) подключаются шлейфом с 40-контактным разъемом, но для режима UltraDMA/66 и
более быстрых требуется 80-проводной шлейф.
• При ошибочном подключении (поворот на 180°)
системная плата после включения не подает признаков
жизни и не реагирует на кнопку Reset.
• Если перепутаны каналы IDE, поведение компьютера
зависит от «сообразительности» BIOS и параметров
Setup.
• Новые версии BIOS позволяют для всех четырех
возможных устройств IDE задать режим
идентификации Auto и загружаться с первого
обнаруженного устройства.
53. Подключение системной платы
• Правильность подключения шлейфов и накопителейможно проверить установкой параметра IDE Autodetect
в CMOS Setup — все подключенные накопители на
жестких дисках должны распознаваться.
• Устройства SATА подключаются к соответствующим
разъемам.
• Ошибочное подсоединение невозможно благодаря
надежному ключу.
• Шина SCSI, если ее контроллер присутствует на плате,
может выводиться на различные разъемы, позволяя как
подключать внутренние устройства, так и устанавливать
внешние разъемы.
54. «Оживление» системной платы
55. «Оживление» системной платы
• Что делать, если компьютер не хочет работать?• Во-первых, определить свою позицию с учетом
гарантийных обязательств (и перспектив их исполнения
поставщиком).
• Если вы решились вскрыть компьютер, не имея
достаточного опыта работы с «железом», нужно принять
к сведению следующие рекомендации, относящиеся к
самому началу общего процесса поиска и устранения
неисправностей.
• Советы по более детальному тестированию отдельных
подсистем приводятся в посвященных им разделах.
56. «Оживление» системной платы
• Модульная конструкция РС-совместимых компьютеровсущественно облегчает процесс поиска и устранения
неисправностей.
• Подозрительные узлы снимают и временно заменяют
функционально аналогичными.
• Неисправные модули (системные платы, платы
адаптеров, блоки питания, клавиатуры, мыши,
мониторы и т. п.) в принципе ремонтопригодны.
• Но заниматься их восстановлением в единичных
количествах, не имея специального оборудования и
комплектующих, экономически вряд ли
целесообразно.
57. «Оживление» системной платы
• Для этого существует масса мелких и крупныхспециализированных фирм, в которых
концентрируются знания, опыт, оборудование и
запасные части (каналы их получения).
• Так что удел большинства пользователей и
технического персонала — выявление отказавшего
модуля и его замена исправным.
• Это уже неплохо, поскольку приводит к конечному
результату — восстановлению работоспособности РС.
58. «Оживление» системной платы
• Вооружившись лишь диском с DOS и несложнойдиагностической программой типа PCCheck, Checklt
или QAPlus, тестером и крестообразной отверткой,
можно устранить большинство неисправностей,
встречающихся на практике.
• Установка и изъятие всех компонентов системной
платы, подключение и отключение разъемов питания
должны производиться только ПРИ ОТКЛЮЧЕННОМ
ПИТАНИИ.
• Для плат АТХ требуется выключение питания
механическим выключателем (а не кнопкой на лицевой
панели) или отсоединение шнура питания.
59. «Оживление» системной платы
• Если при включении компьютер не подает признаковжизни, первым делом проверьте напряжение питания
на разъеме, идущем от блока питания к системной
плате.
• Расположение контактов и цветовую маркировку
можно посмотреть в разделе, посвященному блоку
питания.
• Проверьте сигнал PowerGood на том же разъеме —
он должен иметь уровень логической единицы ТТЛ
(выше 2,4 В).
• При низком уровне системная плата пребывает в
состоянии сброса.
60. «Оживление» системной платы
• Если питания нет, проверьте его наличие на разъемеблока питания, отключив питание от системной платы
и накопителей.
• Если питание пропадает при подключенной системной
плате, ищите короткое замыкание.
• Распространенные причины — неправильно
установленные крепежные винты или проводящий
мусор в слоте.
• Что касается крепёжных винтов, то иногда под них
необходимо подкладывать изолирующие шайбы.
61. «Оживление» системной платы
• А токопроводящий мусор в слоте легче всего проверитьи устранить продувкой перевернутой системной
платы.
• Возможно, для поиска замыкания придется извлечь из
слотов все платы расширения и отключить все
накопители.
62. «Оживление» системной платы
• Если питание в норме, то порядок диагностики можетбыть следующим:
1. Извлеките все периферийные адаптеры,
видеоадаптер и память.
Отключите от системной платы шлейф интерфейса
IDE.
Оставьте подключенными только динамик и кнопку
Reset.
В таком виде при включении «компьютера» должно
раздаваться три гудка.
Это означает, что процессор не обнаруживает память.
63. «Оживление» системной платы
• Если этого не происходит, значит, процессор не можетначать выполнение теста POST.
• Причин может быть множество:
• процессор неверно установлен в сокет;
• неверно заданы тип процессора, тактовая частота
и коэффициент умножения — проверьте установку
джамперов;
• отсутствуют какие-либо компоненты (CPU, ROM
BIOS, кварцевый резонатор);
• стерта информация в ROM BIOS — если есть
переключатель, включающий режим восстановления
(Boot Recovery), попробуйте им воспользоваться;
64. «Оживление» системной платы
• вышла из строя системная плата.• Причиной этого может быть несколько:
- несоблюдение правил подключения внешних
устройств,
- установка или изъятие плат из слотов при
включенном питании, что редко сходит с рук.
В этом случае может произойти резкое увеличение силы
тока в некоторых проводника материнской платы.
В свою очередь, это может привести к выходу из строя
некоторых её элементов.
65. «Оживление» системной платы
2. Если три гудка по включении и аппаратном сбросеисполняются, можно устанавливать память
Для начала лучше установить минимальный комплект.
На появление исправной памяти компьютер должен
отозваться одним длинным и двумя короткими гудками.
Два коротких гудка – это признаком отсутствия
графического адаптера, если, конечно, он не
интегрирован в системную плату.
Общепринятое назначение звуковых сигналов
диагностики, когда компьютер еще не способен
вывести сообщение на экран приведены ниже.
66. «Оживление» системной платы
67. «Оживление» системной платы
68. «Оживление» системной платы
3. После того как системная плата «признала»память, пора установить графический адаптер и
подключить к нему монитор.
При исправности адаптера и его совместимости с
данной системной платой, с чем тоже бывают
проблемы, на мониторе сначала появится заставка
BIOS графического адаптера.
После заставки BIOS графического адаптера появляется
основная заставка BIOS с тестом памяти и предложением
входа в Setup.
69. «Оживление» системной платы
4. Иногда причиной неработоспособности системнойплаты становится некорректное задание параметров
CMOS Setup.
В этом случае помогает обнуление Setup, для чего на
некоторых системных платах имеется соответствующий
переключатель или джампер.
Однако некорректно заданные параметры стереть,
возможно, удастся лишь утилитой
перепрограммирования флэш-памяти.
А вот удастся ли ее загрузить — зависит от глубины
повреждения конфигурации, предусмотрительности
разработчика BIOS и системной платы, а также
изворотливости специалиста по ремонту.
70. «Оживление» системной платы
5. Когда тест POST успешно проходит инициализациюграфического адаптера, задача диагностики
упрощается.
Теперь на экране могут появиться и диагностические
сообщения.
Они чаще всего касаются клавиатуры и дисководов.
Расшифровка часто встречающихся сообщений
приведена в следующей таблице.
71. «Оживление» системной платы
72. «Оживление» системной платы
Ошибка клавиатуры может возникать по несколькимпричинам:
• действительно неисправная клавиатура;
• «залипла» (или случайно прижата) одна или
несколько клавиш;
• не подключен кабель клавиатуры или плохой контакт
в разъеме;
• клавиатура заблокирована, повернут ключ замка или
случайно закорочены контакты разъема KeyLock;
• перегорел предохранитель питания.
73. «Оживление» системной платы
Сообщение об ошибке жесткого диска или егоконтроллера в случае применения дисков IDE, скорее
всего, указывает на:
- неправильное подключение интерфейсных или
питающих кабелей накопителей,
- отсутствие или отключение контроллера,
- или неверную установку джамперов Master/Slave на
накопителях.
74. «Оживление» системной платы
6. При сообщении об ошибке дисковода (FDD Failureили Seek Error) обратите внимание на индикатор
накопителя.
Его постоянное свечение указывает на ошибку
подключения интерфейсного кабеля.
В конце теста POST индикатор должен мигнуть.
Если этого не происходит, проверьте подключение
питания и наличие (разрешение работы) контроллера.
Подробнее о проблемах с дисководами будем
рассматривать с следующих разделах.
75. «Оживление» системной платы
7. После успешного выполнения теста POST системаBIOS делает попытку загрузки ОС с дисковода или
жесткого диска.
Если компьютер не загружается с жесткого диска,
попытайтесь загрузить его с системного DVD-диска,
убедившись в правильности конфигурирования
дисководов в CMOS Setup.
Загрузка с дисковода может быть запрещена через
CMOS Setup настройкой порядка загрузки (откуда
происходит первая попытка загрузки, откуда –
последующие).
Кроме того, загрузка с дисковода может быть запрещена
параметрами безопасности (Security) или антивирусной
защиты.
76. «Оживление» системной платы
8. Если компьютер не загружается и с дисковода,проверьте интерфейсный кабель и питание дисковода,
сам дисковод, а также попробуйте заменить адаптер FDC
(что по нынешним временам сделать нелегко,
поскольку он чаще всего расположен на системной
плате).
Если загрузка с дисковода начинается (судя по
позиционированию головок дисковода), но «зависает»
без диагностических сообщений, велика вероятность
неисправности памяти, которую программа POST
тестирует весьма условно.
77. «Оживление» системной платы
9. Если компьютер не загружается только с жесткогодиска, проверьте:
- интерфейсный кабель,
- питание и контроллер винчестера,
- а также его параметры в CMOS Setup.
Для современных дисков чаще всего используют тип
Auto.
Однако старые винчестеры в случае автоматического
определения параметров могут быть
сконфигурированы на другую логическую геометрию.
78. «Оживление» системной платы
При этом ОС может перестать загружаться, хотя призагрузке с дисковода, возможно, удастся прочитать
каталог жесткого диска.
В таком случае следует перепробовать варианты
задания, имеющие значения емкости диска, близкие к
указанному на накопителе.
В современных дисках с автоматическим определением
типа может быть связан неправильный выбор режима
работы с большими дисками — LBA или Large.
Поскольку здесь только два варианта, нужно подобрать
подходящий легче.
79. «Оживление» системной платы
10. Когда наконец удалось загрузить ОС, полезнозапустить какую-либо диагностическую программу и
протестировать системную плату и память.
Для тестирования памяти утилитами типа Checklt лучше
всего загружать DOS (можно и с дисковода), причем не
используя драйверы HIMEM.SYS и EMM386.EXE или им
подобные.
Можно их исключить из файла CONFIG.SYS (или
временно переименовать сам файл) или шунтировать
исполнение конфигурационных файлов, нажав
клавишу F5 или F8 при появлении сообщения Starting
MS-DOS (для версий 6.x).
80. «Оживление» системной платы
Достаточно придирчивый тест расширенной памяти поумолчанию выполняется при загрузке драйвера
HIMEM.SYS.
Он, например, может обнаружить ошибки стыковки
кэш-памяти и процессора, которые не выявляются
тестовыми утилитами.
81. «Оживление» системной платы
11. Теперь, когда компьютер «ожил», можнопоследовательно подключать ранее удаленные
компоненты (адаптеры).
Наблюдая за поведением компьютера при загрузке ОС
и тестировании, выявить неисправный узел.
На самом деле жизнь, конечно, сложнее и
многообразнее и посла множества различных
сюрпризов.
82. Конфигурирование компьютера —CMOS Setup
Конфигурирование компьютера —CMOS Setup
83. Конфигурирование компьютера —CMOS Setup
Конфигурирование компьютера —CMOS Setup
Утилита Setup встроена в ROM BIOS всех современных
компьютеров.
Утилита CMOS Setup имеет интерфейс в виде меню,
иногда даже оконный с поддержкой мыши.
Оконный интерфейс в данном случае раздражает,
поскольку вместо быстрого входа в текстовое меню
компьютер долго ищет подключенную мышь, после чего
выводит окна в режиме графики низкого разрешения.
При этом никаких принципиально новых возможностей
по сравнению с текстовым режимом и управлением от
клавиатуры не предоставляется.
84.
85.
86.
Конфигурирование компьютера —CMOS Setup
87. Конфигурирование компьютера —CMOS Setup
Конфигурирование компьютера —CMOS Setup
Меню утилиты Setup, способы перемещения по пунктам и
выбора параметров зависят от наклонностей
производителя и версии BIOS, но они понятны из краткого
пояснения на экране.
Нажатие клавиш F1 или Alt+H вызывает краткую
контекстную справку, обычно связанную с навигацией.
Смысловых пояснений значения параметров она не дает.
Состав управляемых параметров, детальность и гибкость
управления варьируются от предельно подробных, в
которых может запутаться и опытный пользователь, до
предельно кратких.
Что лучше — дело вкуса.
88. Конфигурирование компьютера —CMOS Setup
Конфигурирование компьютера —CMOS Setup
Некоторые параметры могут называться и не совсем так,
как указано в описании, но быть созвучными (в
английском варианте).
За более чем двадцатилетний период развития РС
некоторые термины получили новое значение — если
раньше под типом микросхем памяти (DRAM Туре)
подразумевали объем микросхем (64К, 25К, 1М), то
теперь это действительно тип (FPM, EDO, BEDO,
SDRAM, DDR(2) SDRAM, RDRAM).
В связи с этим возможно двоякое толкование некоторых
параметров, но нельзя объять необъятное и перечислить
все существующие на сей день параметры.
89. Конфигурирование компьютера —CMOS Setup
Конфигурирование компьютера —CMOS Setup
Группа параметров, задающих «тонкие» варианты
настройки (режимы и временные диаграммы), требует
знания функционирования подсистем компьютера.
Общие принципы настройки таковы: чем выше
частоты, меньше коэффициенты деления и
количество тактов ожидания (Wait States), тем выше
производительность затрагиваемой подсистемы и
компьютера в целом, если подсистема используется
интенсивно.
Пределы ускорения определяются быстродействием и
количеством применяемых компонентов и могут быть
выявлены эмпирически.
90. Конфигурирование компьютера —CMOS Setup
Конфигурирование компьютера —CMOS Setup
Однако возможны побочные эффекты, когда «разгон»
одной подсистемы приводит к неработоспособности
другой, на первый взгляд, с нею не связанной.
Многие группы параметров имеют общую настройку
автоконфигурирования (automatic configuration).
Разрешение автоконфигурирования — типичное для
таких параметров, как коэффициенты делителей частоты,
количество тактов ожидания и т. п., — позволяет
установить если и не оптимальную, то в большинстве
случаев вполне нормально работающую конфигурацию.
При запрете автоконфигурирования эти параметры
придется задавать вручную, и пользователь получает
дополнительную возможность ошибиться.
91. Вход, выход и сохранение параметров Setup
92. Вход, выход и сохранение параметров Setup
Для входа в Setup во время выполнения теста POSTпоявляется предложение нажать клавишу Del.
Иногда вместо Del предлагаются клавиши Ctrl+Alt+Esc,
Esc или Ctrl+Esc и др.
Бывают и экзотические варианты, например, нажать
клавишу F12 в те секунды, когда в правом верхнем углу
экрана виден прямоугольник.
Некоторые версии войти в Setup по комбинации
Ctrl+Alt+Esc в любой момент работы компьютера.
Предложение (и способ — нажатие клавиши F1 или F2)
входа в Setup появляется, если тест POST обнаружит
ошибку оборудования, которая может быть устранена
средствами Setup.
93. Вход, выход и сохранение параметров Setup
Удержание клавиши Ins во время теста POST в рядеверсий BIOS позволяет задать настройки по умолчанию,
отменяя все «ускорители».
Это помогает восстановить работоспособность после
излишне агрессивных попыток «разогнать» компьютер.
После входа в Setup пользователю в первую очередь
предоставляется доступ к общим настройкам (Main
Menu, Standard CMOS Setup).
Тонкие настройки служат для конфигурирования
чипсета системной платы, они могут скрываться за
названиями Advanced Settings, Advanced CMOS
Setup, Soft Menu, Chipset Configurations и им
подобными.
94. Вход, выход и сохранение параметров Setup
Заданные параметры сохраняются при выходе из Setup(пункт Write to CMOS and Exit, Save and Exit) и
начинают действовать с момента начала следующего
теста POST.
Таким образом, если нет уверенности в правильности
заданных параметров, можно выйти из Setup без
сохранения новых значений (пункт Do Not Write to CMOS
and Exit, Exit without Saving).
Для установки нескольких типовых вариантов
конфигураций в Setup обычно предусматривается
несколько команд:
95. Вход, выход и сохранение параметров Setup
♦ Auto Configuration with BIOS Defaults — установканормальных параметров, исходная точка для
оптимизации настройки (на которой можно и
остановиться).
♦ Optimal (значок зайца) — установка оптимальных
параметров, обеспечивающих штатную
производительность всех компонентов.
♦ Auto Configuration with Power-on Defaults, Fail-Safe
(значок черепахи) — установка консервативных
параметров, используется для «отката» после попыток
задания более эффективных конфигураций.
96. Вход, выход и сохранение параметров Setup
Если системная плата не работает и с такимипараметрами, необходимо проверить ее аппаратное
конфигурирование — установку джамперов, съемных
элементов (процессор, память, кэш и т. п.).
Если в Setup не войти, те же значения параметров можно
получить, удерживая клавишу Del (иногда Ins) во время
включения компьютера, или для этих целей имеется
специальный переключатель (джампер) на системной
плате.
Способ спасения зависит от версии BIOS и модели
системной платы.
97. Вход, выход и сохранение параметров Setup
Выбранные значения параметров рекомендуетсянаписать на бумаге или фотографировать.
К сожалению, функция печати экрана по нажатии
клавиши Printscreen из Setup работает не всегда до
инициализации во время загрузки LPT-порт может
удерживать низкий уровень на выходе Init#, что не
позволяет принтеру печатать.
Но затраты времени, даже если записывать придется
вручную, помогут впоследствии сэкономить время, силы
и нервы в критической ситуации, поскольку некоторые
значения параметров могут приводить к полной потере
работоспособности компьютера, к счастью, временной —
до исправления этих значений.
98. Вход, выход и сохранение параметров Setup
Неудачные параметры конфигурации (или забытыйпароль) при невозможности входа в Setup можно
сбросить отключением питания CMOS (замыканием
контактов 3, 4 разъема аккумулятора).
В некоторых системах пароль сбрасывается только
специальной перемычкой.
Однако в CMOS хранятся отнюдь не все параметры —
часть их содержится в памяти NVRAM, которую
отключением батарейки изменить (очистить) невозможно
по определению (это действительно энергонезависимая
память).
Хорошо, если на системной плате есть специальный
переключатель для обнуления NVRAM.
99. Вход, выход и сохранение параметров Setup
Такой переключатель срабатывает, если в положении«очистка» на системную плату будет подано питание
вместе с сигналом аппаратного сброса.
После обнуления плату включают с нормальным
положением переключателя.
Изредка в Setup встречается параметр,
предназначенный для обнуления NVRAM.
Если явных способов очистки нет, то при необходимости
остается воспользоваться утилитой
перепрограммирования флэш-BIOS (NVRAM обычно
является областью микросхемы-носителя флэш-BIOS).
100. Общее конфигурирование
101. Общее конфигурирование
Общее конфигурирование доступно через пункт меню,который может называться Main Menu, Standard CMOS
Setup или подобным образом.
В этом меню обычно сообщается размер установленного
ОЗУ и задаются следующие параметры:
♦ Дата и время (System Time, System Date) — установка
часов в CMOS RTC.
♦ Разрешение переключения на летнее/зимнее время в
последнее воскресенье октября и апреля (Daylight
Saving).
♦ Параметры дисководов (FDD, Legacy Diskette),
определяющие режим работы контроллера НГМД в
соответствии с типом привода.
102. Общее конфигурирование
♦ Типы устройств АТА (Master и Slave для обоихканалов).
Возможные варианты: Auto — автоопределение
(подходит в большинстве случаев), None — отказ от
использования даже подключенного устройства,
User Type HDD — винчестер с параметрами,
заданными вручную (для старых или дефектных
винчестеров), CD-ROM, LS-120, ZIP-100, МО
(магнитооптический диск), Other ATAPI Device
(устройство ATAPI другого типа).
♦ Параметры клавиатуры (Keyboard Features) —
состояние Num Lock после инициализации, задержка
(Typematic Delay) и скорость (Typematic Rate)
автоповтора.
103. Общее конфигурирование
♦ Остановка POST при обнаружении ошибок (Halt On):- по любым ошибкам,
- никогда не останавливаться,
- не останавливаться при ошибке клавиатуры
(позволяет загружать компьютер без клавиатуры),
- не останавливаться при ошибке диска.
♦ Выбор первичного (используемого через BIOS)
графического адаптера (Primary display, Init Display First)
и его режим.
Позволяет выбрать графический адаптер (Onboard, AGP,
PCI, ISA), применяемый при загрузке.
104. Общее конфигурирование
♦ Установка паролей (User Password — для рядовогопользователя, Supervisor Password — для пользователя,
которому разрешается вход в Setup).
♦ Разрешение вывода приглашения к входу в Setup
(Hit Del Message Display), запрет позволяет утаить
способ входа от неискушенного пользователя.
Встроенная антивирусная защита может блокировать
попытки записи в главный загрузочный сектор диска и
выдавать соответствующее предупреждение.
Возможен и контроль за изменением размера доступной
памяти.
105. Общее конфигурирование
106. Управление процессором
Установка тактовых частот шины (FSB Freq.) иядра процессора (CPU Internal Freq., Core Freq.) может
быть автоматической или ручной.
В последнем случае могут предоставляться
возможности задания частот FSB и шины памяти
(независимо или с выбором возможных пар).
Коэффициент умножения частоты (Frequency Multiple,
CPURatio, Multiplier Factor) для большинства процессоров
только наблюдаем, но не управляем.
107. Управление процессором
Напряжение питания ядра процессора (CPU CoreVoltage, Vcore) также может определяться
автоматически или задаваться вручную.
Как правило, повышать напряжение ядра приходится при
разгоне процессора (относительно его штатной частоты).
Управление параметрами кэширования включает
разрешение/запрет кэша L1, L2 и L3 (если есть) и
разрешение/запрет ECC-контроля для кэша L2 (и L3).
Политика кэширования (WB или WT) в современных
системах не задается (политика WB давно освоена).
Параметр In-Order Que Depth задает глубину очереди
упорядоченных запросов ядра процессора к памяти.
108. Управление процессором
Для процессоров, поддерживающих выдачусерийного номера (Pentium III), предусмотрена команда
запрета такой выдачи.
Для процессоров с поддержкой многопоточности
имеется команда, запрещающая эту возможность (CPU
Hyper Threading).
Аналогичная команда предназначена и для
мультиядерных процессоров.
Приоритет процессора (CPU Priority) определяет
очередность предоставления ему доступа к системной
шине при наличии запросов от графического адаптера и
других мастеров шин.
109. Управление памятью
110. Управление памятью
Настройка временных диаграмм работы длясовременных типов памяти выражается в выборе
тактовой частоты шины памяти и значения
латентности.
Эта настройка может выполняться автоматически на
основе информации, получаемой из EEPROM на
модулях памяти (By SPD).
Ручная настройка должна соответствовать
спецификациям быстродействия установленных модулей
памяти, а именно тактовая частота и время доступа.
111. Управление памятью
Для плат с двухканальной памятью возможныодноканальный и двухканальный режимы; BIOS
обычно определяет режим автоматически, в
зависимости от физически установленных модулей (они
должны быть попарно идентичны).
112.
113. Управление памятью
Команды управления регенерацией памяти позволяютоптимизировать распределение времени между
«полезными» обращениями к ОЗУ и накладными
расходами на регенерацию.
К этим командам относятся приведенные ниже, а
также их параметры (например, число запросов
регенерации), которые могут находиться в очереди
(Refresh Queue Depth):
♦ Hidden Refresh — скрытая регенерация, позволяет
несколько повысить производительность памяти.
В большинстве случаев противопоказаний не имеет.
114. Управление памятью
♦ Slow Refresh — снижение частоты регенерации,повышает производительность, снижает потребляемую
памятью мощность, но действительно стабильно
работает лишь при применении всех модулей
(микросхем) памяти с расширенным периодом
регенерации.
Активизировать эту возможность надо с осторожностью.
♦ Concurrent Refresh — конкурирующая регенерация
(одновременное обращение к памяти со стороны
процессора и контроллера регенерации).
Повышает производительность.
115. Управление памятью
♦ Burst Refresh — пакетная регенерация, при которойзапросы регенерации собираются в пачки (размером
вплоть до полного количества строк).
Повышает производительность, но приводит к
регулярным довольно длительным захватам шины
памяти, что не всегда допустимо.
♦ DRAM Burst at 4 Refresh — пакетная регенерация по
четыре строки в пакете.
Повышает производительность, но не занимает шину
слишком долго, как предыдущий вариант.
116. Управление памятью
♦ Staggered Refresh — «шахматная» регенерация: приналичии нескольких банков они регенерируются
поочередно.
Снижает пиковые броски тока потребления памяти, что
полезно с точки зрения снижения помех.
♦ Decoupled Refresh Option — раздельная регенерация
памяти шины ISA и основной памяти.
Повышает производительность, поскольку операции на
шине ISA выполняются медленнее.
117. Управление памятью
Настройка времени удержания открытых страниц DRAMпосле обращения (Precharge Closing Policy) позволяет
оптимизировать политику управления страницами
памяти.
Для выбора способа управления вентилем линии А20,
разрешающим доступ процессора ко всему пространству
памяти, служит команда GateА20.
Стандартный способ (через контроллер клавиатуры 8042)
работает медленно, ускоренный (Fast) иногда вызывает
проблемы совместимости ПО и системной платы,
поскольку его реализация зависит от чипсета.
118. Управление памятью
Для чипсетов и памяти с контролем достоверностиможно отключить контроль или выбрать тип контроля
(DRAM Data Integrity Mode, Data Integrity).
Контроль четности (ParityCheck) позволяет только
обнаруживать некоторые ошибки, для ECC-контроля
можно выбирать лишь между обнаружением и
исправлением однократных ошибок.
Выбор исправления несколько снижает
производительность памяти.
119. Управление памятью
В системных платах с интегрированной графикойчасть основной памяти может выделяться для нужд
графического адаптера.
Эта память становится разделяемой (shared memory),
соответствующими параметрами задают ее размер (то
есть объем «видеопамяти»).
На этот размер, естественно, уменьшается объем
ОЗУ относительно объема установленной памяти.
120. Вопросы из предыдущих тем
1. Карта расширения…2. Слот…
3. Сокет…
4. Сокет ZIP…
5. Джампер…
6. DIP-переключатели…
7. Чип (chip)…
8. Чипсет (chip set)…
121.
Список литературы:1. Аппаратные средства IBMРС. Гук М.Ю.
Энциклопедия. З-е изд. — СПб.: Питер, 2006.
2. Архитектура аппаратных средств. Конспект лекций.
Барсукова Т. И.
3. Архитектура аппаратных средств. Конспект лекций.
Забавина А. А.
122.
Список ссылок:http://www.island-formoza.ru/images/ustroystvo-remont-90.jpg
https://mmedia.ozone.ru/multimedia/1022250429.jpg
http://profi-user.ru/wp-content/uploads/2017/02/formi3-1024x549.jpg
http://texhepl.ru/wp-content/uploads/2015/03/mb.jpg
https://www.purepc.pl/files/Image/news/2008/10/G_X58_2.jpg
https://3dnews.ru/assets/external/illustrations/2010/12/20/603937/Bios5.jpg
123.
Благодарю за внимание!Преподаватель: Солодухин Андрей Геннадьевич
Электронная почта: [email protected]






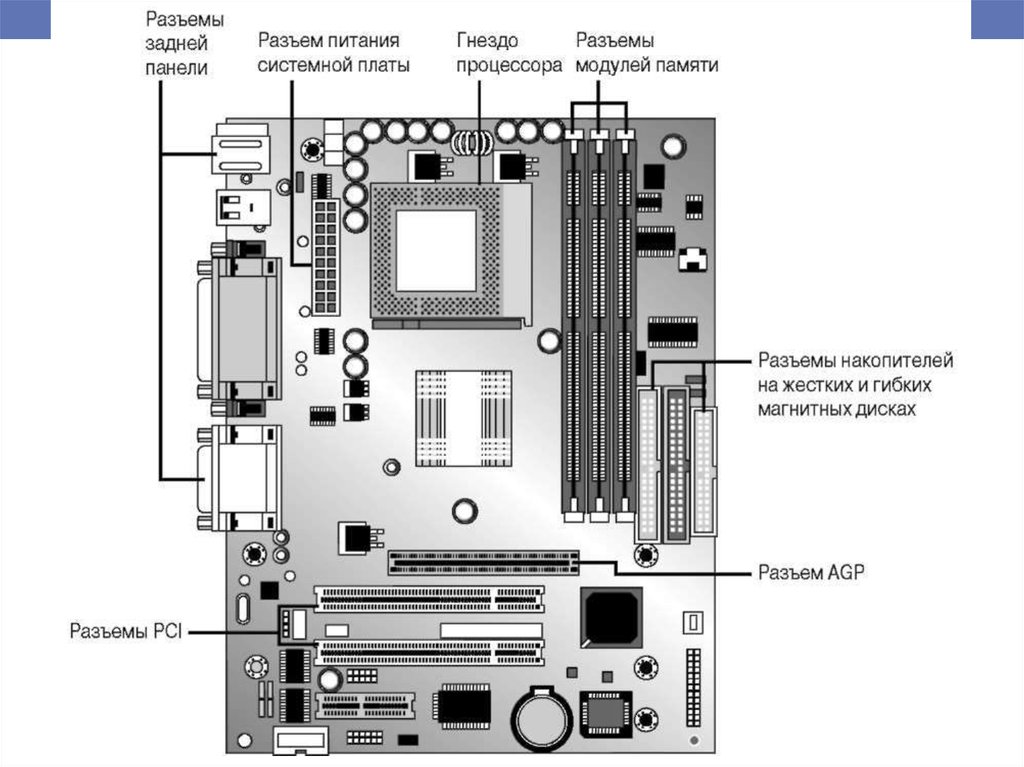



















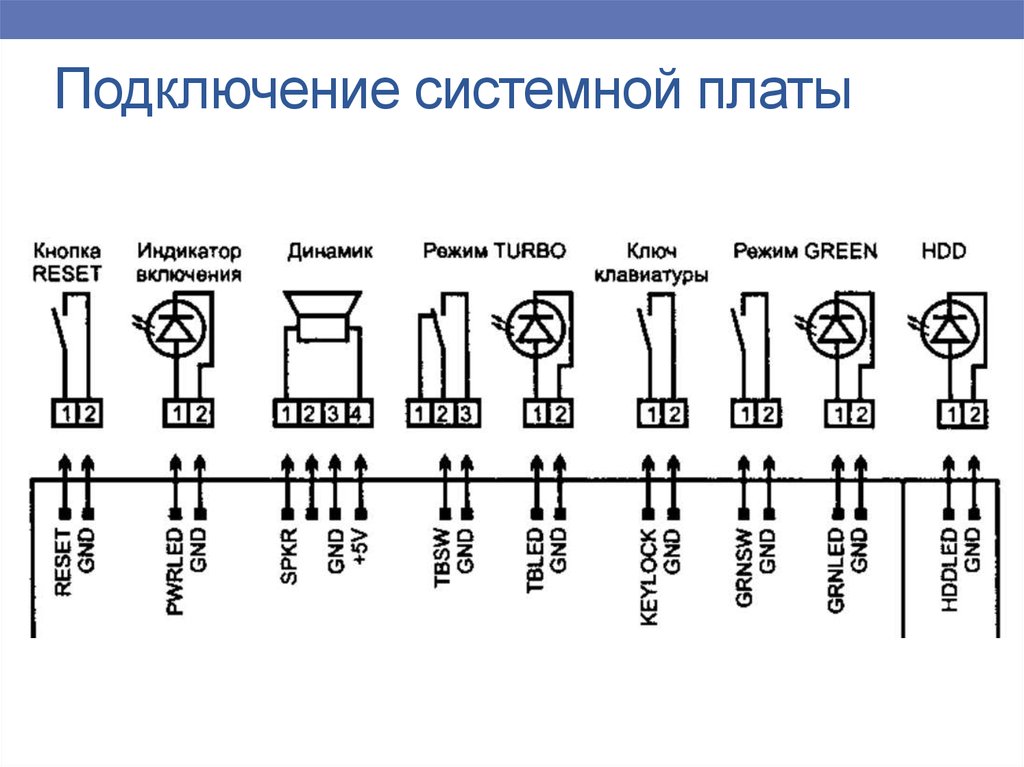



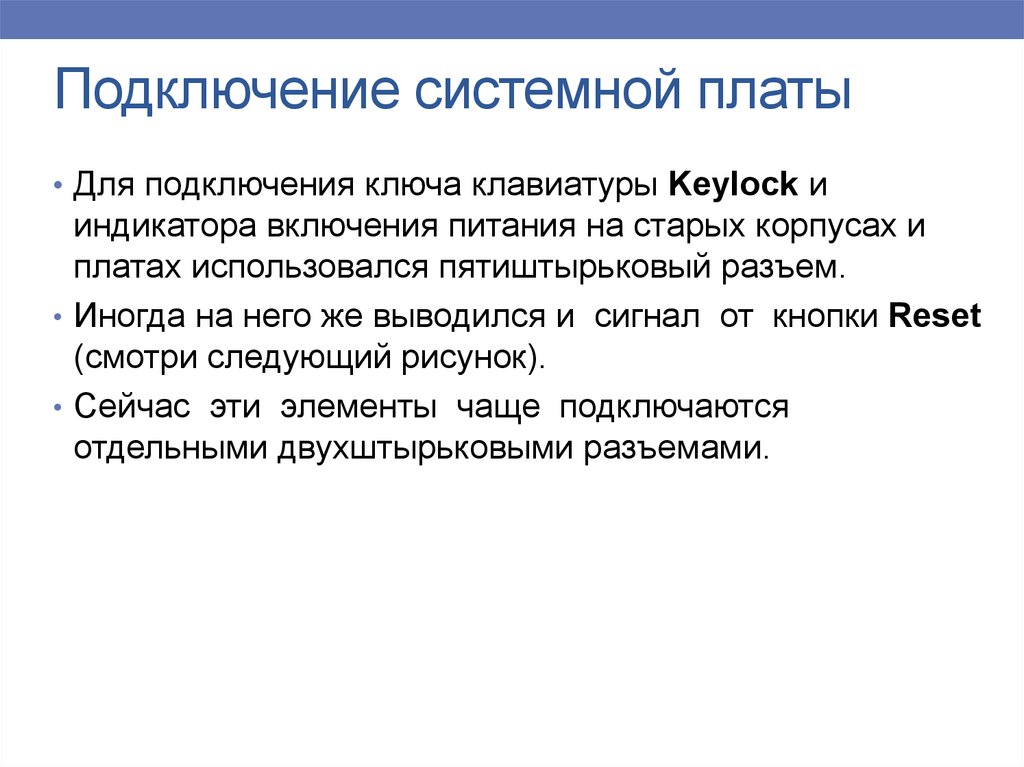
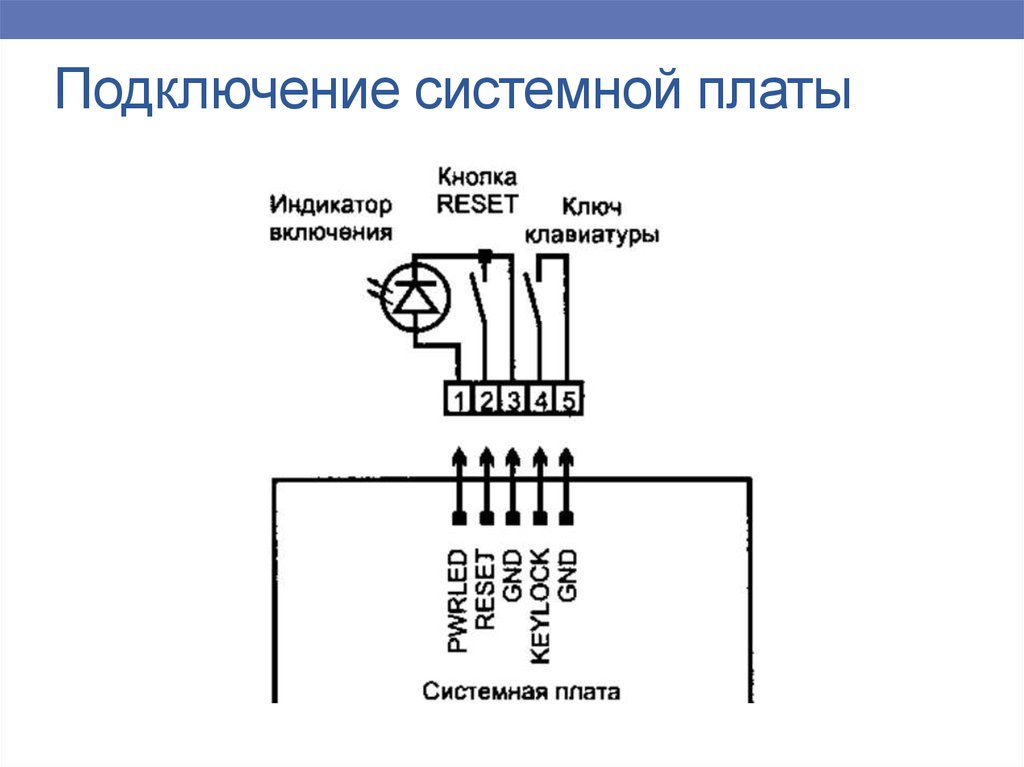






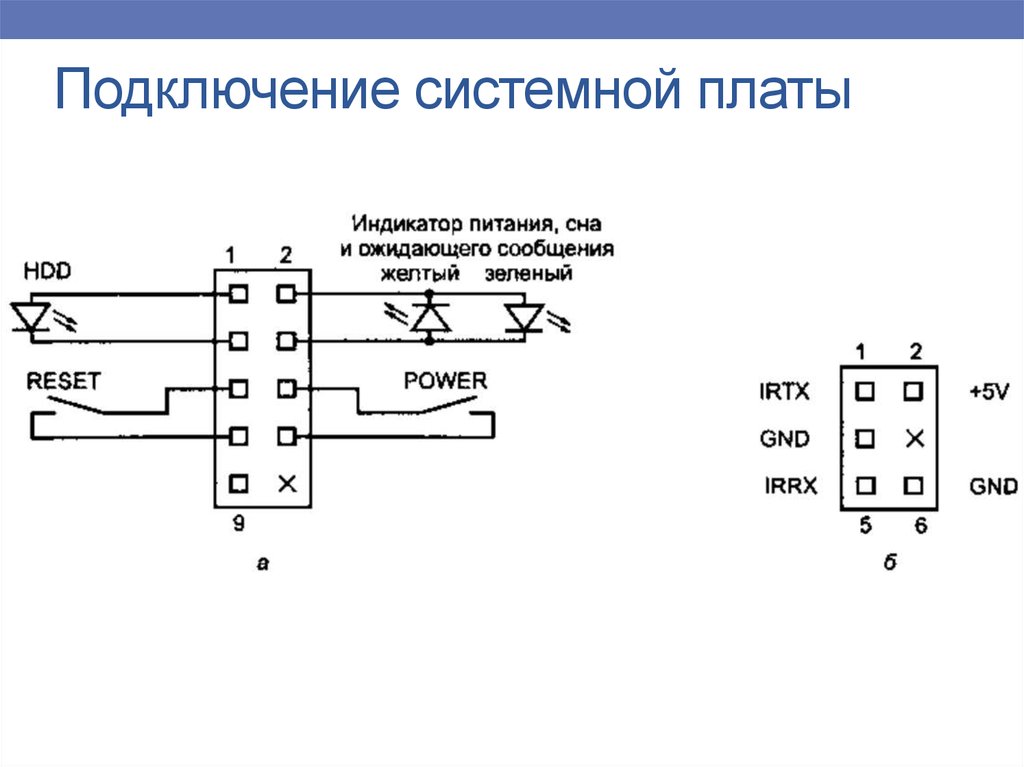































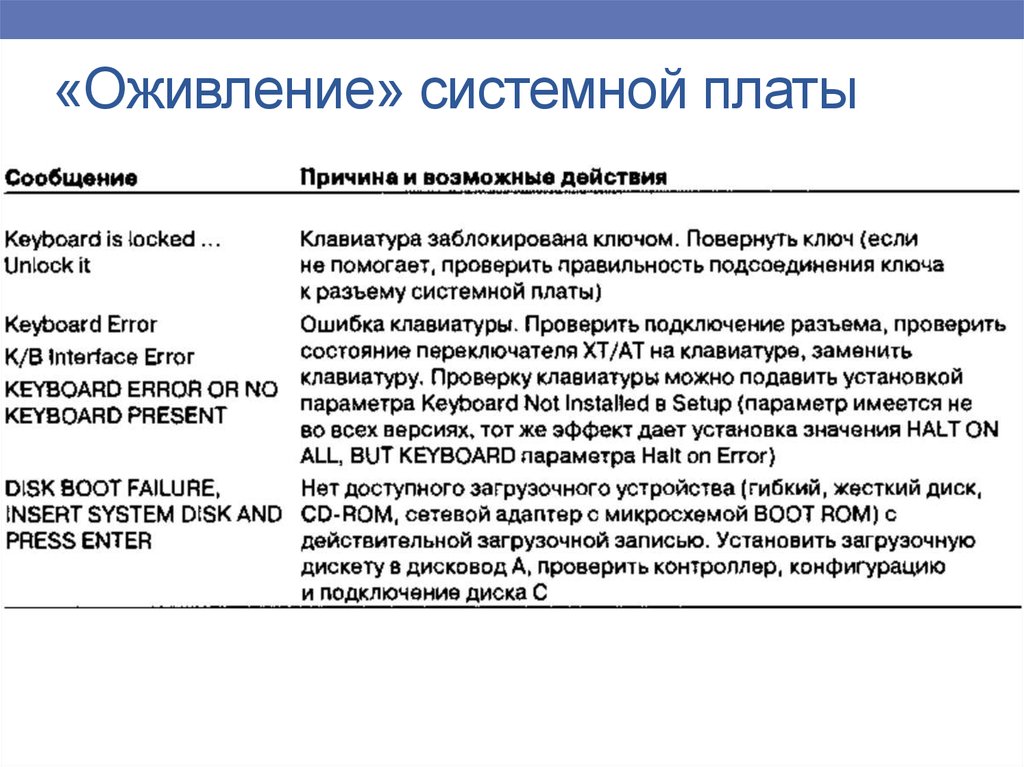








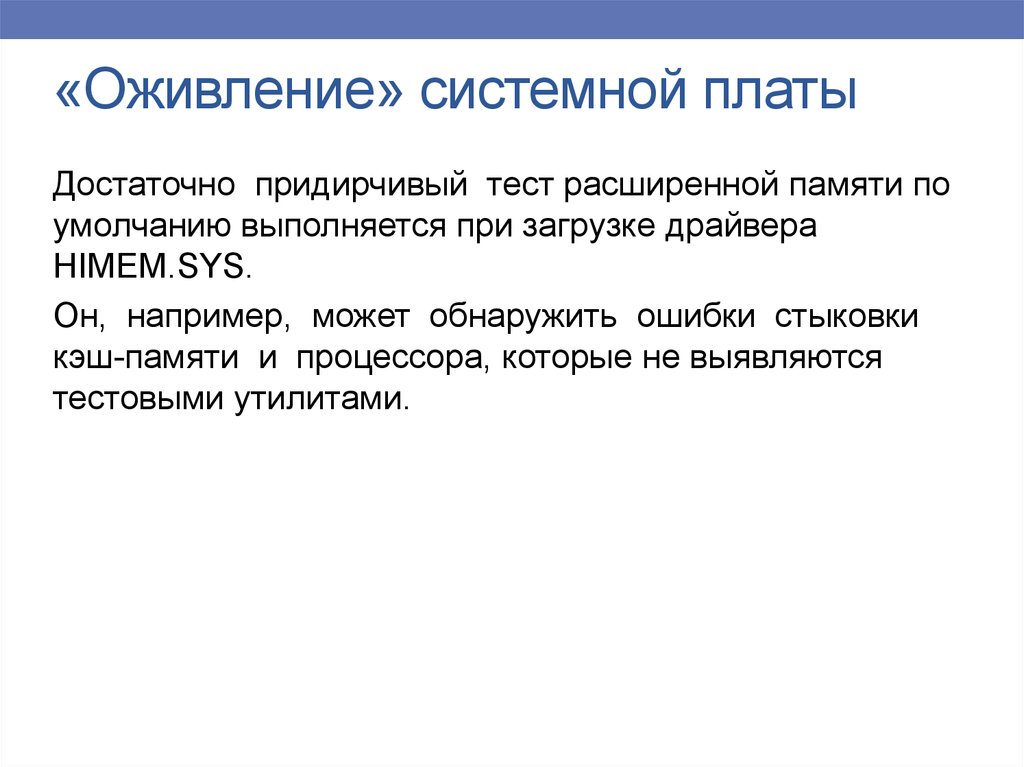














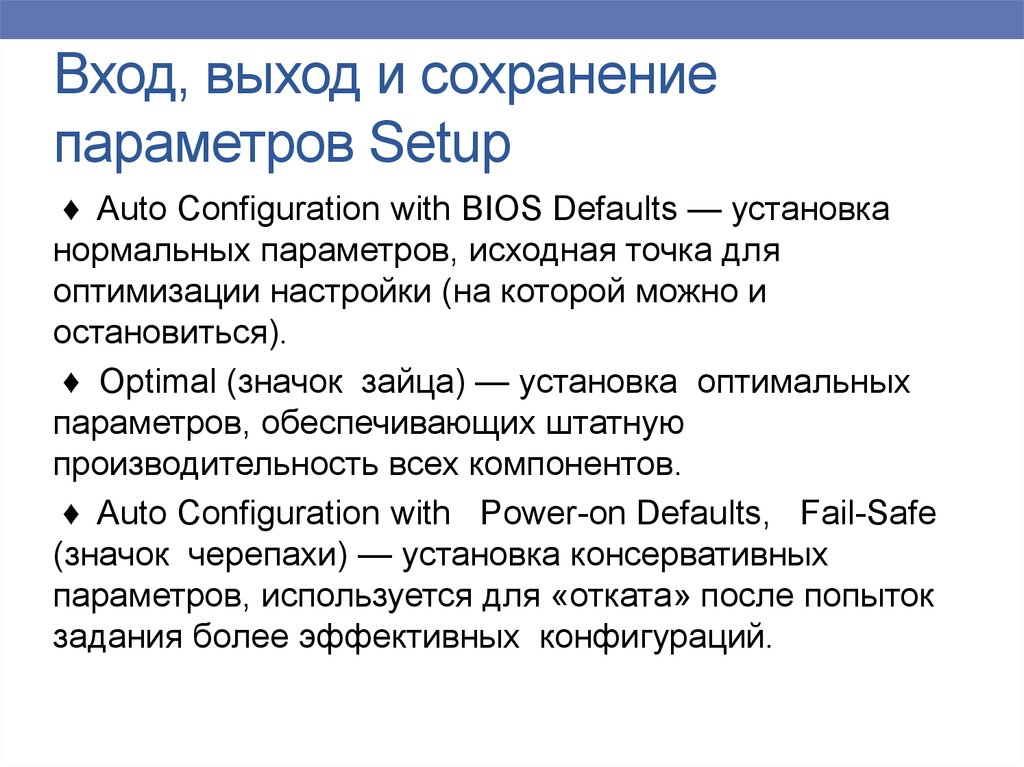




























 Электроника
Электроника








