Похожие презентации:
Microsoft Office. Программы для работы с текстом
1. Microsoft Office Программы для работы с текстом
2. Microsoft Office
ПрограммаРасширение
файлов
Текстовый редактор
Microsoft Office Word .
.doc
.docx
Табличный процессор
Microsoft Office Excel .
Программа для создания
презентаций
Microsoft Office PowerPoint .
Описание
Текстовый редактор используется для создания
документов, в которых преобладает текст.
.xls
.xlsx
Табличный процессор используется для работы
с числами и выполнения математических
расчетов и логических операций.
.ppt
.pptx
В программе презентаций можно создавать
презентации, объединяющие в себе текст и
графику.
3. Различия в программах
WordPadWord
Шрифтовое
оформление
отдельное для каждого символа в тексте
Настройка абзацев
есть
есть
Настройка страниц
есть
есть
Настройка разделов
нет
есть
Вставка рисунков
есть
есть
Вставка таблиц
нет
есть
Вставка графиков
нет
есть
Вставка формул
нет
есть
Проверка орфографии
нет
есть
4. Курсор
|Место документа, в которое происходит
ввод текста (точка ввода) отмечается на
экране вертикальной чертой, которую
называют курсором.
Не надо путать курсор с указателем мыши
это два разных понятия. Указатель мыши
- это активный элемент управления, а
курсор — это только маркер, не
выходящий за пределы документа.
КУРСОР
5. Управление курсором
Курсор перемещают с помощью специальных клавишуправления курсором:
Для перемещения курсора на одну позицию используют
стрелочки
Для перемещения курсора на экранную страницу вверх или
вниз используют клавиши PAGE UP и PAGE DOWN.
Для перевода курсора в начало текущей строки используют
клавишу HOME
В конец текущей строки — клавишу END.
Для произвольного размещения курсора используют
указатель мыши.
Кнопка
переключения
режима работы
клавиш
6. Ввод текста
Текст вводят с помощью алфавитно-цифровых клавиш.Для ввода прописных букв используют клавишу SHIFT.
Если нужно ввести длинный ряд прописных символов, клавиатуру можно переключить с помощью
клавиши CAPS LOCK.
Между словами делаются пробелы, нажатием клавиши Пробел.
Когда текст достигает правой границы окна, он автоматически перетекать на новую строку, пока не
будет, нажата клавиша ENTER. (Чтобы включить (или отключить) режим автоматического
перетекания текста, в программе Блокнот, используют команду: Формат | Перенос по словам).
Переключение между русскими и латинскими символами осуществляется комбинацией клавиш
CTRL+SHIFT.
Удаление ошибочных символов выполняют клавишами BACKSPACE (<=) или DELETE. разница между
ними состоит в том, что первая удаляет символы, стоящие слева от курсора, а вторая — справа.
Для удаления большого блока текста: сначала выделяют текстовый блок (методом протягивания
мыши), а потом нажимают клавишу DELETE.
7. Копирование и перемещение текста
1.2.
3.
4.
Копирование и перемещение происходит через буфер обмена (область памяти) Windows.
выделяем текстовый блок
затем либо сочетанием клавиш, либо через контекстное меню, либо Главная | Буфер
обмена - копируем или вырезаем этот текстовый блок
ставим курсор в то место куда хотим скопировать или переместить текстовый блок
затем либо сочетанием клавиш, либо через контекстное меню, либо Главная | Буфер
обмена - вставляем текстовый блок
Комбинации клавиш, которые следует запомнить:
CTRL + С — копировать в буфер
CTRL + Х — вырезать в буфер
CTRL + V — вставить из буфера
CTRL + A — выделить всё
Перенос текстовых фрагментов через буфер обмена возможен не только внутри одного окна, но
и между окнами.
8. WordPad
Программа запускается командой :Пуск | Все программы | Стандартные | WordPad.
WordPad, служат для создания, редактирования
и просмотра текстовых документов.
Однако он выполняют еще одну важную
функцию форматирование документов.
Под форматированием понимают оформление
документов применением нескольких шрифтовых
наборов, использованием методов выравнивания
текста, встраиванием в текстовый документ
объектов иной природы, например рисунков, а
также контролем за обтеканием графики текстом.
9. Работа с WordPad
Откройте программу WordPadНапишите текст:
«WordPad служат для:
1.
2.
создания текстовых документов;
редактирования текстовых документов;
просмотра текстовых документов.
Однако он выполняют еще одну важную функцию форматирование
документов. »
3.
Задайте для текста:
4.
Шрифт - Arial
Размер – 16
Отформатируйте текст как показано выше
Сохраните файл в Библиотеки |Документы с именем – WordPad.rtf
10. Сохранение документа (создание файла)
Документ сохраняют на жестком диске или другомнакопителе в виде нового файла. Программа сама
выбирает тип файла.
Для сохранения нового документа служит команда
Файл | Сохранить как. По этой команде открывается
диалоговое окно Сохранение. В этом окне выбирают
папку, в которую будет сохраняться файл, и дают ему
имя после этого щелкают по кнопке Сохранить.
В качестве папки, в которую текстовый редактор
сохраняет документы по умолчанию, служит папка
Библиотеки | Документы.
!
Приемы сохранения файлов
одинаковы для всех приложений Windows.
11. Microsoft Word
Программазапускается
командой :
Пуск |
Все программы |
Microsoft Office |
Microsoft Office
Word
1
Команды, относящиеся к работе с содержимым документов,
распределены по логическим группам на вкладках,
составляющих ленту. Каждая вкладка связана с действиями
определенного типа, например с созданием или оформлением
страницы.
2
При нажатии кнопки «Microsoft Office» появляется меню,
содержащее команды для управления документами, например
для создания, сохранения и печати документа.
3
4
5
6
7
Пустая область для ввода данных внутри программы
называется рабочей областью.
На панели быстрого доступа представлены кнопки для вызова
часто используемых команд. На этой панели имеются кнопки
«Сохранить», «Отменить» и «Повторить». Вы можете настроить
панель быстрого доступа, включив в нее команды, которые Вы
чаще всего используете.
В строке заголовка указывается имя открытого документа. В
ней находятся также кнопки «Свернуть», «Развернуть» (или
«Свернуть в окно») и «Закрыть».
В строке состояния появляются сведения об открытом
документе. Вы можете настроить строку состояния, чтобы в ней
появлялись нужные Вам сведения. Для этого щелкните правой
кнопкой мыши строку состояния и выберите нужные элементы.
Полосы прокрутки, вертикальная и горизонтальная,
расположены с правой стороны и внизу области
воспроизведения. С их помощью можно перейти в
определенное место рабочей области.
12. Вкладка «Вид»
На данной вкладке находятся группы кнопок, при использовании которых изменяется видокна программы.
Линейка, сетка, масштаб - не меняют сам документ и не выводятся на печать.
13. Вкладка «Разметка страницы»
На данной вкладке находятся группы кнопок, при использовании которых изменяется виддокумента .
Ориентация страницы:
альбомная
книжная
Размер страницы:
А4 , А3…
Конверт
Визитка
и т.д.
Поля :
обычные
узкие
широкие
и т.д.
Разрывы:
Страниц
Разделов
14. Вкладка «Главная»
На данной вкладке находятся группы кнопок, которые управляют параметрами шрифта иабзаца.
15. Группа кнопок «Шрифт»
Порядок работы:Выделить текст (протягиванием)
Изменить шрифт Times New Roman
Размер шрифта 13 пунктов
- применение полужирного начертания
- применение курсивного начертания
- применение подчеркивания
- выделение текста цветом (маркер)
- цвет шрифта
16. Группа кнопок «Абзац»
Порядок работы:Выделить текст (протягиванием) или поставить курсор внутри абзаца
выравнивание по левому краю
выравнивание по центру
выравнивание по правому краю
выравнивание по ширине
интервал междустрочный
список маркированный
список нумерованный
17. Вкладка «Вставка»
На данной вкладке находятся группы кнопок, используя которые можно добавить вдокумент различные элементы (таблицы, графики, рисунки, символы, формулы).
18. Настройка элементов вставки
Для отображения вкладок с настройками (групп кнопок, относящихся к настройке)необходимо установить курсор на этот объект.
19. Работа с Word
Откройте программу Word.В этом документе создайте
поздравление с днем рождения (формат
бумаги А6, поля узкие, фон):
Найдите
в Интернете подходящую
картинку
Найдите
в Интернете Подходящие
стихи
Красиво
все оформите
Сохраните файл в Библиотеки
|Документы с именем – Практика.docx

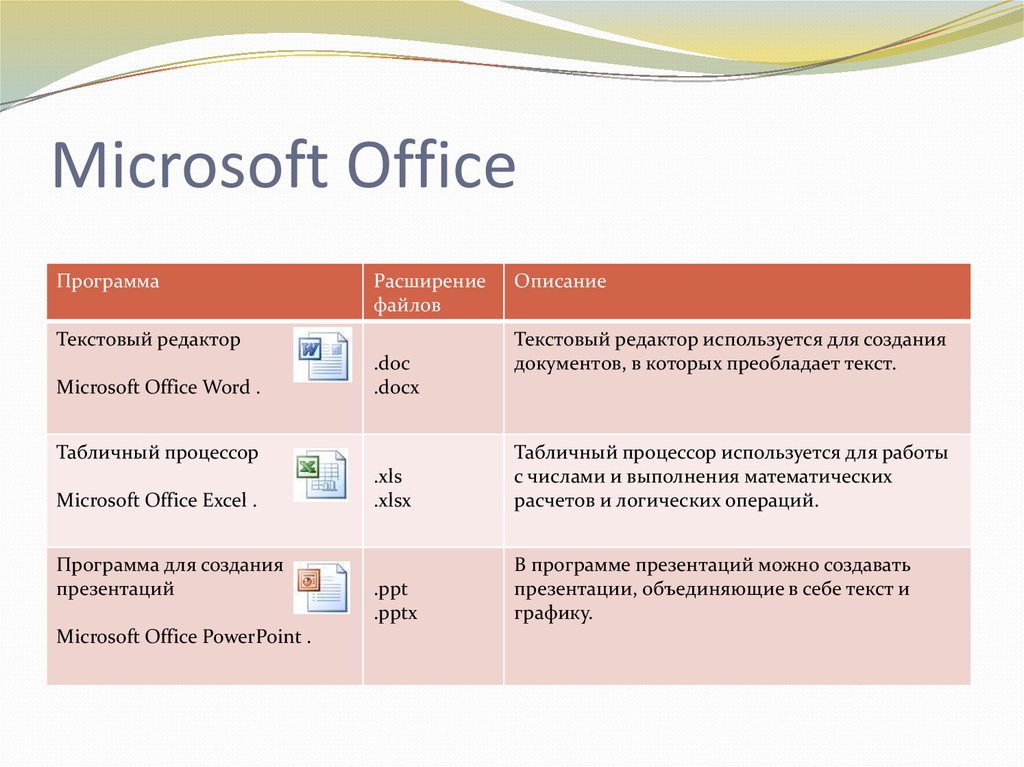

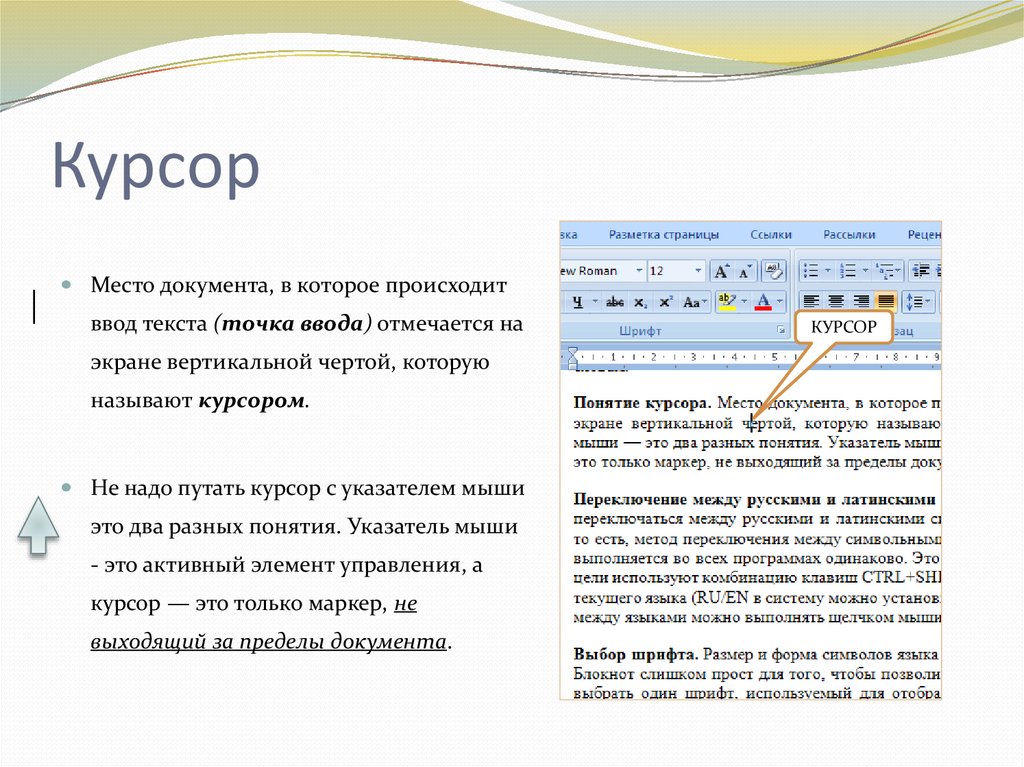






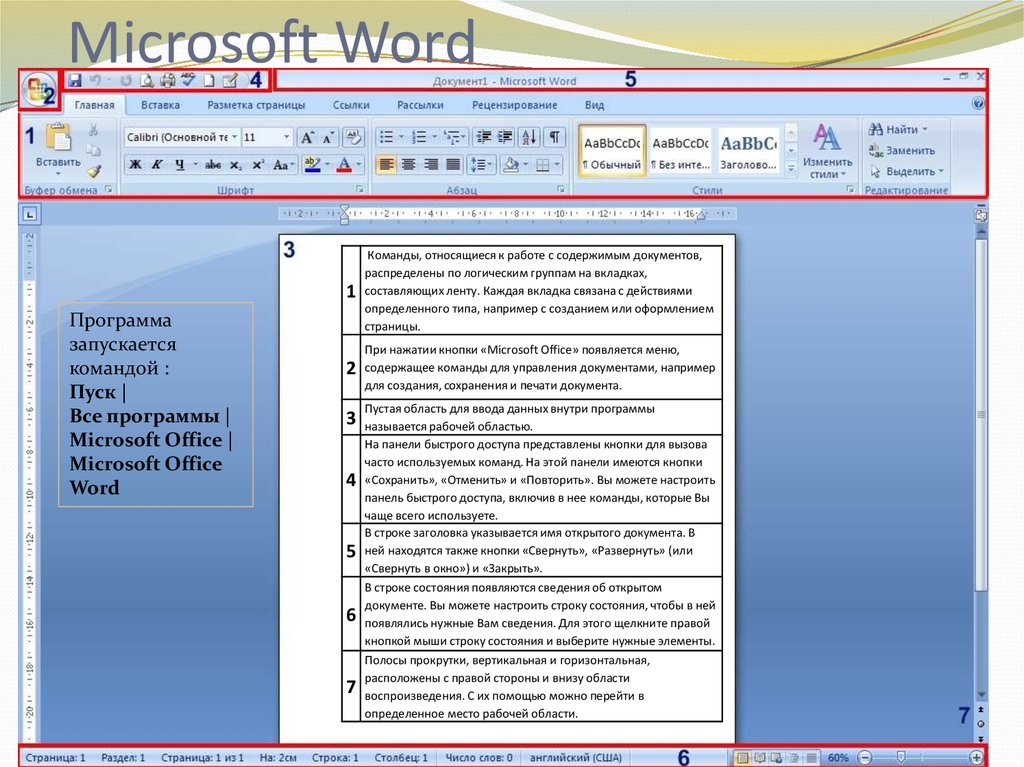



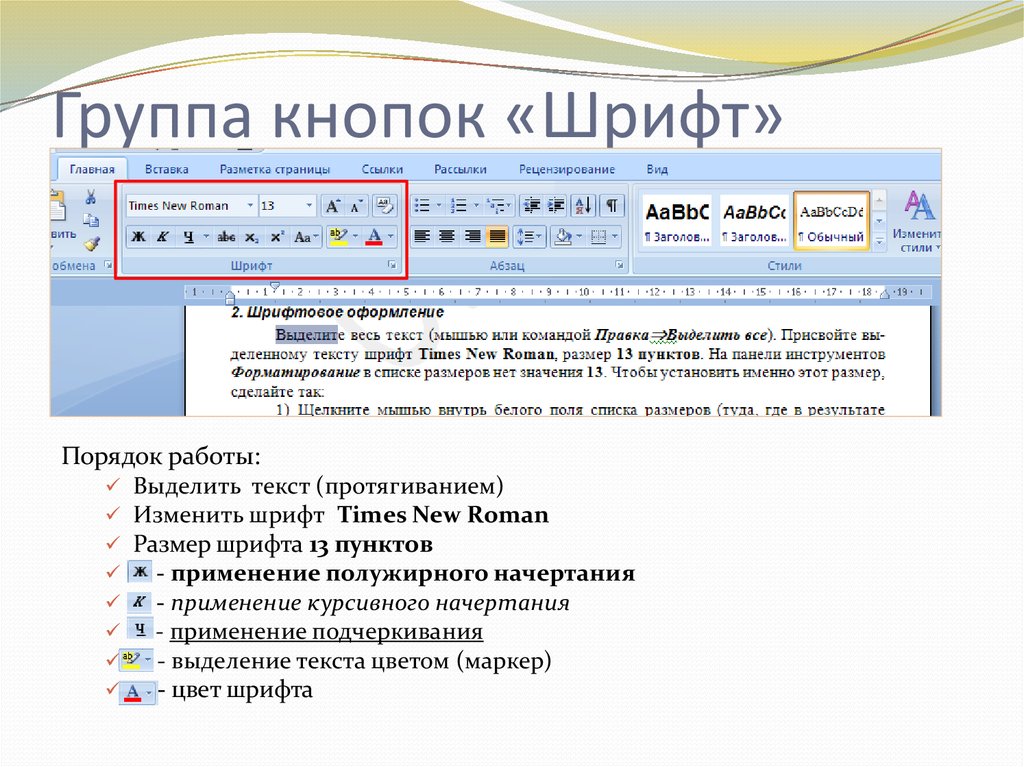
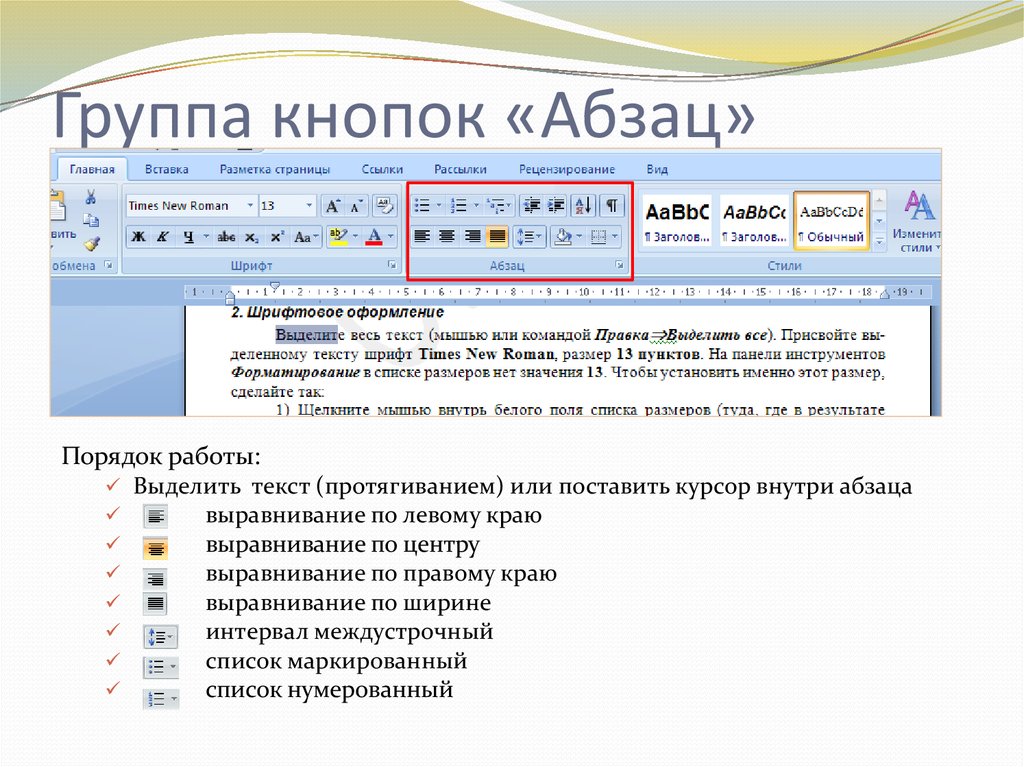




 Программное обеспечение
Программное обеспечение








