Похожие презентации:
Технология работы в Microsoft PowerPoint
1.
2.
Мультимедиа технология. Термин «мультимедиа» –калька с английского слова multimedia, что можно
перевести как «многие среды» (от multi– много и media–
среда). Позволяет одновременно использовать различные
способы представления информации: числа, текст,
графику, анимацию, видео и звук.
Важной особенностью мультимедиа технологии является
её интерактивность, то есть то, что в диалоге с
компьютером пользователю отводиться активная роль.
В последнее время создано много мультимедийных
продуктов. Это и энциклопедии(история, искусство,
география, биология, музыка) и обучающие программы(
по иностранным языкам, физике, химии) и т. д.
С развитием вычислительной техники в середине 80-х
годов появилась возможность создавать, хранить и
воспроизводить комплексные документы, объединяющие
текст, звук, речь, графику и видео. Такие документы стали
называться мультимедийными, программы для их
создания и воспроизведения – мультимедийными
программами, а оборудование, необходимое для
подобных работ – мультимедийным оборудованием. Все
стандартные средства располагаются в меню
Мультимедиа (Пуск – Все программы – Стандартные –
Развлечения). В их состав входят программы Громкость,
Звукозапись и Проигрыватель Windows Media
3.
Компьютерные презентации – одиниз типов мультимедийных
проектов. Они часто применяются в
рекламе, при выступлениях на
конференциях и совещаниях,
используются на уроках в процессе
объяснения материала учителем
или докладов учащихся.
В некоторых случаях презентацию
запускают в автоматическом
режиме, и она повествует о чем – то
без участия человека.
Автоматический режим
презентации часто используют во
время проведения различных
выставок.
– Что же представляет собой
компьютерная презентация?
4.
Компьютерные презентациипредставляют собой
последовательность слайдов,
содержащих мультимедийные
объекты. Переход между слайдами
осуществляется с помощью
управляющих объектов или
гиперссылок
Электронные страницы презентации
называются слайдами.
Книгу мы обычно читаем
последовательно, просто
перелистывая ее страницы. В
процессе просмотра компьютерной
презентации могут реализовываться
различные последовательности
представления слайдов. Для
осуществления различных вариантов
Переходов между слайдами
используются либо управляющие
кнопки, либо гиперссылки.
5.
В настоящее времясуществуют прикладные
программы для подготовки
выступлений или создания
презентаций
(демонстрационных
материалов) с
использованием
компьютерных слайдов. К
таким приложениям относится
и Mіcrosoft PowerPoint,
входящее в комплект
Mіcrosoft Office.
6.
Запуск программы Microsoft Power Point7.
Презентацию можно создатьнесколькими способами:
Новая презентация (без разметки или на
базе: макетов текста, макетов
содержимого или макетов текста и
содержимого).
Из шаблона оформления.
Из мастера автосодержания (на базе
шаблонов презентации).
Из имеющейся на компьютере
презентации.
8.
Каждый слайд презентации обладаетсвойствами, которые влияют на его
отображение во время демонстрации:
размер слайда;
разметка слайда (расположение заголовков,
текста и объектов на слайде);
шаблон оформления (дизайн слайда);
эффект перехода от слайда к слайду.
9.
Интерфейс программы PowerPoint10.
Новая презентацияДля создания новой (пустой) презентации
необходимо:
1. В открытом приложении PowerPoint
выполнить команду Файл/Создать, а в
области задач выбрать команду «Новая
презентация». В результате этих действий
в области задач откроется панель
«Разметка слайда».
2. Для создания презентации на базе
пустого слайда необходимо щелкнуть на
пустой слайд в разделе «Макеты
содержимого» панели «Разметка слайда».
Титульный слайд, который отображался в
главном окне приложения, очистится и
станет пустым.
3. Далее можно самостоятельно вводить
на пустой слайд: текст, рисунки, таблицы,
диаграммы, звуки и т.д., а также
самостоятельно разработать дизайн
слайда.
11.
Рисунки и графические объектыВставка рисунков и
графических объектов:
· Выбрать команду Вставка /
Рисунок. Далее можно
выбрать: Картинки, Из файла,
Со сканера и т.д.
· На слайде будет
отображаться выбранный
рисунок или графический
объект.
· Для форматирования
рисунка (автофигуры) ее
необходимо выделить и
выбрать команду Формат /
Рисунок (автофигура),
откроется окно диалога
Формат рисунка (автофигуры).
12.
ВидеоклипыКоллекция картинок в Microsoft Office
содержит рисунки, фотографии, звуки, видео и
другие файлы мультимедиа (называемые
клипами), которые можно вставлять и
использовать в презентациях. Рассмотрим
алгоритм вставки видеоклипов на слайд,
вставка картинок на слайд рассмотрена выше.
Вставка / Фильмы и звук / Фильмы из
коллекции картинок
Вставка видеоклипов:
Выбрать команду Вставка / Фильмы и звук /
Фильмы из коллекции картинок. Далее на
панели Коллекция клипов в области задач
можно выбрать клип и просмотреть его. Для
этого необходимо навести указатель мыши на
клип, и щелкнуть на кнопке раскрывающегося
списка, из которого надо выбрать команду
«Просмотр и свойства». После просмотра
клипа щелкните на кнопке Закрыть.
Для добавления выбранного клипа на слайд
щелкните на клипе на панели Коллекция
клипов мышью, он будет отображаться на
слайде.
13.
Вставка звукаДобавление в слайд музыки и звуковых
эффектов:
1. Откройте слайд, к которому требуется
добавить музыку или звуковые эффекты.
2. В меню Вставка выберите пункт Фильмы и
звук, а затем выполните одно из следующих
действий:
Вставка звукового файла
· Выберите команду Звук из файла, найдите
папку, в которой содержится этот файл, и
дважды щелкните нужный файл.
Вставка звука из Коллекции картинок
· Выберите команду Звук из
коллекции, найдите нужный клип и
щелкните его для добавления на слайд.
Запись с компакт-диска
· Выберите команду Запись с компакт-диска,
найдите требуемый файл и дважды
щелкните на нем.
Записать звук
· Выберите команду Записать звук, откроется
окно диалога Звукозапись, в котором надо
щелкнуть на кнопке начать запись. Используя
микрофон осуществить запись звука. После
записи щелкнуть на кнопке "Остановить
запись»
14.
Запись речевого сопровожденияДля записи речевого сопровождения запускается
демонстрация презентации и записывается речевое
сопровождение для каждого слайда. Запись можно
приостановить и продолжить в любой момент.
· В обычном режиме в области Структура или Слайды
выберите значок или эскиз слайда, с которого требуется
начать запись речевого сопровождения.
· В меню Показ слайдов выберите команду Звукозапись.
Откроется окно диалога «Запись речевого
сопровождения»
· Нажмите кнопку Громкость микрофона и в открывшемся
окне «Проверка микрофона» установите уровень
чувствительности микрофона. По окончании проверки
нажмите кнопку ОК, в результате вновь откроется окно
«Запись речевого сопровождения»
· В окне «Запись речевого сопровождения» щелкните на
кнопке ОК, откроется окно диалога «Перезапись речевого
сопровождения», в котором необходимо выполнить
запись с первого слайда или с текущего слайда.
· В режиме показа слайдов надиктуйте текст речевого
сопровождения в микрофон. Для продолжения щелкните
слайд. Надиктуйте текст для этого слайда, перейдите к
следующему т. д. Запись речевого сопровождения можно
приостановить и продолжить.
· Речевое сопровождение будет автоматически записано и
на экране отобразится запрос о сохранении значений
времени показа слайдов.
· Для сохранения значений времени показа слайдов
нажмите кнопку "Да". Слайды будут отображаться в
режиме сортировщика слайдов, и под каждым слайдом
будет отображено время его показа
15.
АнимацияАнимация - это добавление к тексту или объекту специального видео- или звукового
эффекта. Эффекты анимации могут применяться к таким элементам на слайде как: текст,
рисунки, графики, диаграммы и других объектов. Эффекты анимации текста, как правило,
можно применить к буквам, словам и абзацам.
В PowerPoint для добавления анимации применяются следующие команды: эффекты
анимации и настройка анимации. Готовые эффекты анимации могут применяться ко всем
элементам выделенных слайдов или всех слайдов презентации. Настройка анимации может
применяться к отдельным элементам на слайде.
16.
Эффекты анимации:· Если схему анимации требуется
добавить только к определенным
слайдам, выберите нужные слайды в
области Слайды.
· В меню Показ слайдов выберите
команду Эффекты анимации.
· В области задач Дизайн слайда
выберите из списка Применить к
выделенным слайдам требуемый
эффект анимации.
· Если эффект анимации требуется
применить ко всем слайдам,
нажмите кнопку Применить ко всем
слайдам.
Настройка анимации
· В обычном режиме откройте
слайд, к тексту или объектам
которого требуется применить
анимацию.
· Выберите объект для анимации.
· В меню Показ слайдов выберите
команду Настройка анимации.
· В области задач Настройка
анимации нажмите кнопку Добавить
эффект и выберите нужный эффект
из появившихся разделов: Вход,
Выделение, Выход, Пути
перемещения.
17.
ДиаграммыРедакт ор позволяет добавлят ь на
слайды диаграммы различных т ипов,
кот орые не основаны на элект ронных
таблицах или числовых значениях.
Эт и диаграммы используют ся для
иллюст рации мат ериалов
изложенных в презент ациях. К ним
от носят ся: циклическая, радиальная,
пирамидальная диаграммы,
диаграмма Венна и целевая
диаграмма.
Добавление диаграммы:
· Выбрать команду Вставка / Схематическая диаграмма или на панели инструментов Рисование
нажать кнопку Добавить диаграмму или организационную диаграмму.
· Выделить один из типов диаграмм и нажать кнопку ОК. На слайде появится выбранная
диаграмма, вокруг которой отображается поле для рисования, ограниченное непечатаемыми
рамкой и маркерами размера. Кроме того, активизируется плавающая панель инструментов
Диаграмма.
Далее с помощью команд панели инструментов «Диаграмма» можно заменить диаграмму,
обратить диаграмму, добавить текст в фигуру диаграммы и добавить фигуру в диаграмму и т.д.
Кроме того, можно применить готовый стиль к диаграмме, нажав кнопку Автоформат на панели
инструментов «Диаграмма» и на определенные участки диаграммы, можно включить анимацию
диаграммы.
18.
Настройка презентацииК настройкам презентации
относятся:
· Установка параметров показа
презентации
· Настройка времени показа
слайда
· Запись речевого
сопровождения презентации
· Установка управляющих
кнопок для осуществления
переходов и других эффектов
· Настройка эффектов при
смене слайдов
· Скрыть слайды, но не
удалить, т.е. скрытые слайды
не должны отображаться при
какой-то демонстрации
презентации
· Настройка порядка
следования слайдов для их
произвольного показа
19.
Представление презентацийПосле разработки слайдов необходимо осуществить предварительный
просмотр презентации и отредактировать слайды при необходимости. Кроме
того, надо произвести настройку презентации. Настройка осуществляется с
помощью команд меню Показ слайдов.



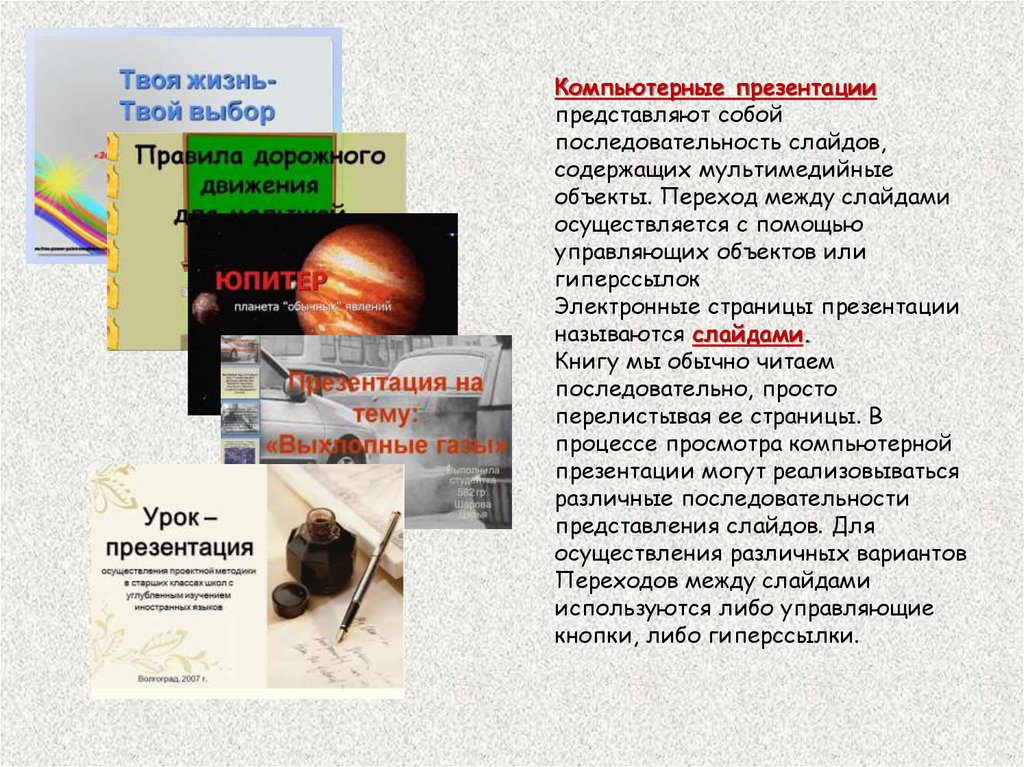











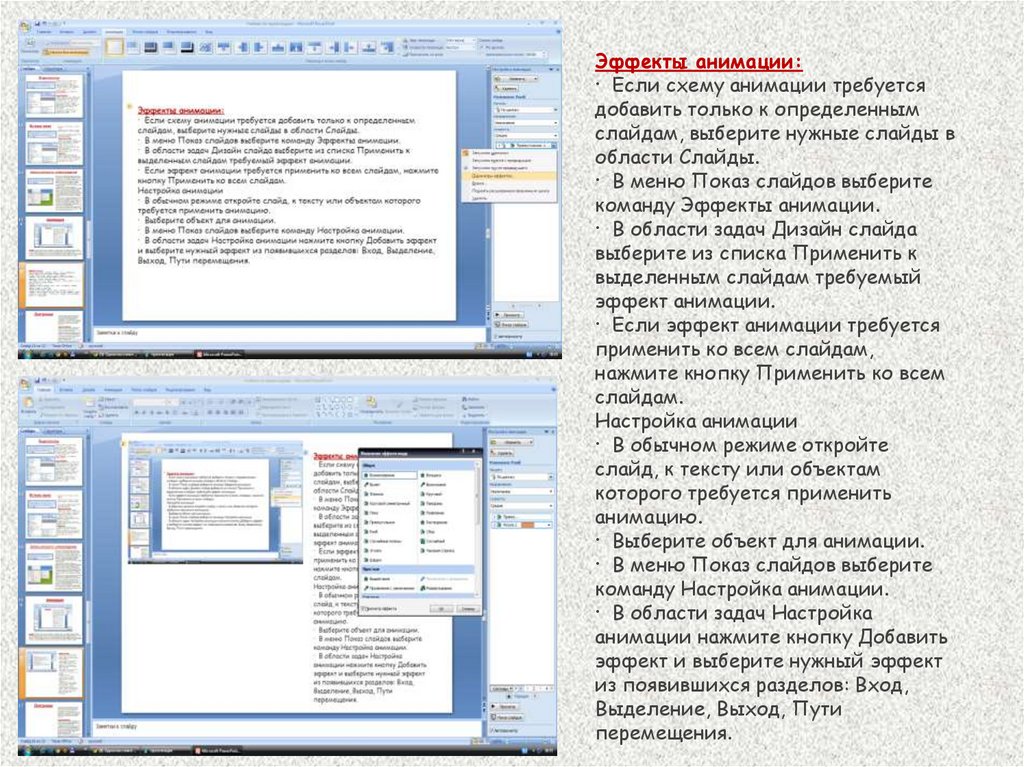

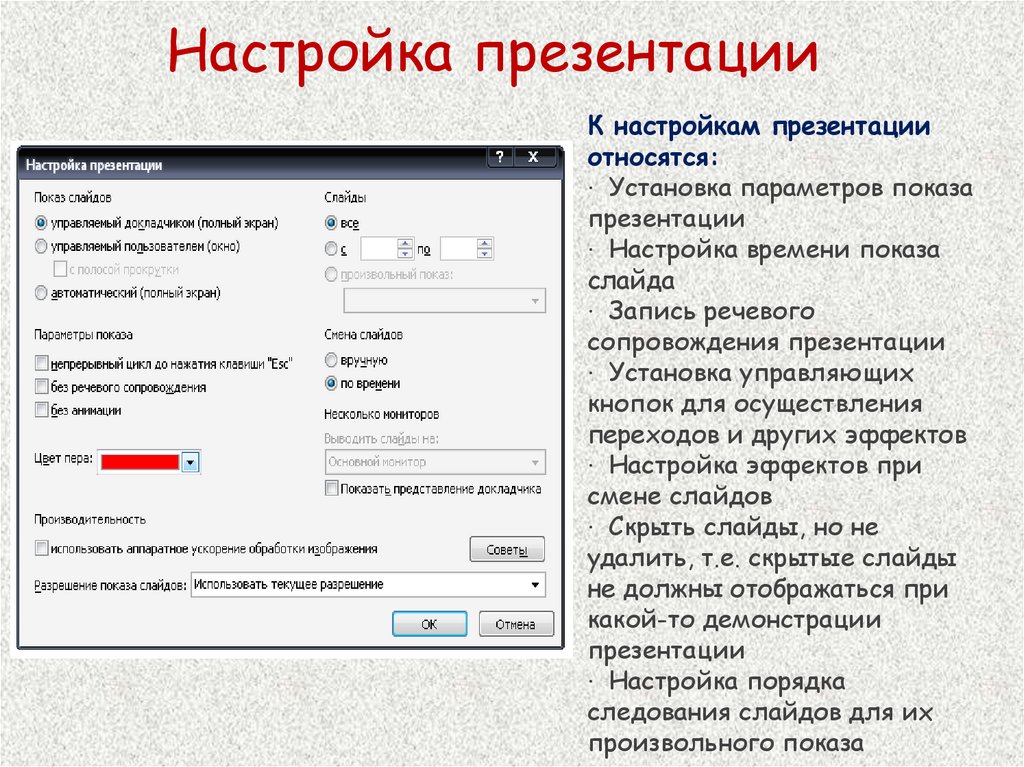

 Программное обеспечение
Программное обеспечение








