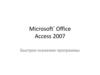Похожие презентации:
Учебные курсы по Microsoft Office PowerPoint 2007. Работа в приложении PowerPoint. Новый формат файлов
1.
[Название вашей организации]представляет:
Учебные курсы по
®
Microsoft Office
®
PowerPoint 2007
Быстрое освоение
программы
2. Содержание курса
• Обзор. Практическое введение• Урок 1. Что изменилось и почему
• Урок 2. Работа в приложении PowerPoint
• Урок 3. Новый формат файлов
Первые два урока содержат список практических заданий;
во всех уроках имеется набор контрольных вопросов.
Быстрое освоение программы
3. Обзор. Практическое введение
При первом запуске PowerPoint 2007становятся заметными изменения в
интерфейсе. Вместо команд PowerPoint
появилась новая структура кнопок и вкладок.
В такой структуре будет удобнее искать и
использовать необходимые функции и
создавать эффектные презентации.
В этом курсе кратко описывается, что именно
изменилось и почему. После того как вы
познакомитесь с новшествами, вам не
захочется возвращаться к старому.
Быстрое освоение программы
4. Цели курса
• Получить представление о том, как функционируетновый пользовательский интерфейс, и научиться
уверенно в нем работать.
• Узнать, как выполняются типичные задачи, связанные с
созданием и подготовкой презентации.
• Научиться использовать новый формат файлов в
PowerPoint наиболее подходящим способом.
Быстрое освоение программы
5. Урок 1
Что изменилось и почему6. Что изменилось и почему
Самые заметныеизменения в PowerPoint
2007 представлены в
верхней части окна
приложения.
Теперь там вместо меню
и панелей инструментов
через весь экран
проходит широкая полоса.
Это полоса называется «Лентой»; на ней содержится множество
визуально доступных команд, разбитых на группы.
Отныне лента будет играть роль центра управления созданием
презентации.
Быстрое освоение программы
7. Лента
Зачемпотребовалось
менять прежнюю
систему команд?
Потому что новая
система лучше
поддерживает
привычные методы
работы в PowerPoint.
Анимация: щелкните правой кнопкой мыши и выберите Воспроизведение.
Как показывают исследования, люди предпочитают работать с
определенными командами, используя их снова и снова. Теперь такие
команды станут самыми заметными и визуально доступными — их не
нужно будет искать по всем меню и панелям инструментов, не
отображенным на экране.
Быстрое освоение программы
8. Лента
Зачем потребовалосьменять прежнюю
систему команд?
Потому что новая
система лучше
поддерживает
привычные методы
работы в PowerPoint.
Как показывают исследования, люди предпочитают работать с
определенными командами, используя их снова и снова.
Теперь такие команды станут самыми заметными и визуально
доступными — их не нужно будет искать по всем меню и панелям
инструментов, не отображенным на экране.
Быстрое освоение программы
9. Вкладки для выполнения основных действий
Лента состоит изнескольких вкладок
— вкладки Главная и
ряда других.
Анимация: щелкните правой кнопкой мыши и выберите Воспроизведение.
В число других вкладок входят: Вставка, Дизайн, Анимация,
Показ слайдов, Рецензирование и Вид.
Для ознакомления с ними просмотрите анимацию.
Быстрое освоение программы
10. Вкладки для выполнения основных действий
Лента состоит изнескольких вкладок
— вкладки Главная
и ряда других.
В число других вкладок входят Вставка, Дизайн, Анимация,
Показ слайдов, Рецензирование и Вид.
На рисунке показано содержимое трех из них: Вставка, Дизайн и
Анимация.
Быстрое освоение программы
11. Отображение коллекций
В приложенииPowerPoint часто
предлагается выбор из
нескольких вариантов,
например стилей
фигуры, типов
элементов WordArt или
анимационных
эффектов.
Например, предположим, что на слайд требуется добавить эффекты
перехода. В этом случае:
1
На ленте представлено лишь несколько типов эффектов перехода.
2
Чтобы увидеть полную коллекцию вариантов выбора, щелкните стрелку
Дополнительно.
Быстрое освоение программы
12. Отображение коллекций
В приложенииPowerPoint часто
предлагается выбор из
нескольких вариантов,
например стилей
фигуры, типов
элементов WordArt или
анимационных
эффектов.
Например, предположим, что на слайд требуется добавить
эффекты перехода. В этом случае:
3
Наведите указатель мыши на любой эффект в коллекции и
посмотрите, как он будет выглядеть на слайде. Чтобы применить
нужный эффект, щелкните его.
Быстрое освоение программы
13. Использование дополнительных возможностей
Очевидно, что всекоманды и параметры
невозможно вместить в
рамки одной группы.
На экране показаны
только наиболее часто
используемые
команды.
Если требуемой функции нет в отображенной группе, такой как группа
Шрифт, показанная здесь:
1
Щелкните диагональную стрелку Открытие диалогового окна,
расположенную в нижнем углу.
2
Откроется диалоговое окно с дополнительными возможностями.
Быстрое освоение программы
14. Использование дополнительных возможностей
Стрелка отображаетсяв группе при
выполнении действий
над слайдом, для
которых могут
потребоваться
команды этой группы.
Например, если щелкнуть в рамке текста на слайде, стрелка появится в
каждой из групп вкладки Главная , в которых имеются команды для
работы с текстом.
Совет. Рабочую область экрана можно расширить, скрыв на время
команды ленты. Для этого достаточно дважды щелкнуть имя
отображенной вкладки.
Быстрое освоение программы
15. Панель быстрого доступа
[Автор: сюда вставляется файл .swf, передвставкой удалите этот прототип.]
Во время работы над
презентацией
нередко приходится
выполнять одни и те
же операции общего
характера, которые
не связаны с какимлибо конкретным
этапом работы.
Анимация: щелкните правой кнопкой мыши и выберите Воспроизведение.
Для таких операций предусмотрена панель быстрого доступа. Это
небольшая группа кнопок слева над лентой. В нее включены
команды, выполняющие общие действия: Сохранить, Отменить и
Повторить или Вернуть.
Быстрое освоение программы
16. Панель быстрого доступа
Во время работы надпрезентацией
нередко приходится
выполнять одни и те
же операции общего
характера, которые
не связаны с какимлибо конкретным
этапом работы.
Для таких операций предусмотрена панель быстрого доступа. Это
небольшая группа кнопок слева над лентой.
В ней содержатся команды для выполнения действий общего
характера, например: Сохранить, Отменить и Повторить или
Вернуть.
Быстрое освоение программы
17. Изменение режимов просмотра
Работая вPowerPoint, часто
приходится менять
режим просмотра, и
раньше это было
легко делать с
помощью кнопок.
Такая возможность
имеется и сейчас.
Кнопки режимов «Обычный», «Сортировщик слайдов» и «Показ
слайдов» по-прежнему доступны.
Однако теперь они стали частью новой панели инструментов, куда
также входит ползунок масштаба и кнопка восстановления слайда до
размеров окна после изменения масштаба.
Быстрое освоение программы
18. Изменение режимов просмотра
Работая вPowerPoint, часто
приходится менять
режим просмотра, и
раньше это было
легко делать с
помощью кнопок.
Такая возможность
имеется и сейчас.
Произошедшие изменения представлены на рисунке:
1
Кнопки режимов просмотра остались прежними, но теперь они
располагаются не в левом нижнем углу окна, а в правом нижнем углу.
2
Перетаскивая ползунок масштаба, можно увеличить или уменьшить
изображение слайда. Можно также воспользоваться для этого кнопками
«минус» (-) и «плюс» (+).
Быстрое освоение программы
19. Изменение режимов просмотра
Работая вPowerPoint, часто
приходится менять
режим просмотра, и
раньше это было
легко делать с
помощью кнопок.
Такая возможность
имеется и сейчас.
Произошедшие изменения представлены на рисунке:
3
Нажмите эту кнопку, чтобы восстановить слайд до
размеров окна после изменения масштаба.
Быстрое освоение программы
20. Сочетания клавиш
Для тех, кто при работе вPowerPoint предпочитает
использовать клавиатуру,
а не мышь, на ленте
предусмотрен доступ к
новому набору сочетаний
клавиш, называемому
подсказками к
клавишам.
Это дает два важных преимущества.
• Теперь сочетание клавиш сопоставляется каждой кнопке, что
в предыдущих версиях было возможно не для всех команд
меню.
• Новые сочетания, как правило, требуют нажатия меньшего
числа клавиш.
Быстрое освоение программы
21. Сочетания клавиш
Для тех, кто при работе вPowerPoint предпочитает
использовать клавиатуру,
а не мышь, на ленте
предусмотрен доступ к
новому набору сочетаний
клавиш, называемому
подсказками к
клавишам.
Новые сочетания клавиш используются следующим образом.
1
Прежде всего нажмите клавишу ALT.
2
В различных областях ленты появятся подсказки к клавишам в
маленьких белых квадратиках. Если нажать одну из таких клавиш,
появится дополнительный набор команд и кнопок.
Быстрое освоение программы
22. Сочетания клавиш
Для тех, кто при работе вPowerPoint предпочитает
использовать клавиатуру,
а не мышь, на ленте
предусмотрен доступ к
новому набору сочетаний
клавиш, называемому
подсказками к
клавишам.
Новые сочетания клавиш используются следующим образом.
3
Нажмите одну из клавиш, назначенных элементам группы,
чтобы завершить последовательность.
Быстрое освоение программы
23. Сочетания клавиш
Работа с прежними сочетаниями клавиш• Прежние сочетания клавиш, начинающиеся с CTRL, остались
доступны, и ими можно пользоваться, как обычно.
– Например, комбинация CTRL+C по-прежнему выполняет
копирование в буфер, а CTRL+V — вставку из буфера.
• Также остались в силе сочетания с клавишей ALT,
использовавшиеся для доступа к командам меню. Однако для
применения подобных сочетаний необходимо знать полную
последовательность нажатий клавиш.
Быстрое освоение программы
24. Упражнения для практического занятия
1. Ввод и форматирование текста, исправление списка.2. Добавление слайда.
3. Просмотр дополнительных параметров и вкладок.
4. Настройка панели быстрого доступа.
5. Переключение режимов просмотра и масштаба.
6. Скрытие ленты.
7. Дополнительное упражнение: добавление колонтитулов.
Интерактивное практическое задание (требуется PowerPoint 2007)
Быстрое освоение программы
25. Тест 1, вопрос 1
Для работы с текстом нужно применить команды«Копировать» и «Вставить». Где они расположены на
ленте? (Выберите один вариант ответа.)
1. На вкладке Вставка.
2. На вкладке Главная.
3. На панели быстрого доступа.
Быстрое освоение программы
26. Тест 1, вопрос 1, ответ:
На вкладке Главная.Можно также воспользоваться сочетаниями клавиш: CTRL+X для
вырезания, CTRL+C для копирования и CTRL+V для вставки.
Быстрое освоение программы
27. Тест 1, вопрос 2
В какой группе на вкладке «Главная» расположена кнопкаизменения междустрочного интервала? (Выберите один
вариант ответа.)
1. В группе Шрифт.
2. В группе Абзац.
3. В группе Слайды.
Быстрое освоение программы
28. Тест 1, вопрос 2, ответ:
В группе Абзац.Эта кнопка включена в одну группу с кнопками форматирования
абзаца, такими как Маркеры, Нумерация и Колонки.
Быстрое освоение программы
29. Тест 1, вопрос 3
Как скрыть часть ленты? (Выберите один вариант ответа.)1. Нажать кнопку Закрыть в правом верхнем углу ленты.
2. Дважды щелкнуть имя любой вкладки.
3. Дважды щелкнуть активную вкладку.
Быстрое освоение программы
30. Тест 1, вопрос 3, ответ:
Дважды щелкнуть имя активной вкладки.Это позволяет скрыть группы ленты. Чтобы вновь отобразить ленту
полностью, щелкните любую вкладку.
Быстрое освоение программы
31. Урок 2
Работа в приложенииPowerPoint
32.
Работа в приложении PowerPointГотовы к работе?
Ниже приведены
основные сведения о
том, как создавать
презентацию.
Будет показано, как создать новую презентацию в приложении
PowerPoint 2007 и как применить к ней фон и набор цветов.
На занятии объясняется, как с помощью вкладок и инструментов
ленты вставлять элементы в слайды, оформлять их в нужном стиле,
настраивать параметры показа слайдов и готовить презентацию к
печати.
Быстрое освоение программы
33. Создание новой презентации
Создание презентацииначинается с нажатия
кнопки Microsoft
Office, расположенной
в левом верхнем углу
окна.
Итак, приступим.
1
Нажмите кнопку Microsoft Office
2
Выберите Создать в открывшемся меню.
3
Выберите один из вариантов в окне Создание презентации .
Можно начать с пустого слайда, или же создать презентацию на
основе шаблона или существующей презентации.
.
Быстрое освоение программы
34. Выбор темы
Тема определяетвнешний вид и дизайн
презентации.
Выберите тему в самом
начале создания
презентации, чтобы
посмотреть, как будет
выглядеть ее
содержимое.
Темы выбираются на вкладке Дизайн.
На ней в группе Темы показана имеющаяся коллекция тем.
Каждой из них присвоено имя, которое отображается во
всплывающей подсказке.
Быстрое освоение программы
35. Выбор темы
Перед применением темыможно посмотреть на
образце, как она будет
выглядеть.
Предварительный
просмотр темы до ее
применения позволяет
избежать отмены
изменений в случае, если
тема окажется
неподходящей.
1
Наведите указатель мыши на эскиз темы (на рисунке показана тема Поток).
Слайд на время примет вид, соответствующий выбранной теме.
2
3
Если щелкнуть стрелку Дополнительно справа от группы Темы , на экране
появятся другие варианты и дополнительные сведения.
Быстрое освоение программы
36. Настройка темы
Выбранная темапредставляет собой
законченную
дизайнерскую
разработку.
Но было бы
неинтересно, если бы в
ней ничего нельзя было
подправить.
На вкладке Дизайн имеются дополнительные коллекции, с помощью
которых можно изменить тему.
Предлагаемые изменения можно предварительно просматривать на
слайде, наводя указатель мыши на эскизы, содержащиеся в этих
коллекциях.
Быстрое освоение программы
37. Настройка темы
Изменение темыпроизводится
следующим образом.
1
Воспользуйтесь коллекциями Цвета, Шрифты и Эффекты ; все
они находятся на вкладке Дизайн.
2
Просмотрите другие Стили фона. В предлагаемых вариантах
используются цвета темы.
Быстрое освоение программы
38. Настройка темы
Изменение темыпроизводится
следующим образом.
3
Для предварительного просмотра фона наведите
указатель мыши на его эскиз.
4
Чтобы применить собственный фон (например,
фотографию), выберите Формат фона.
Быстрое освоение программы
39.
Добавление слайдов, выбор макетаПри вставке слайда
можно использовать
слайд, к которому
автоматически
применяется макет.
Можно также
выбрать макет до
вставки слайда.
Чтобы выбрать макет до вставки слайда:
1
На вкладке Главная нажмите кнопку Создать слайд (под значком
слайда). На экране появятся варианты макетов.
2
Щелкните какой-либо макет, чтобы вставить слайд с этим макетом.
Быстрое освоение программы
40.
Добавление слайдов, выбор макетаВ PowerPoint 2007
работать с макетами
удобнее, чем в
предыдущих версиях.
Некоторые макеты
содержат рамки для
вставки текста или
графики.
Примером может служить макет Заголовок и объект. В центре
одной из его рамок расположены следующие значки:
Быстрое освоение программы
41.
Добавление слайдов, выбор макетаВ PowerPoint 2007
работать с макетами
удобнее, чем в
предыдущих версиях.
Некоторые макеты
содержат рамки для
вставки текста или
графики.
Щелкните один из значков, чтобы вставить объект
соответствующего типа — таблицу, диаграмму, графику
SmartArt ™ рисунок из файла, клип или файл видео.
Быстрое освоение программы
42. Вставка рисунка
Настало время длявставки рисунка —
например, фотографии
или клипа.
Это можно сделать
прямо в слайде, в
рамке объекта.
1
Чтобы вставить собственный рисунок, щелкните значок Вставить
рисунок из файла.
2
Чтобы вставить клип, щелкните значок Клип.
3
Рисунок будет размещен внутри рамки.
Быстрое освоение программы
43. Вставка рисунка
Настало время длявставки рисунка —
например,
фотографии или
клипа.
Это можно сделать
прямо в слайде, в
рамке объекта.
4
После вставки рисунка может потребоваться изменить его размер или
применить к нему специальные эффекты. Сначала выделите рисунок
на слайде.
5
Работа с рисунками — так называется область, которая появится на
ленте. Щелкните вкладку Формат и воспользуйтесь доступными на ней
кнопками и другими средствами для работы с рисунком.
Быстрое освоение программы
44. Вставка рисунка
Можно легковставить рисунок
прямо из самого
слайда.
Это особенно удобно, когда на слайде несколько рамок, потому что при
вставке с помощью значков слайда рисунок оказывается внутри рамки,
содержащей соответствующий значок.
Быстрое освоение программы
45. Вставка рисунка
И наконец, незабывайте о вкладке
Вставка.
С помощью вкладки Вставка тоже можно вставить рисунок — а также
множество других элементов слайда.
Особенность этого метода в том, что иногда в приложении PowerPoint
рамка, в которую вставляется рисунок, выбирается автоматически.
Быстрое освоение программы
46. Вставка подписи в текстовое поле
Чтобы создатьподпись к рисунку,
вставьте текстовое
поле.
Это можно сделать с
помощью вкладки
Вставка.
При вставке текстового поля появляется область Средства рисования.
1
Щелкните вкладку Формат.
2
Откройте коллекцию фигур и наведите указатель мыши на любой стиль.
3
На слайде появится образец этого стиля, примененного к текстовому полю.
Быстрое освоение программы
47. Вставка организационной диаграммы
Ранее было описано,как можно вставить
рисунок или другой
графический объект
с помощью значков
макета Заголовок и
объект.
Среди этих значков есть значок рисунка SmartArt. Графические элементы
SmartArt позволяют выбирать макеты организационных диаграмм, а также
и других диаграмм PowerPoint 2007.
Быстрое освоение программы
48. Вставка организационной диаграммы
Ранее было описано,как можно вставить
рисунок или другой
графический объект
с помощью значков
макета Заголовок и
объект.
Если щелкнуть значок Рисунок SmartArt ...
...будет отображена полная коллекция доступных
графических макетов.
Быстрое освоение программы
49. Вставка организационной диаграммы
На рисунке показанынекоторые полезные
средства работы с
новой
организационной
диаграммой.
1
Во вставленной организационной диаграмме используются те же
цвета, что и в общей теме.
2
Рядом с диаграммой отображается текстовая область, в которой
можно ввести текст.
3
Текст, вводимый в текстовой области, переносится в фигуры
диаграммы и отображается в ней сразу, как только вводится.
Быстрое освоение программы
50. Вставка организационной диаграммы
Можно также пойти другим путем: преобразовать маркированныйсписок, имеющийся на слайде, в графическое изображение.
Достаточно воспользоваться кнопкой Преобразовать в рисунок
SmartArt
на вкладке Главная.
Найдите кнопку SmartArt на вкладке Вставка, если такой способ
вставки диаграммы кажется более удобным.
Быстрое освоение программы
51. Применение простой анимации
Чтобы применить корганизационной
диаграмме простую
анимацию, откройте
вкладку Анимация.
1
Выделите диаграмму и щелкните стрелку рядом с полем Анимация ,
чтобы открыть список эффектов.
2
Выберите нужный способ отображения элементов организационной
диаграммы на слайде.
3
При наведении указателя на тот или иной параметр PowerPoint
показывает образец применения этого эффекта анимации.
Быстрое освоение программы
52.
Настройка показа слайдов, проверка правописания, рецензированиеОсталось внести в
презентацию
последние штрихи.
Команды, необходимые
для выполнения
заключительных задач,
находятся на вкладках
Показ слайдов и
Рецензирование.
Речевое сопровождение, настройка и прочее.Воспользуйтесь вкладкой
Показ слайдов для записи голосового сопровождения и настройки хода
показа.
Правописание, справочные материалы и примечания.На вкладке
Рецензирование можно проверять орфографию, пользоваться справочными
материалами и тезаурусом, а также добавлять примечания к презентации.
Быстрое освоение программы
53.
Настройка показа слайдов, проверка правописания, рецензированиеКак выполнить
проверку
правописания?
Здесь доступны все
привычные
настройки.
1
На вкладке Рецензирование нажмите кнопку Орфография.
2
Выберите необходимые параметры.
Быстрое освоение программы
54. Печать, распространение документов и настройка параметров приложения
Теперь поговорим отом, как устанавливать
параметры
предварительного
просмотра, печати и
рассылки презентации.
Прежде всего нажмите
кнопку Microsoft Office.
Затем:
1
Выделите команду Печать , чтобы открыть окно Предварительный
просмотр.
2
Нажмите кнопку Параметры PowerPoint , чтобы изменить глобальные
настройки приложения, например режим просмотра по умолчанию или
состояние средства проверки правописания (включено или выключено)
Быстрое освоение программы
55. Упражнения для практического занятия
1. Выбор и настройка темы.2. Вставка рисунка.
3. Вставка текстового поля.
4. Размещение текста и выравнивание элементов слайда.
5. Отключение некоторых автоматических функций.
6. Создание организационной диаграммы и добавление анимации.
7. Заключительные штрихи.
Интерактивное практическое задание (требуется PowerPoint 2007)
Быстрое освоение программы
56. Тест 2, вопрос 1
Для оформления слайдов была применена тема, нонужно выбрать другой стиль шрифта. Как это сделать?
(Выберите один вариант ответа.)
1. Перейти к образцу слайдов и изменить в нем шрифт.
2. Выделить все слайды. На вкладке Дизайн нажать кнопку
Шрифты и выбрать другой набор стилей шрифтов для
заголовка и основного текста.
3. На вкладке Дизайн нажать кнопку Шрифты и выбрать
другой набор стилей шрифтов для заголовка и основного
текста.
Быстрое освоение программы
57. Тест 2, вопрос 1, ответ:
На вкладке Дизайн нажать кнопку Шрифты и выбрать другойнабор стилей шрифтов для заголовка и основного текста.
Эти изменения будут применены ко всем слайдам. Выделять
слайды перед этим не обязательно.
Быстрое освоение программы
58. Тест 2, вопрос 2
Закончив создание презентации, необходимо проверитьправописание. Где найти нужную команду на ленте?
(Выберите один вариант ответа.)
1.
На вкладке Рецензирование.
2.
На вкладке Главная.
3.
На вкладке Показ слайдов.
Быстрое освоение программы
59. Тест 2, вопрос 2, ответ:
На вкладке Рецензирование.Быстрое освоение программы
60. Тест 2, вопрос 3
Если требуется изменить настройку, применяемую кпрограмме PowerPoint в целом, например включить или
отключить проверку правописания, с чего следует
начать? (Выберите один вариант ответа.)
1. Нажать кнопку Microsoft Office и выделить команду
Подготовить.
2. Нажать кнопку Microsoft Office и затем кнопку Параметры
PowerPoint.
Быстрое освоение программы
61. Тест 2, вопрос 3, ответ:
Нажать кнопку Microsoft Office и затем кнопку ПараметрыPowerPoint.
Это позволит получить доступ к различным параметрам приложения
PowerPoint.
Быстрое освоение программы
62. Урок 3
Новый формат файлов63. Новый формат файлов
Одно из главныхновшеств в
приложении
PowerPoint 2007 —
это новый формат
файлов.
Что это означает для
пользователя?
Новый формат имеет ряд преимуществ, например, он позволяет
уменьшить размер файла и усилить защиту данных в презентациях.
На этом занятии подробно рассказывается об этих преимуществах, а
также о том, как введение нового формата файлов отразилось на
процессе обмена презентациями между PowerPoint 2007 и предыдущими
версиями.
Быстрое освоение программы
64. Преимущества нового формата
Этот формат являетсячастью нового средства
— набора форматов
Office Open XML.
Он основан на языке
программирования
XML и обладает рядом
важных преимуществ.
• Повышение безопасности презентаций
• Уменьшение размера файла
• Улучшенная защита информации
• Более эффективное восстановление поврежденных файлов
• Упрощение интеграции
Быстрое освоение программы
65. Как выглядит новый формат
Новая презентацияPowerPoint
автоматически
сохраняется в новом
файловом формате.
Чтобы посмотреть, в каком формате сохраняется файл, нажмите кнопку
Сохранить как.
Взгляните на поле Тип файла. Для вновь созданных презентаций в нем
по умолчанию отображается новый формат файла. Его имя —
Презентация PowerPoint. (В предыдущих версиях он назывался
Презентация.)
Быстрое освоение программы
66. Открытие презентации в предыдущих версиях приложения
Предположим,презентация сохранена в
новом формате.
Однако на компьютере
другого сотрудника,
который должен работать
с этой же презентацией,
установлена предыдущая
версия PowerPoint.
Сможет ли он открыть файл PowerPoint 2007? Да!
Допустим, он пользуется приложением PowerPoint 2000. При
открытии презентации ему будет предложено загрузить конвертер,
который позволит открыть эту презентацию.
Быстрое освоение программы
67. Открытие презентации в предыдущих версиях приложения
Предположим,презентация сохранена в
новом формате.
Однако на компьютере
другого сотрудника,
который должен работать
с этой же презентацией,
установлена предыдущая
версия PowerPoint.
На таком компьютере презентация может выглядеть несколько иначе, чем
на том, на котором она создана, если в ней использованы возможности
PowerPoint 2007, отсутствующие в данной версии PowerPoint.
Тем не менее сотрудник сможет открыть эту презентацию, изменить ее и
сохранить в формате PowerPoint 2007.
Быстрое освоение программы
68. Открытие презентации в предыдущих версиях приложения
Примечания.• Официальное название конвертера — пакет обеспечения
совместимости форматов файлов Word, Excel и PowerPoint для
Microsoft Office 2007. Корпорация Майкрософт распространяет его
бесплатно.
• Этот пакет совместимости поддерживает только Microsoft Office 2003
SP1, Office XP SP3 и Office 2000 SP3. Он работает только в
операционных системах Microsoft Windows Server® 2003, Windows XP
SP1 и Windows 2000 SP4.
Быстрое освоение программы
69. Открытие и сохранение существующих презентаций
Что делать спрезентациями,
созданными в более
ранних версиях
PowerPoint?
Их можно без каких-либо проблем открывать и
изменять в PowerPoint 2007.
Нужно только решить, оставлять их в исходном
формате или сохранять в новом. PowerPoint 2007
поможет принять верное решение.
Быстрое освоение программы
70. Открытие и сохранение существующих презентаций
Проверкасовместимости
При открытии
презентации
приложение
PowerPoint 2007
распознает, что она
имеет старый
формат.
Во время работы PowerPoint запоминает, что из добавленного в файл
может выглядеть иначе в старом формате.
Если после этого выбрать команду СохранитьPowerPoint откроет
диалоговое окно Проверка совместимости. В нем уточняется, что
произойдет с такими элементами, если сохранить файл в прежнем
формате, PowerPoint 97-2003 (.ppt).
Быстрое освоение программы
71. Сохранение в старом формате
В каких случаях следуетоставлять прежний
формат?
Это необходимо, если с
файлом будет работать
пользователь, у которого
нет PowerPoint 2007 или
пакета обеспечения
совместимости.
Как отмечено в окне проверки совместимости на предыдущем слайде, если
сохранить презентацию в старом формате, то перед пользователем,
открывающим файл в PowerPoint 2003, она предстанет в несколько ином
виде.
Например, новый графический элемент SmartArt превратится в отдельный
объект, такой как рисунок, и будет недоступен для изменения.
Быстрое освоение программы
72. Сохранение в старом формате
На этом рисункесравнивается, как
графика SmartArt
выглядит в
PowerPoint 2007 и
при сохранении
файла в формате
предыдущей версии.
1
PowerPoint 2007: рисунок полностью доступен для правки, можно
выделять и изменять отдельные фигуры и пользоваться любыми
средствами SmartArt.
2
PowerPoint 2003: можно выделить только весь рисунок целиком и
выполнять только такие действия, как добавление цвета заливки или
изменение размеров рисунка.
Быстрое освоение программы
73. Сохранение в старом формате
«Обратная передача».Если графический объект
не был существенно
изменен при работе с
файлом в старой версии
PowerPoint, он сохранит
все свои свойства,
заданные в PowerPoint
2007.
Это означает, что когда файл снова будет открыт в PowerPoint 2007, он
будет полностью доступен для внесения изменений.
Если рисунок был изменен в старой версии, например к нему была
добавлена подложка, то при открытии в приложении PowerPoint 2007 он
станет единым неизменяемым объектом.
Быстрое освоение программы
74. Автоматические обновления в старых презентациях
Иногда пользовательсталкивается со
следующей, на
первый взгляд
странной ситуацией.
Он открывает старую презентацию в PowerPoint 2007, не добавляет в
нее никакие элементы PowerPoint 2007, а при сохранении
открывается окно проверки совместимости с предупреждением о
том, что в случае сохранения в старом формате какой-то элемент
PowerPoint 2007 будет недоступен для правки.
Как же так?
Быстрое освоение программы
75. Автоматические обновления в старых презентациях
Дело в том, чтоPowerPoint 2007
автоматически
обновляет некоторые
форматы и
элементы, придавая
им как можно более
лучший вид.
Примером могут служить объекты WordArt.
Если в старой презентации имеется элемент WordArt, он будет обновлен
с применением новых эффектов PowerPoint 2007.
Быстрое освоение программы
76. Автоматические обновления в старых презентациях
Разницу можнозаметить на
приведенном
рисунке.
1
Эмблема WordArt, созданная в PowerPoint 2003.
2
Та же эмблема, открытая в PowerPoint 2007, — улучшения
заметны сразу!
Быстрое освоение программы
77. Быстрое преобразование с помощью команды Преобразовать
Чтобы сохранитьстарую презентацию
в новом формате,
можно применить
команду
Преобразовать в
PowerPoint 2007.
В этом случае PowerPoint преобразует презентацию в новый
формат и заменяет ею старый файл. Она перестает
существовать в старом формате.
Быстрое освоение программы
78. Быстрое преобразование с помощью команды Преобразовать
Чтобы использоватьэту команду, откройте
презентацию и
нажмите кнопку
Microsoft Office.
Затем:
1
Выберите команду Преобразовать для сохранения файла в новом
формате.
2
Появится сообщение, в котором описывается, что делает команда
Преобразовать . Нажмите кнопку ОК , чтобы выполнить команду.
Быстрое освоение программы
79. Тест 3, вопрос 1
Какие преимущества дает новый формат файлов?(Выберите один вариант ответа.)
1. Повышение безопасности информации.
2. Уменьшение размера файла, более эффективное
восстановление поврежденных файлов.
3. Упрощенная интеграция.
4. Все вышеперечисленное.
Быстрое освоение программы
80. Тест 3, вопрос 1, ответ:
Все вышеперечисленное.Это наиболее важные преимущества нового формата файлов
PowerPoint.
Быстрое освоение программы
81. Тест 3, вопрос 2
Презентация PowerPoint 2007 сохранена в новом формате, нонеобходимо, чтобы ее мог изменять сотрудник, использующий
PowerPoint 2003. Что ему потребуется в первую очередь, чтобы
открыть презентацию нового формата и работать с ней?
(Выберите один вариант ответа.)
1. Средство проверки совместимости.
2. Пакет обеспечения совместимости.
3. Команда Преобразовать.
Быстрое освоение программы
82. Тест 3, вопрос 2, ответ:
Пакет обеспечения совместимости.Сотрудник должен установить пакет обеспечения совместимости
форматов файлов Word, Excel и PowerPoint для Microsoft Office
2007. Когда он попытается открыть файл презентации на своем
компьютере, PowerPoint предложит установить конвертер. Кроме
того, необходимо, чтобы на компьютере были установлены
поддерживаемые версии Microsoft Office и Microsoft Windows с
новейшими пакетами обновлений и исправлениями.
Быстрое освоение программы
83. Тест 3, вопрос 3
Необходимо открыть файл PowerPoint, причем отображены дваимени файла: «Годовой отчет.ppt» и «Годовой отчет.pptx». Какой из
них сохранен в новом формате? (Выберите один вариант ответа.)
1.
Годовой отчет.pptx
2.
Годовой отчет.ppt
Быстрое освоение программы
84. Тест 3, вопрос 3, ответ:
Годовой отчет.pptxСимвол «х» означает, что этот файл сохранен в новом формате,
основанном на стандарте XML.
Быстрое освоение программы
85. Краткий справочник
Сводку практических заданий этого учебного курса см. вкратком справочнике.
Быстрое освоение программы









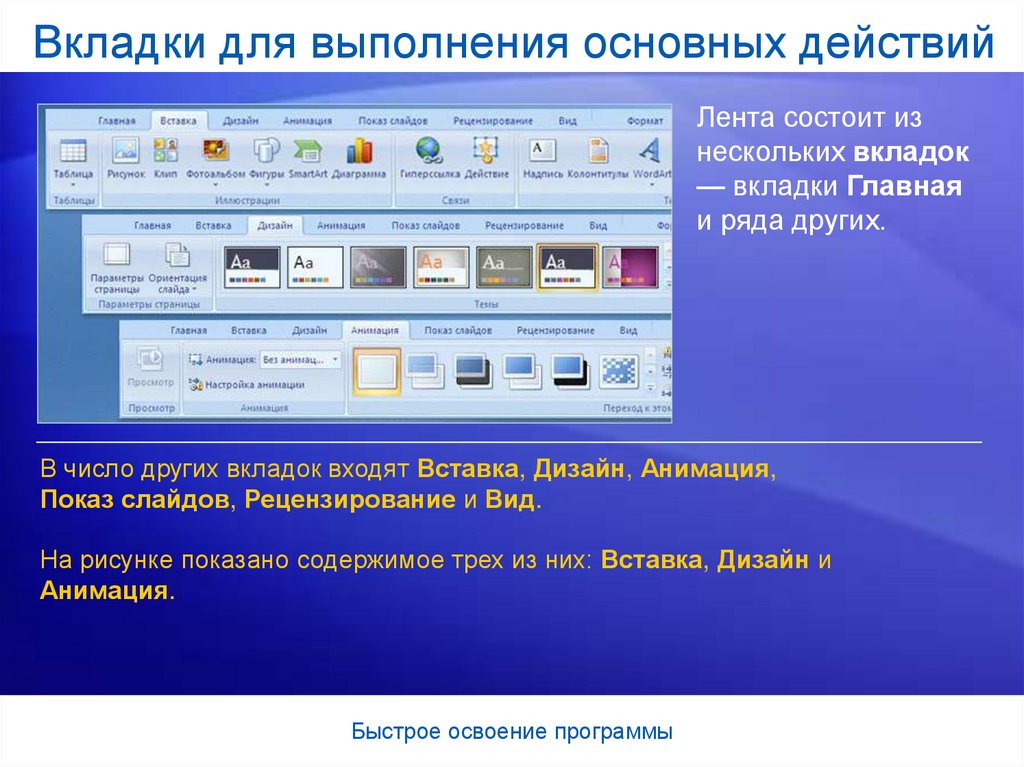



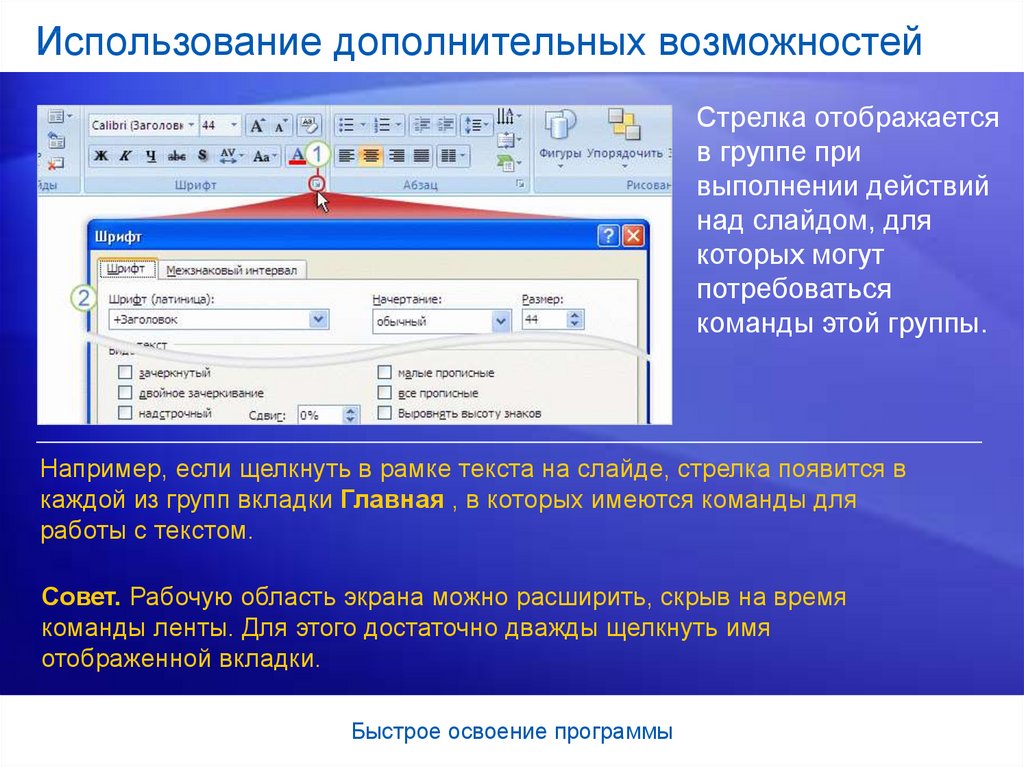




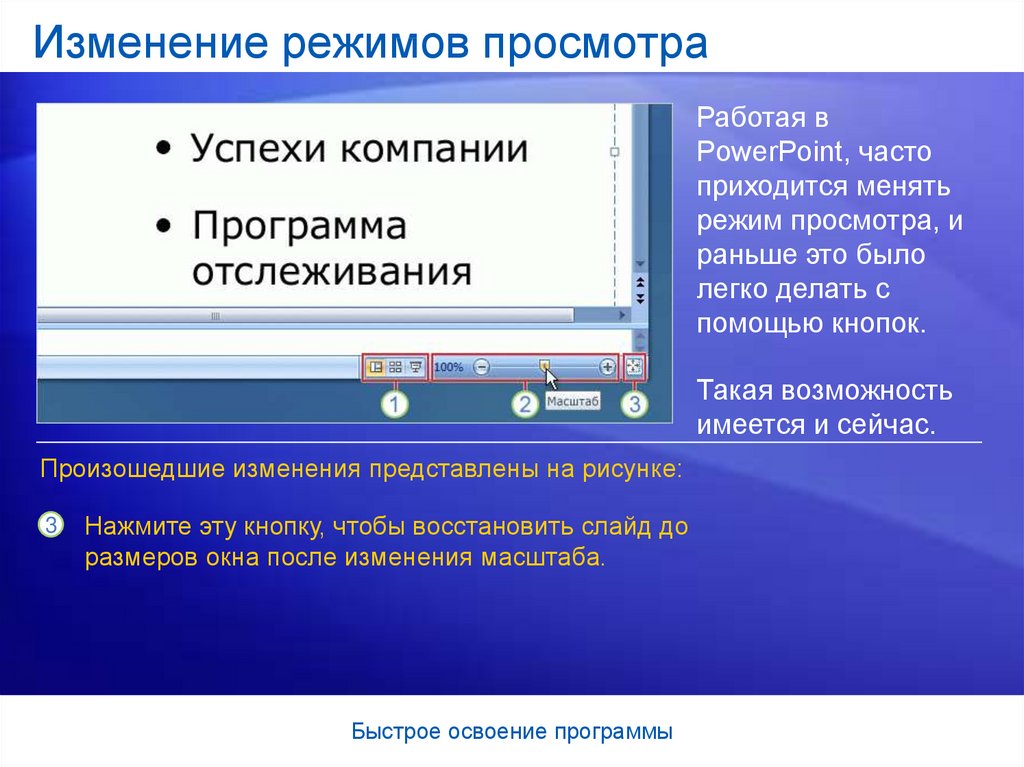








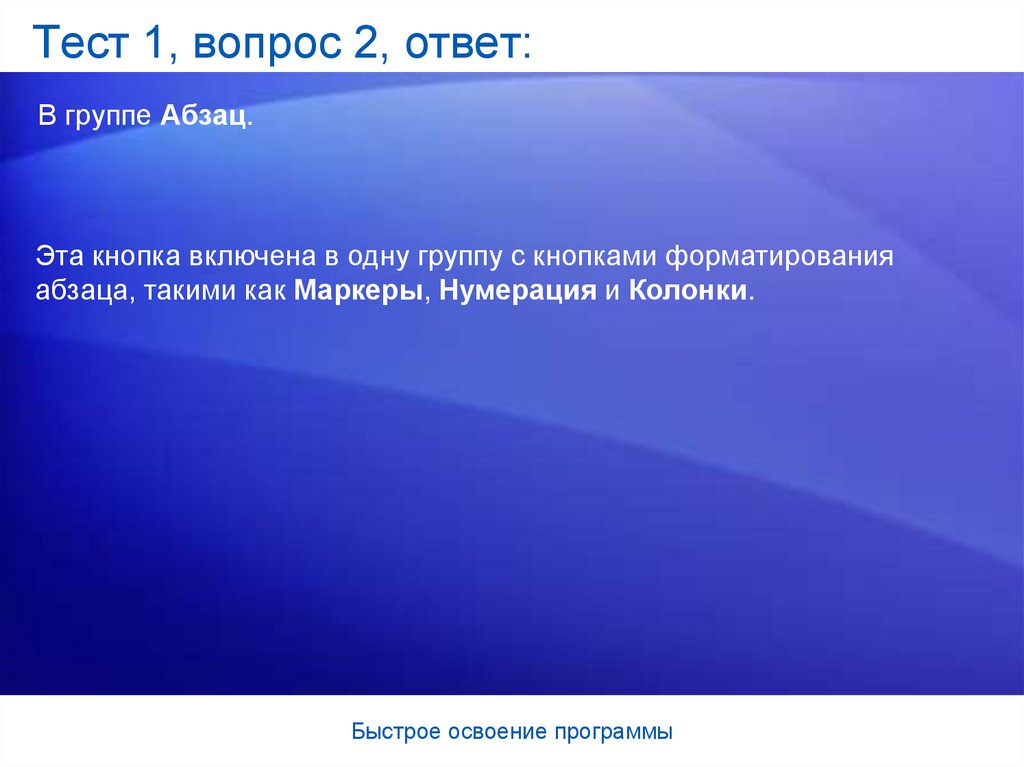




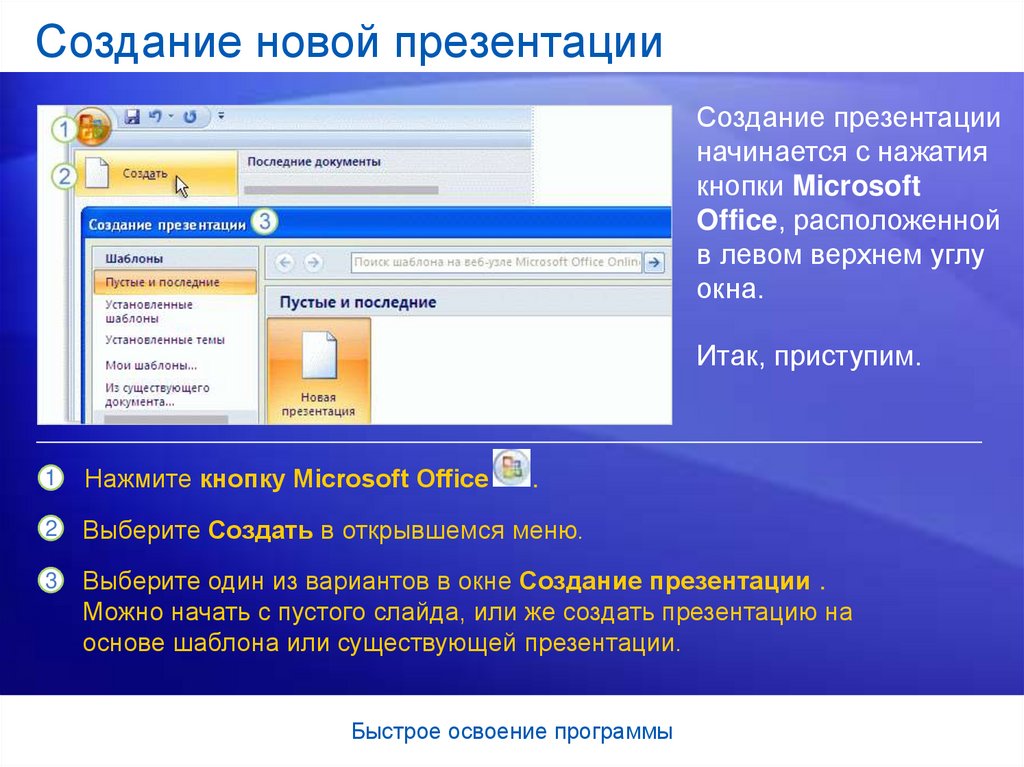


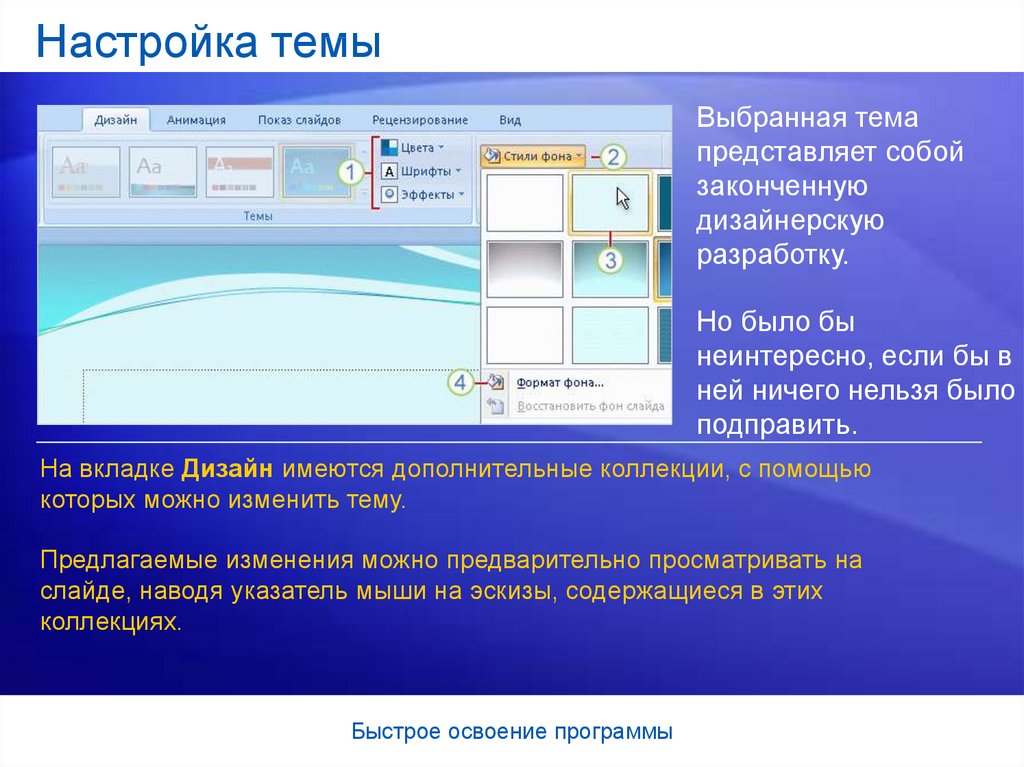
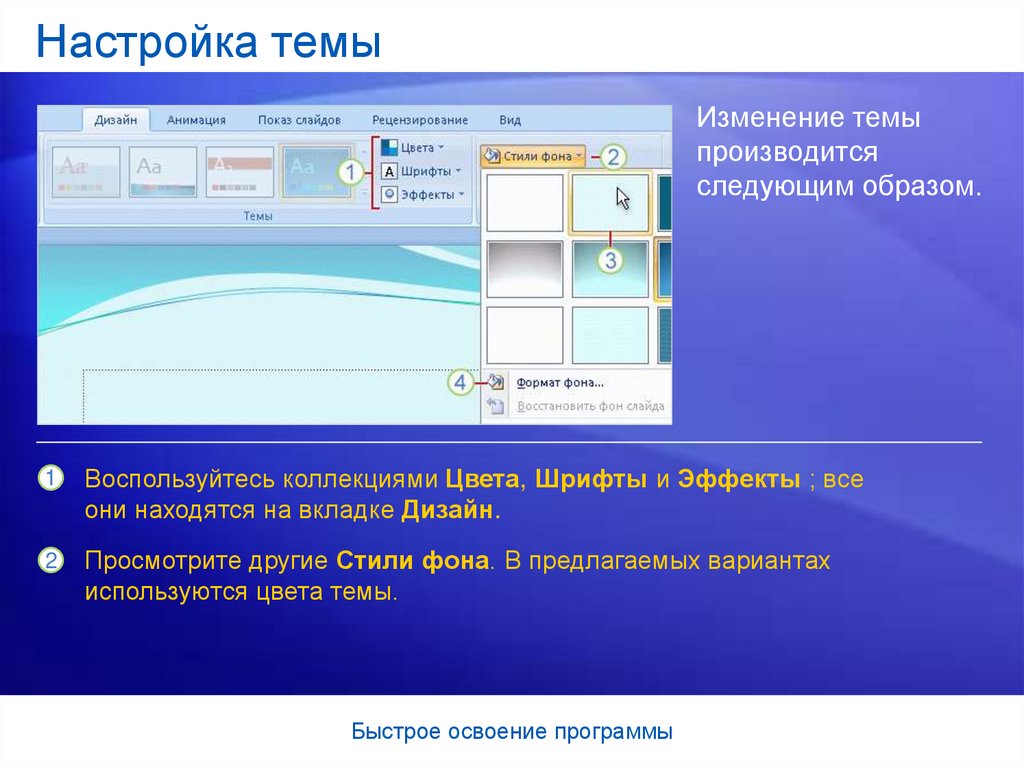




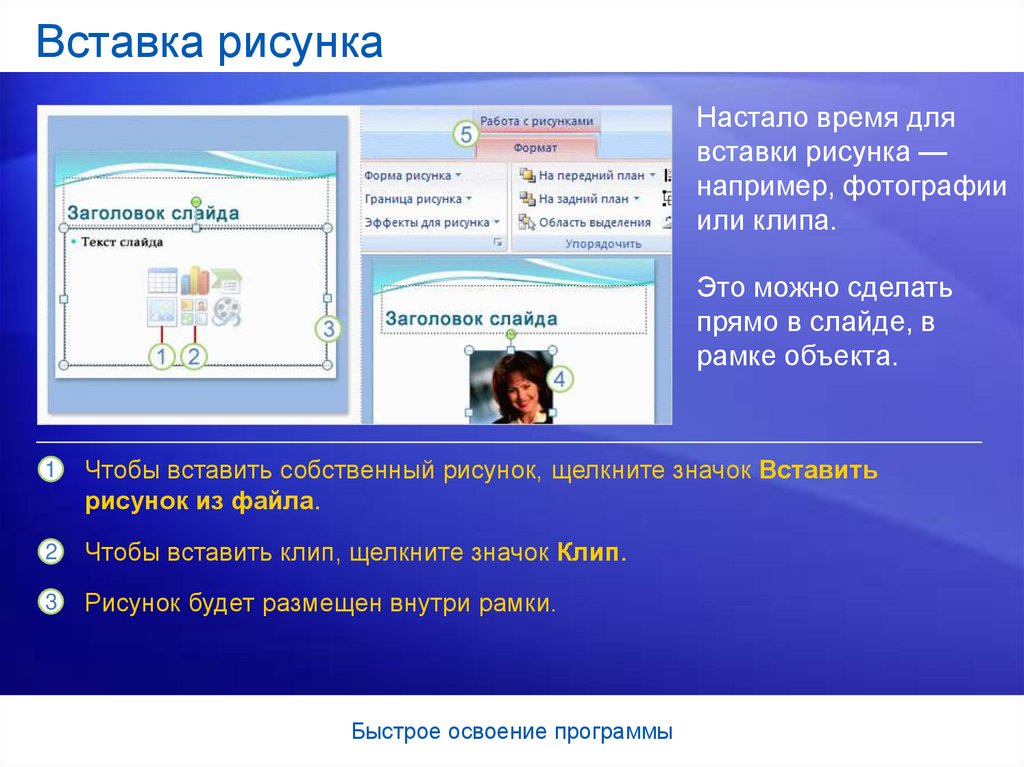

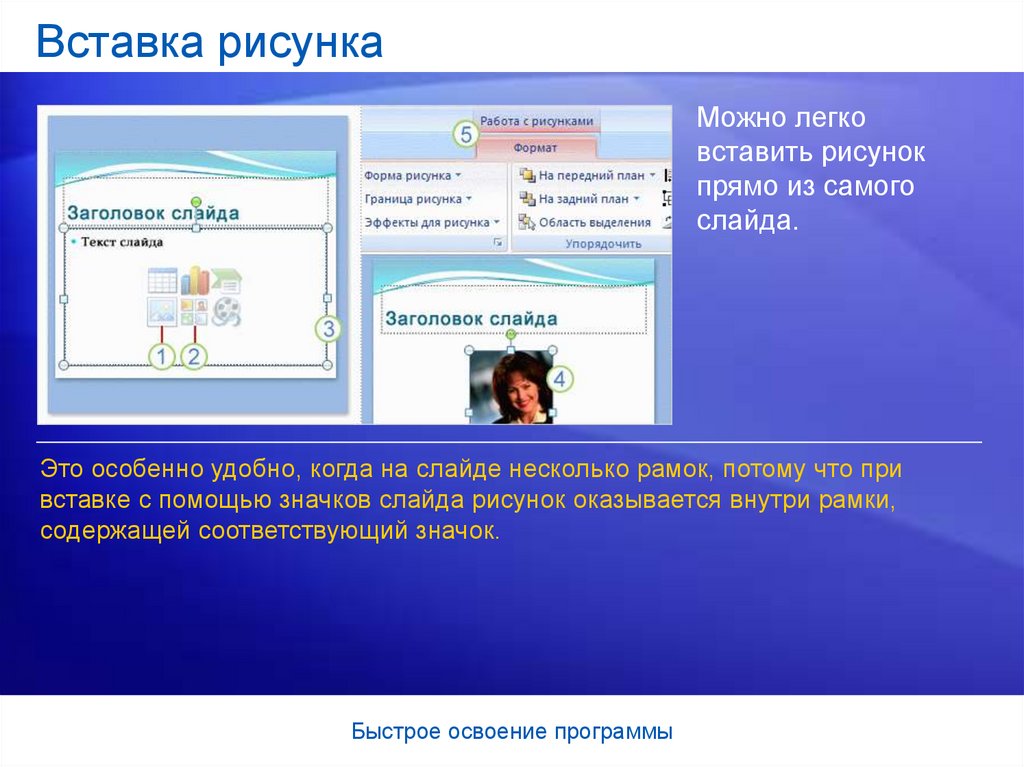
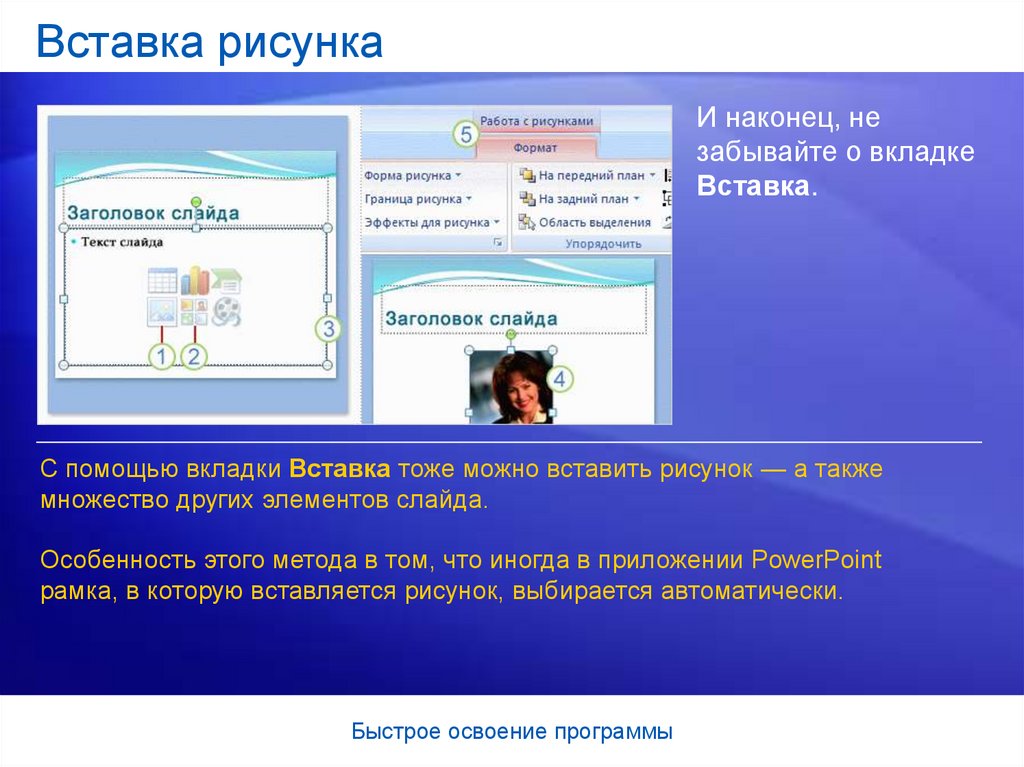
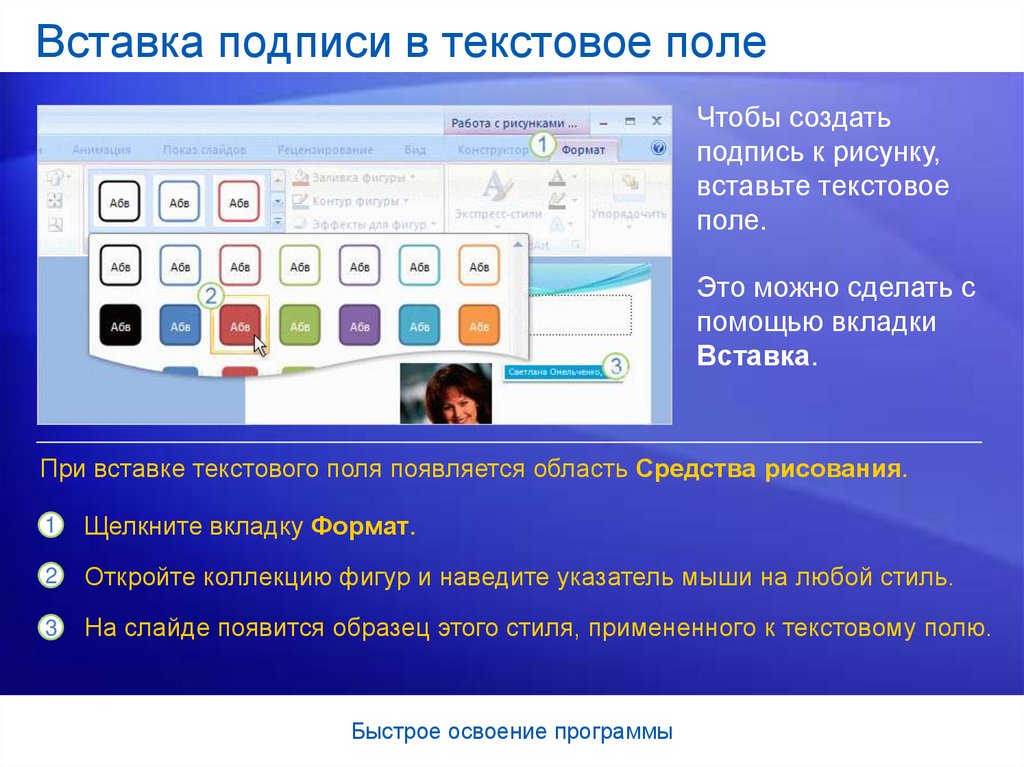





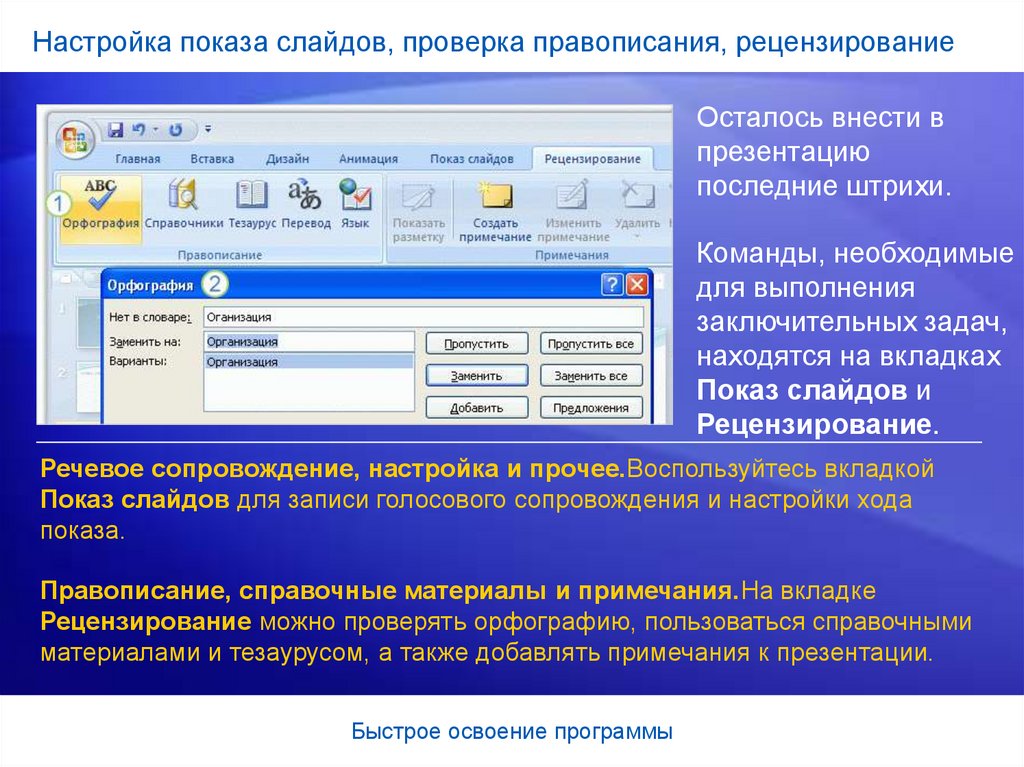

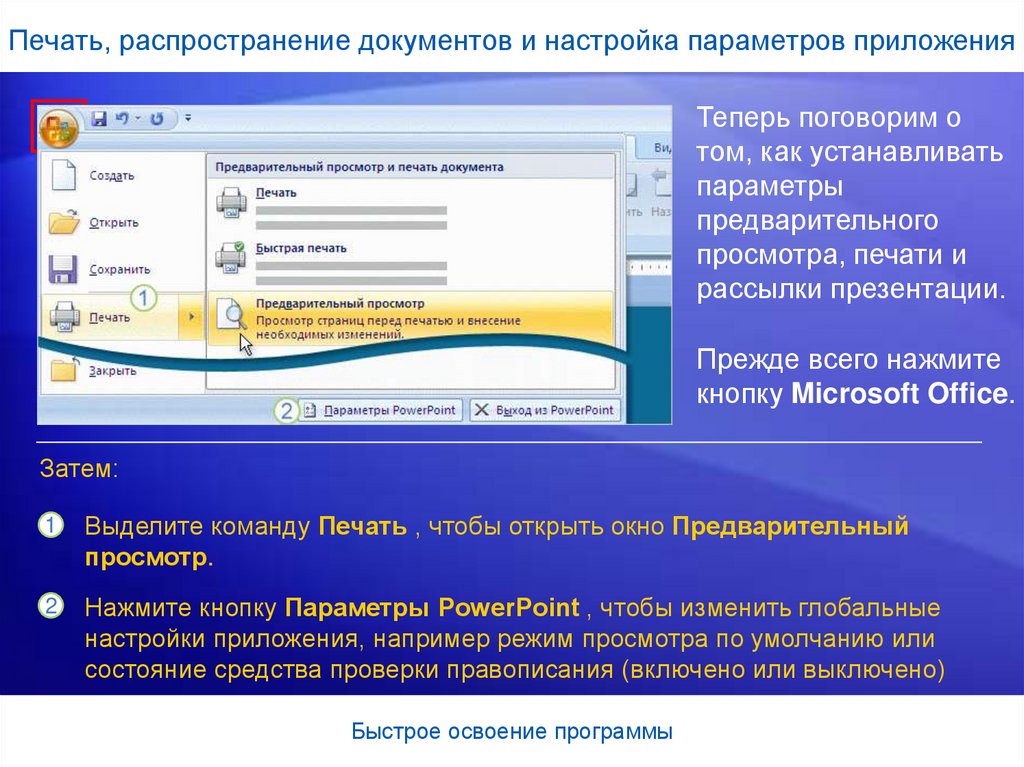


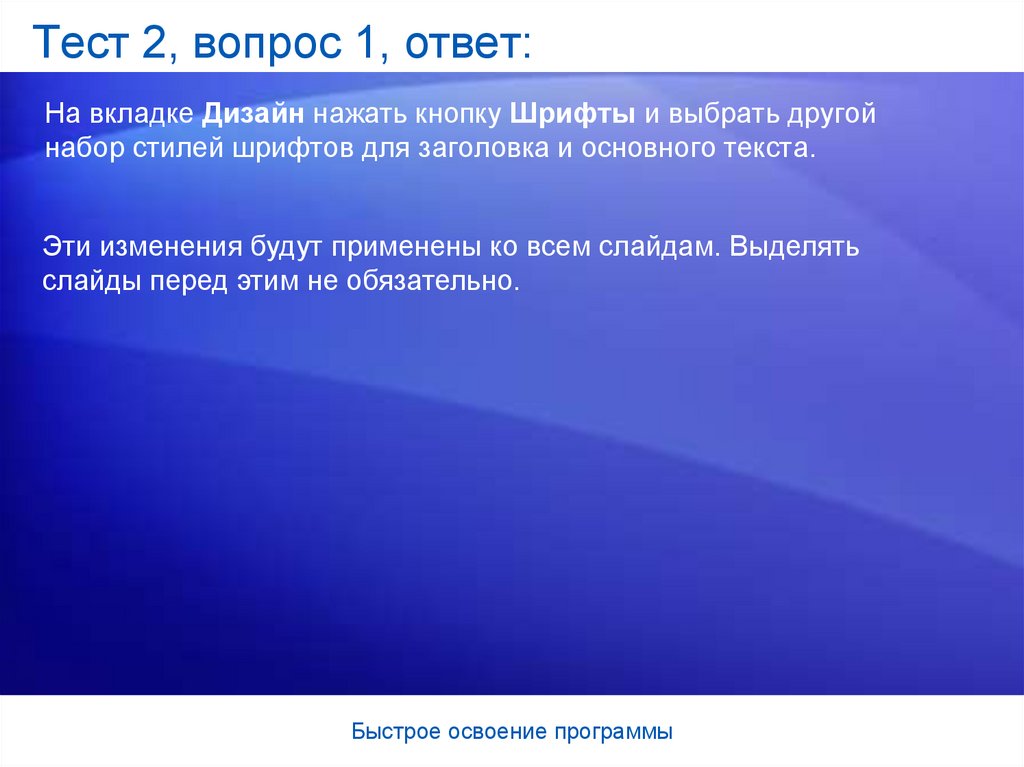

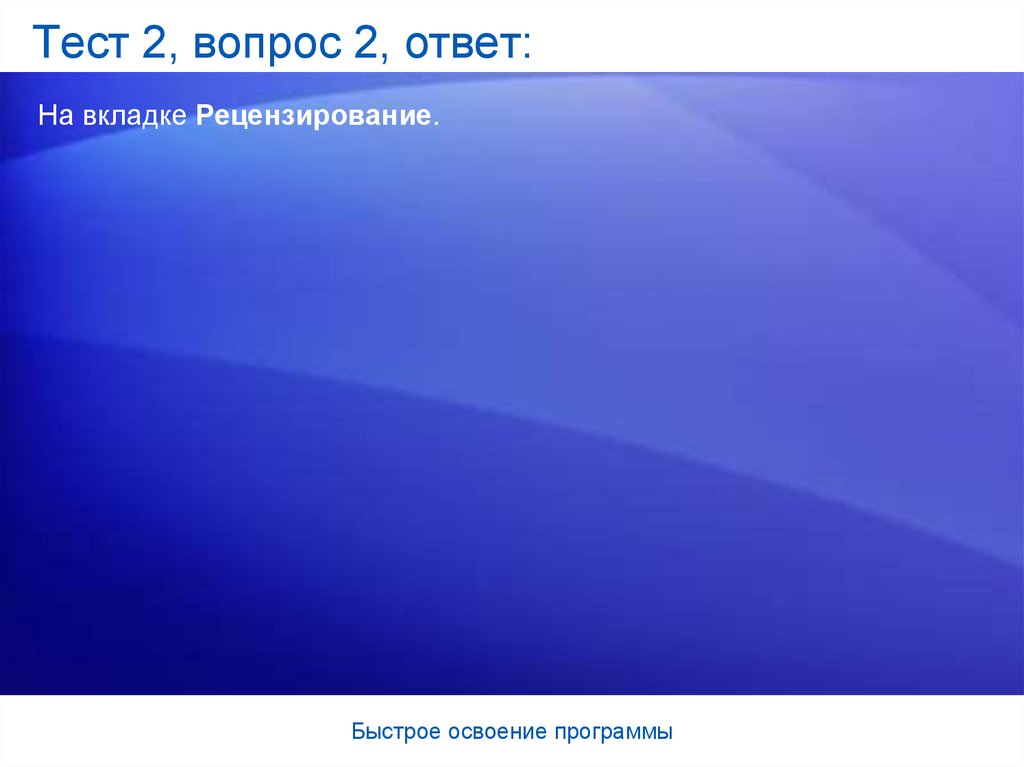

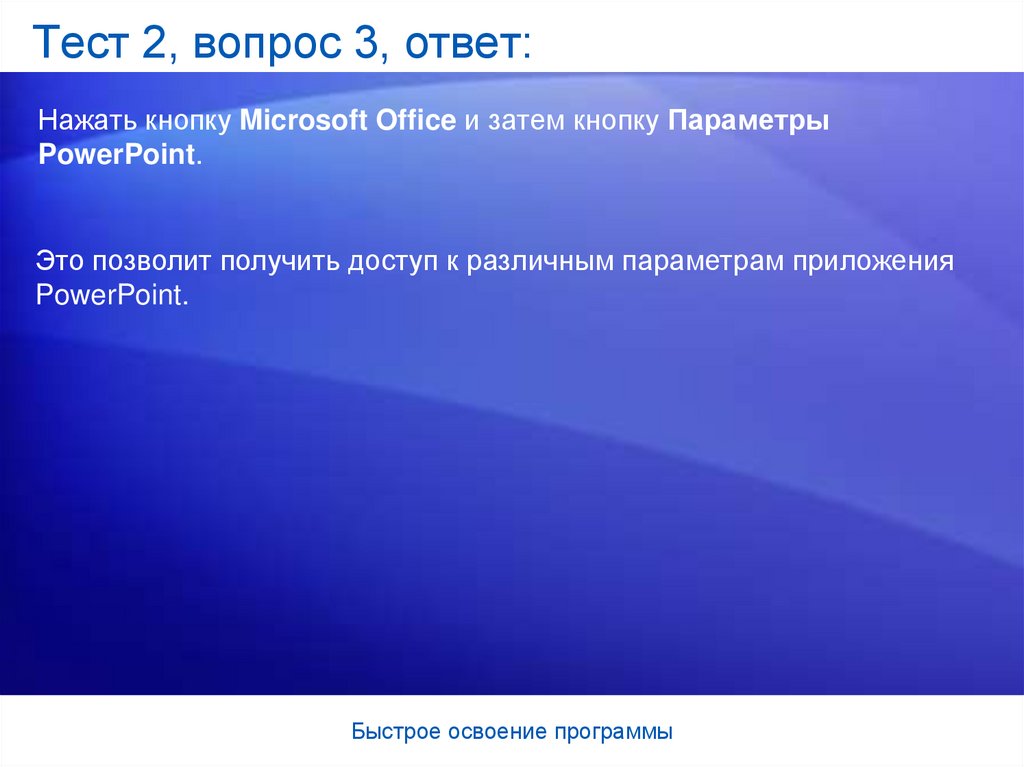


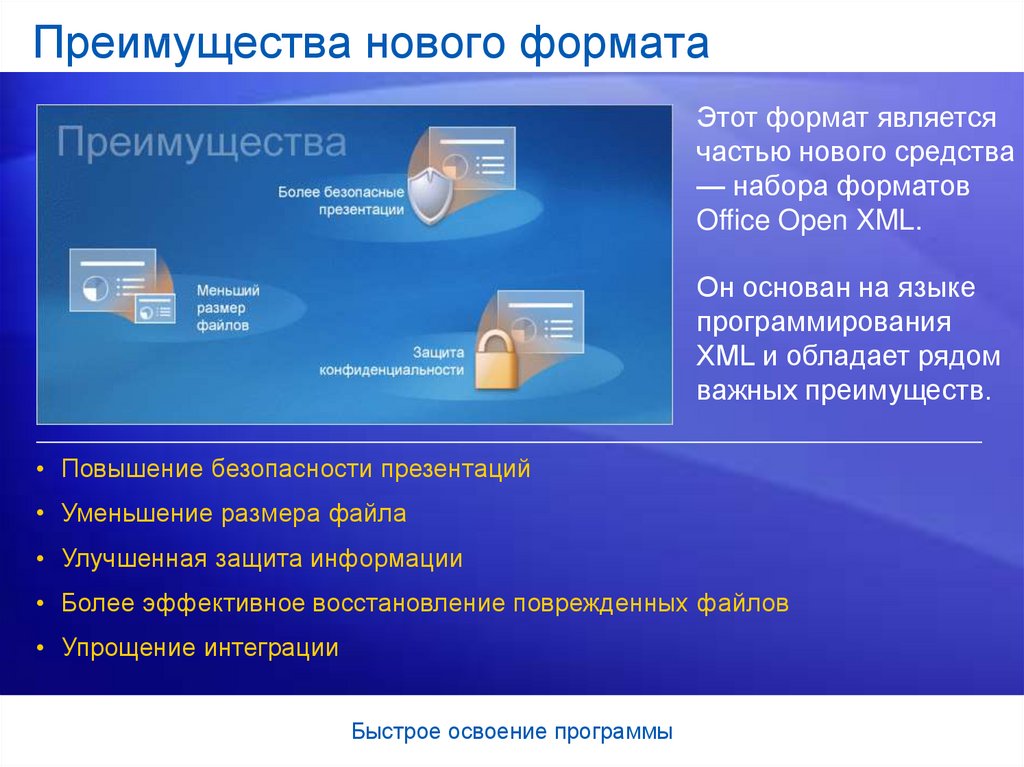

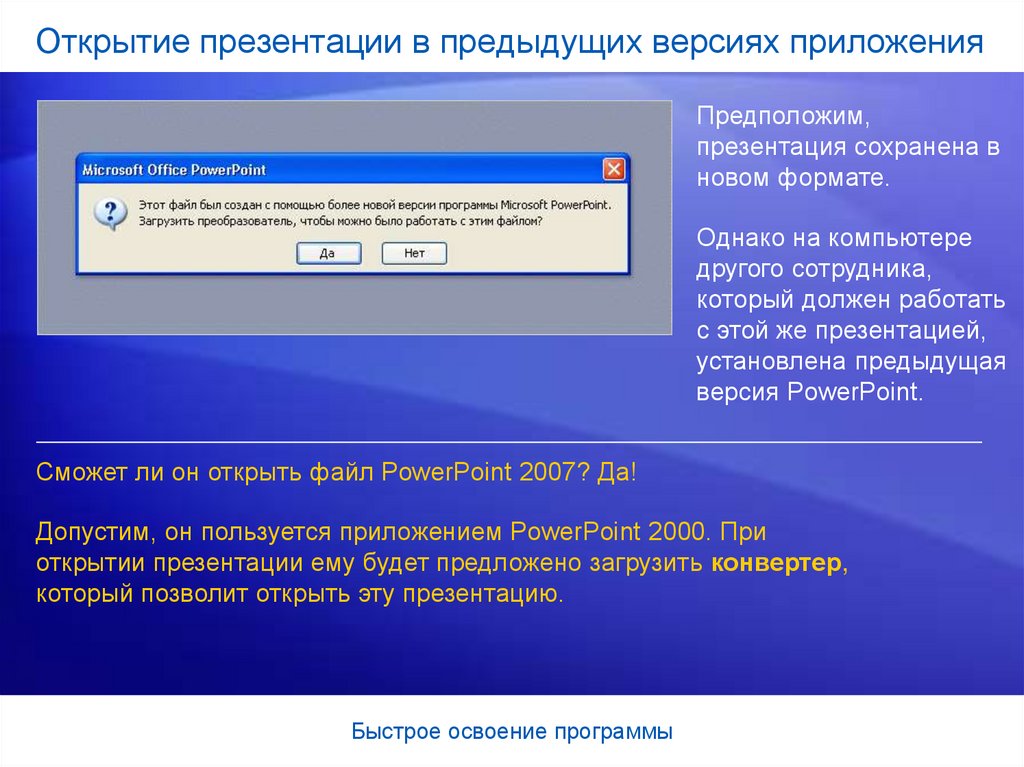

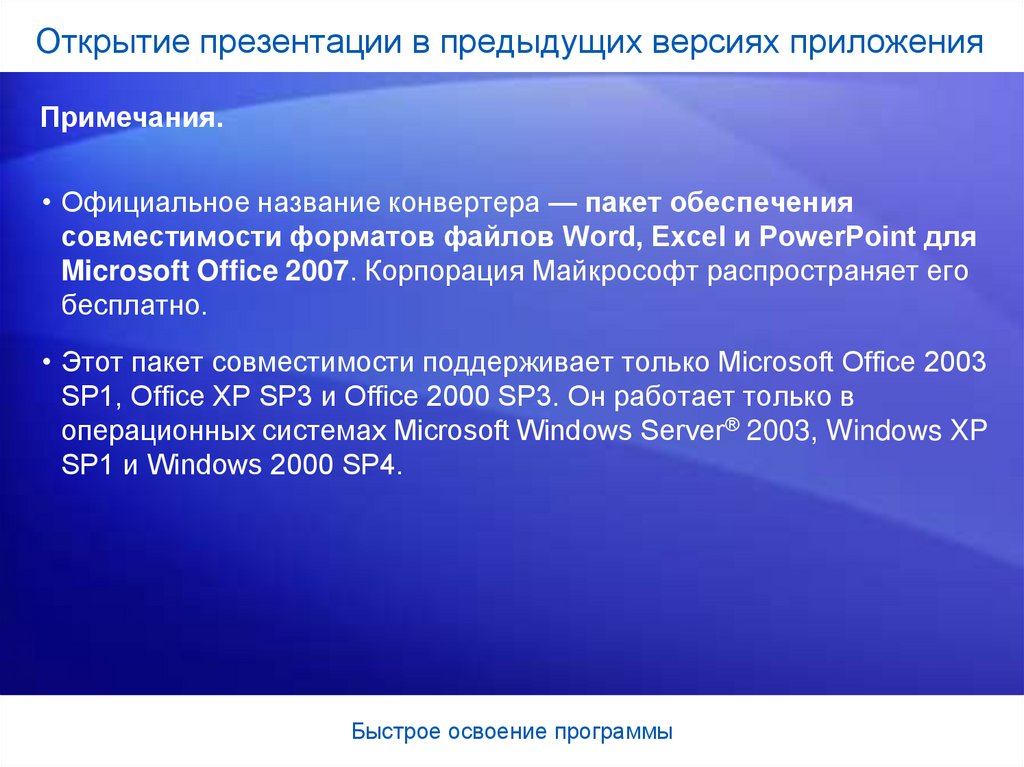
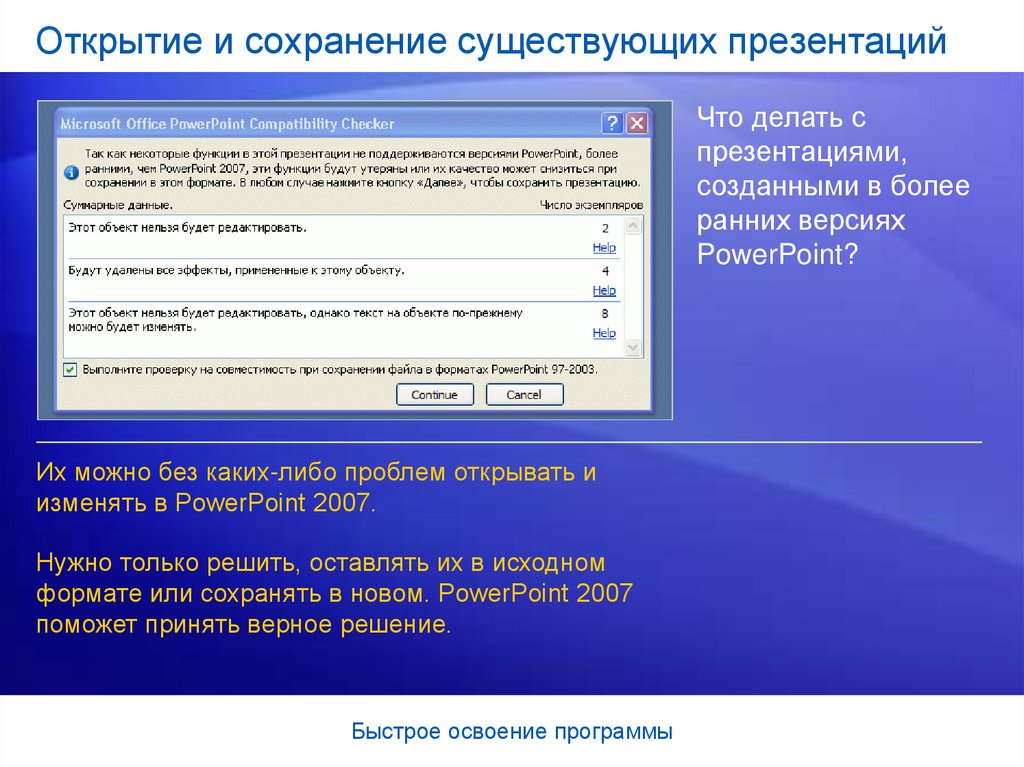
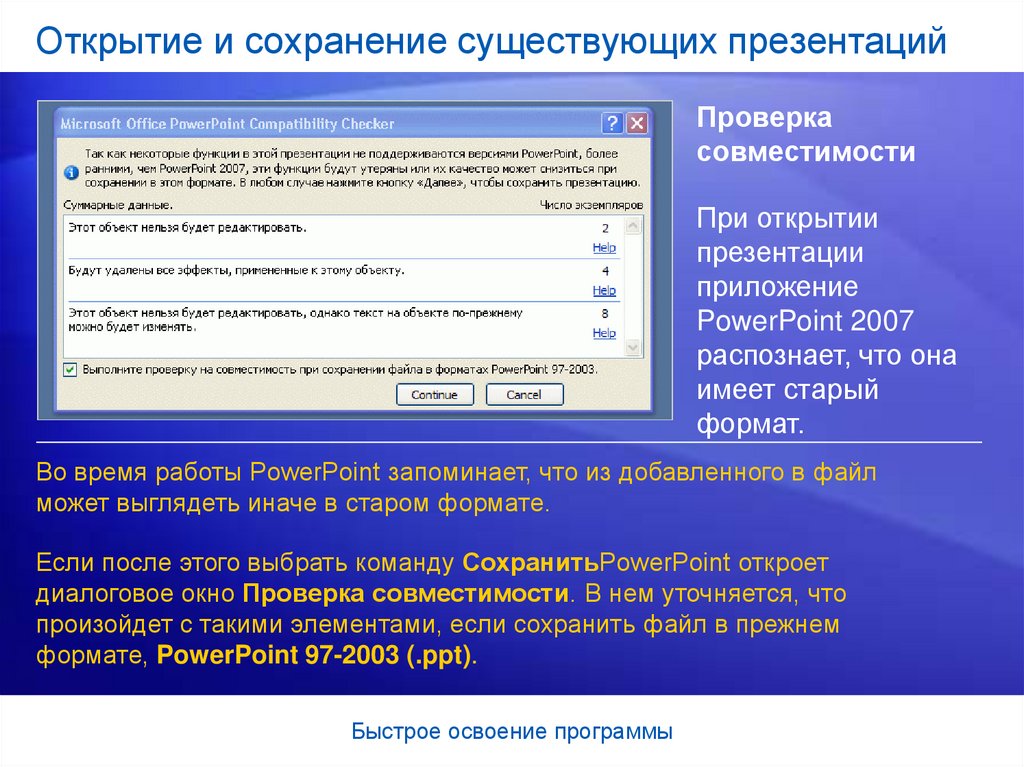






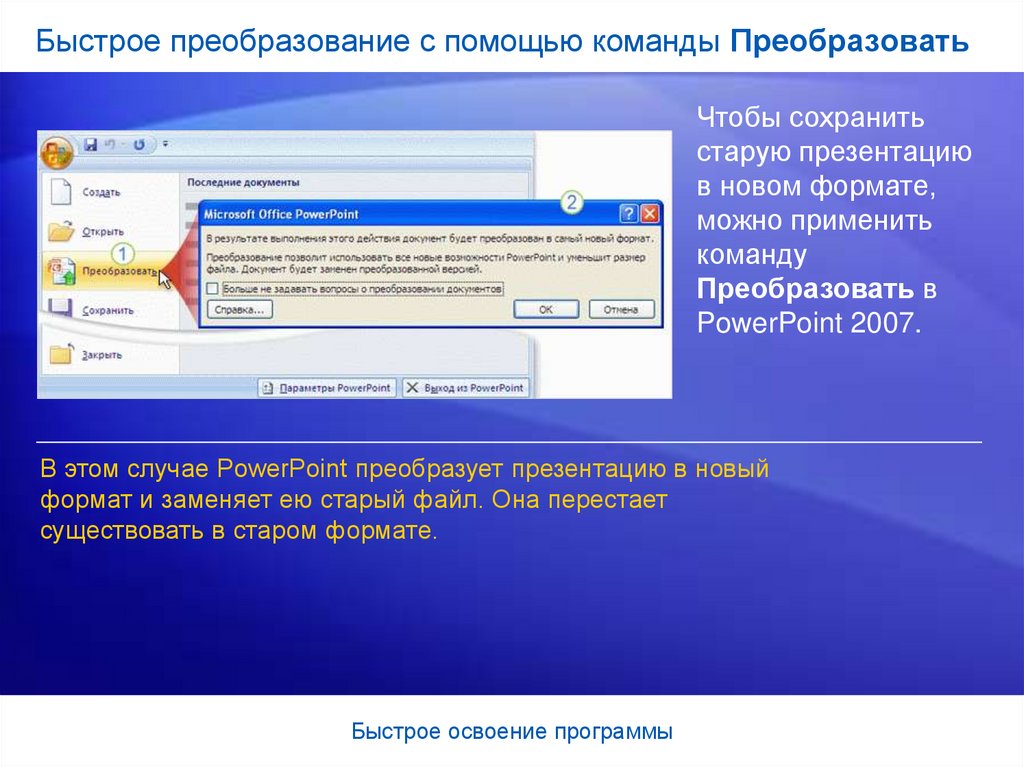
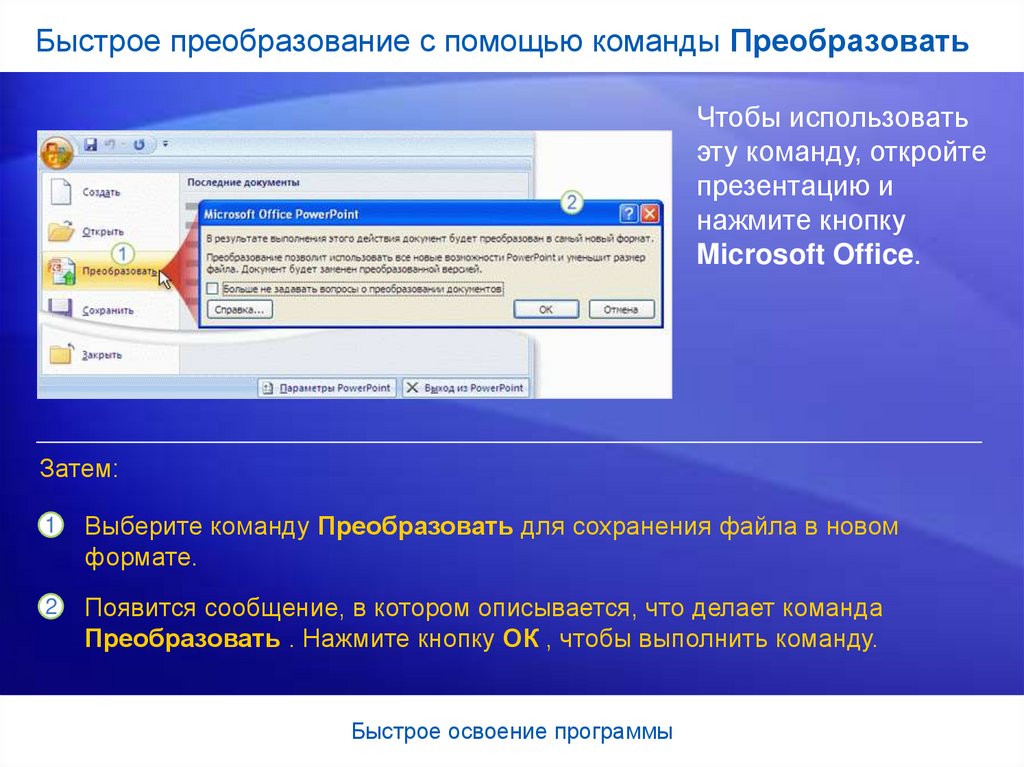





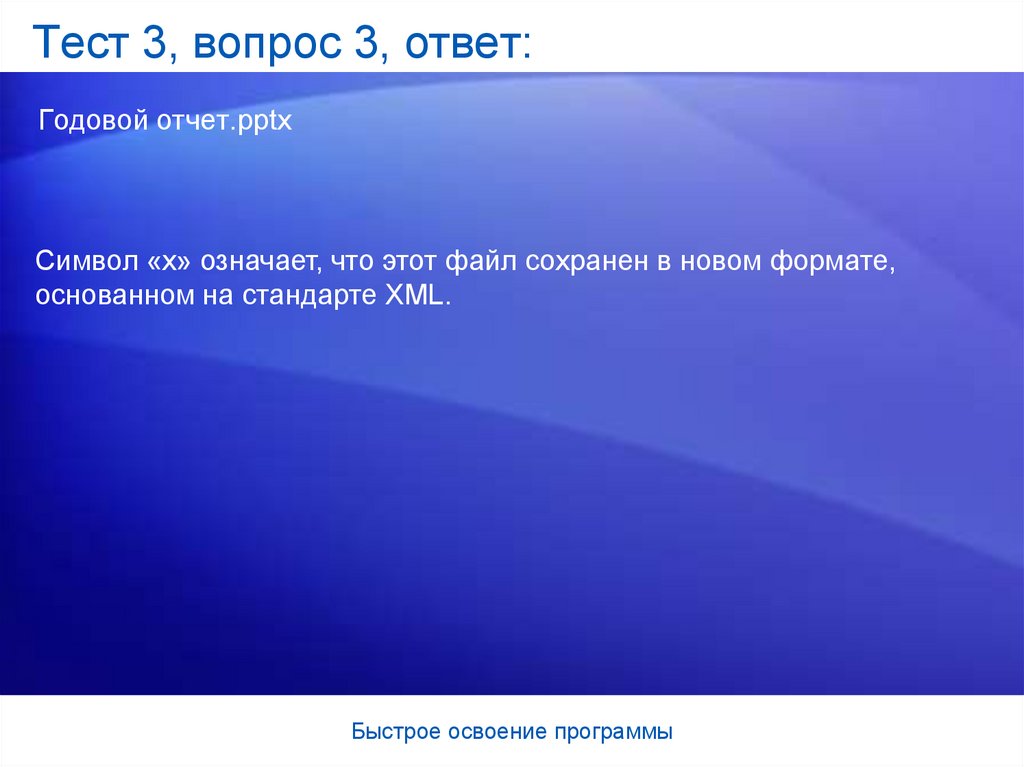
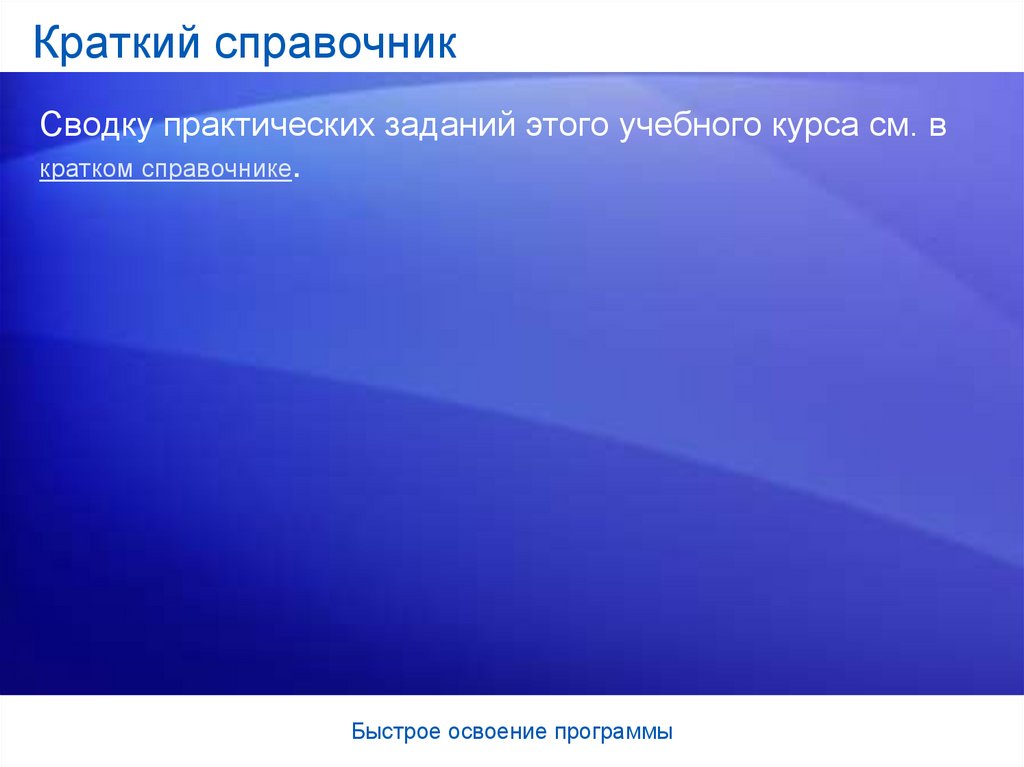
 Программное обеспечение
Программное обеспечение