Похожие презентации:
Редактор химических формул
1.
Редактор химическихформул
2. Химический редактор ChemSketch обладает широкими возможностями:
Создание изображений химических структур иреакций различной сложности
Использование специализированных таблиц
Шаблонов, Радикалов, Периодической
таблицы элементов
Предсказание таутомеров
3D-оптимизация и показ структуры
Подсчет макроскопических параметров
веществ
Построение схематических диаграмм и др.
3. Выберите одно из упражнений:
1. Создание структур:1) Циклических алканов
2) Циклических пептидов
3) Бицикло[2.2.2]октана
4) Флуоресцамина
5) Фрагмента молекулы ДНК
2. Вычисление макроскопических свойств веществ
3. Создание графических объектов:
1) Диаграммы реакции
2) Рисование p-орбиты
3) Молекулы ДНК
4. Работа с таблицами
5. Конвертор в 3-мерное изображение
4. Создание структур циклических алканов
1) Включите режим Структуры2) Щёлкните Draw Chains (Рисование Цепочек)
и
вытяните цепочку из 9-ти членов. Обратите внимание,
информационный курсор показывает число членов в
цепочке.
3) Щёлкните правой клавишей мыши, чтобы
переключиться к инструменту Draw Normal
(Нормального Рисования)
и переместите курсор
от одного атома конца цепи к другому, чтобы
соединить их связью:
H3C
CH3
5. Создание структур циклических алканов
4) Щёлкните Clean Structure (ЧистаяСтруктура) , чтобы получить следующую
структуру:
6. Создание структуры Флуоресцамина
Мы будем рисовать следующуюструктуру, используя шаблоны,
выбранные из Таблицы радикалов
O
O
O
O
7.
1) В Таблице Радикаловили в Инструментальной
Панели выберите Циклопентан.
2) Щёлкните на пустое место рабочего пространства,
чтобы вставить кольцо циклопентана.
3) Щёлкните на указанный атом, удерживая нажатой
клавишу SHIFT, чтобы получить спиро-соединение
со вторым кольцом циклопентана:
Shift+ù åë÷î ê
8.
4) На Инструментальной Панели или изТаблицы Радикалов
, выберите Бензол
5) Сначала нажмите на указанную связь,
чтобы присоединить кольцо бензола и затем
щёлкните на указанный атом, чтобы
присоединить радикал фенил:
Ù åë÷î ê
Ù åë÷î ê
9.
6) Щёлкните Кислород наинструментальной панели атомов (обратите
внимание, что инструмент Обычного рисования
включается автоматически). Щёлкните на
указанные атомы, чтобы заменить их
атомами кислорода:
Ù åë÷î ê
O
O
Ù åë÷î ê
10.
7) Щёлкните правой клавишей мыши, чтобыбыстро включить инструмент
Непрерывного рисования . Дважды
щёлкните на указанные атомы, чтобы
присоединить к ним группы OH:
O
O
O
O
HO
OH
11.
8) Щёлкните на одинарные связи, чтобызаменить их двойными связями:
O
O
O
O
HO
OH
O
O
12. Вычисление макроскопических свойств веществ
1) Нарисуйте в режиме Структуры бензойнуюкислоту. Для этого:
• В Table of Radicals выберите Benzene и
щелкните на рабочем пространстве. Затем карбоксильную группу (Carboxyl) и присоедините
ее к одному из атомов первого радикала:
O
OH
13.
2) В меню Tools (Инструменты) выберитеCalculate (Вычислить) и нажмите All Properties
(Все свойства) или одно из свойств упомянутых
выше. ?
3) После этого, вычисляемое свойство появится в
диалоговом окне Calculation Results
(Результаты Вычисления). Например, выбрав
All Properties для бензойной кислоты,
появится следующее диалоговое окно:
14.
4) Текстовое описание по желанию можносразу перенести на экран программы,
выбрав команду Copy to Editor
(Копирование в редактор). После вставки
текста Вы можете переключиться на режим
Рисования, который поможет редактировать
текст в случае необходимости.
M o le c u la r F o r m u la
F o r m u la W e ig h t
C o m p o s itio n
M o la r R e f r a c tiv ity
=
=
=
=
C 7H 6O 2
1 2 2 .1 2 1 3 4
C (6 8 .8 5 % ) H (4 .9 5 % ) O (2 6 .2 0 % )
3 3 .1 8 ± 0 .3 c m 3
M o la r V o lu m e
= 1 0 1 .9 ± 3 .0 c m
P a ra c h o r
In d e x o f R e f r a c tio n
S u rf a c e T e n s io n
D e n s ity
D ie le c tr ic C o n s ta n t
P o la r iz a b ility
M o n o is o to p ic M a s s
N o m in a l M a s s
A v e ra g e M a s s
=
=
=
=
=
=
=
=
=
3
2 6 9 .4 ± 4 .0 c m 3
1 .5 6 4 ± 0 .0 2
4 8 .7 ± 3 .0 d y n e /c m
1 .1 9 7 ± 0 .0 6 g /c m 3
N o t a v a ila b le
1 3 .1 5 ± 0 . 5 1 0 -2 4 c m
1 2 2 .0 3 6 7 7 9 D a
122 D a
1 2 2 .1 2 1 3 D a
3
15.
OOH
16. Рисование р-орбиты
1) Удостоверьтесь, что Вы находитесь врежиме Рисования и нажмите
Многоугольник.
2) Щелкните кнопкой мыши и переместите
курсор горизонтально вправо от начальной
точки орбиты, чтобы протянуть линию
управления.
3) Отпустите кнопку мыши.
4) Перемещайте мышь, рисуя тело орбиты.
5) Щёлкните чтобы установить орбиту.
17.
1. Перемещение2. Отпустить
кнопку мыши
3. Перемещение
4. Щелчок
6) Если форма кривой не является такой, как Вы
хотите, используйте инструмент
редактирования точек изгиба
7) Дважды щёлкните правой клавишей мыши,
чтобы закончить рисование орбиты и быстро
переключитесь к инструменту
Выделить/Переместить/Изменить размер
8) Установите курсор поверх выбранной орбиты,
одновременно удерживая нажатой клавишу
CTRL, и переместите её, чтобы сделать копию
нарисованной орбиты.
18.
9) Щёлкните кнопку Flip Top to Bottom ,чтобы перевернуть нижнюю часть орбиты.
Выровняйте части, перемещая их.
10) В Палитре Цветов (Color Palette) нажмите
на серый цвет и щёлкните левой клавишей
мыши, чтобы изменить заполняющий цвет
части орбиты.
19.
11) Чтобы быстро отцентровать орбитальныечасти, щёлкните на них и щёлкните
Горизонтальное центрование .
12) Выберите части орбиты и щёлкните
Группировка . Теперь вы можете
манипулировать целыми частями,
например, вращать одиночный объект,
используя инструмент
Выбор/Перемещение/Вращение
20. Создание фрагмента молекулы ДНК
1)Откройте Окно Шаблонов
. Из вкладки
выберите 2-Deoxyriboso-5-phosphate,
нажимая на указанный атом:
O
HO
P
O
OH
O
OH
OH
2 - D e o x y r ib o s o - 5 - p h o s p h a te
2)
Щёлкните на рабочее пространство, чтобы вставить
выбранный шаблон.
21.
3) Установите курсор поверх указанного атомаи, удерживая нажатой клавишу SHIFT,
щелкните, чтобы присоединить следующий
фрагмент 2-деоксирибозо-5-фосфата:
O
Shift+ù åë÷î ê
HO
P
HO
O
OH
O
O
O
O
OH
O
P
OH
O
OH
O
OH
O
OH
P
OH
OH
22.
4)5)
6)
7)
Щёлкните Select/Rotate/Resize
(Выделить/Вращать/Изменить размер).
Выберите указанную часть структуры перемещая
прямоугольник выбора вокруг неё.
Перенесите центр действия на атом кислорода
указанный стрелкой.
Удерживая нажатой клавишу SHIFT, переместите
выбранную часть структуры по часовой стрелке,
чтобы повернуть её на 90°
O
HO
P
O
O
OH
OH
HO
O
O
O
P
OH
O
O
OH
O
O
P
OH
O
OH
HO
P
O
O
O
OH
OH
OH
23. Создание структур циклических пептидов
Давайте нарисуем цикл Tyr-Ala-Trp.1) В Template Window
, выберите вкладку
Amino Acids.
2) В наборе аминокислот, щёлкните Tyrosine
(Тирозин) и нажмите на рабочее
пространство, чтобы скопировать структуру.
O
OH
HO
NH2
24.
3) В Table of Radicals (ТаблицеРадикалов)
, выберите сначала
Alanine , а затем Tryptophan
и
прикрепите соответствующие
радикалы как показано ниже:
O
NH2
OH
OH
OH
HO
O
O
HO
HN
H3C
O
NH2
HO
HN
O
H3C
NH
O
NH2
N
H
25.
4) Щёлкните правой клавишей мыши,чтобы быстро переключиться на
инструмент Select/Move и
перенесите группу NH2 к группе OH как
показано ниже:
O
O
NH
OH
HO
HN
O
H3C
HO
HN
O
H3C
NH
NH
O
O
NH2
N
H
N
H
26.
5) Щёлкните Clean Structure , чтобыполучить следующую структуру:
CH3
O
HO
NH
O
HN
O
N
H
N
H
27. Создание структуры бицикло[2.2.2]октана
1) Из меню Options (Опции), выберитеPreferences (Установки), и включите
закладку Structure. В области 3D
оптимизации, выключите настройку Add
Hydrogens (Добавить водород) и щёлкните
OK. ?
2) На инструментальной панели информации
или из Table of Radicals, выберите
Циклогексан. Щёлкните на пустое место
рабочего пространства, чтобы вставить
кольцо циклогексана.
28.
3)Щёлкните Обычное рисование и нарисуйте
водородно-углеродный мостик, перемещаясь, как
показано на этой схеме:
CH3
CH3
4)
5)
6)
Щёлкните 3D Оптимизация
, чтобы создать
трёхмерную модель нарисованной структуры.
Если Выключатель 3D вращения во вкладке
Structure (Структура) диалогового окна Preferences
(меню Options) включён, Вы будете автоматически
переключены на режим 3D вращения, сразу же
после завершения 3D оптимизации. Если нет, то
щёлкните 3D вращение .
В итоге у Вас должно получиться:
29.
30. Создание таблиц
Давайте создадим следующую таблицу:31.
1) В режиме Structure создайте структурыбензола, нафталина и хинолина
N
2) Включите режим Draw и, используя Artistic
Text tool , вставьте имена для каждой
структуры:
N
Á å í çî ë
Í à ô òà ë è í
Õèí î ëèí
32.
3) Затем вычислите все или некоторыесвойства для каждого из них (См.
Вычисление макроскопических свойств) и
расположите следующим образом:
Á å í çî ë
Ñ î ñòà â
Ï ë î òí î ñòü
= C (9 2 .2 6 % ) H (7 .7 4 % )
= 0 . 8 7 3 ± 0 . 0 6 ã/ ñ ì 3
Í à ô òà ë è í
Ñ î ñòà â
Ï ë î ñí î ñòü
= C (9 3 .7 1 % ) H (6 .2 9 % )
= 1 . 0 3 7 ± 0 . 0 6 ã/ ñ ì 3
Ñ î ñòà â
Ï ë î òí î ñòü
= C (8 3 .6 9 % ) H (5 .4 6 % ) N (1 0 .8 4 % )
= 1 . 1 0 6 ± 0 . 0 6 ã/ ñ ì 3
N
Õèí î ëèí
33.
4) Выберите Artistic Text tool и на пустомместе напечатайте ‘Структура’. Затем
щёлкните вне рамки текста и подобным
образом напечатайте ‘Название’ и
‘Свойства’. Получится заголовок нашей
таблицы.
5) Теперь расчертим таблицу. В режиме Draw
на левой панели инструментов щёлкните
Table
и на пустом месте нарисуйте рамку
равную примерному размеру вашей
таблицы.
34.
6) Появится диалоговое окно Insert Table(Вставка таблицы). Задайте 4 ряда (row)
и 3 колонки (columns):
Теперь заполним таблицу нашими данными
35. Первый способ заполнения таблицы
1. Убедимся, что инструментSelect/Move/Resize включён и перетащим
заголовок ‘Структура’ в середину верхней
левой ячейки таблицы.
2. Как только Вы отпустите кнопку мыши текст
автоматически вставится в ячейку и она
примет размер соответствующий тексту.
36.
3. Теперь перетащите структуру бензолячейкой ниже. Обратите внимание, что ячейка
примет соответствующий размер
37. Второй способ заполнения таблицы
1. Щёлкните по структуре нафталин, чтобывыделить её.
2. Затем, удерживая нажатой клавишу SHIFT,
щёлкните в пустую ячейку ниже ячейки с
бензолом, чтобы выбрать оба объекта.
3. В панели Редактирование, щёлкните Group
(Группировка) . Структура автоматически
вставится в ячейку, и ячейка примет нужный
размер.
38.
Вы также можете добавить в таблицуодновременно несколько объектов:
1.
2.
Выделите текст Бензол, затем, удерживая нажатой
клавишу SHIFT, щёлкните на свойства,
относящиеся к бензолу, чтобы выбрать оба
объекта.
Перетащите их на их место справа от структуры
бензола и отпустите кнопку мыши. Два объекта
расположатся в отдельных ячейках
39.
7) Вставьте остальные объекты в ячейки либоперетаскиванием, либо выбором и
группировкой.
Вы должны получить следующий вид:
40.
8) Если текст или какие-то объекты полностьюне видны, увеличьте таблицу (выделите и
перетащите её угол).
9) Можно изменить цвет и другие параметры
выбранных объектов, щёлкнув дважды и
вызвав Objects Panel.
41. Создание изображения молекулы ДНК
1) Удостоверьтесь, что вы находитесь в режиме. Выберите
инструмент Ломаной линии
.
2) Переместите курсор вертикально вниз из начальной точки
кривой, чтобы протянуть линию управления.
3) Отпустите кнопку мыши.
4) Переместите мышь вправо, чтобы нарисовать кривую.
5) Щелкните левой кнопкой и переместите мышь вертикально
вниз, пока не появится линия управления. Изменяя длину
линии управления, Вы можете изменить форму кривой.
6) Отпустите клавишу мыши и дважды щёлкните правой клавишей
мыши, чтобы закончить рисование кривой и включить
инструмент Выделить/Переместить/Изменить размер
42.
3. Перемещениемыши
1. Перемещение
4. Щелчок
кнопкой мыши
5. Перемещение
2. Отпустить
кнопку мыши
6. Отпустить
кнопку мыши
7) Поместите курсор поверх выбранной кривой и
одновременно нажмите комбинацию CTRL+SHIFT,
переместите его вниз (удерживание нажатой клавиши
CTRL разрешает перемещение после создания
мгновенной копии объекта, а удерживание нажатой
клавиши SHIFT вынуждает объект двигаться строго
вертикально или горизонтально).
43.
8) Выберите обе кривые, перемещая вокруг нихпрямоугольник выбора или нажимая отдельно на
каждую кривую одновременно удерживая нажатой
клавишу SHIFT, затем из меню Object, выберите
Connect Lines (Соединить линии), чтобы соединить
правые концы кривых.
9) Щёлкните Редактирование точки изгиба
инструментальной панели редактирования.
на
44.
10)Продолжите рисование следующих частей:1. Щёлкните Соединение вершин углов
чтобы соединить линией концевые точки
кривых.
2. Выберите две правых точки изгиба,
перемещая прямоугольник выбора вокруг
них, и щёлкните Превращение в линию .
3. Щёлкните правой клавишей мыши,
чтобы выйти из режима редактирования
точек изгиба и включить инструмент
Выделить/Переместить/Изменить размер
45.
11)Сделайте копию полученной части, перемещая его с
комбинацией CTRL+SHIFT, так как это было описано в шаге 7.
Щёлкните Переворот слева направо , чтобы перевернуть
часть и щёлкните Send to Back (Отправить на задний план)
Правильная установка частей перемещением вручную может
занять много времени. Чтобы правильно выбрать их позицию
автоматически, выберите обе части и примените к ним
инструмент Горизонтальное центрование
.
12) Выделите обе части и создайте копию
(CTRL+перетаскивание). Поправьте позицию, следуя
руководству, описанному в предыдущем шаге:
46.
13)Выделите части, отмеченные маркерами на рисунке ниже14)Дважды щёлкните на любом из них, чтобы открыть панель
Objects (Объекты). На вкладке Fill (Заполнение), установите
следующие параметры настройки:
1. Стиль — Shade
2. Цвет — белый
3. Тень — 30%
и щёлкните Apply
47.
14) Выделите другие две части (они отмечены крестиками нарисунке ниже)
15) На панели Objects (Объекты) определите следующие
параметры настройки:
1. Стиль — Shade
2. Цвет — белый
3. Тень — 95%
и щёлкните Apply:
48.
14) Выделите целую спираль, перемещаяпрямоугольник выбора так, чтобы
включить все части спирали.
15) Сделайте её копию, перемещая и
одновременно удерживая нажатой
клавишу CTRL.
16) Щёлкните Переворот слева направо
и
Перевернуть сверху вниз :
49.
17)Выделите части отмеченныемаркером на рисунке ниже, щёлкая и
одновременно удерживая нажатой
клавишу SHIFT, и затем щёлкните
Send to Back (Отправить на задний
план) .
50.
18)Выделите все части и сгруппируйте. УВас должно получиться изображение
молекулы ДНК
51. Создание диаграммы энергии реакции
Ýí åðãèÿДавайте нарисуем следующую диаграмму:
Êî î ðäèí àòà ðåàêöèè
52. Создание кривой
1) Включите режим Рисования (Draw) и щёлкнитеPolyline (Ломаная линия) .
2) Щёлкните на рабочее пространство чтобы начать
кривую и переместите курсор горизонтально вправо
от начальной точки кривой, для того чтобы
протянуть линию управления.
3) Переместите курсор горизонтально вправо, чтобы
протянуть линию управления и щёлкните там куда
Вы хотите поставить вторую точку кривой .
4) Изменяя длину линии управления, Вы можете
изменять и размер сегмента кривой.
5) Переместите курсор далее, чтобы нарисовать
следующий сегмент кривой.
53.
6) Повторите предыдущие шаги, чтобынарисовать следующие два сегмента.
7) Щёлкните правой кнопкой мыши, чтобы
закончить рисовать кривую.
4. Горизонтальное
перемещение
5. Отпустить
кнопку мыши
3. Перемещение
мыши
6. Перемещение
мыши
2. Отпустить кнопку
мыши
1. Горизонтальное
перемещение
54. Изменение кривой
Если кривая ещё не выделена, щёлкните Select/Move (Выделить/Переместить) и затемнажмите на кривую.
1.
Щёлкните Edit Nodes (Редактирование точки изгиба) . Отметки появятся на всех
местах кривой, где она может быть изменена:
2.
Щёлкните на одну из точек изгиба, и Вы увидите, что возле выбранной точки
появляются линии управления:
3.
Перемещая линии управления, выбирайте и изменяйте положение других точек
изгиба по отношению к кривой, так, как Вы хотите.
Совет! Используя инструмент Edit Node
, Вы можете манипулировать точками изгиба,
используя кнопки появляющейся инструментальной панели Node (Точка изгиба).
Например, Вы можете выбрать несколько точек изгиба, нажимая на них и
одновременно удерживая клавишу SHIFT нажатой, и выровнять их, выбирая
соответствующие кнопки на инструментальной панели.
55. Оси X и Y
1) Удостоверьтесь, что инструмент ломаной линииактивирован, затем нажмите Draw Arrow
(Рисование стрелки). На панели Arrow
(Стрелки), в раскрывающейся панели Arrow
Type (Тип стрелки)
, выберите стрелку,
показывающую в двух направлениях
Совет! Из меню Опций, выберите Snap on Grid
(Включить сетку и/или Show Grid (Показ сетки),
чтобы нарисовать оси под прямым углом.
?
56.
Из меню Опций, выберитеSnap on Grid (Включить сетку
и/или Show Grid (Показ сетки),
чтобы нарисовать оси под
прямым углом.
57.
2) Щёлкните на конечную точку оси Y.3) Переместите мышь вниз вертикально,
чтобы нарисовать ось.
4) Щелкните, чтобы установить точку
пересечения осей.
5) Переместите мышь горизонтально
вправо, чтобы нарисовать ось X.
6) Щелкните, чтобы установить конечную
точку оси X.
7) Щёлкните правой кнопкой мыши, чтобы
закончить рисовать ось.
58.
1. Щелчок2. Двигаем
мышку
3. Щелчок
4. Двигаем
мышку
8)
5. Щелчок
Добавьте надписи, используя Text (Текст)
и поверните на 90°,используя инструмент




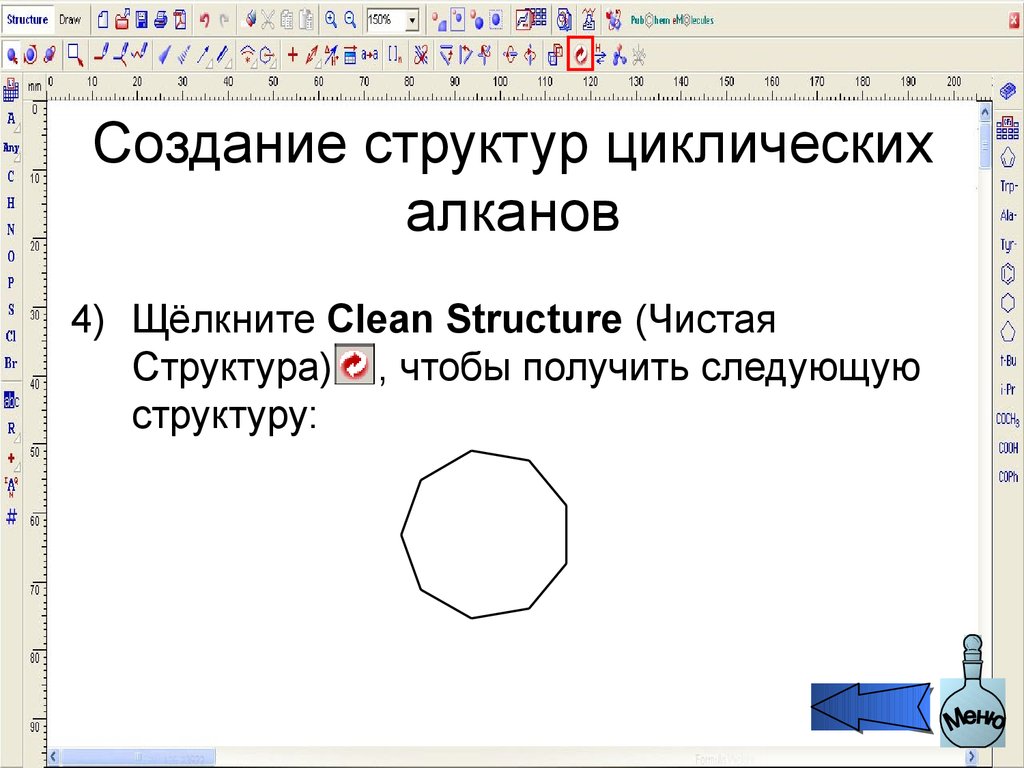




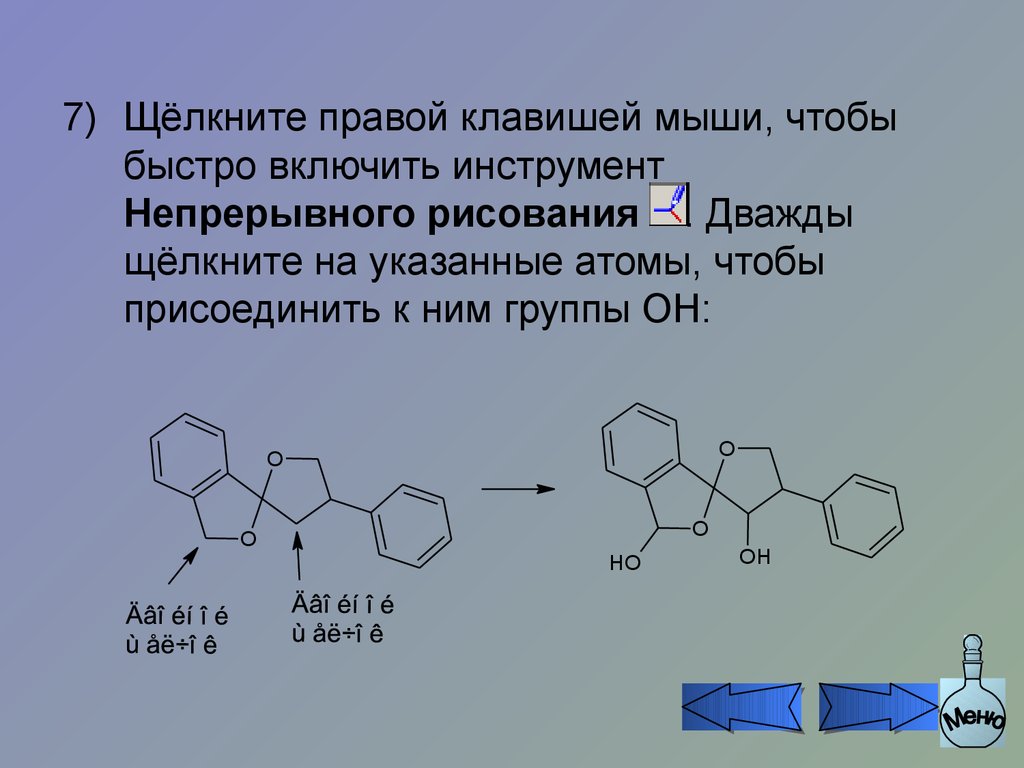




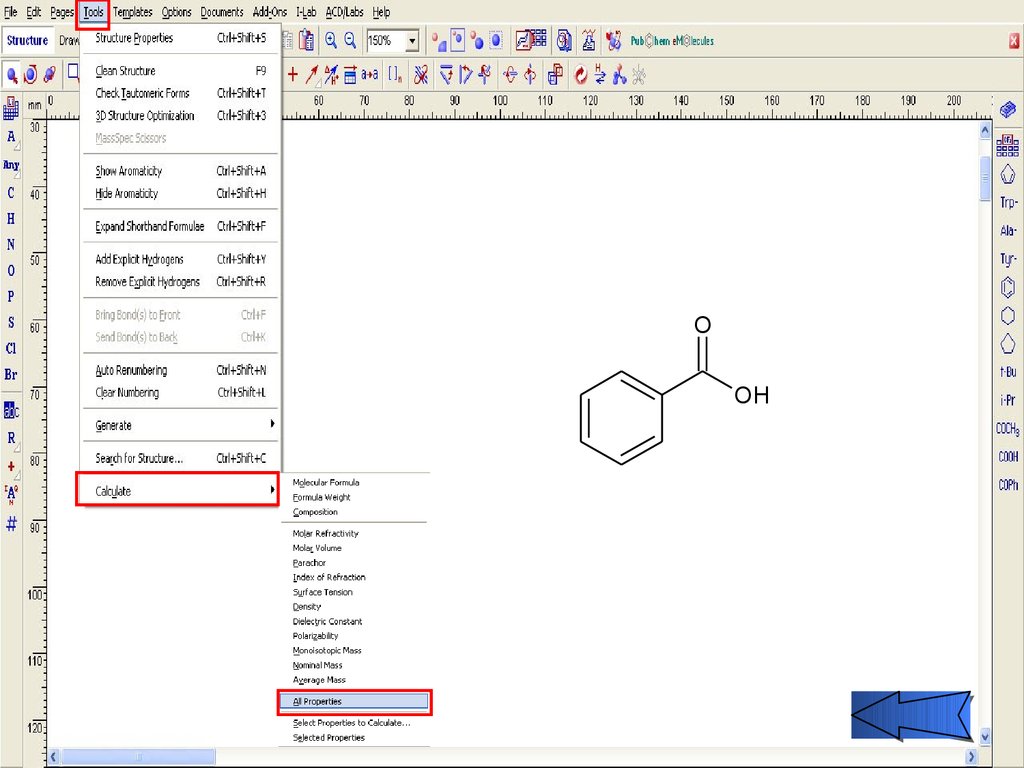

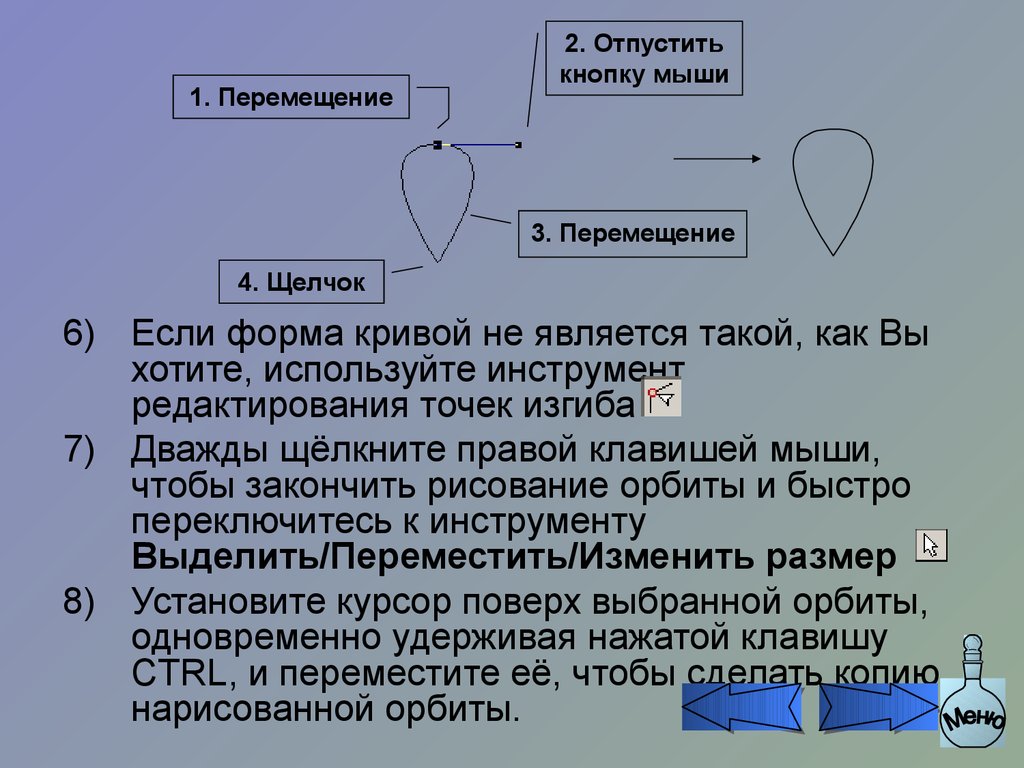









![Создание структуры бицикло[2.2.2]октана Создание структуры бицикло[2.2.2]октана](https://cf2.ppt-online.org/files2/slide/g/G4navx2eNlrbmS81tiosA03T5OE6qkyF9KJBPQzWwI/slide-26.jpg)

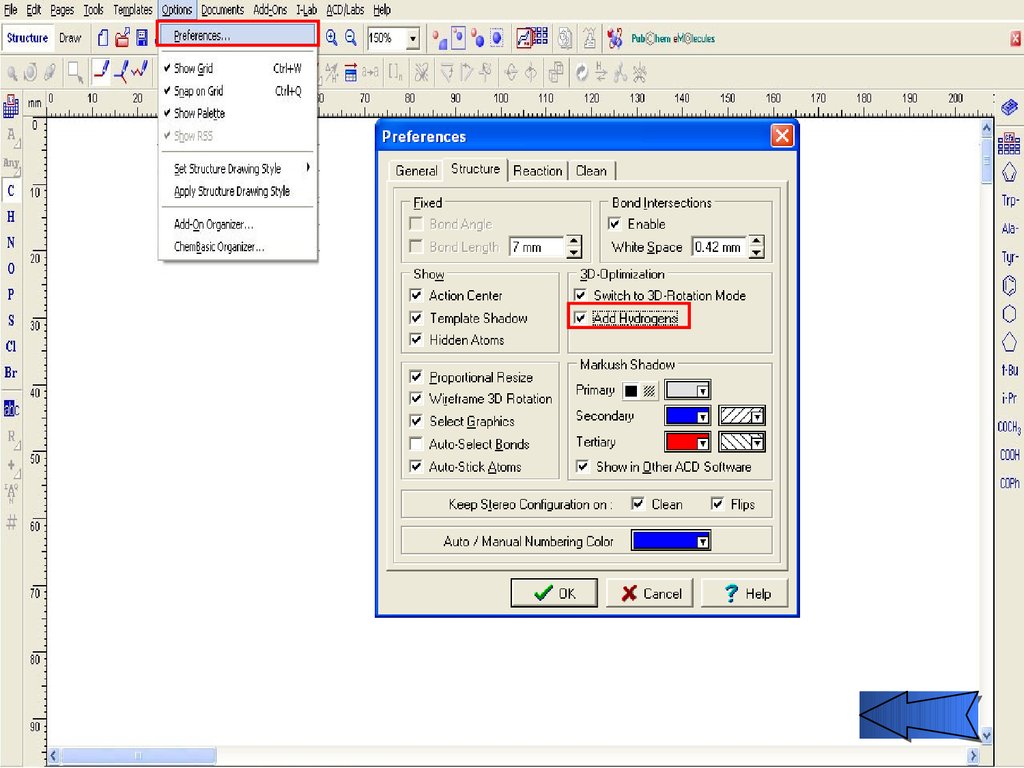

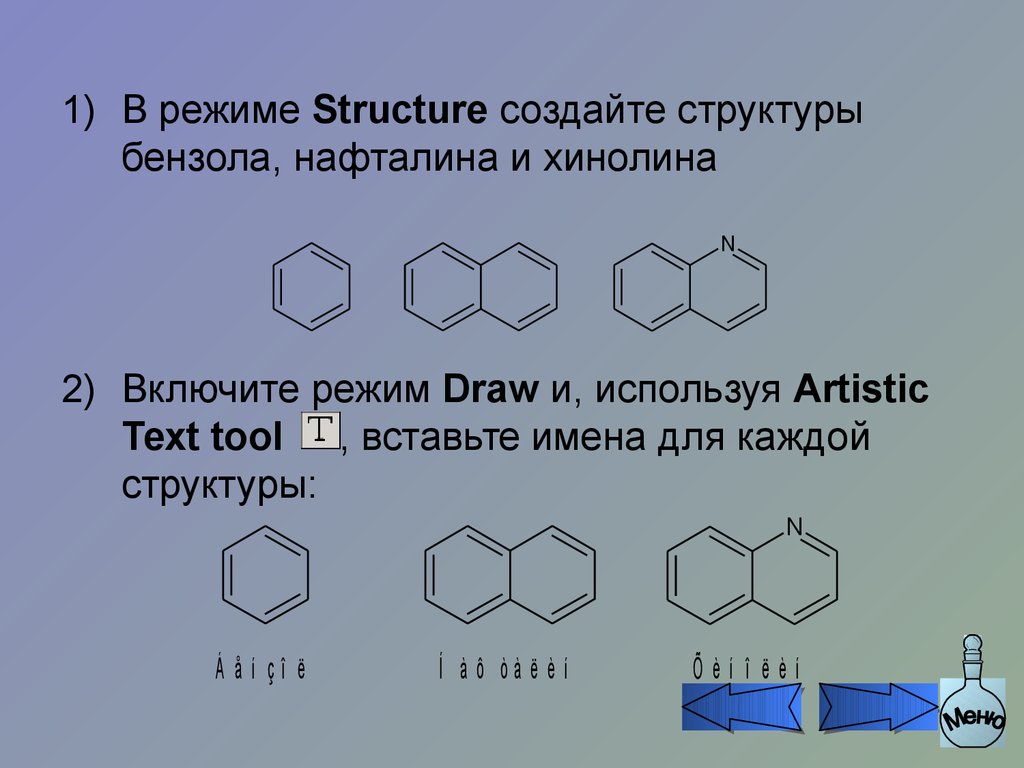



















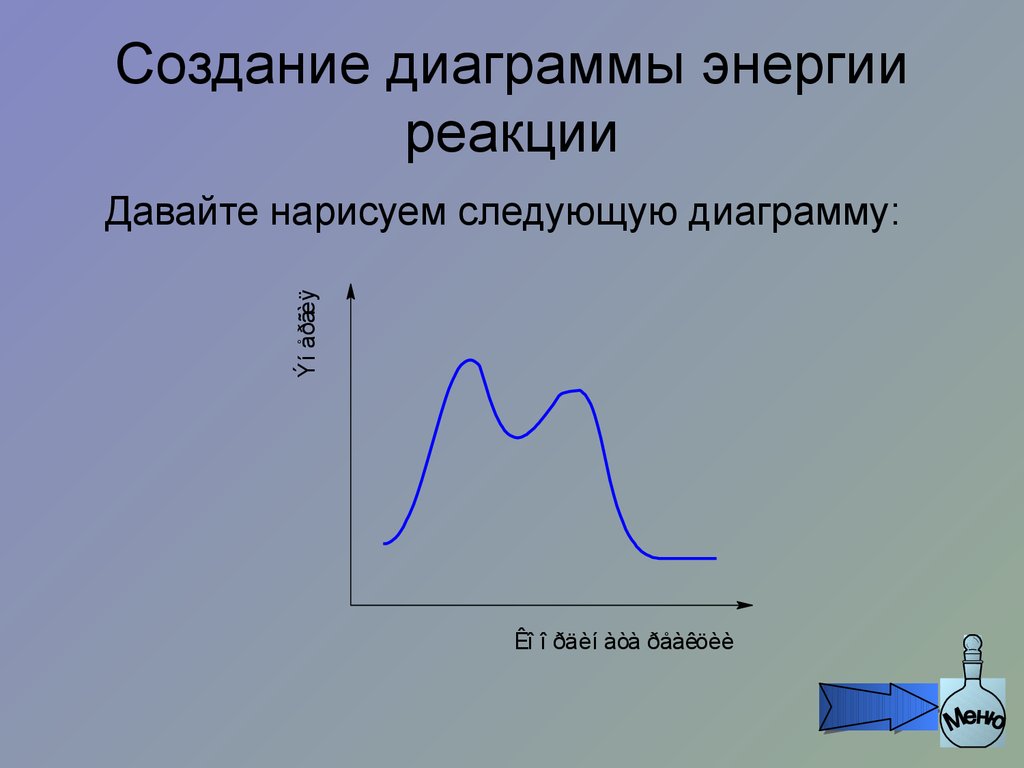

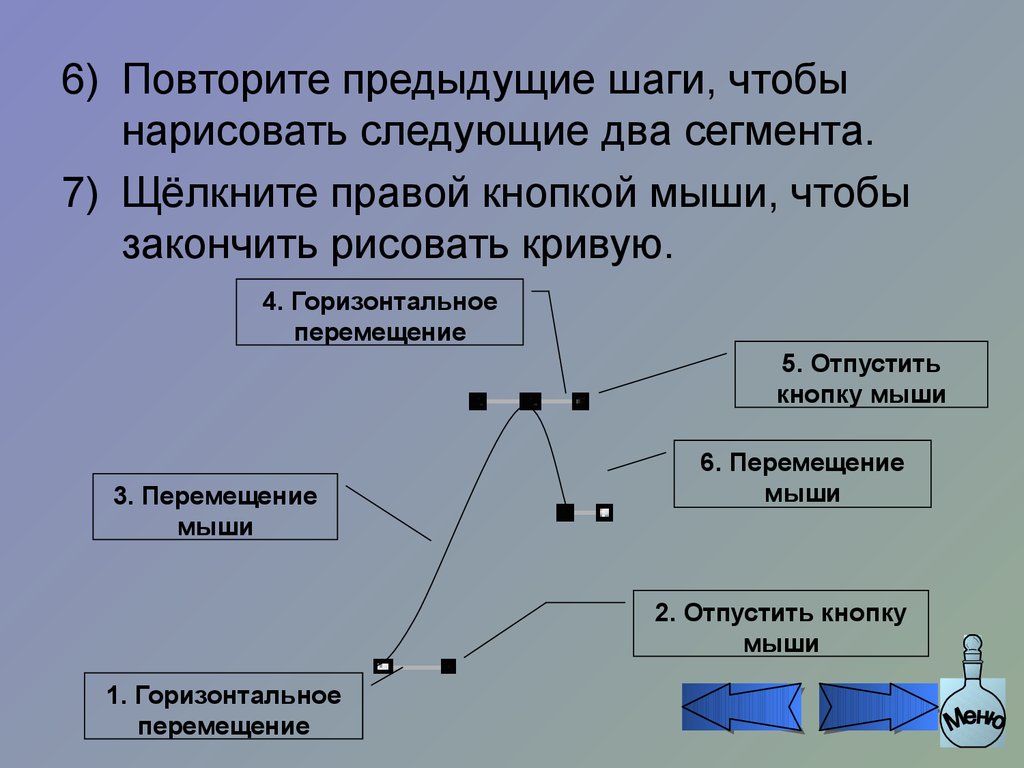


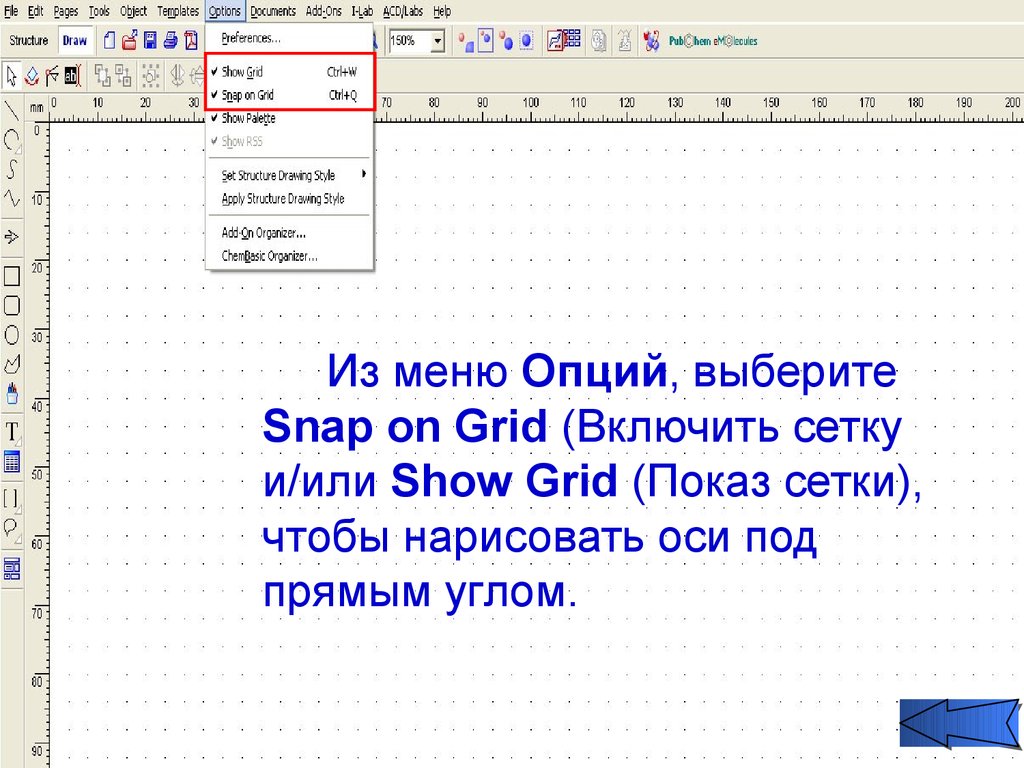

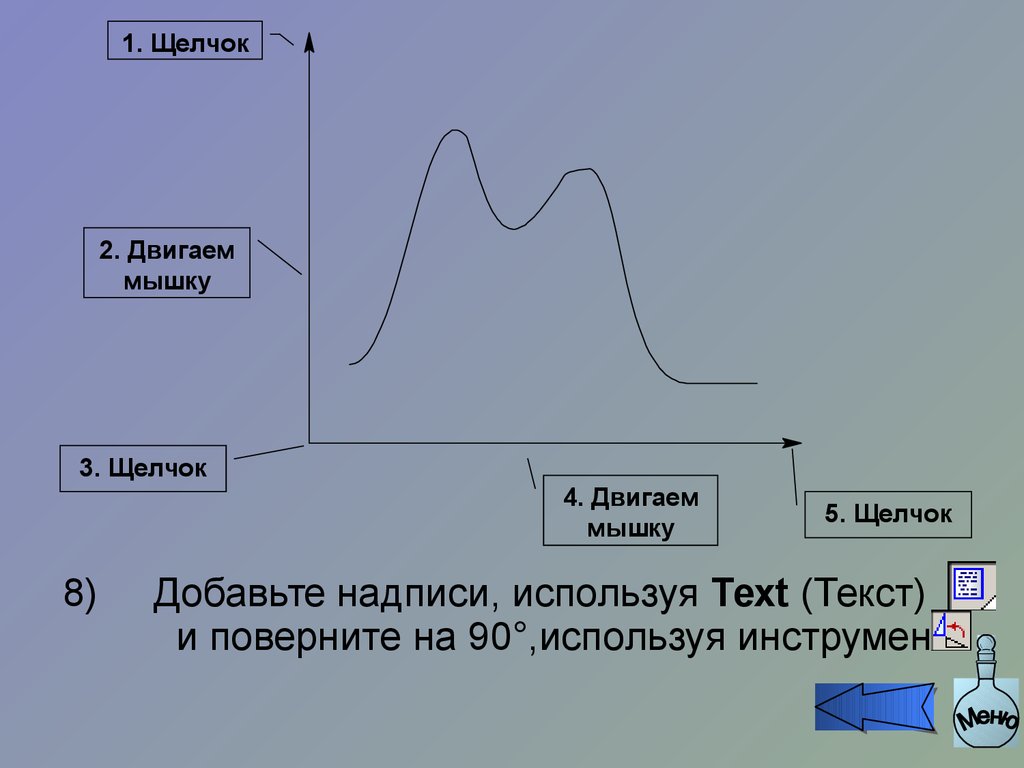
 Программное обеспечение
Программное обеспечение








