Похожие презентации:
Работа с электронными таблицами в программе Microsoft Excel
1.
Работа с электронными таблицамив программе Microsoft Excel
Методические указания
к лабораторной работе и
практические задания по
дисциплине
«ИКТ в деятельности
преподавателя»
Далее
Выход
2.
Цель лабораторной работыНаучиться создавать,
редактировать и
форматировать электронные
таблицы средствами
программы
Microsoft Excel
Далее
Слайд 2
Назад
Выход
3.
ОглавлениеЗадание №1
Задание №2
Задание №3
Слайд 3
Назад
Выход
4.
Задание №1Тема работы: Ввод данных в таблицу.
Форматирование таблицы.
Цели работы:
• Научиться вводить в ячейки таблицы данные
(текст, числа, формулы)
• Научиться форматировать элементы таблицы
Теоретические сведения
Практическое задание
В меню
Слайд 4
Выход
5.
Задание №1. Теоретические сведения. Слайд 1 из 4Ячейка таблицы
Главным элементом таблицы Excel является ячейка. Каждая ячейка имеет
уникальный адрес, состоящий из обозначений столбца и строки, на
пересечении которых эта ячейка находится. Например, В4 - ячейка,
расположенная на пересечении столбца В и строки 4.
Ячейка может содержать текст, число или формулу.
Ввод формулы в ячейку начинается с символа “=”. После нажатия клавиши
<Enter> в ячейке с формулой показывается результат вычисления, сама
формула появляется в строке редактирования при выделении ячейки.
Число в ячейке
В4
Формула из
ячейки D8 в
строке
редактирования
Результат расчета по
формуле в ячейке D8
Текст в
ячейке D1
Далее
Слайд 5
Назад
Практическое
задание
6.
Задание №1. Теоретические сведения. Слайд 2 из 4Автозаполнение
Существует возможность автоматического заполнения смежных ячеек
таблицы данными с использованием рядов, используя маркер заполнения.
При этом следует ввести значение в первую ячейку заполняемого диапазона,
после чего протянуть мышкой маркер заполнения в нужном направлении.
Если выполняется заполнение числовыми значениями, то заполняются
первые две ячейки диапазона. При этом величина приращения будет задана
разностью значений, находящихся в первых двух ячейках.
Маркер заполнения
Далее
Слайд 6
Назад
Практическое
задание
7.
Задание №1. Теоретические сведения. Слайд 3 из 4Автосуммирование
Эта операция позволяет получить в текущей ячейке сумму чисел из
заданного диапазона ячеек. Для выполнения автосуммирования
следует, установив курсор в ячейке, щелкнуть инструмент Автосумма на
панели инструментов Стандартная. Затем указать мышью диапазон
суммируемых ячеек и нажать клавишу <Enter>. При этом в ячейку будет
введена формула =СУММ(диапазон суммирования)
Инструмент
Автосумма
Далее
Слайд 7
Назад
Практическое
задание
8.
Задание №1. Теоретические сведения. Слайд 4 из 4Форматирование ячеек
Форматирование ячейки можно выполнить в диалоговом окне Формат
ячеек, открываемом командами меню Формат/Ячейки. Шесть вкладок
этого окна Число, Выравнивание, Шрифт, Граница, Вид, Защита дают
разносторонние возможности форматирования ячейки.
Назад
Слайд 8
Практическое
задание
9.
Задание №1. Практическое заданиеПрактическое задание 1.1
В Microsoft Excel с использованием центрирования и переноса по словам
создать следующую таблицу:
Затраты на канцелярские товары
1.
2.
3.
4.
5.
Ввести 10 или более наименований.
В столбце “Всего”, используя формулу, вычислить сумму по каждой
позиции. Используя функцию СУММА(), вычислить итоговую сумму
по столбцу “Всего”.
При вводе данных в столбец “Всего” использовать операцию
автозаполнения.
Выполнить обрамление и заливку цветом ячеек таблицы.
Лист назвать 1-1, файл – PZ 8_Familia.
Слайд 9
Далее
В начало
работы
В меню
Выход
10.
Задание №1. Практическое заданиеПрактическое задание 1.2
1. Перейдите на лист 2 и назовите его 1-2. С использованием объединения ячеек, центрирования и
переноса по словам создать сводную таблицу экономического развития российских субъектов
Баренцева Евро-Арктического региона по данным журнала Коммерсантъ-Власть в 2012 году
(числовые данные взять из Википедии https://ru.wikipedia.org/Баренц-регион).
Данные экономического развития за 2010—2012 гг.
В начало
работы
1.
2.
3.
Используя функцию СРЗНАЧ(), вычислить средние по всем показателям.
Результаты округлить до сотых.
При вводе данных в столбец “Всего” использовать операцию
автозаполнения.
Слайд 10
В меню
Выход
11.
Задание №2Тема работы: Вычисления в таблицах. Стандартные
функции Excel
Цель работы:
• Научиться выполнять вычисления по формулам с
использованием стандартных математических и
статистических функций
Теоретические сведения
Практическое задание
Слайд 11
В меню
Выход
12.
Задание №2. Теоретические сведения. Слайд 2 из 5Формулы
Запись формулы начинается с символа "=" и может содержать: знаки
операций, константы, ссылки на ячейки таблицы (адреса или имена ячеек),
функции, круглые скобки.
Результат вычисления по формуле есть некоторое новое значение,
содержащееся в ячейке, в которой находится формула.
Пример записи формулы:
Адрес ячейки
Константа
= КОРЕНЬ(А1)+2 / (А2+В2)
Функция
Далее
Слайд 12
Назад
Практическое
задание
13.
Задание №2. Теоретические сведения. Слайд 2 из 5Виды операций
Арифметических операции: сложение (+), умножение
(*), вычитание (-), деление (/), процент (%), возведение в
степень (^).
ДА
условие
А1:А10;
В2:В7
НЕТ
Логические операции: равно (=), больше (>), меньше (<),
не равно (<>), больше или равно (=>), меньше или равно
(<=).
Операции адресации используются для обращения к
группе ячеек:
: (двоеточие) – формирует обращение к блоку ячеек.
Через двоеточие указывается левая верхняя и правая
нижняя ячейки блока.
; (точка с запятой) – обозначает объединение ячеек.
Далее
Слайд 13
Назад
Практическое
задание
14.
Задание №2. Теоретические сведения. Слайд 3 из 5Адресация ячеек в формулах
Ссылки на ячейки в формулах могут быть абсолютными, относительными и
смешанными.
Абсолютный адрес - определяет данную конкретную ячейку таблицы, перед
номером столбца и строки указывается символ $ (например: $F$7).
Относительный адрес – определяет относительное местоположение
адресуемой ячейки от ячейки с формулой (например: F7).
Смешанный адрес - комбинация предыдущих типов (F$7 или $F7 ).
При копировании формулы в другие ячейки адреса, используемые
в формуле, по-разному ведут себя в зависимости от типа адреса.
Абсолютные адреса при копировании не изменяются.
Относительные адреса изменяются так, что при новом местоположении
формулы сохраняется относительное местоположение адресуемой ячейки.
В случае смешанных адресов, если символ $ стоит перед номером строки
(F$7), то при копировании не изменяется номер строки, если перед номером
столбца ($F7)– не изменяется номер столбца.
Посмотреть пример
Далее
Слайд 14
Назад
Практическое
задание
15.
Задание №2. Теоретические сведения. Слайд 4 из 5Стандартные функции
Стандартные функции в Excel используются для выполнения заранее
определенных часто используемых действий. В качестве аргументов
функций можно использовать числа, текст, логические значения, массивы,
адреса ячеек. Аргумент функции должен быть заключен в круглые скобки.
Некоторые наиболее часто используемые в Excel функции из категорий
Математические и Статистические, приводятся в таблице:
Название
функции
СУММ( )
СРЗНАЧ( )
Операция
Пример использования
Суммирование значений из ячеек
=СУММ(A1:E1)
указанного диапазона
Среднее арифметическое значение для =СРЗНАЧ(B7:B10)
указанного диапазона
МИН( )
Минимум из указанного диапазона
МАКС( )
Максимум из указанного диапазона
=МАКС(А3:А7)
Количество ячеек в диапазоне,
=СЧЁТЕСЛИ(А1:А10;
удовлетворяющих заданному условию "январь")
СЧЁТЕСЛИ( )
Далее
Слайд 15
=МИН(A3:A7)
Назад
Практическое
задание
16.
Задание №2. Теоретические сведения. Слайд 5 из 5.Мастер функций
В Excel есть специальное средство для работы с функциями — Мастер функций,
который запускается с помощью одноименного инструмента.
Инструмент
Мастер функций
При работе с Мастером функций сначала предлагается выбрать нужную
функцию из списка, а затем в окне диалога предлагается ввести аргументы
функции
Назад
Слайд 16
Практическое
задание
17.
Лабораторная работа № 2. Практическое заданиеПрактическое задание 2-1
Создать в Excel таблицу Показатели производства
1.Ввести в ячейки В15, С15 формулы
Автосуммирования
2.В ячейки, содержащие символ "?",
ввести формулы:
Столбец D = Фактически выпущено /
План выпуска
Столбец E = Фактически выпущено за
данный месяц / Фактически выпущено за
год
Ячейка D15 = Фактически выпущено за
год / План выпуска за год – использовать
абсолютные ссылки
Ячейки C16:D18 – использовать
стандартные функции СРЗНАЧ, МИН,
МАКС
3.Установить в столбцах В и C денежный
формат, в столбцах D и Е - процентный
формат
Слайд 17
В начало
работы
В меню
Выход
18.
Задание №3Тема работы: Построение диаграмм
Цель работы:
• Научиться строить диаграммы по данным
электронной таблицы
Соотношение издержек по кварталам
Практическое задание
20,00р.
издержки
Теоретические сведения
15,00р.
10,00р.
5,00р.
0,00р.
1
2
3
4
квартал
Слайд 18
В меню
Выход
19.
Задание №3. Теоретические сведения. Слайд 1 из 4Назначение диаграмм
Диаграмма – это графическое представление данных таблицы. Они
позволяют отобразить данные более наглядно, облегчить их восприятие.
90
80
70
60
50
40
30
20
10
0
Восток
Запад
Север
1 кв
2 кв
Далее
Слайд 19
3 кв
Назад
4 кв
Практическое
задание
20.
Задание №3. Теоретические сведения. Слайд 2 из 4Назначение диаграмм
При создании диаграммы используются выделенные заранее ячейки с данными,
которые затем отображаются в виде полос, линий, столбиков, секторов, точек
и т.д. Их называют маркерами данных. Группы элементов данных или их
маркеров, отображающие содержимое одной строки или одного столбца
таблицы, составляют ряд данных. Каждый ряд на диаграмме выделяется
уникальным цветом или узором. Расшифровка цветов диаграммы называется
легендой.
Маркеры
данных
100
90
80
70
60
50
40
30
20
10
0
Январь
Февраль
Март
Легенда
Фирма 1 Фирма 2 Фирма 3 Фирма 4
Далее
Слайд 20
Назад
Практическое
задание
21.
Задание №3. Теоретические сведения. Слайд 3 из 4Основные типы диаграмм
.
План в ыпуска
15
Гистограмма - иллюстрирует соотношение
отдельных значений данных
10
Июнь
Май
Апрель
Март
Январь
-
Февраль
5
План в ыпуска
15
График - отражает тенденции изменения
данных за равные промежутки времени
10
Июнь
20%
План в ыпуска
Июнь
Май
Апрель
Март
Январь
-
Февраль
5
Янв арь
15%
Круговая - показывает долю каждого
элемента ряда данных в общей сумме.
Фев раль
16%
Май
16%
Апрель
18%
Слайд 21
Март
15%
Далее
Назад
Практическое
задание
22.
Задание №3. Теоретические сведения. Слайд 4 из 4Построение диаграммы
Для создания диаграмм используется специальная программа – Мастер
диаграмм, который вызывается с помощью кнопки Мастер диаграмм на
панели инструментов Стандартная
Инструмент
Мастер
диаграмм
Построение диаграммы
выполняется за несколько шагов
Слайд 22
Назад
Практическое
задание
23.
Задание № 3. Практическое заданиеПрактическое задание 3-1
1. Пользуясь данными приведенной ниже таблицы, построить диаграмму,
характеризующую соотношение между неметрическими единицами длины.
Подобрать самый целесообразный тип диаграммы.
Далее
В начало
работы
В меню
Слайд 23
Выход
24.
Задание № 3. Практическое заданиеПрактическое задание 3-2
1. Перейдите на следующий лист и назовите его 3-2.
2. С использованием объединения ячеек, центрирования и переноса по словам создать
следующую таблицу представителей территорий Баренцева Евро-Арктического региона:
Баренцев Евро-Арктический регион
3. Ввести все территории региона, используя числовые данные из
Википедии https://ru.wikipedia.org/Баренц-регион.
4. В столбце “Плотность”, используя формулу, вычислить плотность
населения по каждой позиции. Сравнить с данными из Википедии.
5. Пользуясь данными полученной таблицы, построить диаграмму,
характеризующую долю каждого или соотношение между
характеризующими регион данными. Подобрать самый целесообразный
тип диаграммы.
Слайд 24
Далее
В начало
работы
В меню
Выход
25.
Задание № 3. Практическое заданиеПрактическое задание 3-3
1. Создать в Excel таблицу Работа поликлиники
Расчётные формулы
Столбец Е = Получили
освобождение от работы /
Количество пациентов
Столбец F = Получили
направление в стационар /
Количество пациентов
Ячейки В13, С13, D13 - сумма
значений в соответствующем
столбце
2.
3.
4.
Построить диаграмму, отражающую динамику изменения
количества пациентов поликлиники по годам
Построить диаграмму, показывающую долю каждого года в общей
сумме по столбцу Получили освобождение от работы
Построить диаграмму, иллюстрирующую соотношение значений
Количество пациентов, Получили освобождение от работы и
Получили направление в стационар. Подобрать самый
целесообразный тип диаграммы.
Слайд 25
В начало
работы
В меню
Выход
26.
Задание № 2. Теоретические сведения. Слайд 3 из 6.Правила изменения адресов ячеек при копировании формулы
В ячейке E1 таблицы находится формула =A1+$B$1+C$1+$D1
При копировании формулы в другие ячейки адрес A1 изменяется, всякий раз
принимая значение адреса ячейки, находящейся рядом слева от ячейки с
формулой. Адрес $B$1 не изменяется. В адресах C$1 и $D1 изменяется та
часть адреса, которая не отмечена символом $.
Назад
Слайд 26




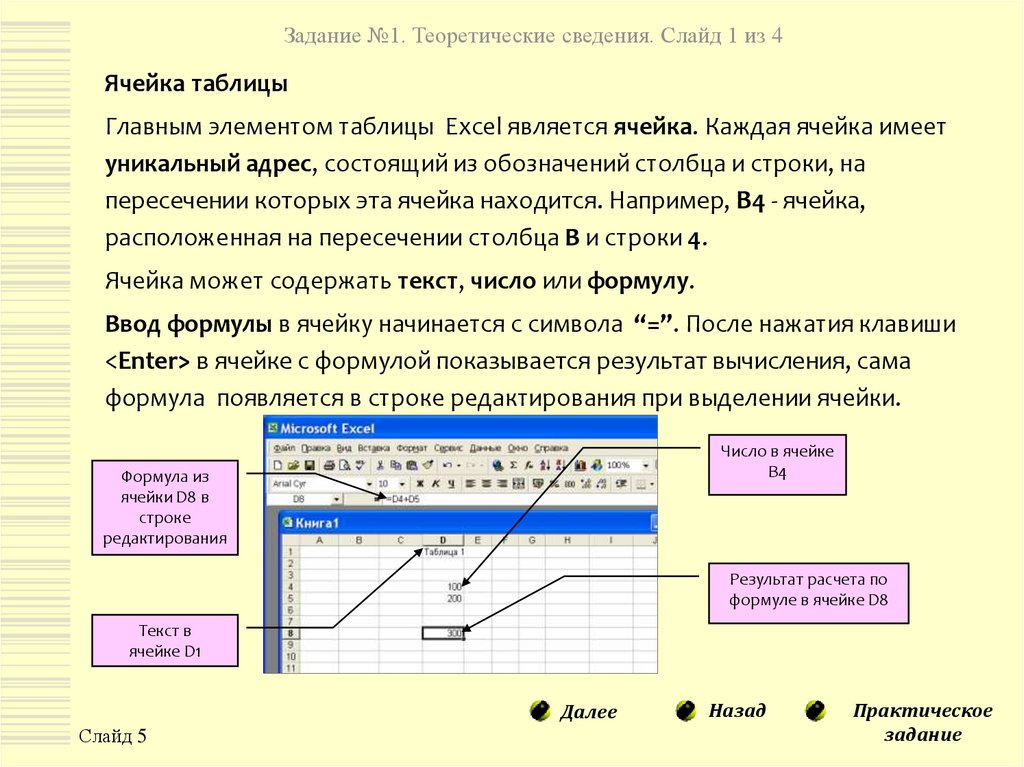


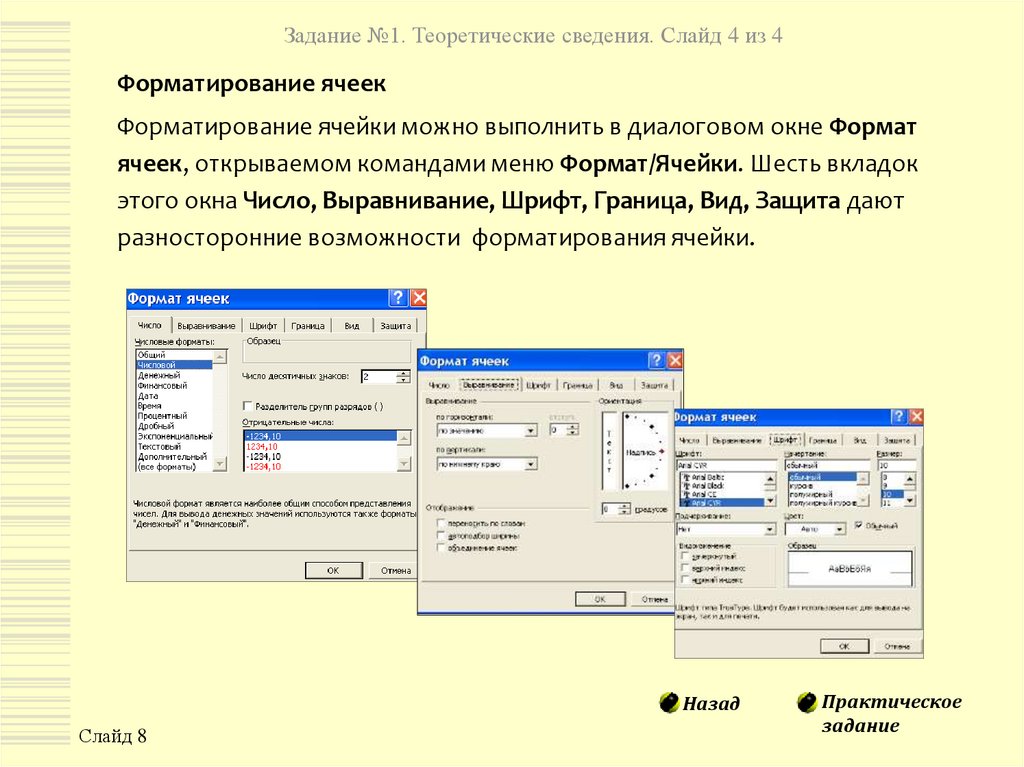



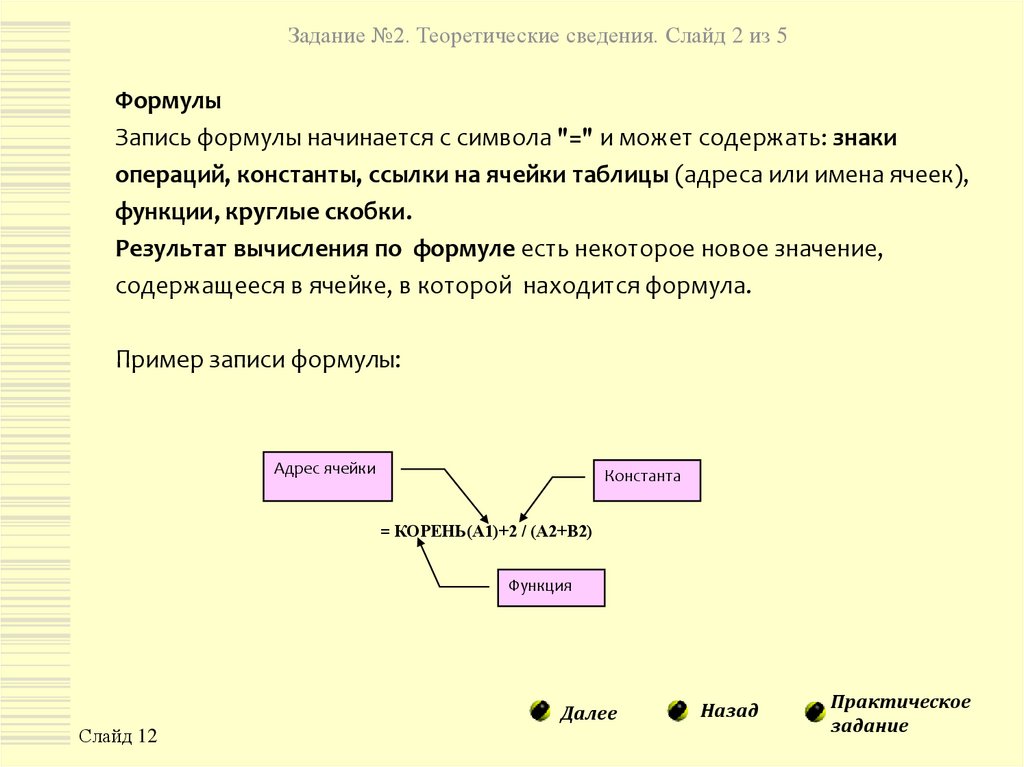

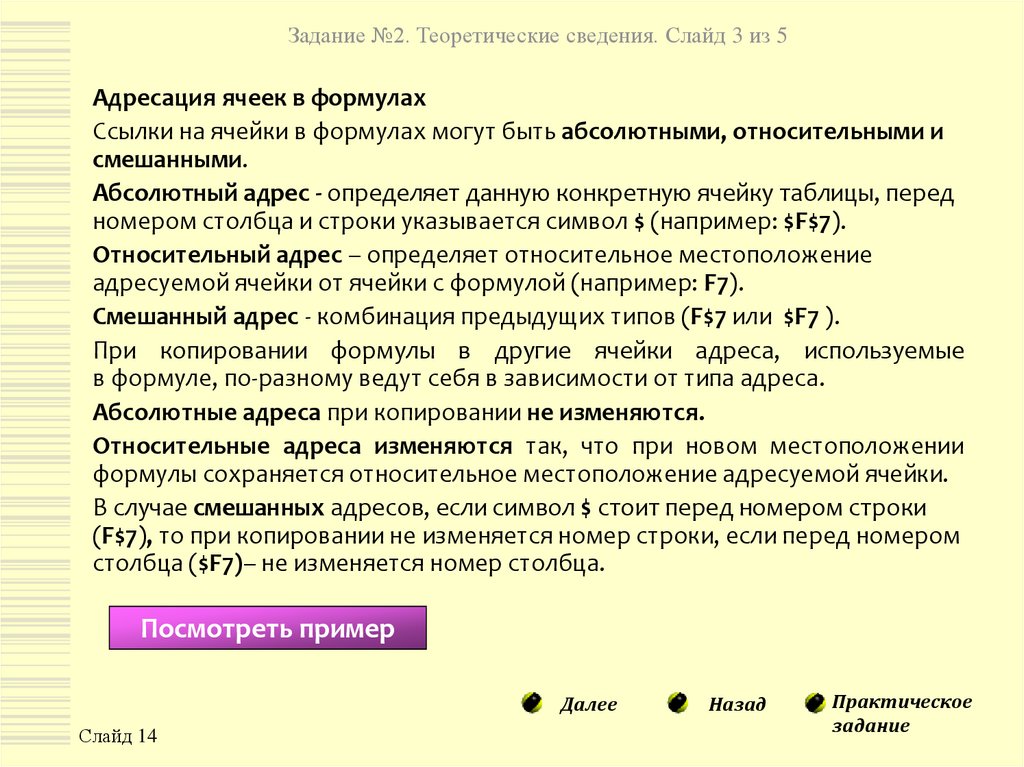





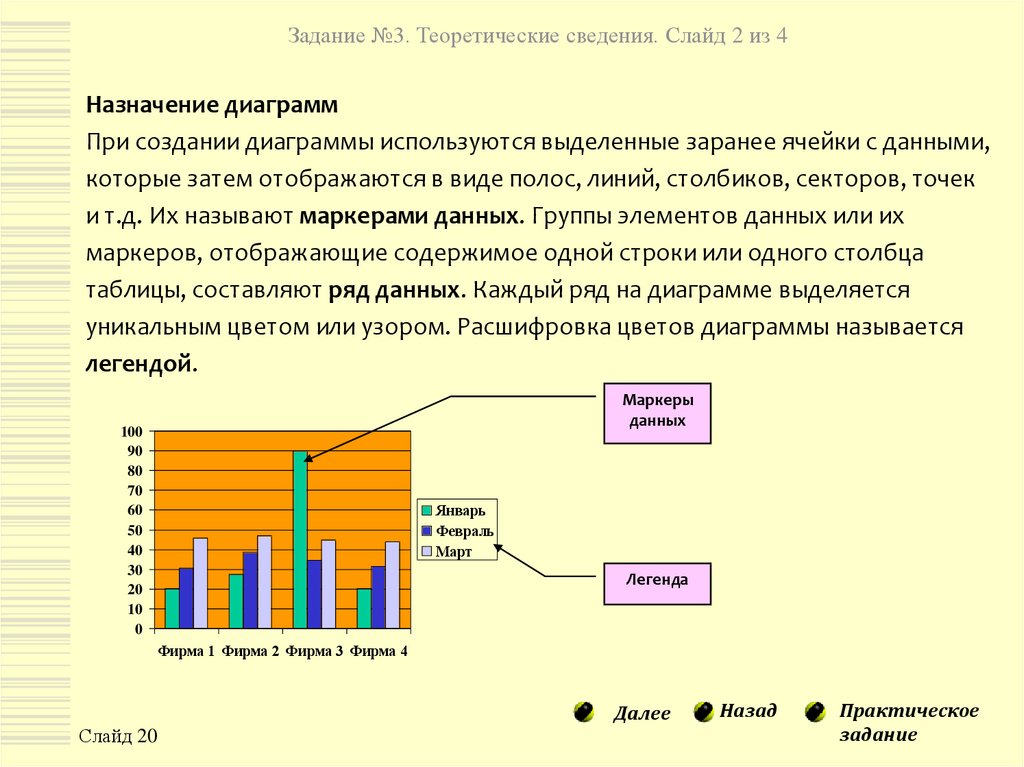
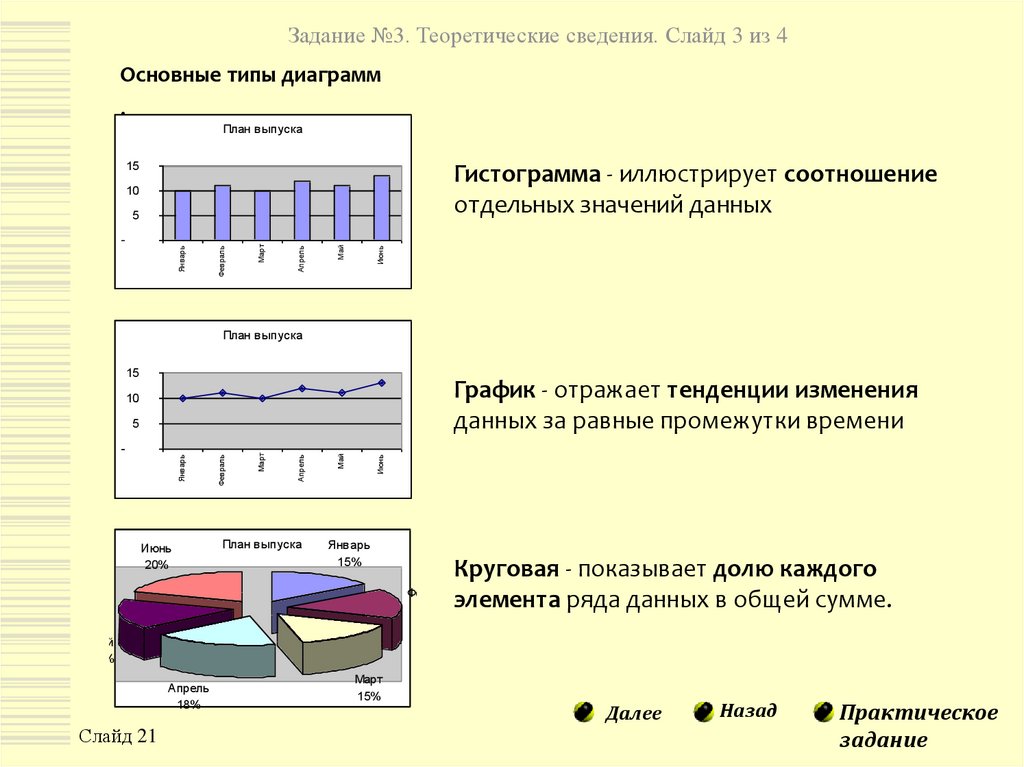
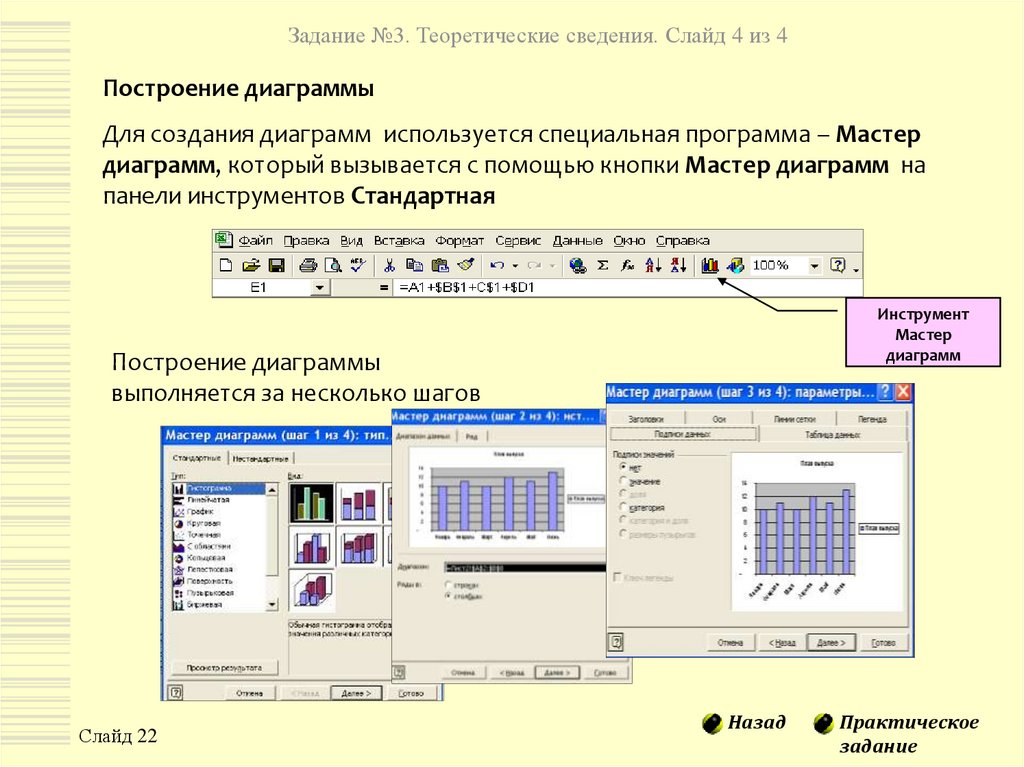
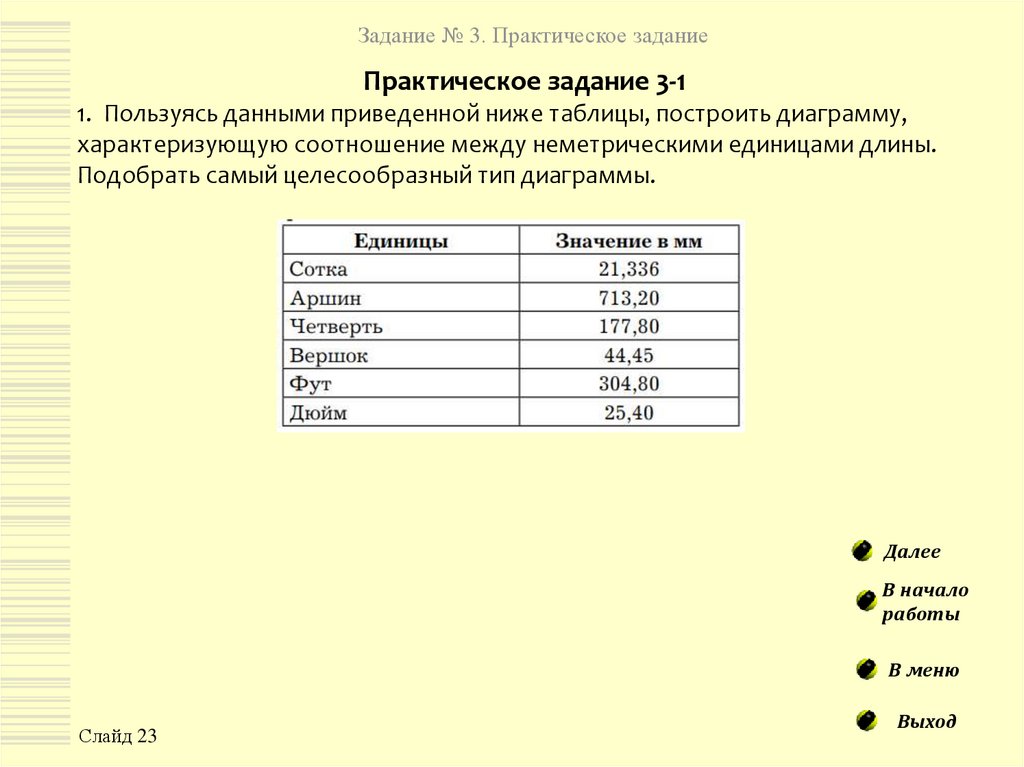



 Программное обеспечение
Программное обеспечение








