Похожие презентации:
Работа с электронными таблицами в программе Microsoft Excel
1.
Работа с электронными таблицами впрограмме Microsoft Excel
Методические указания к
циклу практических
работ по дисциплине
«Информатика» для
студентов экономических
специальностей
Далее
Выход
2.
Цель цикла практических работНаучиться создавать,
редактировать и
форматировать электронные
таблицы средствами
программы
Microsoft Excel
Далее
Слайд 2
Назад
Выход
3.
ОглавлениеТема 1
Тема 2
Тема 3
Тема 4
Тема 5
Тесты для самоконтроля
Назад
Слайд 3
Выход
4.
Информатика. Базовый курс. 2-е издание / Под ред. С.В.Симоновича. – СПб: Питер, 2005
Рисунки из библиотеки Clipart пакета Microsoft Office
Рисунки и анимация с сайта
http://www.risunki.h1.ru
Информация об авторе
Слайд 4
5.
Глазова Вера Федоровнапреподаватель кафедры «Информатика»
Тольяттинского государственного университета
http:// inf.tltsu.ru
[email protected]
Назад
Слайд 5
6.
Практическая работа №1Тема работы: Ввод данных в таблицу.
Форматирование таблицы.
Цели работы:
• Научиться вводить в ячейки таблицы данные (текст,
числа, формулы)
• Научиться форматировать элементы таблицы
Теоретические сведения
Практическое задание
В меню
Слайд 6
Выход
7.
Тема 1. Теоретические сведения. Слайд 1 из 4Ячейка таблицы
Главным элементом таблицы Excel является ячейка. Каждая ячейка имеет
уникальный адрес, состоящий из обозначений столбца и строки, на
пересечении которых эта ячейка находится. Например, В4 - ячейка,
расположенная на пересечении столбца В и строки 4.
Ячейка может содержать текст, число или формулу.
Ввод формулы в ячейку начинается с символа “=”. После нажатия клавиши
<Enter> в ячейке с формулой показывается результат вычисления, сама
формула появляется в строке редактирования при выделении ячейки.
Число в
ячейке В4
Формула из
ячейки D8 в
строке
редактирования
Результат расчета по
формуле в ячейке D8
Текст в
ячейке D1
Далее
Слайд 7
Назад
Практическое
задание
8.
Тема 1. Теоретические сведения. Слайд 2 из 4Автозаполнение
Существует возможность автоматического заполнения смежных ячеек таблицы
данными с использованием рядов, используя маркер заполнения. При этом
следует ввести значение в первую ячейку заполняемого диапазона, после чего
протянуть мышкой маркер заполнения в нужном направлении.
Если выполняется автозаполнение числовыми значениями, то заполняются
первые две ячейки диапазона, выделяются обе эти ячейки и «протягиваются»
за маркер заполнения. При этом величина приращения числовых значений
будет задана разностью значений, находящихся в первых двух ячейках.
Было бы очень полезно сейчас
открыть программу Ms Excel и
попробовать на практике
инструмент Автозаполнение.
Например, попытаться
заполнить ряд смежных ячеек
таблицы названиями дней
недели или нечетными числами
от 11 до 21.
Слайд 8
Маркер заполнения
Далее
Назад
Практическое
задание
9.
Тема 1. Теоретические сведения. Слайд 3 из 4Автосуммирование
Эта операция позволяет получить в текущей ячейке сумму чисел из
заданного диапазона ячеек. Для выполнения автосуммирования следует
выделить ячейку, в которой должна быть получена сумма, щелкнуть
инструмент Автосумма на панели инструментов Стандартная. Затем
указать мышью диапазон суммируемых ячеек и нажать клавишу <Enter>.
При этом в ячейку будет введена формула
=СУММ(диапазон суммирования)
Попробуйте теперь
поработать с инструментом
Автосумма.
Заполните ячейки.А1:А20
четными числами 2, 4, 6, ...
Теперь Вы знаете, как это
сделать быстро с помощью
Автозаполнения.
Вычислите в ячейке В1 сумму
чисел из ячеек А1:А20.
Слайд 9
Инструмент
Автосумма
Далее
Назад
Практическое
задание
10.
Тема 1. Теоретические сведения. Слайд 4 из 4Форматирование ячеек
Форматирование выделенных ячеек таблицы можно выполнить в
диалоговом окне Формат ячеек, открываемом командами меню
Формат/Ячейки. Шесть вкладок этого окна Число, Выравнивание,
Шрифт, Граница, Вид, Защита предоставляют различные возможности
форматирования ячейки.
Назад
Слайд 10
Практическое
задание
11.
Тема 1. Практическое заданиеТеперь Вы готовы выполнить практическое
задание по Теме 1.
На следующем слайде будет показана итоговая
таблица, которая должна быть получена в
результате выполнения задания, и комментарии
к заданию. Запустите программу Microsoft Excel
и … время пошло!
Далее
Слайд 11
12.
Тема 1. Практическое заданиеПрактическое задание
Создать в Microsoft Excel документ Табель учета отработанного времени
Как Вы думаете,
какие ячейки этой
таблицы можно
заполнить с
помощью операции
Автозаполнение?
1.
2.
В ячейки, содержащие символ "?", ввести формулы автосуммирования
Выполнить обрамление и заливку цветом ячеек таблицы
Слайд 12
В начало
работы
В меню
Выход
13.
Практическая работа №2Тема работы: Вычисления в таблицах. Стандартные
функции Excel
Цель работы:
• Научиться выполнять вычисления по формулам с
использованием стандартных математических и
статистических функций
Теоретические сведения
Практическое задание
В меню
Слайд 13
Выход
14.
Тема 2. Теоретические сведения. Слайд 1 из 6Формулы
Запись формулы начинается с символа "=" и может содержать: знаки
операций, константы, ссылки на ячейки таблицы (адреса или имена ячеек),
функции, круглые скобки.
Результат вычисления по формуле есть некоторое новое значение,
содержащееся в ячейке, в которой находится формула.
Пример записи формулы:
Адрес ячейки
Константа
= КОРЕНЬ(А1)+2 / (А2+В2)
Функция
Далее
Слайд 14
Назад
Практическое
задание
15.
Тема 2. Теоретические сведения. Слайд 2 из 6Виды операций
Арифметических операции: сложение (+), умножение
(*), вычитание (-), деление (/), процент (%), возведение в
степень (^).
ДА
условие
НЕТ
Логические операции: равно (=), больше (>), меньше
(<), не равно (<>), больше или равно (=>), меньше или
равно (<=).
Операции адресации используются для обращения к
группе ячеек:
А1:А10;
В2:В7
: (двоеточие) – формирует обращение к блоку ячеек.
Через двоеточие указывается левая верхняя и правая
нижняя ячейки блока.
; (точка с запятой) – обозначает объединение ячеек.
Далее
Слайд 15
Назад
Практическое
задание
16.
Тема 2. Теоретические сведения. Слайд 3 из 6Адресация ячеек в формулах
Ссылки на ячейки в формулах могут быть абсолютными, относительными и
смешанными.
Абсолютный адрес - определяет данную конкретную ячейку таблицы, перед номером
столбца и строки указывается символ $ (например: $F$7).
Относительный адрес – определяет относительное местоположение адресуемой
ячейки от ячейки с формулой (например: F7).
Смешанный адрес - комбинация предыдущих типов (F$7 или $F7 ).
При копировании формулы в другие ячейки адреса, используемые в формуле, поразному ведут себя в зависимости от типа адреса.
Абсолютные адреса при копировании не изменяются.
Относительные адреса изменяются так, что при новом местоположении формулы
адрес указывает новое местоположение адресуемой ячейки (см. пример).
В случае смешанных адресов, если символ $ стоит перед номером строки (F$7), то
при копировании не изменяется номер строки, если перед номером столбца ($F7)– не
изменяется номер столбца.
Посмотреть пример
Далее
Слайд 16
Назад
Практическое
задание
17.
Тема 2. Теоретические сведения. Слайд 4 из 6Стандартные функции
Стандартные функции в Excel используются для выполнения заранее
определенных часто используемых действий. В качестве аргументов функций
можно использовать числа, текст, логические значения, адреса ячеек.
Аргумент функции должен быть заключен в круглые скобки.
Некоторые наиболее часто используемые в Excel функции из категорий
Математические и Статистические, приводятся в таблице:
Название
функции
СУММ( )
СРЗНАЧ( )
МИН( )
Операция
Пример использования
Суммирование значений из ячеек
указанного диапазона
Среднее арифметическое значение для
указанного диапазона
=СУММ(A1:E1)
Минимум из указанного диапазона
=МИН(A3:A7)
МАКС( )
Максимум из указанного диапазона
Количество ячеек в диапазоне,
СЧЁТЕСЛИ( )
удовлетворяющих заданному условию
Далее
Слайд 17
=СРЗНАЧ(B7:B10)
=МАКС(А3:А7)
=СЧЁТЕСЛИ(А1:А10;
"январь")
Назад
Практическое
задание
18.
Тема 2. Теоретические сведения. Слайд 5 из 6Мастер функций
В Excel есть специальное средство для работы с функциями — Мастер
функций, который запускается с помощью одноименного инструмента.
Инструмент
Мастер функций
При работе с Мастером функций сначала следует выбрать нужную функцию из
списка, а затем в окне диалога ввести аргументы функции
Далее
Слайд 18
Назад
Практическое
задание
19.
Тема 2. Теоретические сведения. Слайд 6 из 6А теперь самое главное:
Инструмент Автозаполнение можно использовать не только для ввода
числовых и текстовых значений, но и для ввода формул!
Однако, при этом нужно быть очень внимательным. В исходной ячейке, которая
используется для автозаполнения и в которую формула вводится вручную, важно
правильно использовать абсолютные и относительные адреса ячеек.
Общее правило таково:
Если адрес НЕ должен изменяться при копировании формулы
посредством автозаполнения, то его следует сделать АБСОЛЮТНЫМ.
Если адрес ДОЛЖЕН изменяться, то его следует сделать
ОТНОСИТЕЛЬНЫМ.
И еще одна рекомендация:
при вводе формулы в ячейку не следует набирать адреса ячеек на клавиатуре,
достаточно просто в процессе ввода формулы щелкнуть нужную ячейку
мышкой. Ее относительный адрес будет вставлен в формулу. Если нужен не
относительный, а абсолютный адрес, то нужно выделить его и нажать на
клавиатуре клавишу <F4>. Относительный адрес превратится в абсолютный.
Назад
Слайд 19
Практическое
задание
20.
Тема 2. Практическое заданиеПри выполнении практического задания по
Теме 2 Вы должны продемонстрировать умение
использовать стандартные функции.
Не забудьте использовать операцию
Автозаполнение для ввода названий месяцев и
ввода в ячейки однотипных формул.
На следующем слайде будет показана итоговая
таблица и комментарии к заданию.
Далее
Слайд 20
21.
Тема 2. Практическое заданиеПрактическое задание
Создать в Excel таблицу Показатели производства
1.Ввести в ячейки В15, С15 формулы
Автосуммирования
2.В ячейки, содержащие символ "?",
ввести формулы:
• Столбец D = Фактически выпущено /
План выпуска
• Столбец E = Фактически выпущено за
данный месяц / Фактически выпущено за
год
• Ячейка D15 = Фактически выпущено
за год / План выпуска (Итого за год)
Внимание! Какой адрес в этой формуле
должен быть абсолютным?
• Ячейки C16:D18 – использовать
стандартные функции СРЗНАЧ, МИН,
МАКС
Установить в столбцах В и C денежный формат, в столбцах D и Е - процентный
формат
В начало
В меню
Выход
Посмотреть
работы
Слайд 21
результат
22.
Тема 2. Практическое заданиеПрактическое задание. Результат выполнения задания
Если Вы правильно
ввели формулы, то
должны получить
таблицу, показанную
слева.
Назад
Слайд 22
В начало
работы
В меню
Выход
23.
Практическая работа №3Тема работы: Построение диаграмм
Цель работы:
• Научиться строить диаграммы по данным
электронной таблицы
Теоретические сведения
Практическое задание
В меню
Слайд 23
Выход
24.
Тема 3. Теоретические сведения. Слайд 1 из 4Назначение диаграмм
Диаграмма – это графическое представление данных таблицы. Диаграмма
позволяет отобразить данные более наглядно, облегчить их восприятие.
90
80
70
60
50
40
30
20
10
0
Восток
Запад
Север
1 кв
Далее
Слайд 24
2 кв
3 кв
Назад
4 кв
Практическое
задание
25.
Тема 3. Теоретические сведения. Слайд 2 из 4Структура диаграммы
При создании диаграммы используются выделенные заранее ячейки с
данными, которые затем отображаются в виде полос, линий, столбиков,
секторов, точек и т.д. Их называют маркерами данных. Группы элементов
данных или их маркеров, отображающие содержимое одной строки или одного
столбца таблицы, составляют ряд данных. Каждый ряд на диаграмме
выделяется уникальным цветом или узором. Расшифровка цветов диаграммы
называется легендой.
Маркеры
данных
100
90
80
70
60
50
40
30
20
10
0
Январь
Февраль
Март
Легенда
Фирма 1 Фирма 2 Фирма 3 Фирма 4
Далее
Слайд 25
Назад
Практическое
задание
26.
Тема 3. Теоретические сведения. Слайд 3 из 4Основные типы диаграмм
.
План в ыпуска
15
Гистограмма - иллюстрирует соотношение
отдельных значений данных
10
Июнь
Май
Апрель
Март
Январь
-
Февраль
5
План в ыпуска
15
График - отражает тенденции изменения
данных за равные промежутки времени
10
Июнь
20%
План в ыпуска
Июнь
Май
Апрель
Март
Январь
-
Февраль
5
Янв арь
15%
Круговая - показывает долю каждого
элемента ряда данных в общей сумме.
Фев раль
16%
Май
16%
Апрель
18%
Слайд 26
Март
15%
Далее
Назад
Практическое
задание
27.
Тема 3. Теоретические сведения. Слайд 4 из 4Построение диаграммы
Для создания диаграмм используется специальная программа – Мастер
диаграмм, который вызывается с помощью кнопки Мастер диаграмм на
панели инструментов Стандартная
Инструмент
Мастер
диаграмм
Построение диаграммы выполняется
за несколько шагов
Назад
Слайд 27
Практическое
задание
28.
Тема 3. Практическое заданиеГлавным в этом задании является построение
диаграмм.
ОДНАКО и здесь нам трудно будет обойтись без
помощи Автозаполнения и Автосуммирования.
На следующем слайде будет показана итоговая
таблица и комментарии к заданию.
Далее
Слайд 28
29.
Тема 3. Практическое заданиеПрактическое задание
1. Создать в Excel таблицу Кадровый состав предприятия
Расчётные формулы
Столбец Е = Кол-во
работающих со средним
образованием / Общее
количество работающих на
предприятии
Столбец F = Кол-во
работающих с высшим
образованием / Общее
количество работающих на
предприятии
Ячейки В12, С12, D12 - сумма
значений в соответствующем
столбце
2.
3.
4.
Построить диаграмму – график, отражающую динамику изменения общего количества
работающих на предприятии по годам
Построить круговую диаграмму, показывающую долю каждого года в общей сумме по
столбцу Количество работающих со средним образованием
Построить гистограмму, иллюстрирующую соотношение значений в столбцах B, C, D
Слайд 29
Посмотреть
результат
В начало
работы
В меню
Выход
30.
Тема 3. Практическое заданиеПрактическое задание. Результат выполнения задания
Если Вы правильно
ввели формулы, то
должны получить
таблицу, показанную
слева.
Ниже приводятся
диаграммы,
построенные по
данным таблицы в
соответствии с
заданием.
Назад
Слайд 30
В начало
работы
В меню
Выход
31.
Практическая работа №4Тема работы: Использование логических функций
Цель работы:
• Научиться выполнять вычисления в таблицах с
использованием логических функций
Теоретические сведения
Практическое задание
В меню
Слайд 31
Выход
32.
Тема 4. Теоретические сведения. Слайд 1 из 3Логические функции
Результатом вычисления значения логической функции является одно из двух
возможных значений: Истина (True) или Ложь (False).
Функция И(логическое выражение1;логическое выражение2;…) принимает
значение Истина, если все выражения в скобках имеют значение Истина.
Например, функция И(А2>50;В2>20) будет иметь значение Истина, если оба
условия в скобках выполняются. Если хотя бы одно условие не выполняется,
то функция имеет значение Ложь.
Функция ИЛИ(логическое выражение1;логическое выражение2;…)
принимает значение Истина, если хотя бы одно выражение в скобках имеют
значение Истина.
Например, функция ИЛИ(А2>50;В2>20) будет иметь значение Истина, если
выполнено условие A2>50, или если выполнено условие B2>50, или если
выполнены оба эти условия. Функция имеет значение Ложь только в одном
случае, когда оба условия не выполняются.
Далее
Слайд 32
Назад
Практическое
задание
33.
Тема 4. Теоретические сведения. Слайд 2 из 3Функция ЕСЛИ()
Формат функции:
ЕСЛИ (логическое выражение; значение_1; значение_2)
Блок-схема функции:
да
логическое
выражение
=
Истина
нет
Значение_1
Значение_2
Действие функции:
Если логическое выражение имеет значение Истина, то результатом
вычисления функции будет значение_1. Если логическое выражение имеет
значение Ложь, то результатом вычисления функции будет значение_2.
Далее
Слайд 33
Назад
Практическое
задание
34.
Тема 4. Теоретические сведения. Слайд 3 из 3Примеры использования логических функций
Назад
Слайд 34
Практическое
задание
35.
Тема 4. Практическое заданиеЭто задание нельзя назвать очень простым. И
если Вы справитесь с ним, то можете гордиться
собой!
Конечно же, Вы справитесь…
На следующем слайде будет показана итоговая
таблица и комментарии к заданию.
Далее
Слайд 35
36.
Тема 4. Практическое заданиеПрактическое задание
Создать в Excel таблицу Ведомость на стипендию
1. Заполнить столбцы
Стипендия и Отчислить,
используя функции ЕСЛИ, И
(ИЛИ) и руководствуясь
правилами:
•Стипендия начисляется,
если студент имеет все
оценки больше 3.
•Студент отчисляется, если
у него есть хотя бы одна
оценка 2.
2. Заполнить строку Средняя оценка по дисциплине. Использовать статистическую
функцию СРЗНАЧ ().
3. Подсчитать размер суммарной стипендии Сумма к выдаче в ячейке Е14. Использовать
математическую функцию СУММ ().
4. В ячейке F14 подсчитать количество отчисленных студентов. Использовать
статистическую функцию СЧЁТЕСЛИ ().
Слайд 36
Посмотреть
результат
В начало
работы
В меню
Выход
37.
Тема 4. Практическое заданиеПрактическое задание. Результат выполнения задания
Если Вы правильно
ввели формулы, то
должны получить
таблицу, показанную
слева.
Назад
Слайд 37
В начало
работы
В меню
Выход
38.
Практическая работа №5Тема работы: Операции с листами рабочей книги
Excel
Цель работы:
• Научиться создавать документы, состоящие из
нескольких рабочих листов
Теоретические сведения
Практическое задание
В меню
Слайд 38
Выход
39.
Тема 5. Теоретические сведения. Слайд 1 из 2Операции с листами рабочей книги
Каждая рабочая книга Excel содержит определенное количество листов,
имеющих названия Лист1, Лист2 и т.д. Названия листов приведены в
нижней части окна документа на ярлычках листов.
Ярлычки листов
Над листами рабочей книги можно выполнять операции: вставка, удаление,
переименование, копирование, перемещение. Нужная операция
выбирается из контекстного меню, открываемого щелчком правой кнопки
мыши по ярлычку соответствующего листа.
Далее
Слайд 39
Назад
Практическое
задание
40.
Тема 5. Теоретические сведения. Слайд 2 из 2.Объединение листов в группу
Программа Excel позволяет одновременно вводить и редактировать данные
на нескольких рабочих листах. Чтобы это стало возможным, нужно
объединить листы в группу.
Для этого необходимо:
1. выбрать первый из этих листов;
2. щелкнуть на ярлычках других листов, удерживая нажатой клавишу <Ctrl>.
После объединения листов в группу любая операция, проведенная на одном
из рабочих листов, автоматически дублируется на всех остальных листах
группы!
Использование в формуле ссылок на ячейки с других листов
Формулы могут ссылаться на ячейки, находящиеся в других рабочих листах.
Формат такой ссылки: <имя листа>!<адрес ячейки> (например: Лист2!В3).
Чтобы использовать в формуле ячейку, находящуюся на другом листе,
необходимо при вводе формулы:
1. щелкнуть на ярлычке нужного листа,
2. выбрать ячейку.
Назад
Слайд 40
Практическое
задание
41.
Тема 5. Практическое заданиеЭто последнее задание цикла лабораторнопрактических работ. Здесь Вы должны
продемонстрировать все знания и умения,
полученные Вами при изучении MS Excel.
На следующем слайде будет показана итоговая
таблица и комментарии к заданию.
Далее
Слайд 41
42.
Тема 5. Практическое заданиеПрактическое задание
Создать в EXCEL таблицу Расчет заработной платы
Переименовать листы рабочей книги: Лист1 – Январь, Лист2 – Февраль, Лист3 –
Март. Объединить листы в группу.
2.
Ввести данные в столбцы ФИО, Кол-во иждивенцев, Кол-во отработанных
часов, в ячейки D1, D2, D3.
Продолжение
В начало
В меню
Выход
задания
работы
Слайд 42
1.
43.
Тема 5. Практическое задание4. В столбцы D, E, F, G, H ввести формулы:
•Начислено = Тариф * Кол-во отработанных часов
•Начислено в сумме с начала года = Начислено
•Для вычисления Налогового вычета использовать функцию ЕСЛИ( ):
Если
Начислено в сумме с начала года <=20000 , тогда
Налоговый вычет = Минимальная заработная плата * (Количество иждивенцев +1),
иначе
Налоговый вычет = 0.
•Подоходный налог = (Начислено – Налоговый вычет) * Ставка подоходного налога
•Сумма к выдаче = Начислено – Подоходный налог
5. Разгруппировать листы рабочей книги и отредактировать формулу для вычисления
Начислено в сумме с начала года на листах Февраль и Март по следующему правилу:
в феврале:
•Начислено в сумме с начала года = Начислено + Начислено в сумме с начала года (для
данного человека) с листа Январь
в марте:
•Начислено в сумме с начала года = Начислено + Начислено в сумме с начала года (для
данного человека) с листа Февраль
Слайд 43
Посмотреть
результат
Назад
В начало
работы
В меню
Выход
44.
Тема 5. Практическое заданиеПрактическое задание. Результат выполнения задания. Лист 1
Если Вы правильно ввели формулы, то на листе Январь должны получить таблицу,
показанную ниже.
Лист 2
Слайд 44
Назад
В начало
работы
В меню
Выход
45.
Тема 5. Практическое заданиеПрактическое задание. Результат выполнения задания. Лист 2
Если Вы правильно ввели формулы, то на листе Февраль должны получить таблицу,
показанную ниже. Обратите внимание на то, что Налоговый вычет в некоторых ячейках
стал равным нулю. На листе Март в столбце Налоговый вычет будут только нули.
Пожалуйста, объясните, почему так получается?
Назад
Слайд 45
В начало
работы
В меню
Выход
46.
Тесты для самоконтроляКак работать с тестами
При ответе на вопрос Вы должны выбрать для себя один из трех
предложенных вариантов продолжения высказывания, который, на Ваш
взгляд, является правильным.
Если Вы не уверены в своем выборе, то Вы можете проверить себя,
сделав «звонок другу». Для этого достаточно нажать на кнопку
Посмотреть ответы
Слайд 46
Начать
тестирование
В меню
Выход
47.
Тесты для самоконтроля. Слайд 1 из 91. Ячейка Excel не может содержать
число
текст
рисунок
2. Операция «автозаполнение» используется для
ввода данных в смежные ячейки таблицы
заливки цветом ячеек таблицы
ввода данных в несмежные ячейки таблицы
3. Ввод формулы в ячейку начинается с
любого символа
символа “ (кавычки)
символа = (равно)
Посмотреть ответы
Далее
Слайд 47
В меню
Выход
48.
Ответы. Слайд 1 из 91.
Ячейка Excel не может содержать
рисунок
2.
Операция «автозаполнение» используется для
ввода данных в смежные ячейки таблицы
3.
Ввод формулы в ячейку начинается с
символа = (равно)
Слушаю Вас
внимат ельно, и
всегда рад
помочь…
Назад
Слайд 48
49.
Тесты для самоконтроля. Слайд 2 из 94.
5.
6.
Абсолютный адрес ячейки в формуле при копировании этой
формулы в другие ячейки
изменяется в соответствии с новым местоположением формулы
остается неизменным
изменяется в той его части, которая не отмечена символом $
Относительный адрес ячейки в формуле при копировании этой
формулы в другие ячейки
изменяется в соответствии с новым местоположением формулы
остается неизменным
изменяется в той его части, которая не отмечена символом $
Смешанный адрес ячейки в формуле при копировании этой
формулы в другие ячейки
изменяется в соответствии с новым местоположением формулы
остается неизменным
изменяется в той его части, которая не отмечена символом $
Посмотреть ответы
Далее
Слайд 49
В меню
Выход
50.
Ответы. Слайд 2 из 94.
5.
6.
Абсолютный адрес ячейки в формуле при копировании этой
формулы в другие ячейки
остается неизменным
Относительный адрес ячейки в формуле при копировании этой
формулы в другие ячейки
изменяется в соответствии с новым местоположением формулы
Смешанный адрес ячейки в формуле при копировании этой
формулы в другие ячейки
изменяется в той его части, которая не отмечена символом $
Все прост о: абсолют ный
адрес – значит заданный
раз и навсегда!!!
Назад
Слайд 50
51.
Тесты для самоконтроля. Слайд 3 из 97.
8.
В ячейке В1 находится формула =А1+$A$2. При копировании
формулы в ячейку С1 она примет вид
=B1+$A$2
=А1+$A$2
=А2+$A$2
В ячейке В1 находится формула =А1+$A$2. При копировании
формулы в ячейку B2 она примет вид
=B1+$A$2
=А1+$A$2
=А2+$A$2
Посмотреть ответы
Далее
Слайд 51
В меню
Выход
52.
Ответы. Слайд 3 из 97.
8.
В ячейке В1 находится формула =А1+$A$2. При копировании
формулы в ячейку С1 она примет вид
=B1+$A$2
В ячейке В1 находится формула =А1+$A$2. При копировании
формулы в ячейку B2 она примет вид
=А2+$A$2
Ну да, конечно же,
А1- от носит ельный
адрес, т .е. он всегда
«подст раивает ся» под
новое мест о
Назад
Слайд 52
53.
Тесты для самоконтроля. Слайд 4 из 9В ячейке В1 находится формула =МАКС(A1:A5)+2. В ячейках
А1:А5 находятся числа 1,2,3,4,5. Результат расчета в ячейке В1
равен
5
7
10
9.
10.
В ячейке В3 находится формула =A1+СРЗНАЧ(A1:A5). В ячейках
А1:А5 находятся числа 1,2,3,4,5. Результат расчета в ячейке В3
равен
5
7
4
Посмотреть ответы
Далее
Слайд 53
В меню
Выход
54.
Ответы. Слайд 4 из 99.
10.
В ячейке В1 находится формула =МАКС(A1:A5)+2. В ячейках
А1:А5 находятся числа 1,2,3,4,5. Результат расчета в ячейке В1
равен
7
В ячейке В3 находится формула =A1+СРЗНАЧ(A1:A5). В ячейках
А1:А5 находятся числа 1,2,3,4,5. Результат расчета в ячейке В3
равен
4
Очень прост о,
если умеешь
счит ат ь до 10
Назад
Слайд 54
55.
Тесты для самоконтроля. Слайд 5 из 911.
12.
В ячейке В1 находится формула =СЧЁТЕСЛИ(A1:A5;">2"). В
ячейках А1:А5 находятся числа 1,2,3,4,5. Результат расчета в
ячейке В1 равен
5
7
3
В ячейке В3 находится формула =МИН(A1:A5)*5-1. В ячейках
А1:А5 находятся числа 1,2,3,4,5. Результат расчета в ячейке В3
равен
5
7
4
Посмотреть ответы
Далее
Слайд 55
В меню
Выход
56.
Ответы. Слайд 5 из 911.
12.
В ячейке В1 находится формула =СЧЁТЕСЛИ(A1:A5;">2"). В
ячейках А1:А5 находятся числа 1,2,3,4,5. Результат расчета в
ячейке В1 равен
3
В ячейке В3 находится формула =МИН(A1:A5)*5-1. В ячейках
А1:А5 находятся числа 1,2,3,4,5. Результат расчета в ячейке В3
равен
4
Функция СЧЕТЕСЛИ
определяет , сколько чисел
имеют значение больше 2 в
ячейках А1:А5.
Инт ересно, она т оже умеет
счит ат ь до 10, или т олько
до 5?
Назад
Слайд 56
57.
Тесты для самоконтроля. Слайд 6 из 913.
14.
15.
Для иллюстрации соотношения значений некоторого ряда данных
следует использовать диаграмму типа
график
гистограмма
круговая
Для иллюстрации доли каждого значения в сумме всех значений
некоторого ряда данных следует использовать диаграмму типа
график
гистограмма
круговая
Для иллюстрации тенденции изменения значений некоторого ряда
данных следует использовать диаграмму типа
график
гистограмма
круговая
Посмотреть ответы
Далее
Слайд 57
В меню
Выход
58.
Ответы. Слайд 6 из 913.
14.
15.
Для иллюстрации соотношения значений некоторого ряда
данных следует использовать диаграмму типа
гистограмма
Для иллюстрации доли каждого значения в сумме всех значений
некоторого ряда данных следует использовать диаграмму типа
круговая
Для иллюстрации тенденции изменения значений некоторого ряда
данных следует использовать диаграмму типа
график
Я уверен, чт о Вы знали
от вет ы. Наверное, хот ели
проверит ь, знаю ли их я…
Назад
Слайд 58
59.
Тесты для самоконтроля. Слайд 7 из 916.
В ячейке А1 находится число 10, в ячейке А2 – число 20. В ячейке
С1 находится формула =ЕСЛИ(A1>5;A1*A1;A2/A1). Результат
расчета в ячейке С1 равен
2
100
30
17.
В ячейке А1 находится число 10, в ячейке А2 – число 20. В ячейке
С3 находится формула =ЕСЛИ(A1>=A2;A1*A1;A2/A1). Результат
расчета в ячейке С3 равен
2
100
20
Посмотреть ответы
Далее
Слайд 59
В меню
Выход
60.
Ответы. Слайд 7 из 916.
В ячейке А1 находится число 10, в ячейке А2 – число 20. В ячейке
С1 находится формула =ЕСЛИ(A1>5;A1*A1;A2/A1). Результат
расчета в ячейке С1 равен
100
17.
В ячейке А1 находится число 10, в ячейке А2 – число 20. В ячейке
С3 находится формула =ЕСЛИ(A1>=A2;A1*A1;A2/A1). Результат
расчета в ячейке С3 равен
2
Эт а функция ЕСЛИ т акая
коварная! Никогда не
знаешь заранее, какой из
двух вариант ов она
выберет …
Назад
Слайд 60
61.
Тесты для самоконтроля. Слайд 8 из 918.
В ячейке А1 находится число 10, в ячейке А2 – число 20. В ячейке
С1 находится формула =ЕСЛИ(И(A1>5;A2>A1);A2*A1;A1^2).
Результат расчета в ячейке С1 равен
200
100
30
19.
В ячейке А1 находится число 10, в ячейке А2 – число 20. В ячейке
С3 находится формула =ЕСЛИ(И(A1<=A2;A2=10);A1*A1;A2).
Результат расчета в ячейке С3 равен
200
100
20
Посмотреть ответы
Далее
Слайд 61
В меню
Выход
62.
Ответы. Слайд 8 из 918.
В ячейке А1 находится число 10, в ячейке А2 – число 20. В ячейке
С1 находится формула =ЕСЛИ(И(A1>5;A2>A1);A2*A1;A1^2).
Результат расчета в ячейке С1 равен
200
19.
В ячейке А1 находится число 10, в ячейке А2 – число 20. В ячейке
С3 находится формула =ЕСЛИ(И(A1<=A2;A2=10);A1*A1;A2).
Результат расчета в ячейке С3 равен
20
С функцией И т оже
непрост о ладит ь: она
говорит ДА т олько в
одном случае, когда
все выражения в
скобках равны
ИСТИНА…
Назад
Слайд 62
63.
Тесты для самоконтроля. Слайд 9 из 920.
В ячейке А1 находится число 10, в ячейке А2 – число 20. В ячейке С1
находится формула =ЕСЛИ(ИЛИ(A1>5;A2>0);A2*A1;A1^2).
Результат расчета в ячейке С1 равен
30
100
200
21.
В ячейке А1 находится число 10, в ячейке А2 – число 20. В ячейке С3
находится формула =ЕСЛИ(ИЛИ(A1<=A2;A2=10);A1*A1;A2).
Результат расчета в ячейке С3 равен
200
100
30
Посмотреть ответы
Далее
Слайд 63
В меню
Выход
64.
Ответы. Слайд 9 из 920.
В ячейке А1 находится число 10, в ячейке А2 – число 20. В ячейке С1
находится формула =ЕСЛИ(ИЛИ(A1>5;A2>0);A2*A1;A1^2).
Результат расчета в ячейке С1 равен
200
21.
В ячейке А1 находится число 10, в ячейке А2 – число 20. В ячейке С3
находится формула =ЕСЛИ(ИЛИ(A1<=A2;A2=10);A1*A1;A2).
Результат расчета в ячейке С3 равен
100
Функция ИЛИ более
сговорчива, для нее
дост ат очно, чт обы хот я
бы одно выражение в
скобках было равно
ИСТИНА. Тогда она т оже
принимает значение
ИСТИНА.
Назад
Слайд 64
65.
Поздравляю сокончанием
тестирования!
В меню
Слайд 65
Выход
66.
Тема 2. Теоретические сведенияПравила изменения адресов ячеек при копировании формулы
иллюстрирует следующий пример
В ячейке E1 таблицы находится формула
=A1+$B$1+C$1+$D1
Поскольку в исходной формуле ячейка А1 является четвертой слева ячейкой
относительно ячейки с формулой, при копировании формулы в другие ячейки
адрес A1 изменяется, всякий раз указывая на четвертую слева ячейку от
ячейки, содержащей формулу. Адрес $B$1 не изменяется. В адресах C$1 и
$D1 изменяется та часть адреса, которая не отмечена символом $.
Назад
Слайд 66







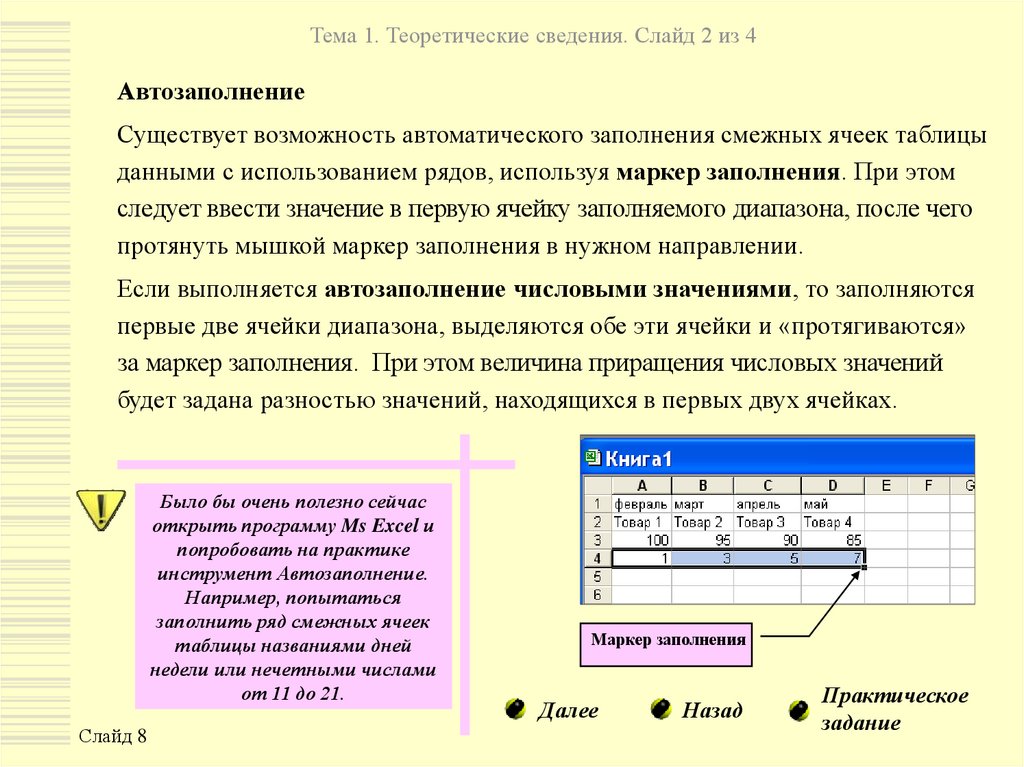





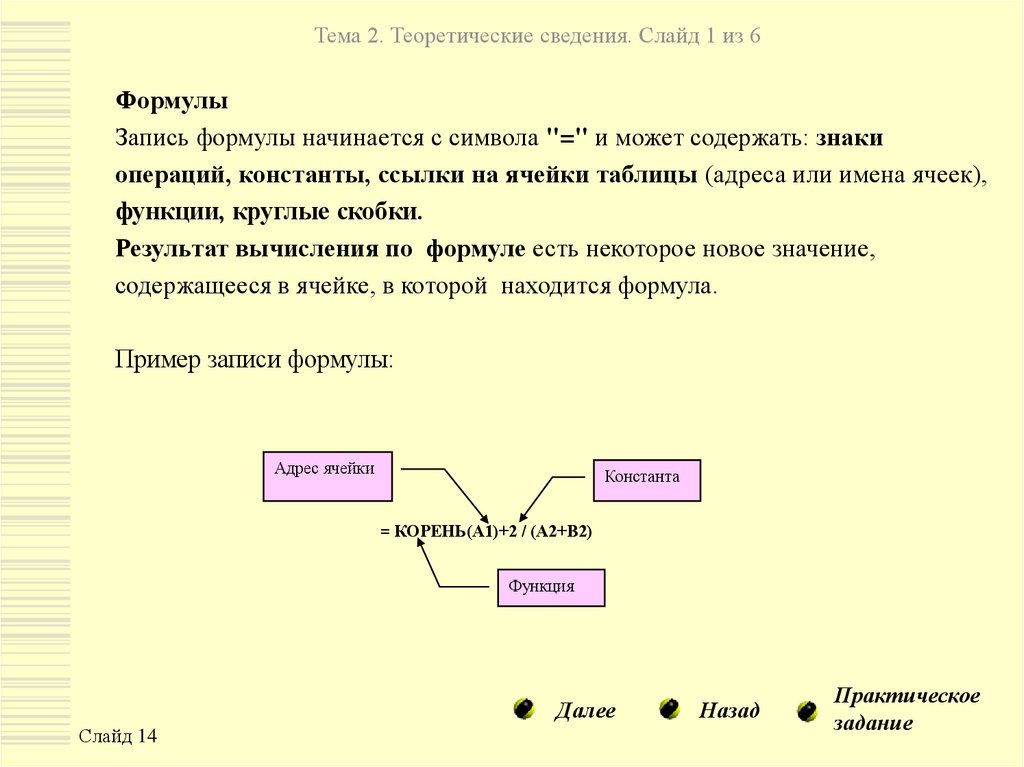

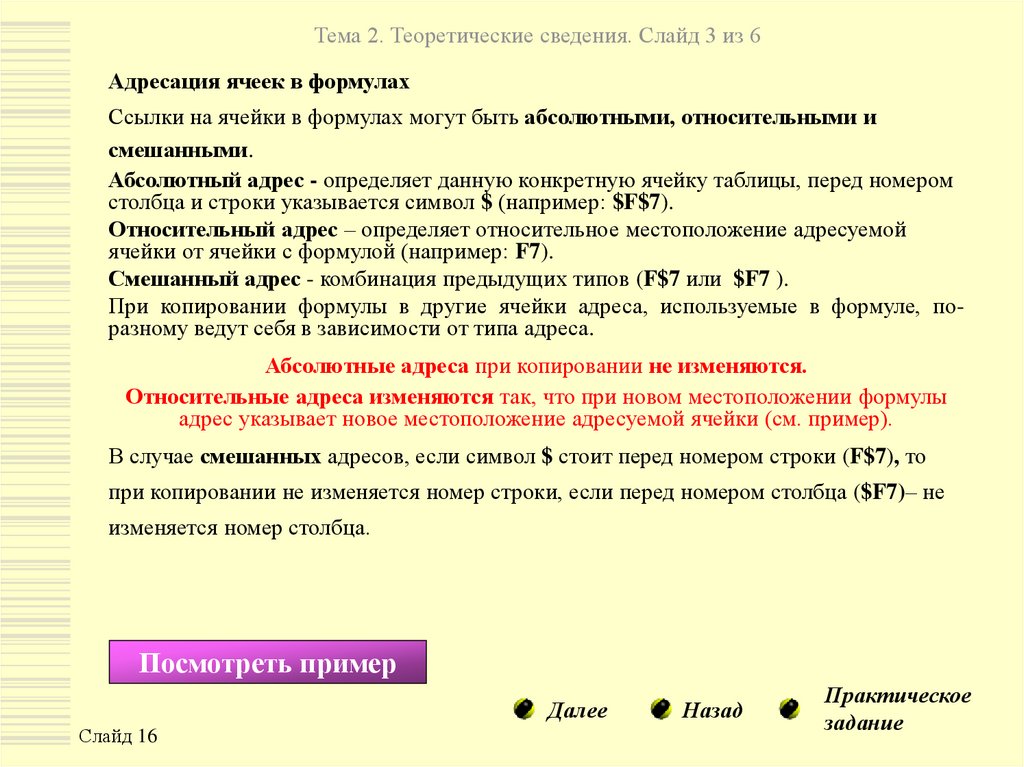

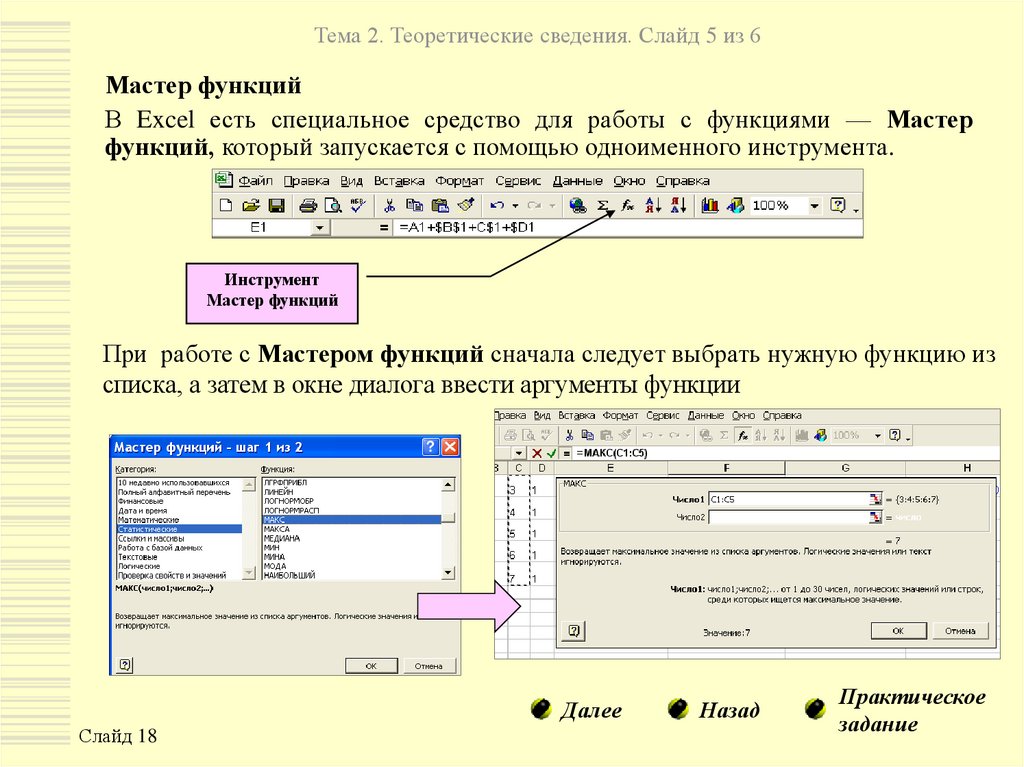












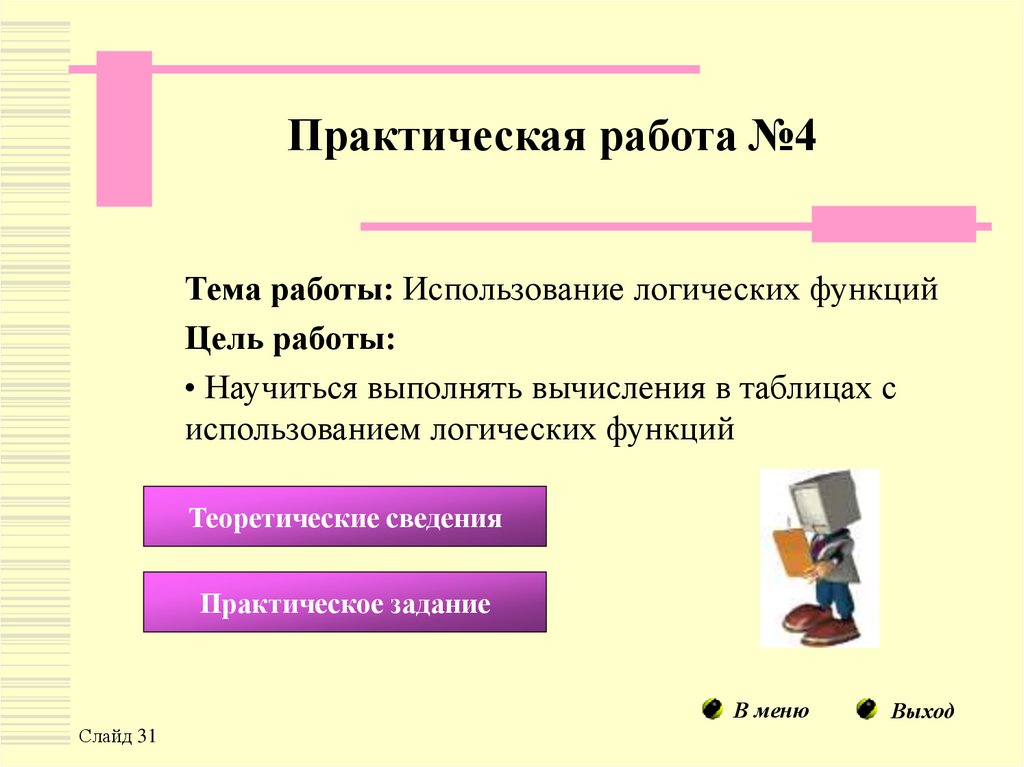
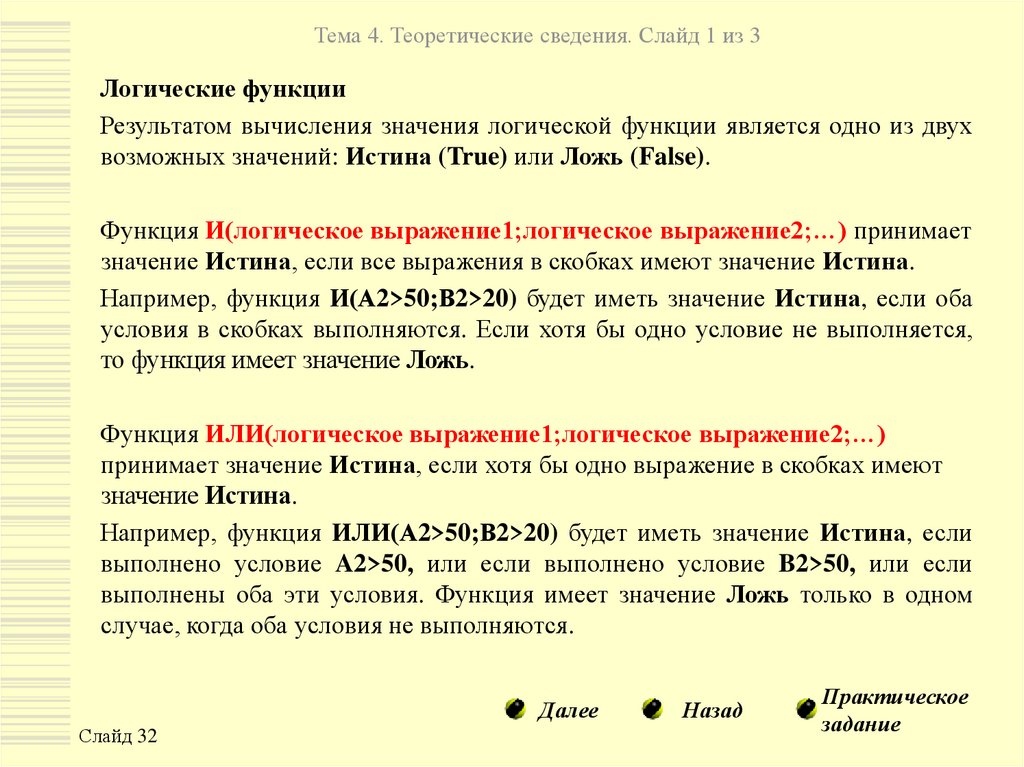
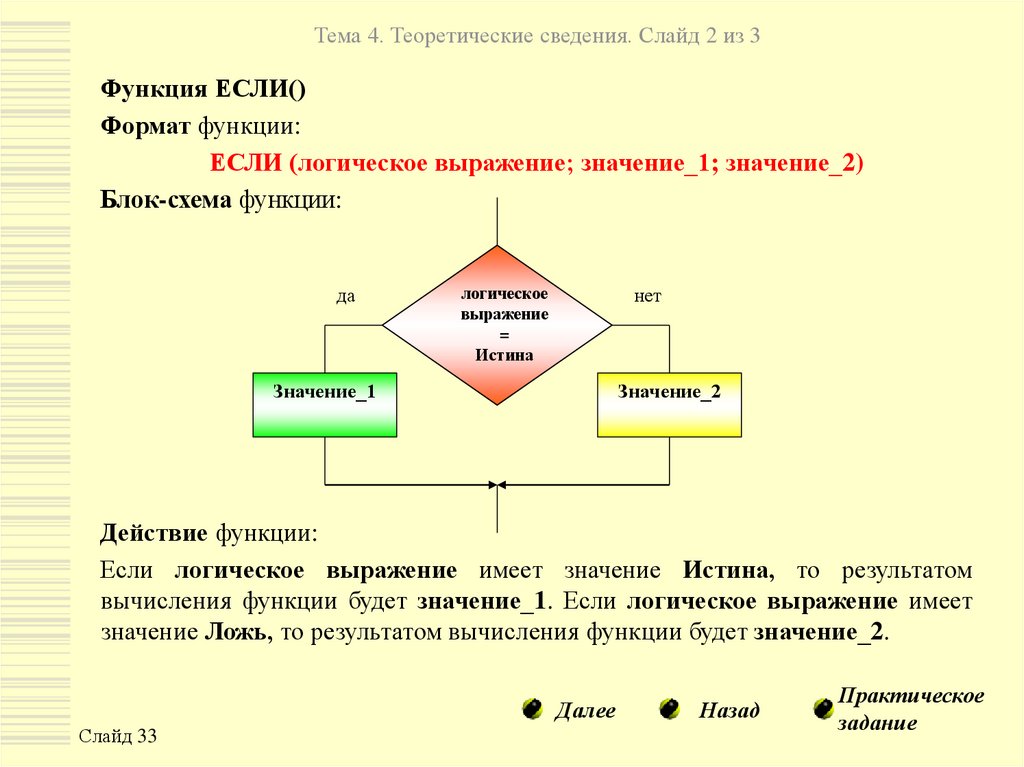












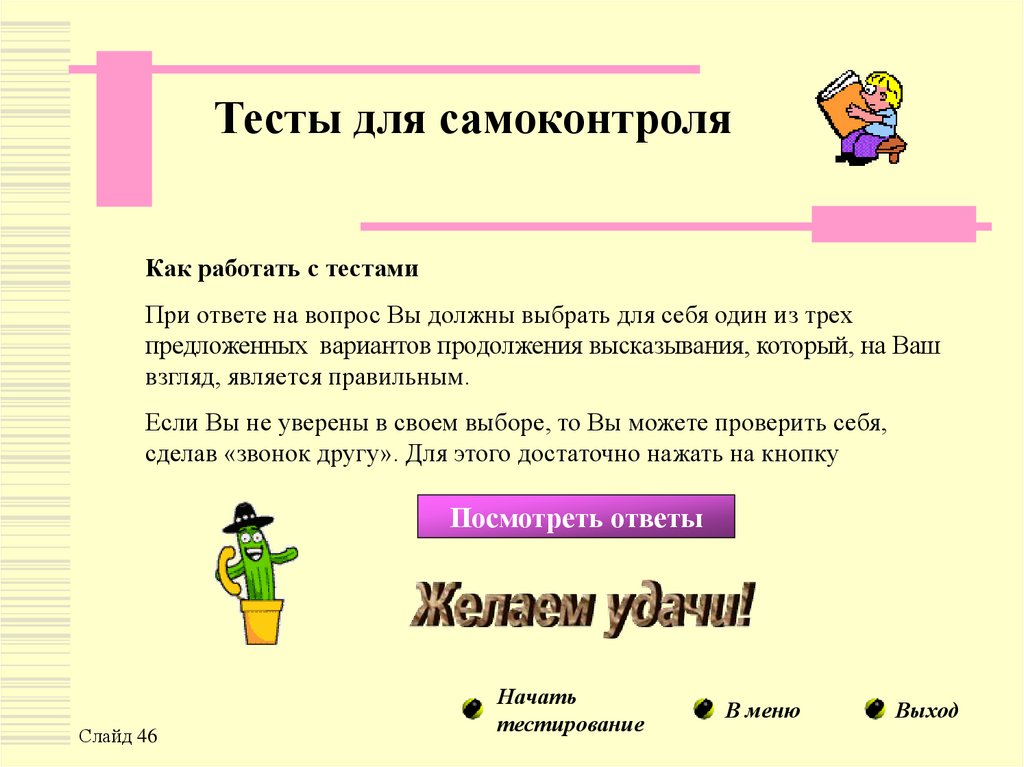



















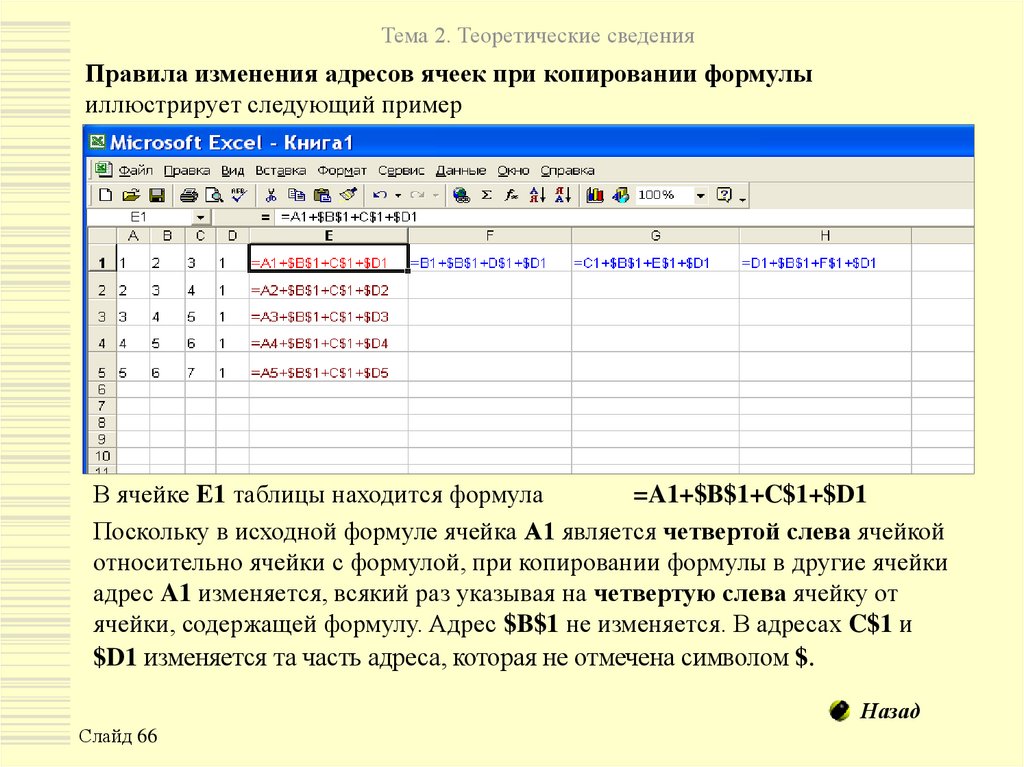
 Программное обеспечение
Программное обеспечение








