Похожие презентации:
Графический редактор Paint.NET
1.
Вопросы по теме «Клавиатура»1.Если нажать эту клавишу, то на клавиатуре будут
вводиться прописные буквы.
1
2
3
4
5
2.
Вопросы по теме «Клавиатура»2.Эта клавиша используется для того,
чтобы стереть предыдущий символ.
1
2
3
4
5
СА Р S LOСK
3.
Вопросы по теме «Клавиатура»3.Если держать нажатой эту клавишу,
то будут вводиться прописные буквы.
СА Р S LOСK
2
BACK S P AC E
1
3
4
5
4.
Вопросы по теме «Клавиатура»4. Главная клавиша, нажатие на которую означает, что вы
закончили какое-то действие или операцию.
СА Р S LOСK
2
BACK S P AC E
3 SH I FT
1
4
5
5.
Вопросы по теме «Клавиатура»5.Специальная клавиша.
СА Р S LOСK
2
BACK S P AC E
3 SH I FT
4
ENT ER
1
5
6.
12
3
4
5
СА Р S LOСK
BACK S P AC E
SH I FT
ENT ER
CTRL
7.
12
3
4
5
СА Р S LOСK
BACK S P AC E
SH I FT
ENT ER
CTRL
8.
9.
Проект Paint.NET (читается как «Пайнт дот нет»)разработан студентами Университета штата
Вашингтон под патронажем компании Microsoft и
ориентирован для замены стандартного редактора
Paint, входящего в комплект операционной системы
Windows. Paint.NET имеет ряд преимуществ,
отличающих его от конкурентов:
программа бесплатна для распространения и
использования;
оптимизирован для работы с двуядерными и
четырехядерными процессорами;
имеет удобный интерфейс, похожий на Photoshop;
позволяет работать с несколькими документами
одновременно;
поддерживает работу со слоями;
прост в использовании.
10.
Строка менюПанель Инструментов
отрытые файлы,
"окно историй"
Инструментальное окно
"Холст Изображения"
"Окно цветов“
Палитра
"Окно слоев"
"Строка состояния"
11.
1. Прямоугольник (Rectangle Select)Создает прямоугольное или квадратное выделение.
2. Лассо (Lasso Select)
Позволяет получить произвольную выделенную
область.
3. Эллипс (Ellipse Select)
Создает эллиптическое выделение или круглую
выделенную область.
4. Волшебная палочка (Magic Wand)
Выделяет область определенного цвета.
5. Заливка (Paint Bucket)
Заливает однотонную область заданным цветом.
12.
6. Кисть (Paintbrush)Предназначен для рисования выбранным цветом. Этот
инструмент устанавливается по умолчанию при запуске
программы.
7. Карандаш (Pencil)
Рисует по одному пикселу в текущем слое.
8. Клонирование (Clone Stamp)
Позволяет скопировать пиксели с одной части
изображения в другую, а также для копирования
фрагментов между слоями.
9. Текст (Text Tool)
Добавляет в изображение текст.
10. Фигура Прямоугольник (Rectangle)
Используется для рисования прямоугольников и
квадратов.
11. Фигура Эллипс (Ellipse)
Используется для рисования эллипсов и окружностей.
13.
12. Переместить выделенное (Move Selected Pixels)Перемещает пиксели текущего выделения.
13. Переместить выделение (Move Selection)
Перемещает или меняет размеры выделенной
области.
14. Масштаб (Zoom)
Увеличивает масштаб изображения при щелчке левой
кнопкой мыши или уменьшает ее при щелчке правой
кнопки.
15. Рука (Pan)
Позволяет передвигать изображение, целиком не
помещающееся в окно программы.
16. Градиент (Gradient)
Рисует градиент — плавный переход от одного цвета к
другому, в том числе прозрачному.
14.
17. Ластик (Eraser)Стирает выбранные участки изображения.
18. Пипетка (Color Picker)
Получает цвет в текущем слое и устанавливает
основной или вторичный цвет в палитре.
19. Замена цвета (Recolor Tool)
Меняет один цвет в изображении на другой.
20. Линия / Кривая (Line / Curve Tool)
Рисует прямую или кривую линию.
21. Закругленный прямоугольник (Rounded Rectangle)
Рисует прямоугольник с закругленными краями.
22. Произвольная фигура (Freeform Shape)
Рисование замкнутой фигуры произвольной формы.
15.
Важное преимущество Paint.net – работа со слоями!Верхний слой
Средний слой
Нижний слой
16.
Работа со слоями"Если вы новичок в работе с изображениями, представление о слоях
может быть не очень очевидным. Однако, использование слоев так же
просто, как одевание слоев одежды на ваше тело. Однажды
попробовав использовать слои, вы потом не поймете, как раньше без
них работали."
Прозрачный слой
17.
Панель Слои (рис. 1) предназначена длядобавления новых слоев, управляет порядком
слоев относительно друг друга, задает видимость
отдельных слоев и другие параметры. Как
минимум всегда имеется один слой, который по
умолчанию называется «Фон» (Background).
A — добавление нового слоя;
B — удаление текущего слоя;
C — дублирование текущего слоя;
D — объединить слой с нижним;
E — переместить слой вверх;
F — переместить слой вниз;
G — параметры слоя;
H — уменьшенное изображение слоя;
J — видимость слоя.
Рис. 1. Панель Слои и ее элементы
18.
Задания:1. Откройте файл Мальчик.pdn. Определите, сколько слоев в этом
изображении. Сохраните его с именем Мальчик 2.pdn в своей папке.
Изображение галочки справа от слоя говорит о том, что слой
видимый. Щелкнув на этом значке, можно сделать его невидимым.
2. Сделайте невидимым фоновый слой. Прозрачные области
оставшегося изображения залиты серой клеткой. Снова включите
фоновый слой.
Активный слой выделяется синим цветом. Чтобы сделать активным
другой слой, надо щелкнуть по его названию.
3. Сделайте активным слой Шляпа. Включите инструмент
Перемещение и попробуйте переместить фигурку. Затем верните ее
на место.
19.
Кнопка Параметры слоя открывает окно (рис. 2),где можно задать имя слоя,
режим его смешивания и уровень
прозрачности от 0 до 255,
где 0 соответствует полной прозрачности,
а 255, наоборот, непрозрачности слоя.
Рис. 2. Параметры слоя
20.
4. Измените название слоя Штаны на Брюки5. Сделайте активным слой Пиджак и попробуйте поменять
его непрозрачность.
Слои можно менять местами, просто щелкните мышкой на
стрелки вверх или вниз на панели Слои.
6. Сделайте невидимым слой Шляпа и поменяйте местами
слои Шляпа и Пиджак.
Щелкнув по кнопке
в нижней части окна можно создать
новый слой выше активного слоя. Чтобы скопировать слой,
надо щелкнуть на эту кнопку
Для удаления активного
слоя служит кнопка
7. Удалите слой Усы.
21.
А теперь, ребята, давайте создадим рисунок, состоящий изнесколько слоев, с помощью инструментов овал, кисть и
карандаш. А чтобы наши изображения были красочными
нам поможет инструмент заливка.
22.
Сейчас мы с Вамидополним данное
изображение объектами.
А кто это будет, сейчас
вы отгадаете.
Острые ушки,
На лапках подушки,
Усы как щетинка.
Дугою спинка.
Днем спит,
на солнышке лежит.
Ночью бродит,
на охоту ходит.
1. Создать слой. Назвать котенок
2. Выбрать инструмент Овал и
нарисовать два овала
3. Выбрать инструмент Кисть и
нарисовать лапки и хвостик,
ушки и мордочку.
4. Выбрать инструмент Ластик и
стереть не нужные линии
23.
Посмотрите из каких примитивовсостоит наш котенок….
А как нарисовать овал?
На помощь брата я позвал.
Брат взял фломастер и искусно
Мне овал нарисовал:
Ты слегка окружность сплюсни,
Получается ОВАЛ.
Сколько раз его видал,
В ванной зеркало - овал!
Овал и блюдо, и яйцо.
Мама говорит:-Лицо У тебя овальное.
Пусть будет овальное,
Лишь бы не печальное.
Мы рассмеялись и в овале
Рожицу нарисовали.
Овал - окружность удлинённая
И рожица в ней удивлённая.
Получился котенок.
Осталось только его
разукрасить.
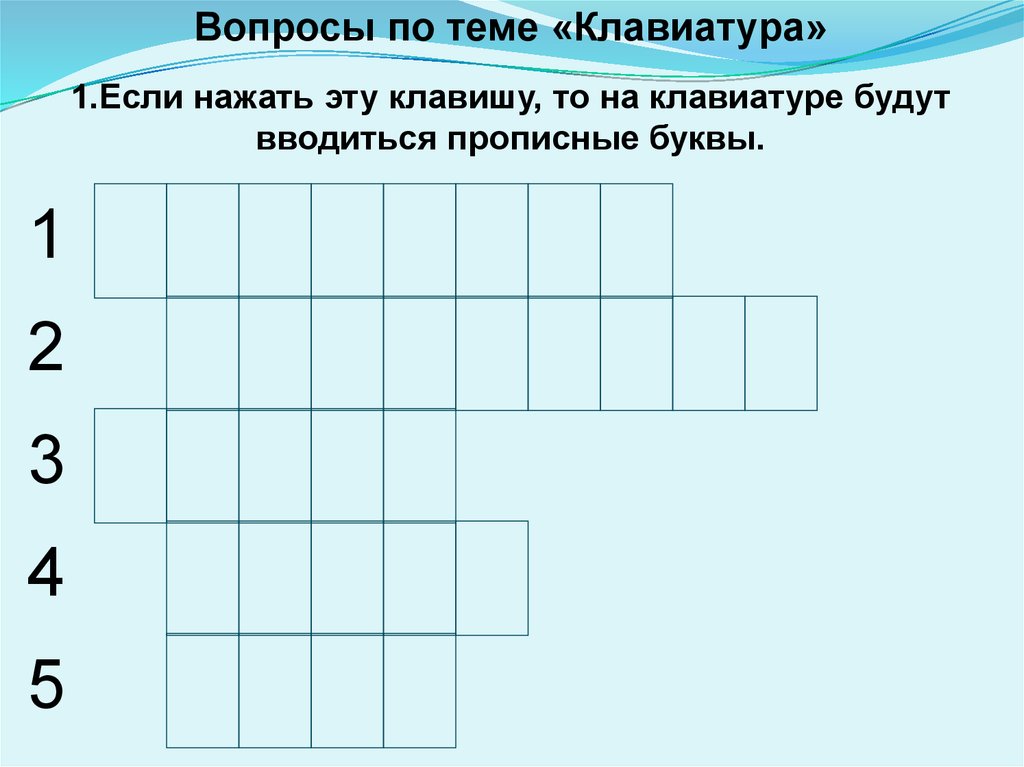
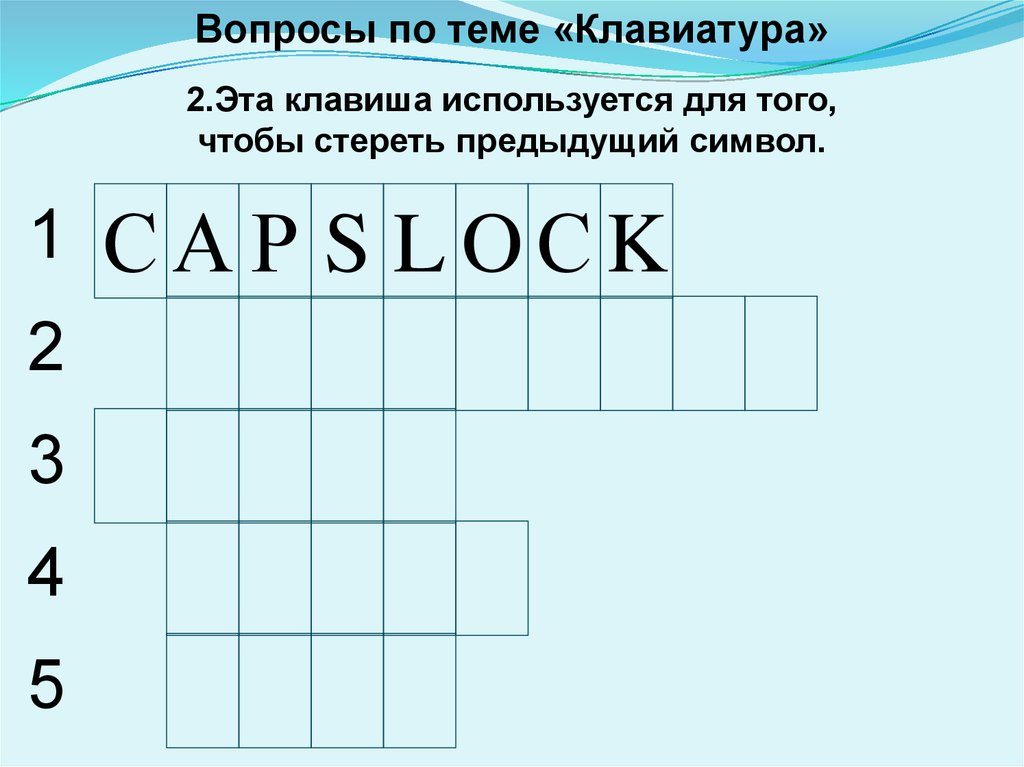
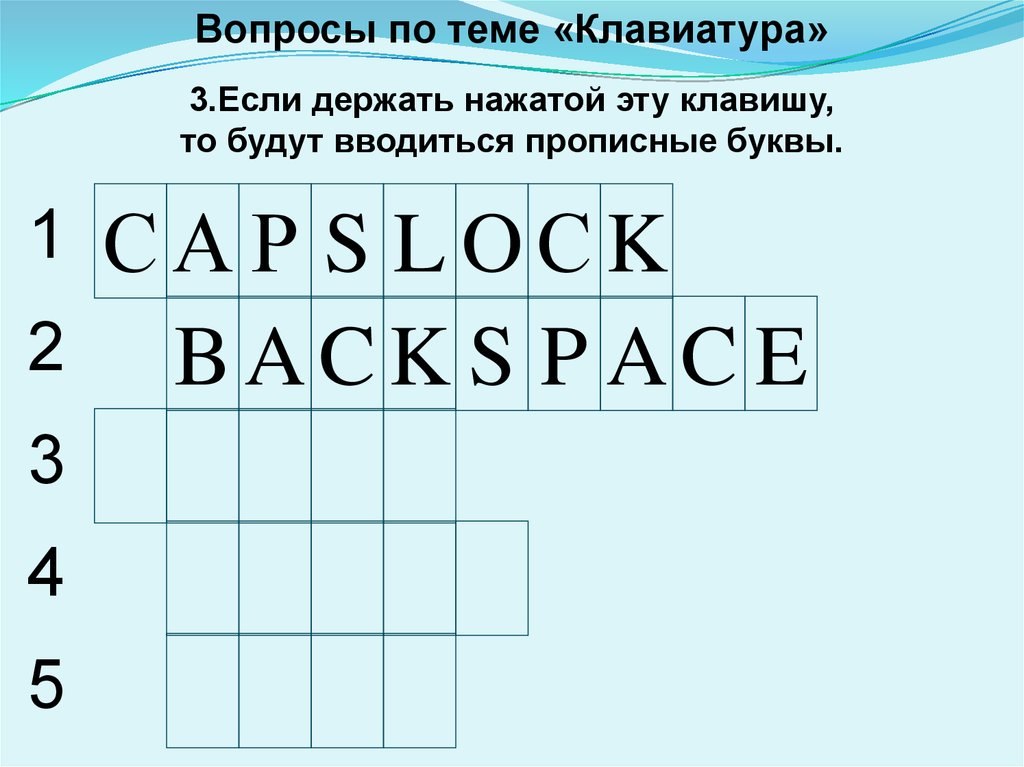
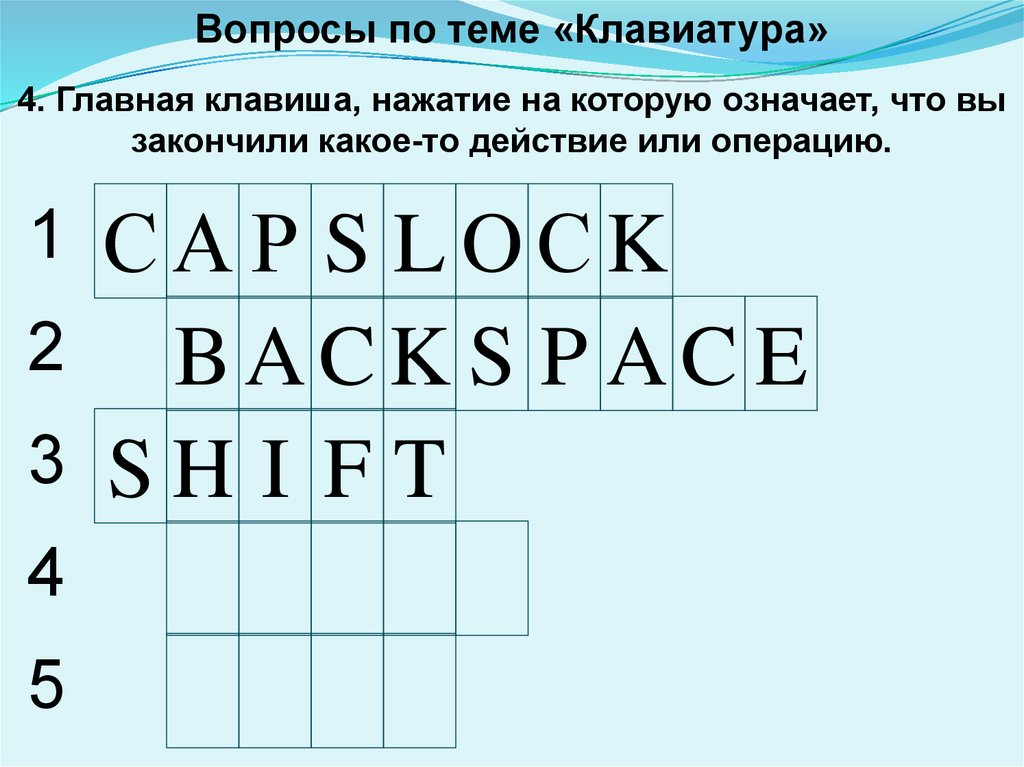
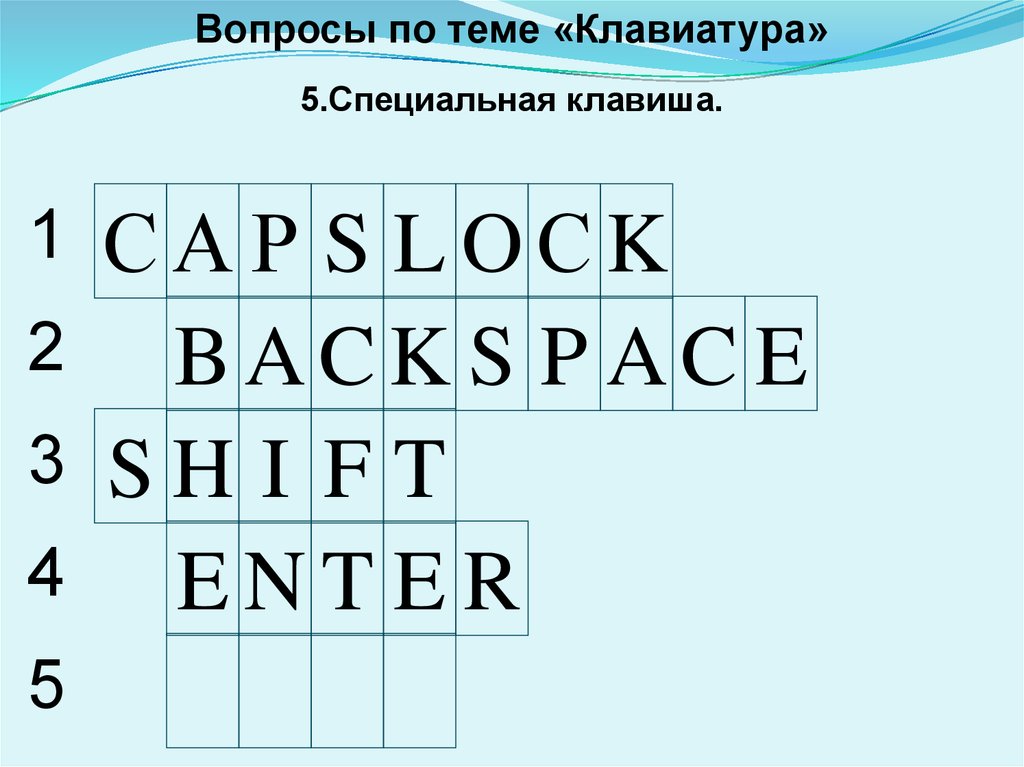
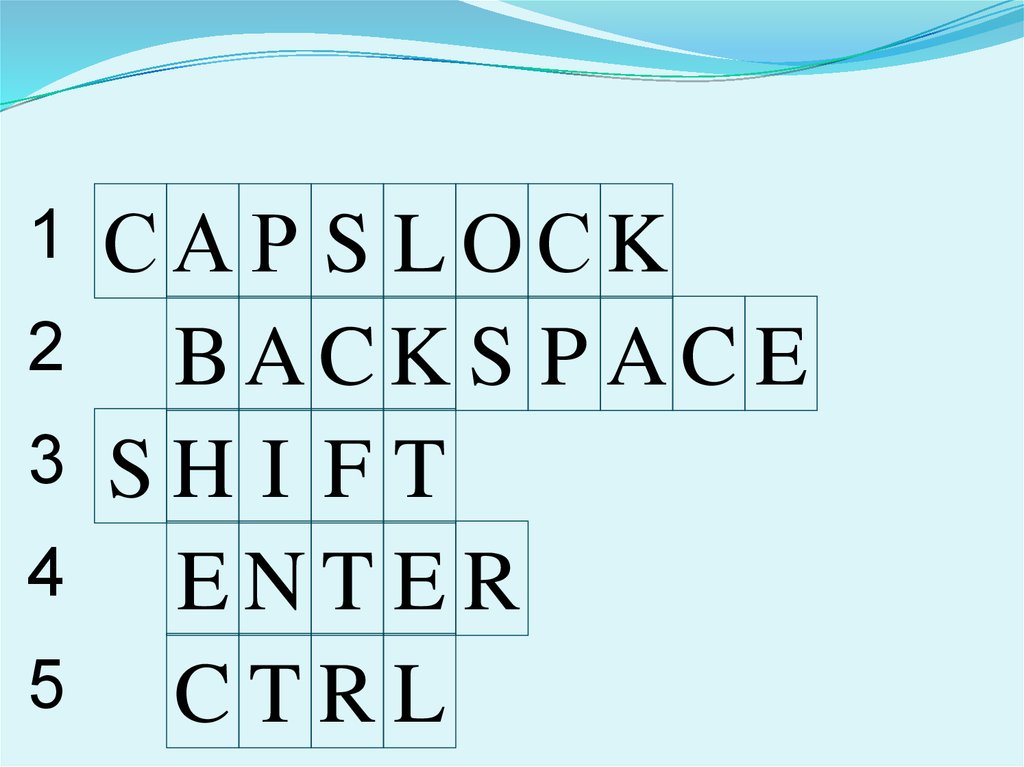
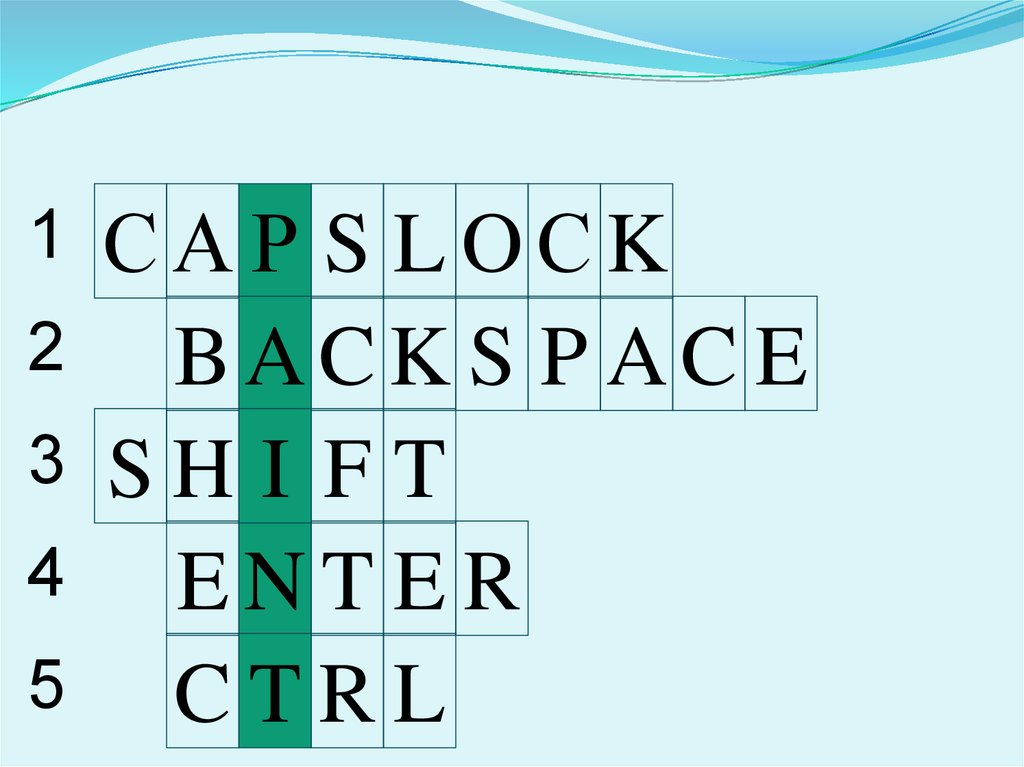
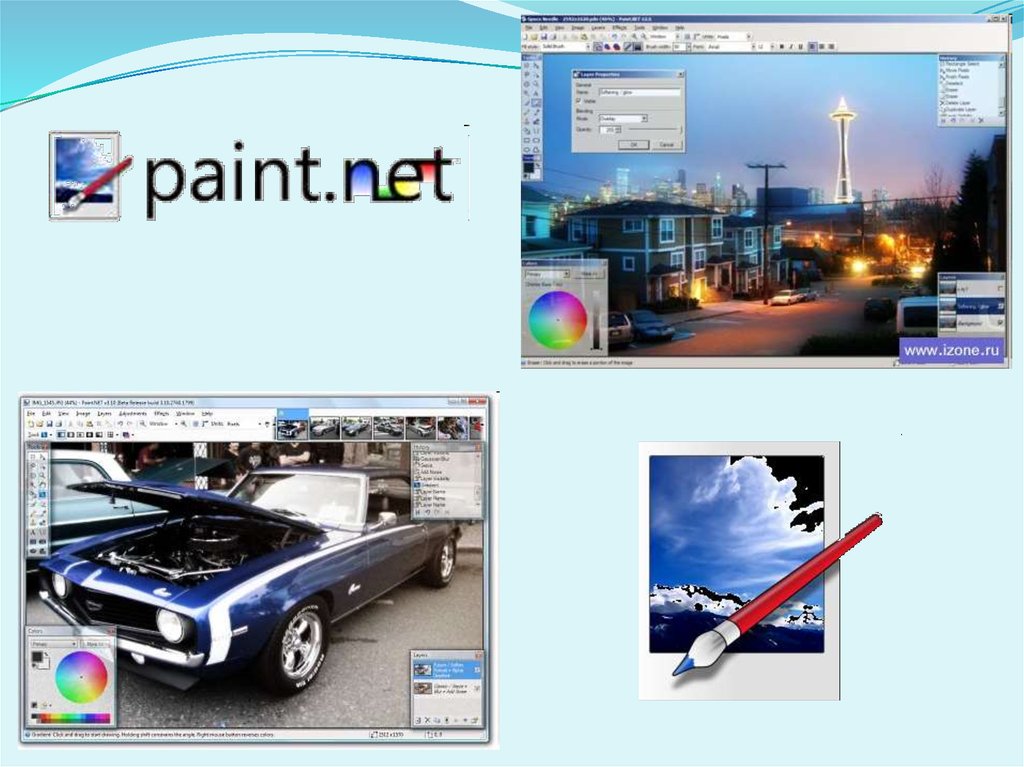
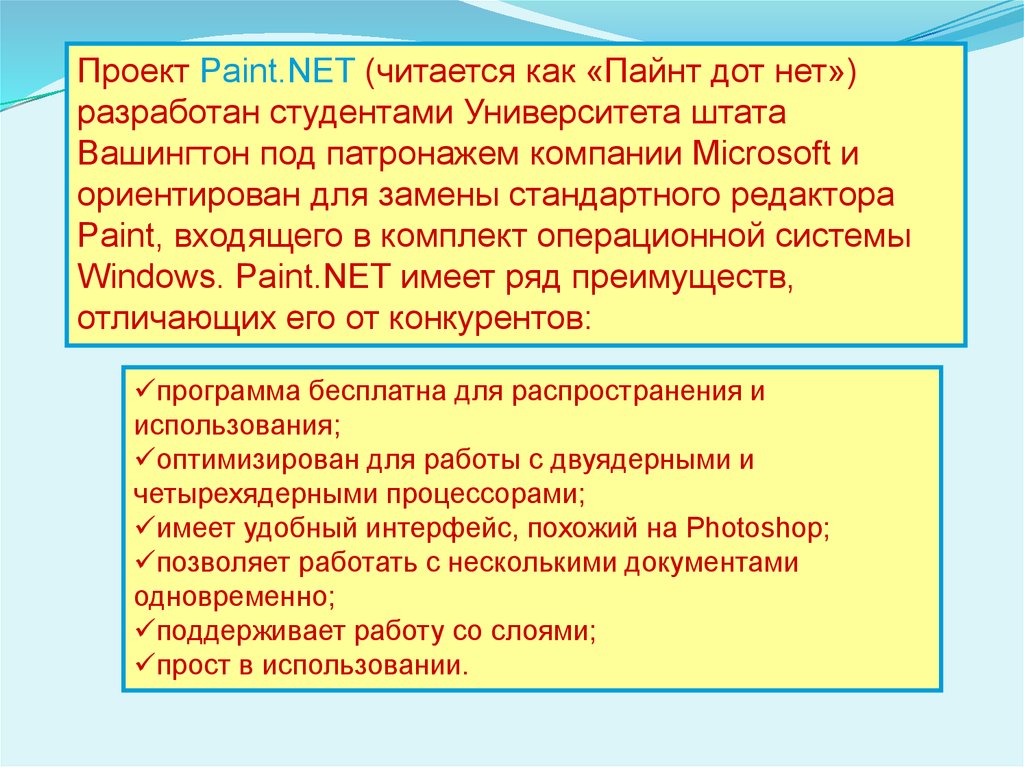

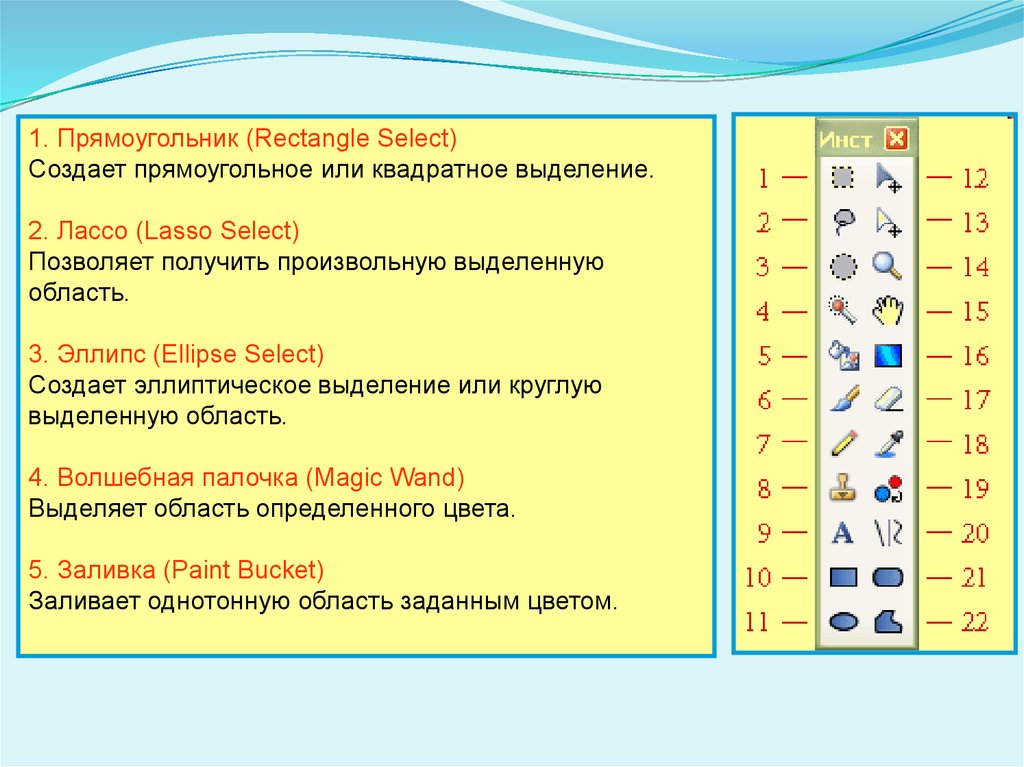





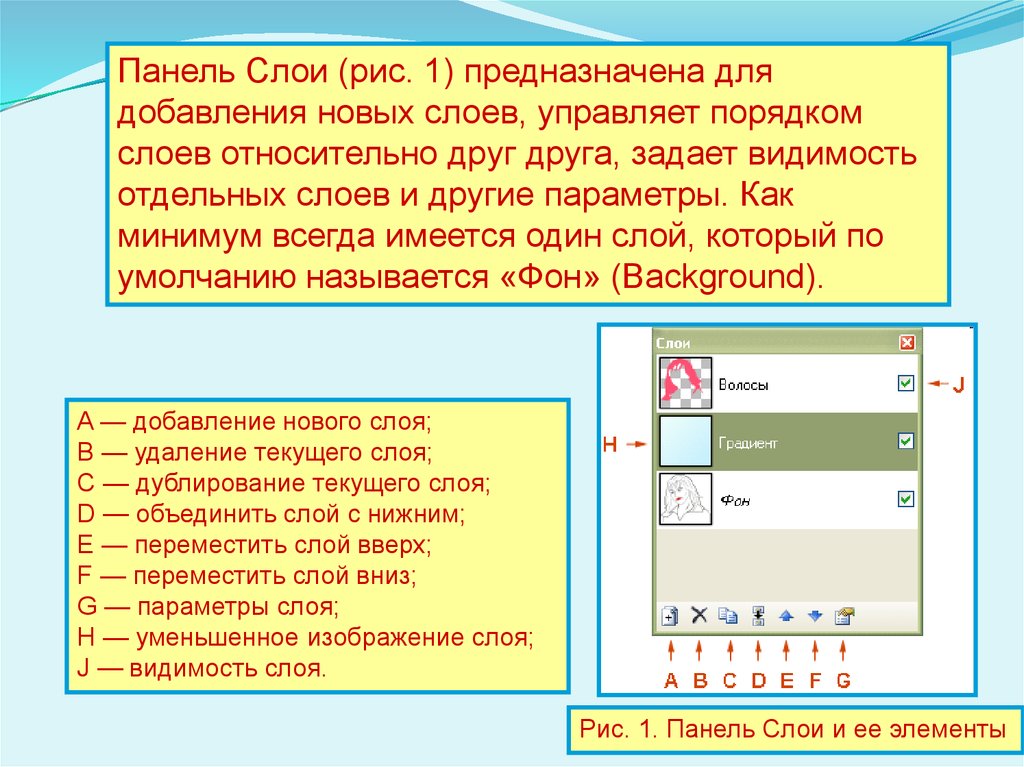

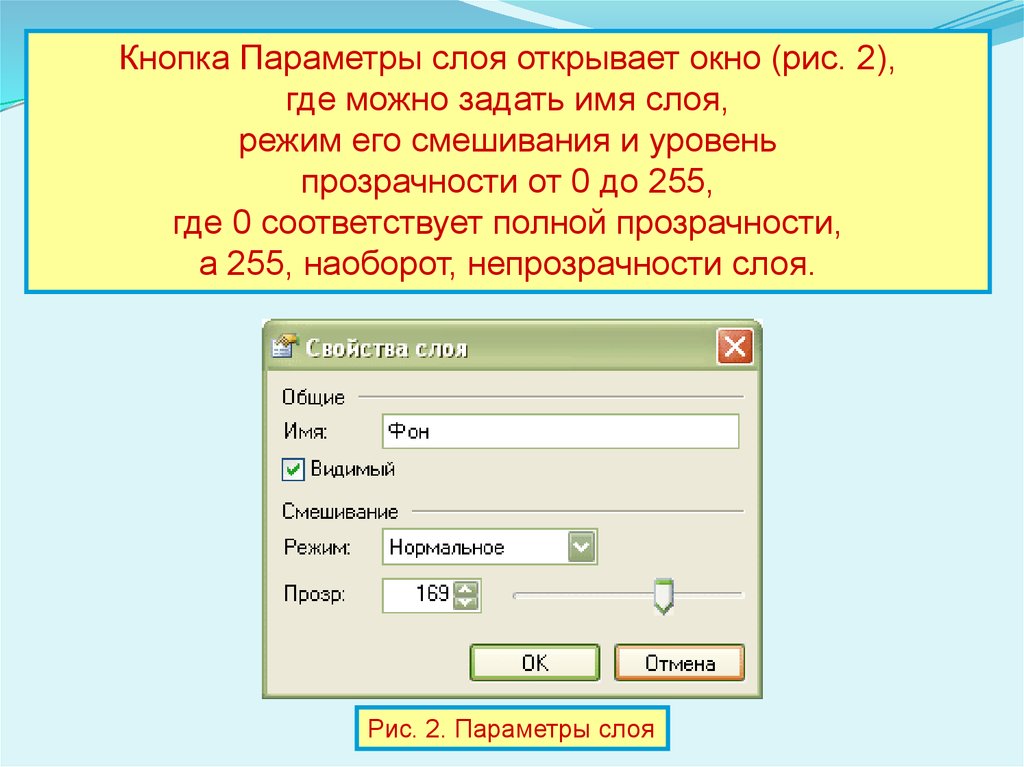





 Программное обеспечение
Программное обеспечение








