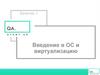Похожие презентации:
Как правильно установить Windows7
1. Сегодня я вам расскажу ,,как правильно установить Windows7 на ваш ПК,,
СМОТРИМ =)2. Первый этап установки Windows 7
На первом этапе установки, Вы должны убедиться,что Ваш компьютер сможет “вытянуть” такую
требовательную операционную систему. Как
правило, каждый ПК без проблем выдерживает
нагрузку ОС Виндовс 7, скажу даже больше, по
моим наблюдениям прошлая версия Windows Vista
куда более требовательнее и увесистее, чем
данный экземпляр. Если компьютер имеет как
минимум 512 Мб ОЗУ, 2.0 Ггц и видеокарту более
64 битт, то можете не задумываясь устанавливать
Windows 7 на свой компьютер.
3. Второй этап установки Windows 7: настраиваем BIOS
Попасть в BIOS (меню настройки компьютера)достаточно просто: в начале загрузки компьютера
необходимо нажать клавишу Delete, F2 или Esc
(как правило, точную клавишу указывают на экране
во время загрузки компьютера или ноутбука). Если
точно не знаете, можете сразу после старта жать по
очереди на все эти три клавиши (ничего страшного
не произойдет). Попав в BIOS, переходим во
вкладку Boot, где выставляем очередность загрузки
системы (мы можем указать загрузку с диска,
жесткого диска, флешки или дисковода). На
первое место, Вам необходимо поставить загрузку
диска CD/DVD. После чего сохраните ваши
действия и нажмите выход (кнопка F10 отвечает,
как правило, за Save & exit). После чего
произойдет очередная перезагрузка компьютера.
4. Третий этап: непосредственная установка ОС Windows 7
Если Вы его не увидели,то причина может
заключаться в
следующем:
диск испорчен (поцарапан
или записан с ошибкой);
в BIOS’е не выставлена
загрузка с диска;
неисправен DVD-привод.
Пути решения проблемы:
опробовать диск на
другом компьютере;
обменять диск на
исправный (если диск был
куплен);
перезаписать образ ещё
раз (если записывали
сами);
настроить ещё раз BIOS.
Вставив диск с операционной системой, ещё раз
перезапустите систему. При её старте увидите
следующий экран (точно такой же, как на картинке):











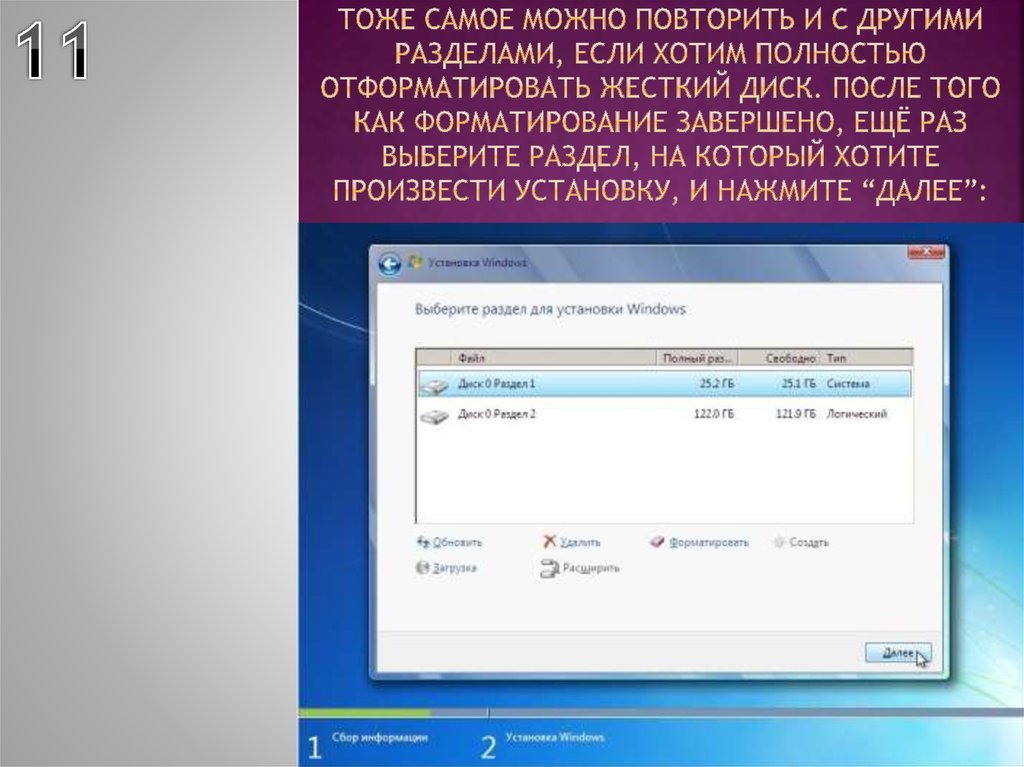









 Программное обеспечение
Программное обеспечение