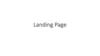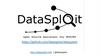Похожие презентации:
What’s New in SolidCAM 2020
1.
What’s New in SolidCAM 2020www.solidcam.com
2. 2.5D Milling
What’s New in SolidCAM 20202.5D Milling
www.solidcam.com
3. Hole Wizard Process – Drag to Surface
• Finds all holes, perpendicular to the surface, that are created withthe Hole Wizard and automatically adds operations for the holes
See Demo
on YouTube
www.solidcam.com
4. Full Syncronization in Hole Wizard Process
• Changing hole type or size will automatically change the toolsand update the operations
See Demo
on YouTube
www.solidcam.com
5. Face Milling Operation – Floor Finish Only
• You can now use Floor finish only to apply tool path only on the finish level• Uses the Spin and Feed rates defined for Finish
See Demo
on YouTube
www.solidcam.com
6. Pocket Operation – Floor Finish Only
• You can now apply a Floor finish only that will go up to the wall offsetSee Demo
on YouTube
www.solidcam.com
7. Pocket Operation – Wall and Floor Finish Only
• You can now apply a Wall and Floor finish only that will go up to the wall offseton the floor, and then finish the wall with the defined step down
See Demo
on YouTube
www.solidcam.com
8. Chamfer Recognition – Conventional Direction Enabled
• You now have the option of Conventional cutting directionSee Demo
on YouTube
www.solidcam.com
9. Drill Geometry – Improved Synchronization with Multi-positions
• Adding or removing holes from a face will now be recognized on synchronization,when using Multi-positions to choose the drilling geometry
New holes
See Demo
on YouTube
www.solidcam.com
10. Pocket Operation – Open Edge Negative Offset
• Modify Geometry now supports negative offset values on open edges• Very helpful when trying to avoid objects near the open edge
www.solidcam.com
11. Profile Operation – Syncronized Link by Points
• Lead in/out with points are now fully associative• The points will synchronize and update the tool path if location is changed
www.solidcam.com
12. iMachining
What’s New in SolidCAM 2020iMachining
www.solidcam.com
13. 3D Positioning in iMachining 2D
• iMachining 2D can now perform 3D in-pocketpositioning like iMachining 3D
• Made possible by using the Stock model that is
dynamically updated by each cutting move
• Smart positioning greatly reduces retracts and
further optimizes iMachining 2D tool path
• 3D Positioning status:
• On (by default) for newly added operations
• Off for all existing operations
See Demo
on YouTube
www.solidcam.com
14. 3D Positioning Comparison – Tool Path Results
3D Positioning Off3D Positioning On
www.solidcam.com
15. Machine Database from VMID and Station Data
• iMachining Database now offers newMachines category - Defined By VMID
• Add new machines with values based on
those defined in VMID
• Default Machine Database values set to
100% of VMID values
• Option to create “Global Machine” that
can quickly and easily be used with any
CNC-Machine selection
See Demo
on YouTube
www.solidcam.com
16. User-defined Arc Fitting Tolerance
• iMachining tool path minimizes arcs according to a small arc fitting tolerance by default,resulting in many points but very precise engagement angles
• You can now modify the default tolerance
with a preferred, larger tolerance
• Useful for limited memory machines
• Defining larger than default tolerance will:
• Decrease length of GCode (pro)
• Decrease accuracy of engagement angles
(con)
See Demo
on YouTube
www.solidcam.com
17. Arc Fitting Tolerance Comparison – GCode Results
Segments highlighted in blue represent tool path arcsVS
Small arc fitting tolerance
Large arc fitting tolerance
www.solidcam.com
18. User-defined Max Cutting Angle Step-up in iMachining 3D
• With each higher Step-up, iMachining automaticallyincreases the Cutting Angle as the axial depth of cut
gets smaller
• Max Cutting Angle now visible on Technology page
• Default Max Cutting Angle values for Step-up are:
• 80° for soft materials
• 45° for hard materials
• Max Cutting Angle option lets you override the
default values
See Demo
on YouTube
www.solidcam.com
19. HSR/HSM
What’s New in SolidCAM 2020HSR/HSM
www.solidcam.com
20. New Operation – Turbo 3D HSR
• New Roughing Tool Path Engine• True 64-bit, Multicore Support
• Multi Surface Offset Capability
• Hatch, Contour & Rest Roughing
• Stock Model Definition Including Undercut Stock
• Collision Check Against Fixtures
• Pre-Drill Holes Definition for Entry
• Dynamic Holder Collision Checking
• Feed Control Zone Definition for Variable Feeds
• Variable Depth of Cuts
• Arc Fitting for Reduction in GCodes
www.solidcam.com
21. Turbo 3D HSR – Multicore Support
• 64-bit calculation engine – multicore support• Speed of calculation increases as the # of cores increase
• Tool path caching = even faster recalculation
www.solidcam.com
22. Turbo 3D HSR – Multiple Surface Offset
• Turbo roughing allows multiple surface offsets to be defined• Infinite groups can be created with different surface offsets
• Very useful when machining tools & molds where flat parting surfaces are finished
in the roughing stage
www.solidcam.com
23. Turbo 3D HSR – Strategies
• Different machining patterns available• Hatch, Contour and Rest roughing
www.solidcam.com
24. Turbo 3D HSR – Rest Roughing
• Rest roughing in Turbo 3D HSR• Based on either Updated Stock or
previous tool
• User can specify the minimum stock
thickness above which the tool path
will be generated
• Arc fitting in rapid moves provides
smooth transition between passes
www.solidcam.com
25. Turbo 3D HSR – Local Stock Definition
• Stock definition including undercut stock definition• Local Stock can be defined for the operation
www.solidcam.com
26. Turbo 3D HSR – Fixture Collision Protection
• Collision checking against fixtures using either Faces or Curves definition• Fixture definition can be done using Faces, Part Model or Fixture Definition in
Machine Setup
www.solidcam.com
27. Turbo 3D HSR – Pre-drilled Points
• Pre-drilled holes can be defined for tool entry; depth of drilling is recognized andramping beyond the drilling depth is started automatically
• Very useful feature for roughing with non-center cutting tools
www.solidcam.com
28. Turbo 3D HSR – Adaptive Feed Rate
• Adaptive feed rate function allows for constant cutting conditions• Very useful feature for roughing that maximizes tool life
www.solidcam.com
29. Turbo 3D HSR – Dynamic Holder Collision
• Dynamic Holder Checking provides collision free tool paths when using short toolswww.solidcam.com
30. Turbo 3D HSR – Automatic Ramping
• Automatic ramping makes decision of applying Ramp Type easy with a pre-definedfall back sequence in event a certain style of ramping is not possible
www.solidcam.com
31. Turbo 3D HSM – Sharp Corners
• More accurate sharp corner motion is now created in Turbo 3D HSM tool path• A fine radius is now added to prevent part wall damage
www.solidcam.com
32. New Operation – 3-Axis Undercut Milling
• New 3 Axis Undercut Machining operation works directly on models• Constant Z strategy is currently available
www.solidcam.com
33. New Operation – 3-Axis Undercut Milling
• Gouge free tool paths• Support for Slot Mills & Lollipop Cutters
• Automatic collision control for Shank & Holders
www.solidcam.com
34. HSS & SIM 5X
What’s New in SolidCAM 2020HSS & SIM 5X
www.solidcam.com
35. HSS & SIM 5X – Progress Bar
HSS & SIM 5X – Progress Bar• Calculation progress bar is now visible for all HSS & SIM 5X Operations
www.solidcam.com
36. HSS & SIM 5X – Activating & Deactivating Options
HSS & SIM 5X – Activating & Deactivating Options• The options on Roughing and More page can now be activated/deactivated by just
clicking on the corresponding check boxes
www.solidcam.com
37. HSS & SIM 5X – Multiple Boundaries Definition
HSS & SIM 5X – Multiple Boundaries Definition• Multiple boundaries are now supported in a single operation for HSS & SIM 5X
www.solidcam.com
38. HSS & SIM 5X – Extend Toolpath
HSS & SIM 5X – Extend Toolpath• Tool path extension now extends the tool path for each region
www.solidcam.com
39. HSS & SIM 5X – Automatic Clearance Plane
HSS & SIM 5X – Automatic Clearance Plane• Automatic – Clearance area direction, type and value are automatically set by
SolidCAM based on the part geometry and tool path type
www.solidcam.com
40. Screw Machining – Improvements
• Optimized tool path calculation is now 10 times or more faster• Lead In & Lead Out definition for finishing operations
• Automatic Ramping
www.solidcam.com
41. SolidCAM Simulator
What’s New in SolidCAM 2020SolidCAM Simulator
www.solidcam.com
42. Simulator ToolTips – User Option
• Show dynamic info option enables you to toggle off/on tooltipsSee Demo
on YouTube
www.solidcam.com
43. ToolTips – Interface Features
• Dynamic tooltips are displayed when hovering your mouse over interface featuresSee Demo
on YouTube
www.solidcam.com
44. ToolTips – Tool Path Information
• Detailed information is displayed as a tooltip when hovering your mousealong every segment of the tool path
See Demo
on YouTube
www.solidcam.com
45. Simulation Playback Modes
• There are now two availablesimulation modes:
• Performance mode (default)
• Machining Time mode
• Icon for currently running mode is
shown in the status bar
See Demo
on YouTube
www.solidcam.com
46. Performance Mode
• Performance mode plays the simulationat incremental speeds based on the
Playback speed slider
See Demo
on YouTube
www.solidcam.com
47. Machining Time Mode
• Machining Time mode plays the simulationaccording to the actual time spent running
on the machine
• Playback speed slider enables you to make
default speed adjustments 0.1x to 64x the
actual machining time
• Playback speed edit box enables you to
enter any preferred value
See Demo
on YouTube
www.solidcam.com
48. Improved Status Bar with Tool Path Data
• Status bar now displays detailed informationabout the tool path:
• Current point in Operations bar when
playback is running
• Data related to specific tool path points
when hovering mouse for tooltips
See Demo
on YouTube
www.solidcam.com
49. Simulator Stationary Tool – User Option
• During simulation playback, you can now keep the tool stationary instead of the part• Perfect for:
• Multiaxis/multi-sided parts where the
tool can sometimes be hidden when
it is moving around part
• Large parts, enabling you to zoom in
and focus on the area in contact with
the cutting tool
See Demo
on YouTube
www.solidcam.com
50. Stationary Tool – Unique Views
• In top view, provides unique perspective on 3-Axis tool path that shows how the toolis engaging the material
See Demo
on YouTube
www.solidcam.com
51. General
What’s New in SolidCAM 2020General
www.solidcam.com
52. Full Position Control of Part and Fixture
• Allows you in the Setup to set the absolute value asis on the machine for the Part or Fixture separately
www.solidcam.com
53. Drag & Drop – Easier Navigation
Drag & Drop – Easier Navigation• Improved Drag & Drop interface by changing the Operation Templates,
Process Templates, Manage Templates and Hole Wizard Process commands
into Toggle switch icons
See Demo
on YouTube
www.solidcam.com
54. Drag & Drop – Cleaner Operation Templates Interface
Drag & Drop – Cleaner Operation Templates Interface• Operation Templates have been grouped into Operation type folders,
making it easier to navigate to the desired template to be used
See Demo
on YouTube
www.solidcam.com
55. Saved Cam-Settings Location Default
• Gives you full and easy control as towhere CAM settings are stored
www.solidcam.com
56. Temporary Directory Cleanup Utility
• Improperly closed parts existing inSolidCAM Temporary Directory shown
in Recovery Dialog, enabling you to
perform cleanup actions
• Turn Utility on/off in CAM Settings
www.solidcam.com
57. Network PRZ Multi-User Checking
• SolidCAM supports checking of PRZ filesthat may already be opened from a
network location by another user
• Multi-user and network info
(*.prz.info) is created and stored
in same directory as part file
www.solidcam.com


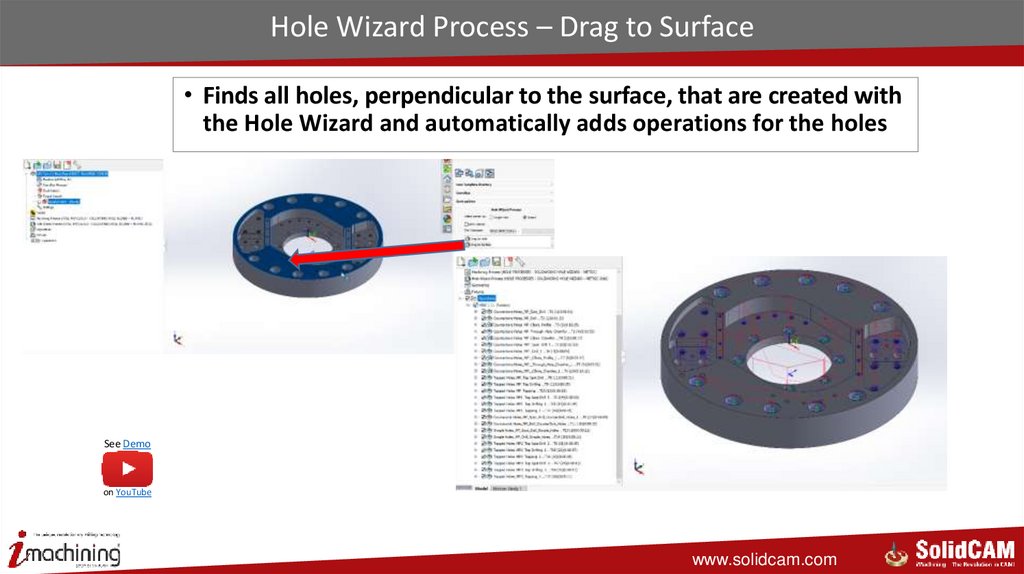
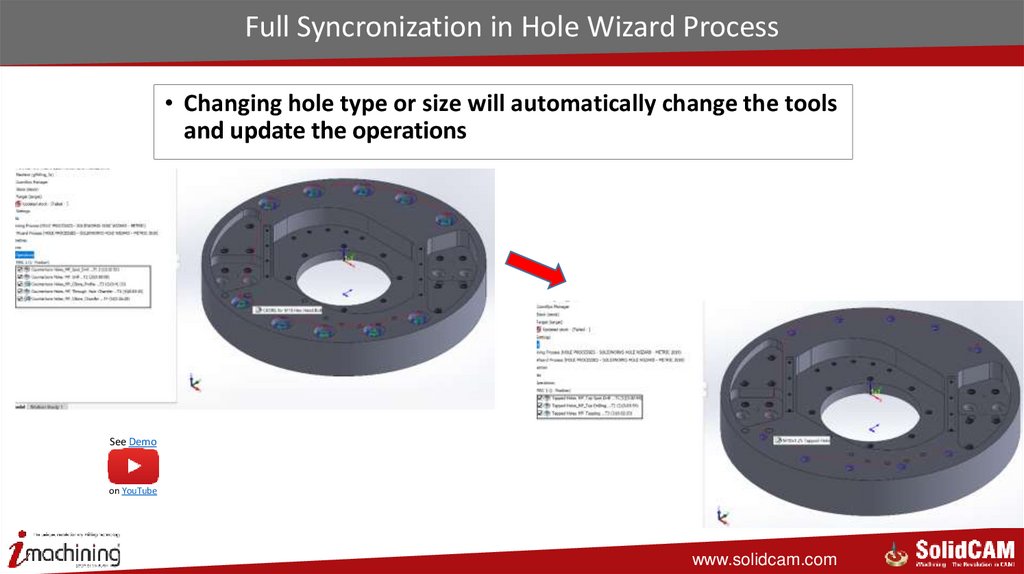
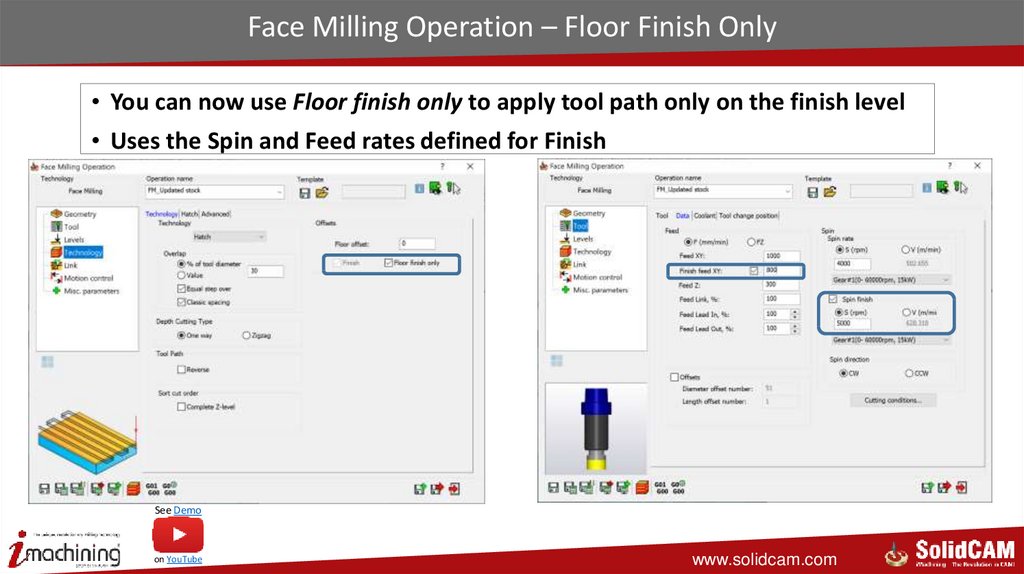
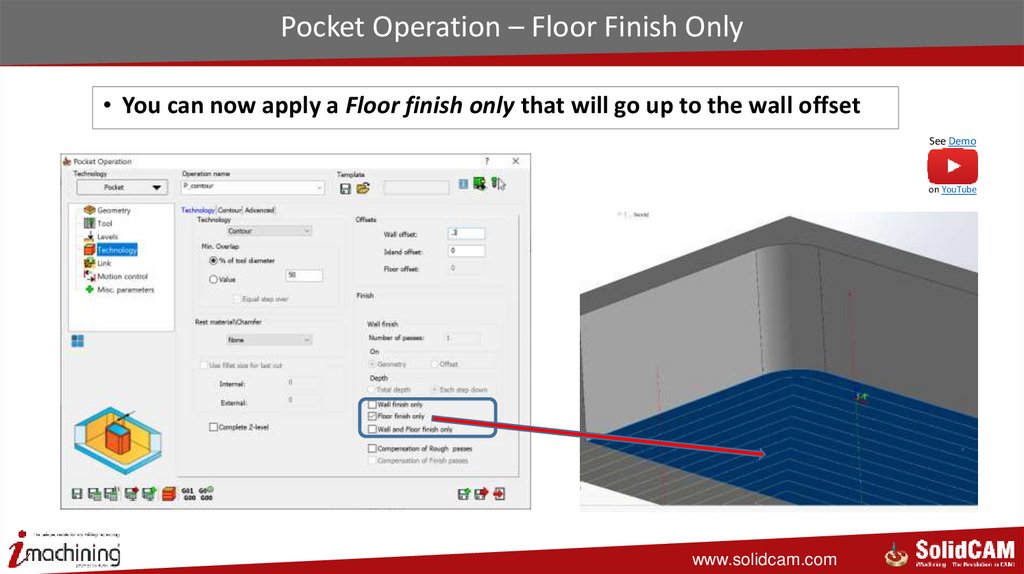
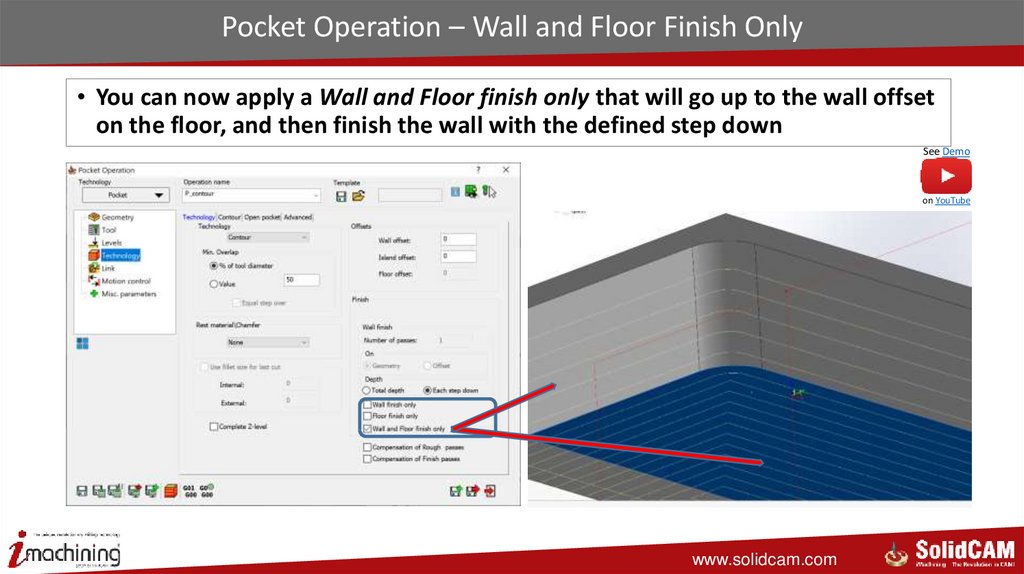
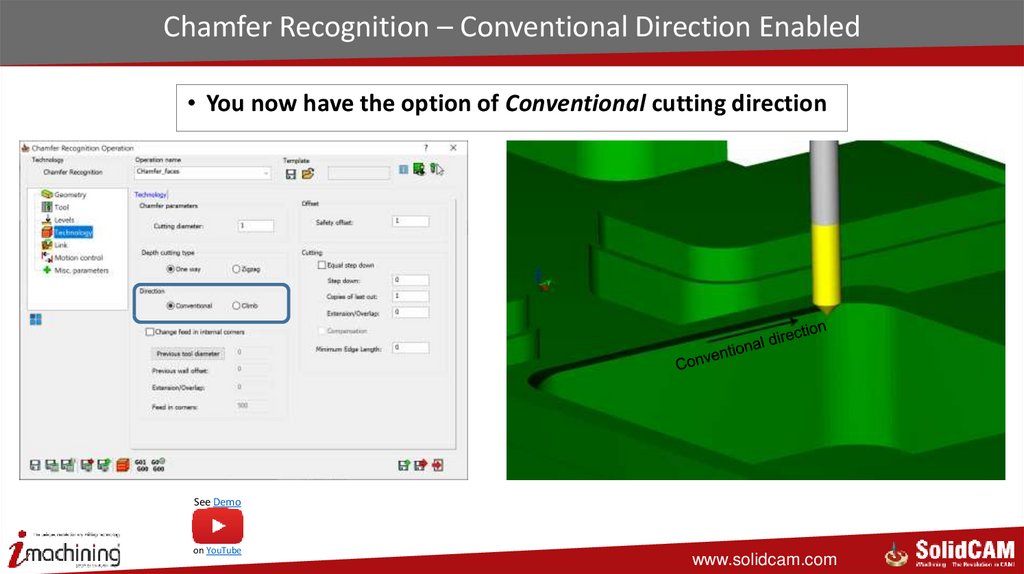
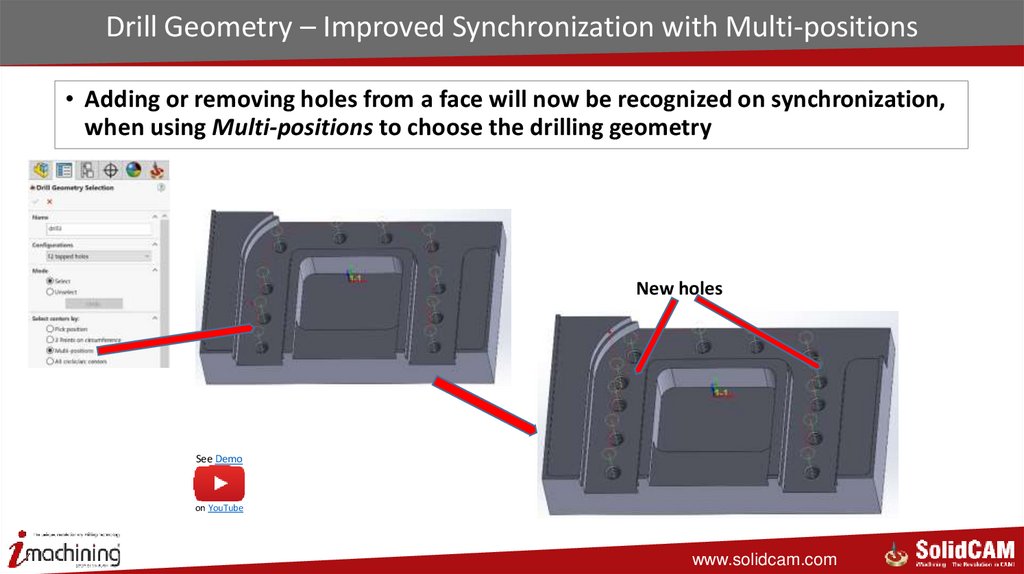
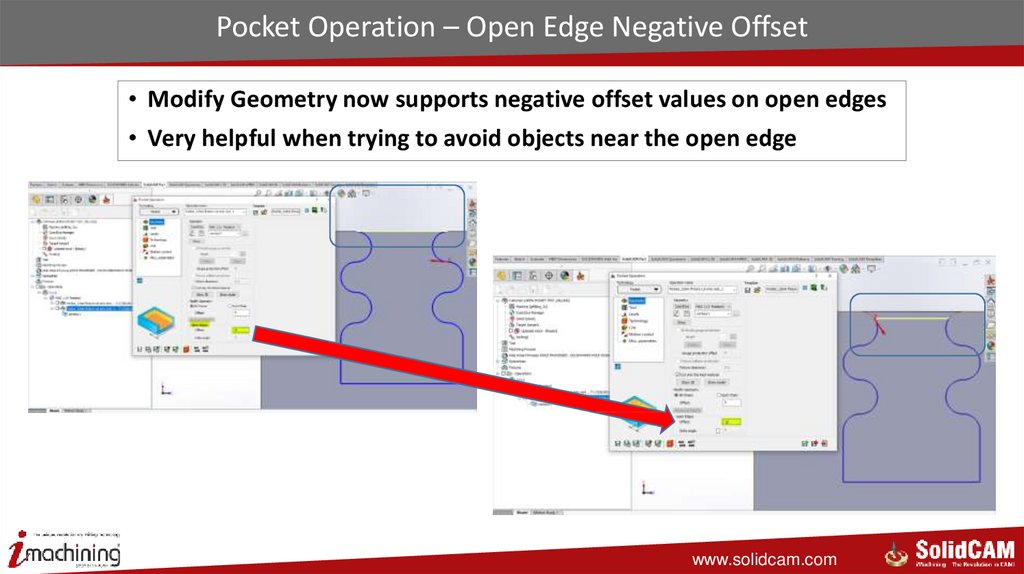
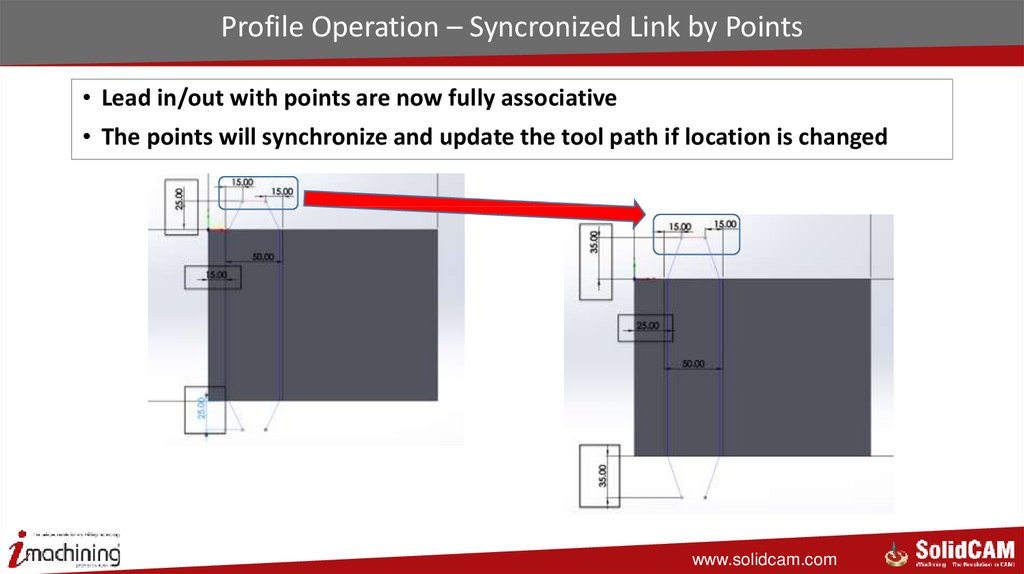

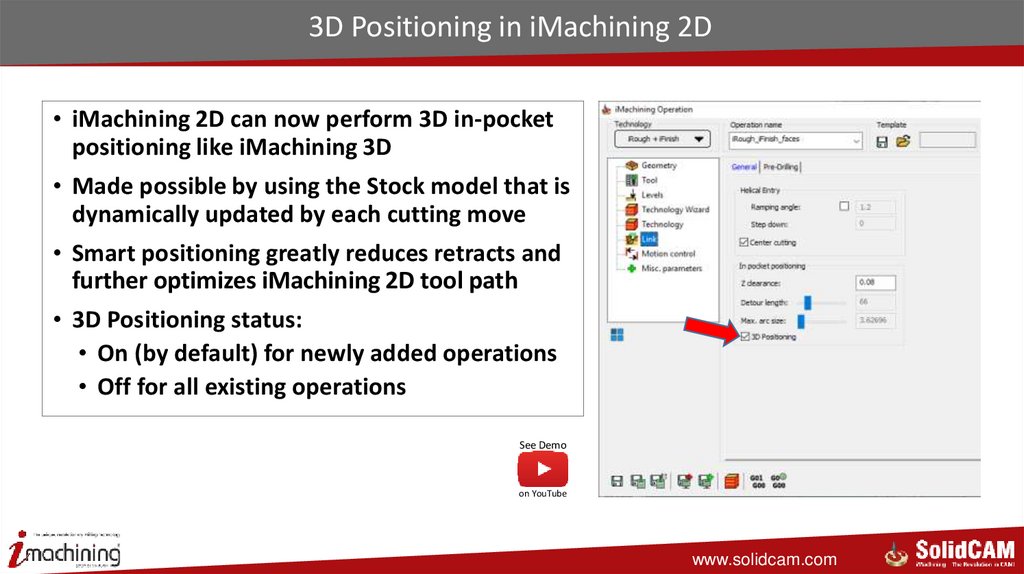
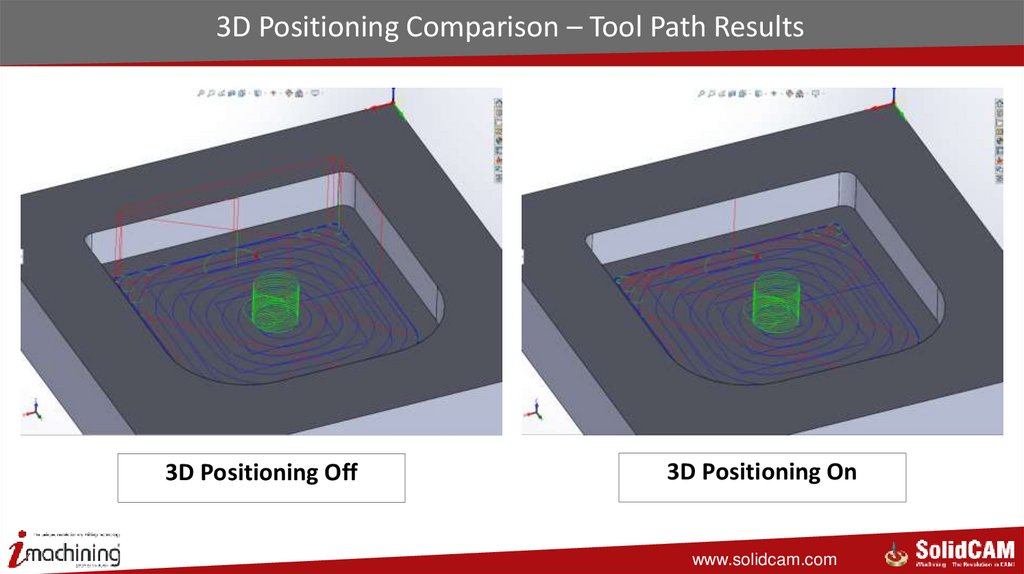
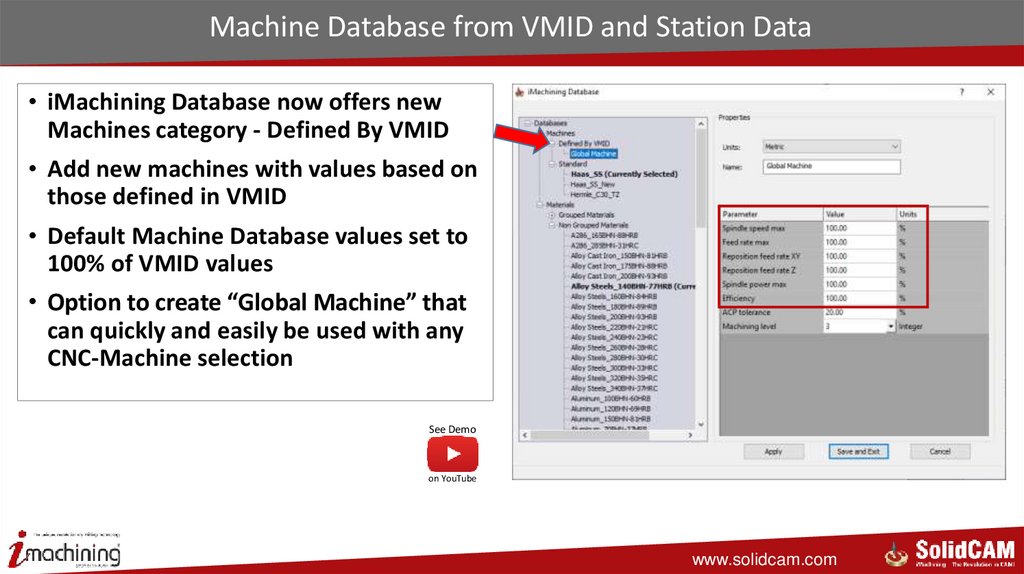
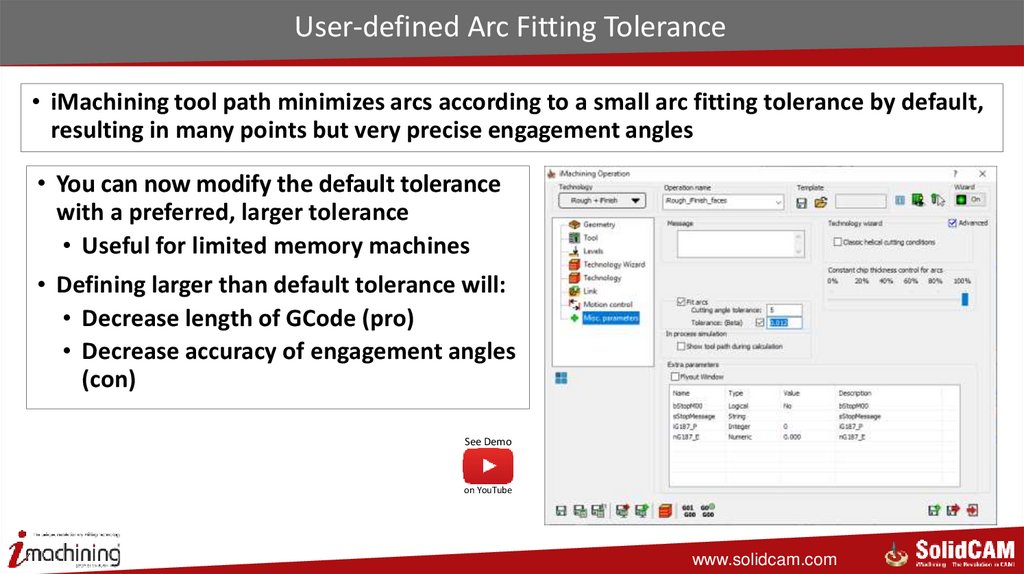
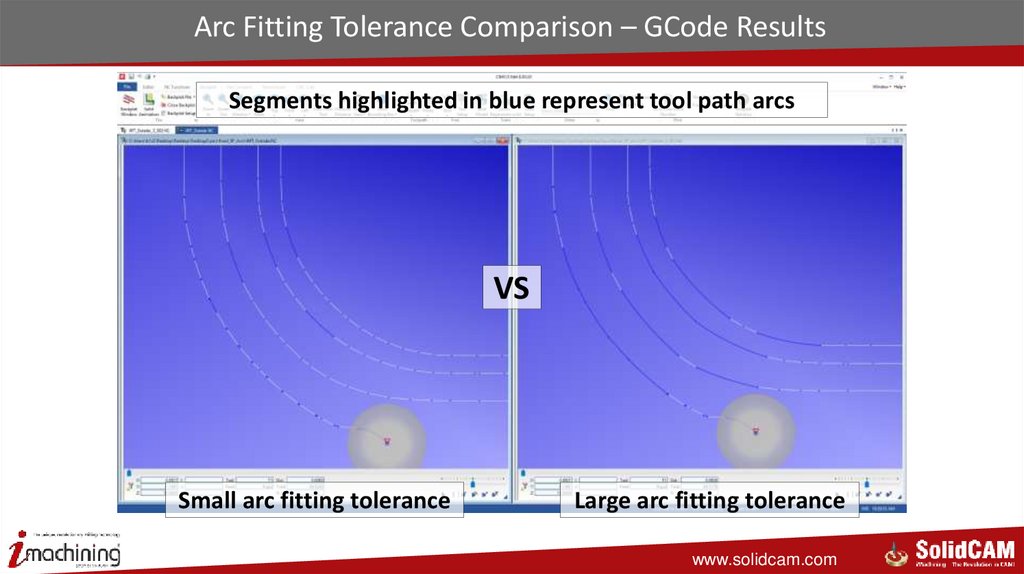
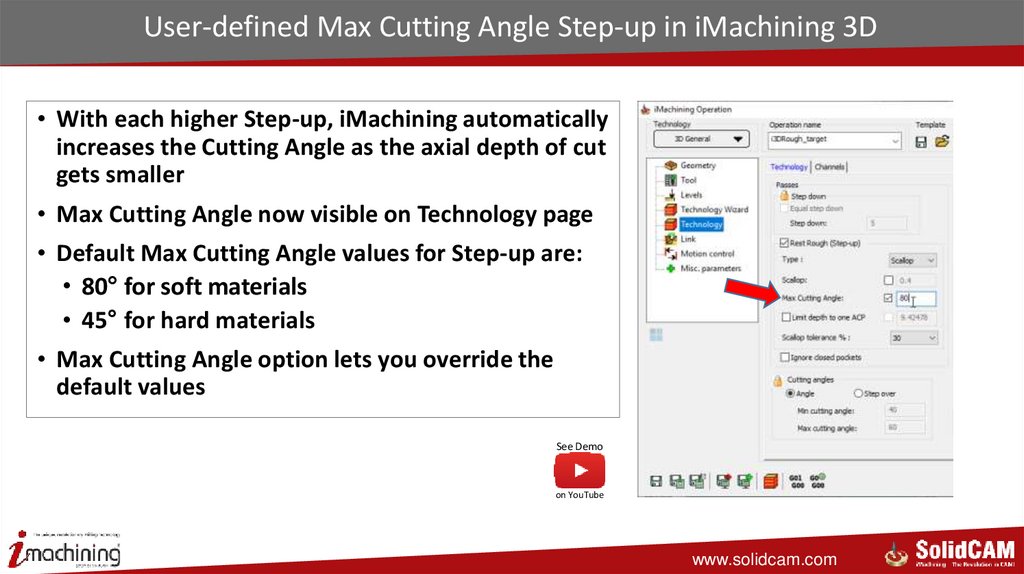

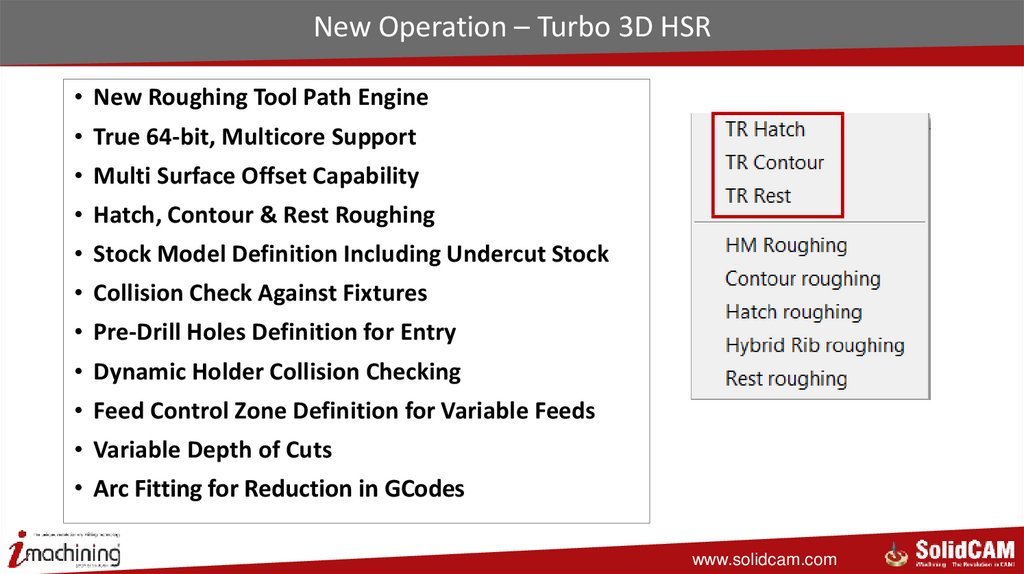





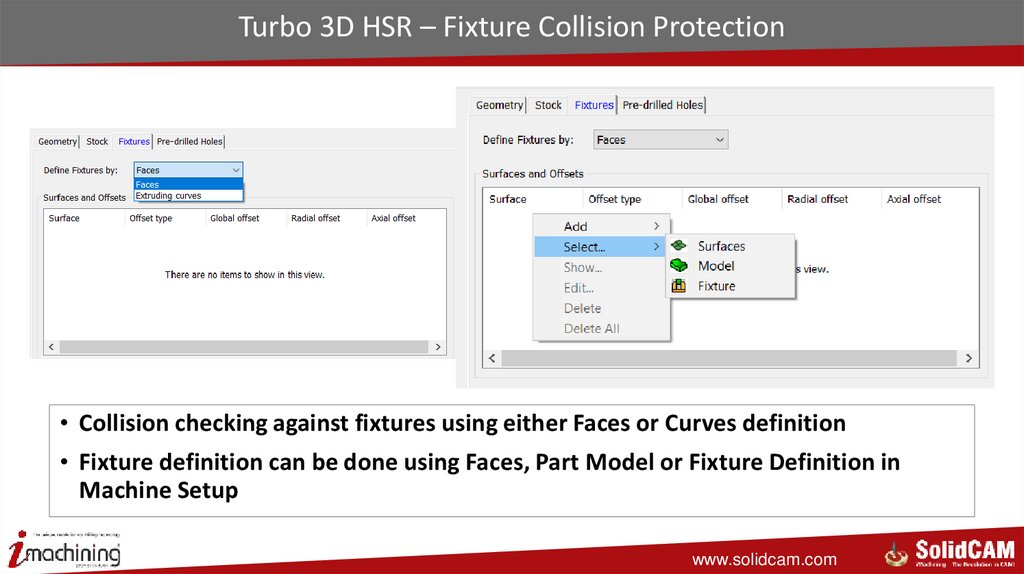
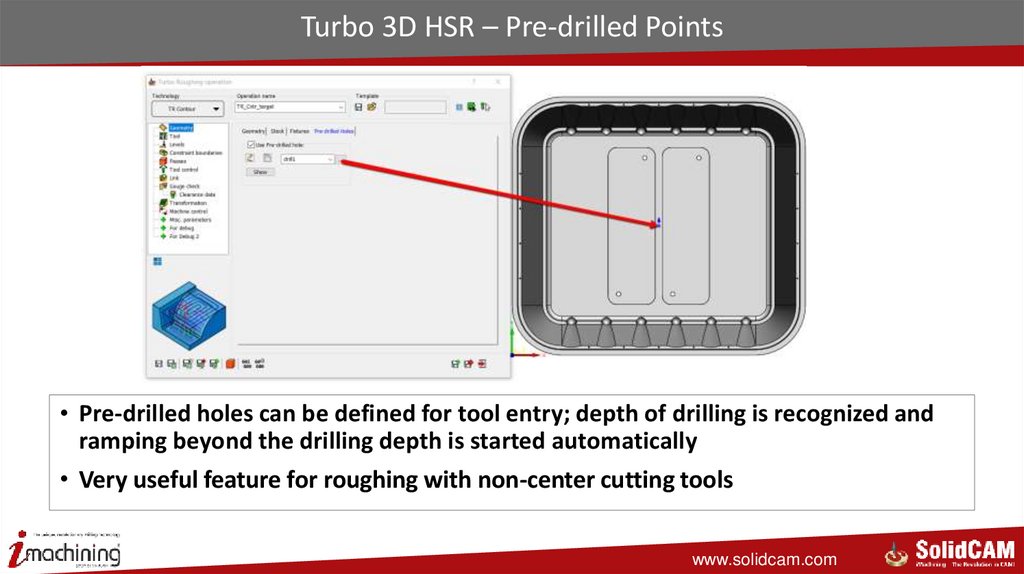


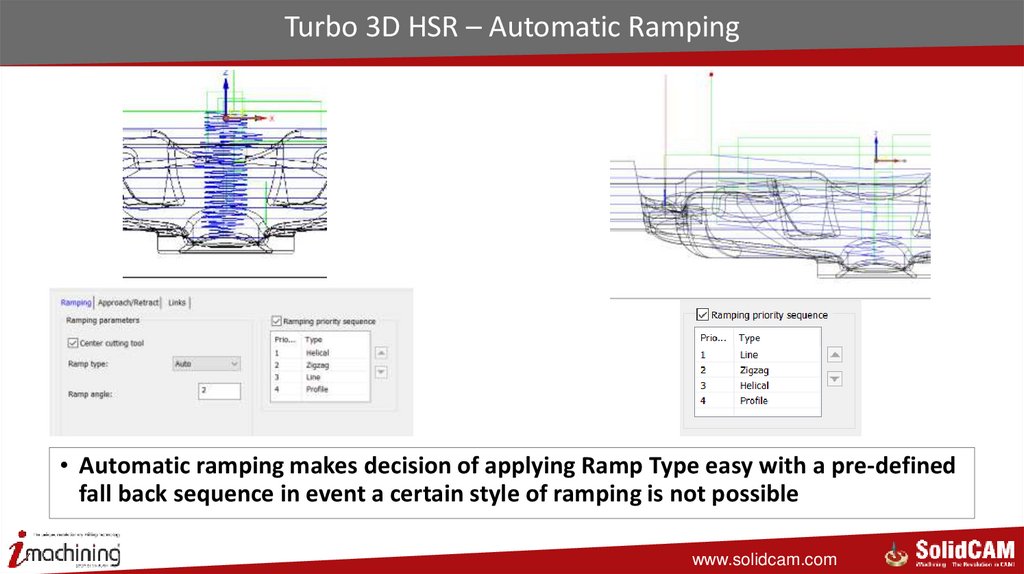
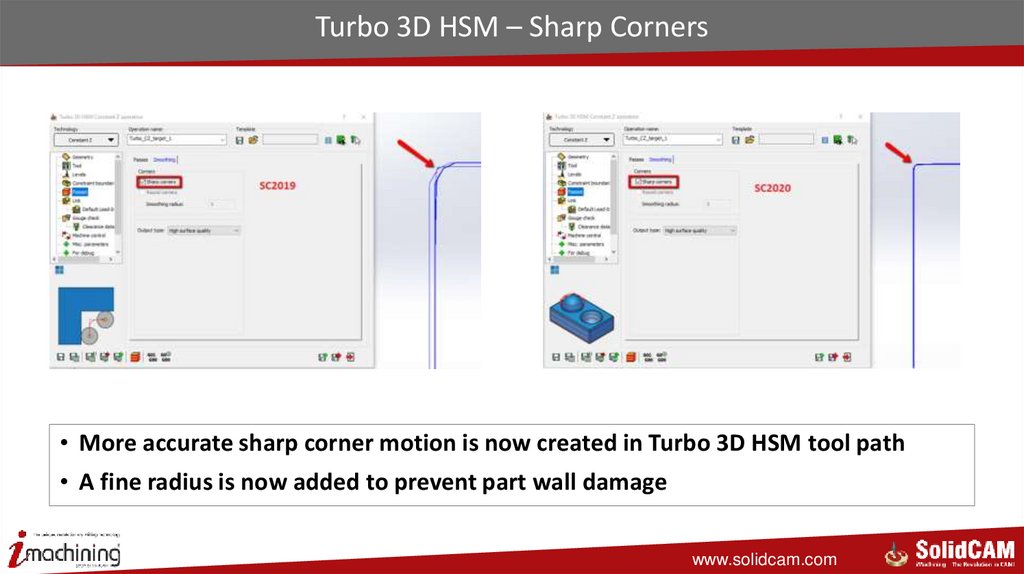
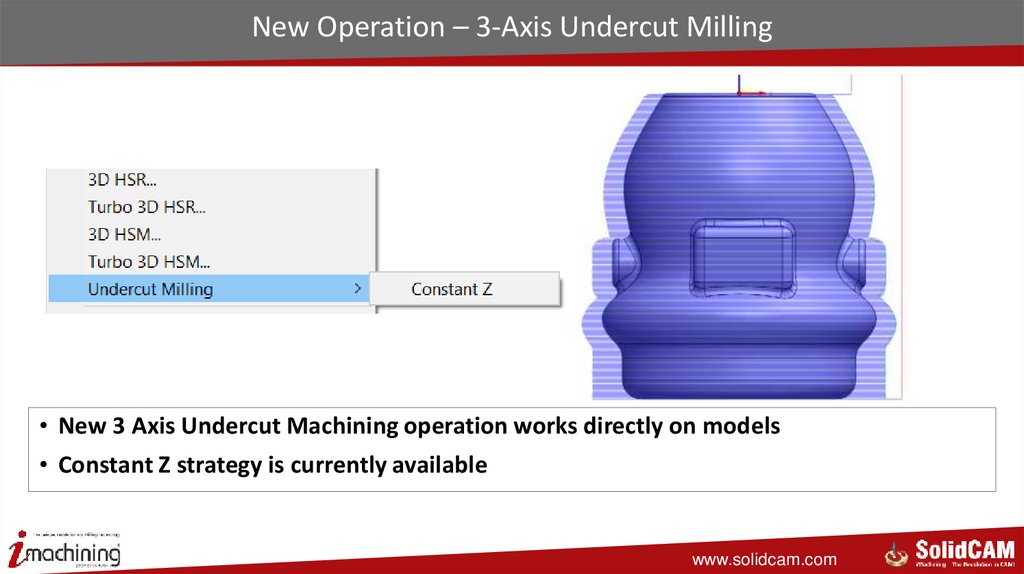
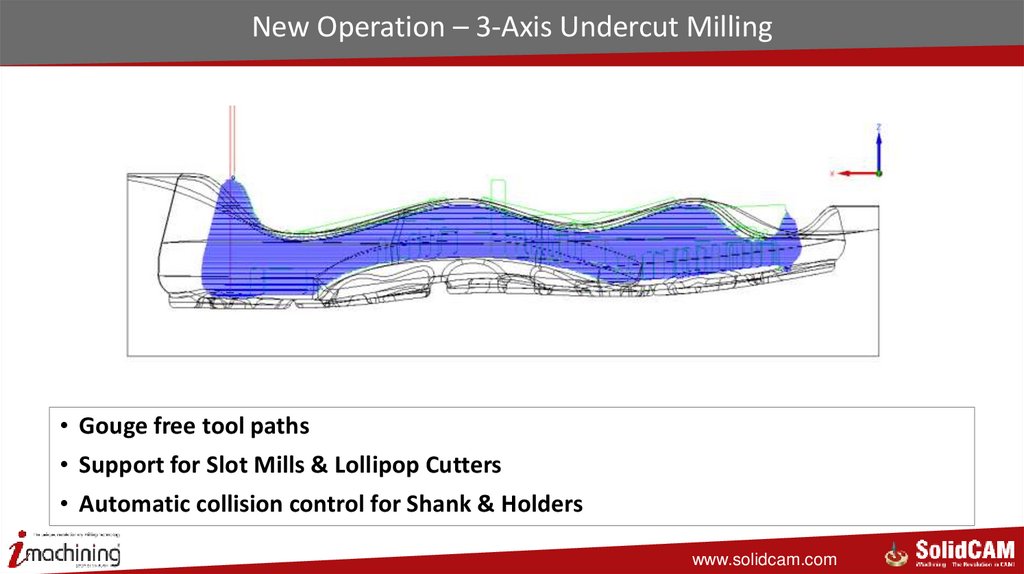

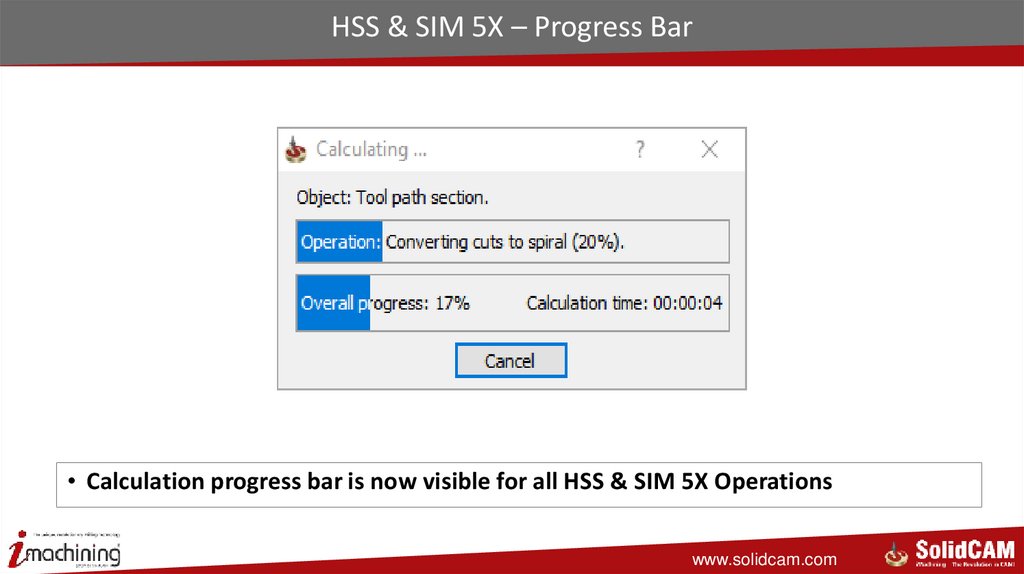
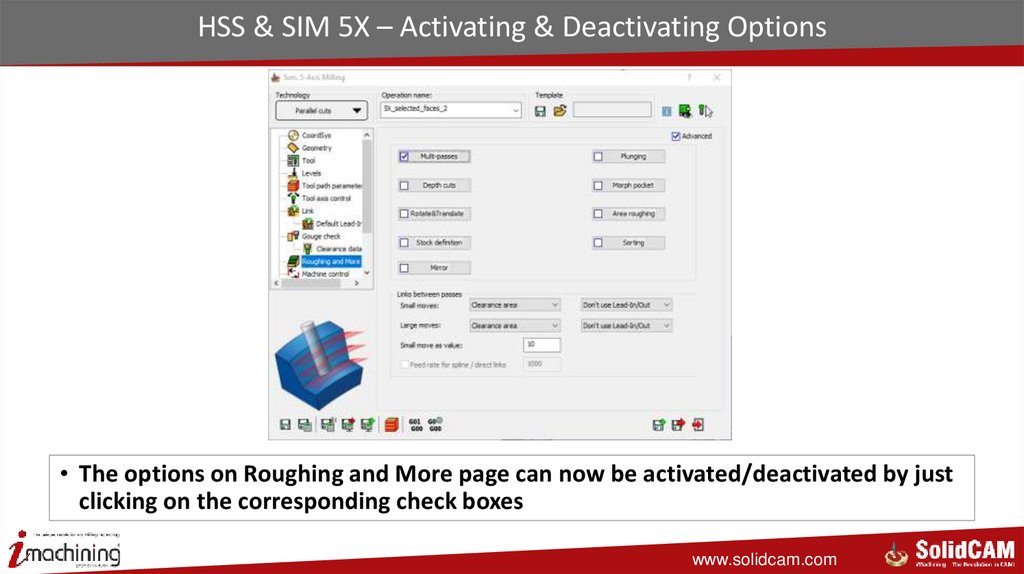
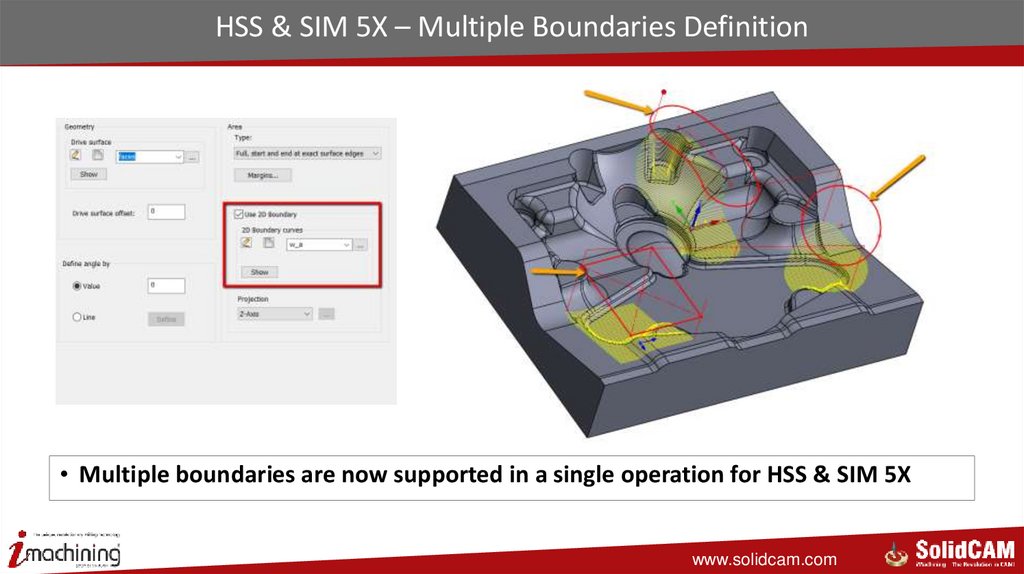
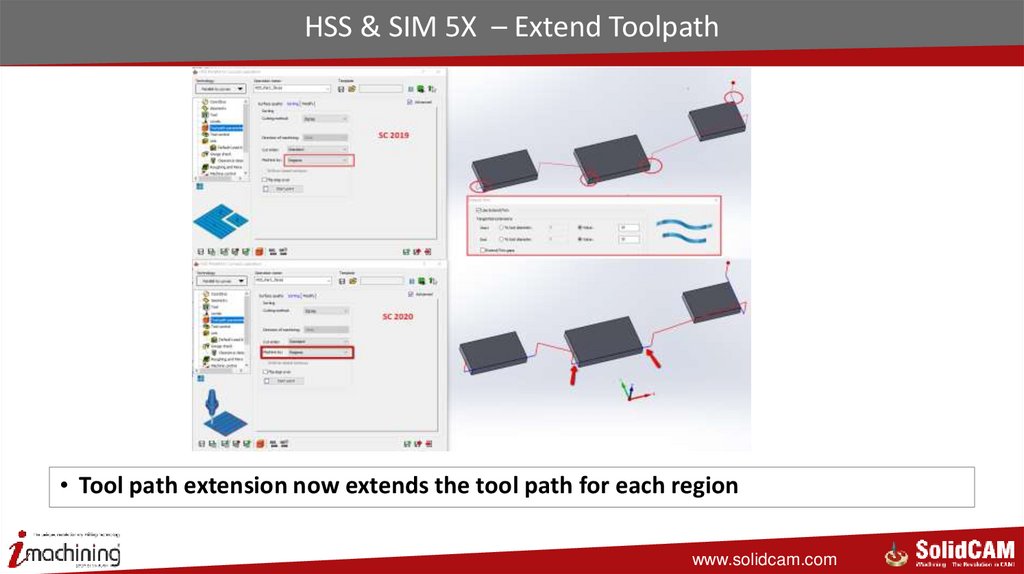
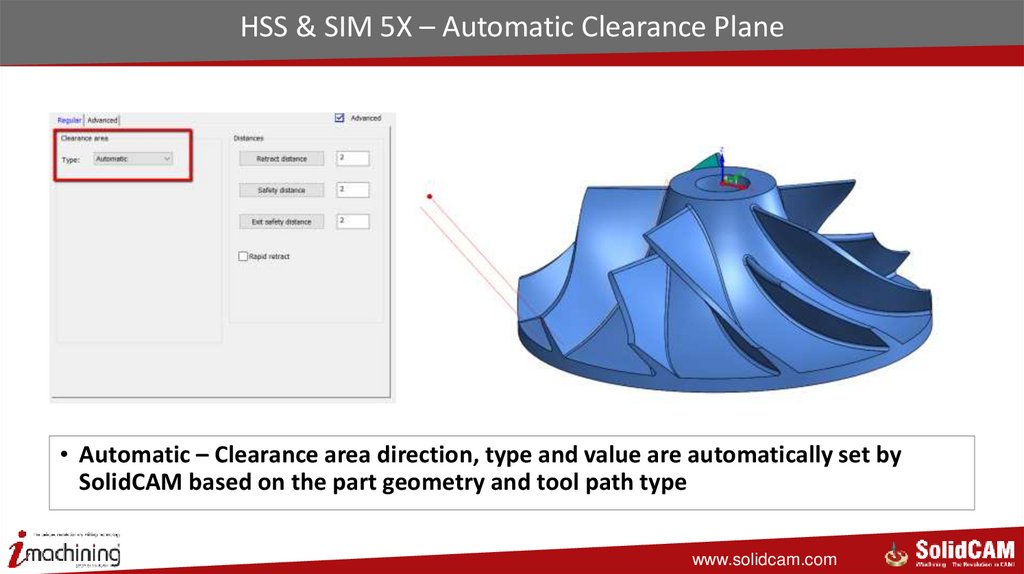
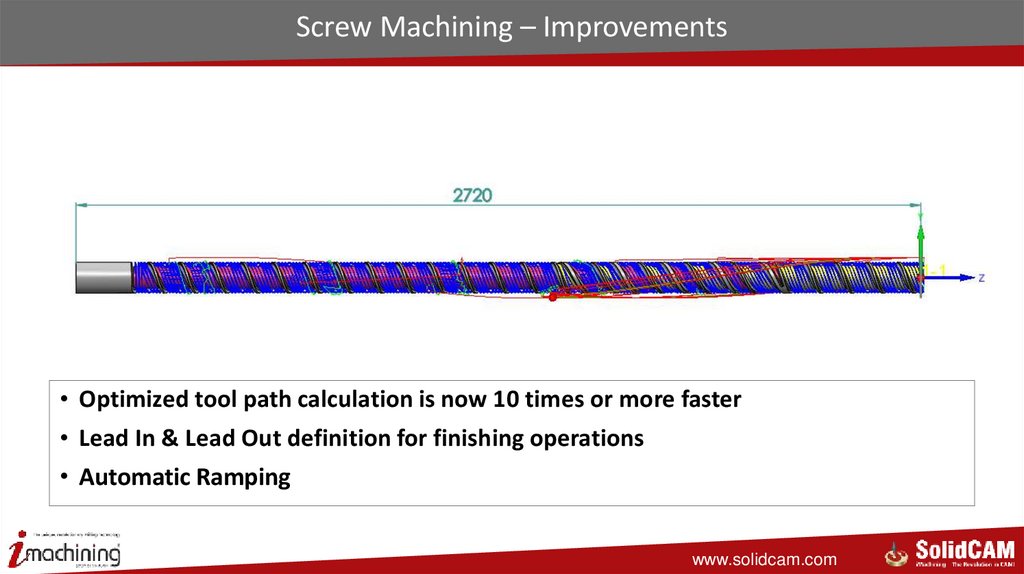

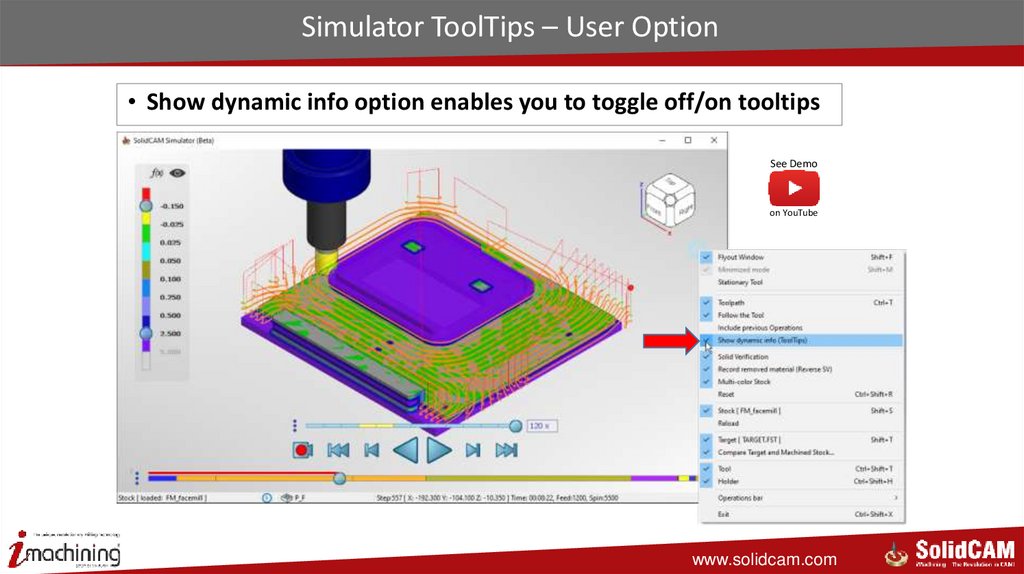
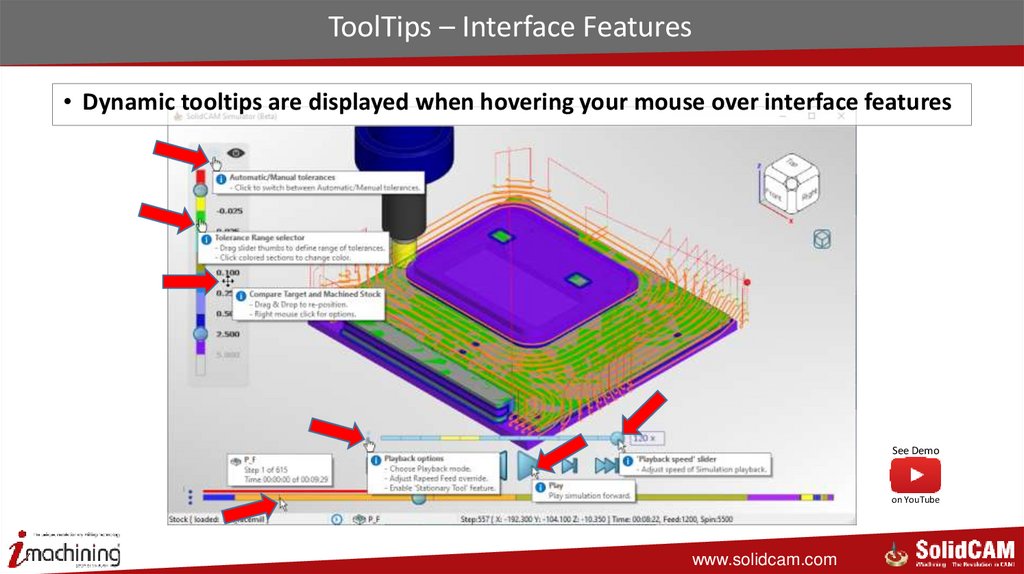



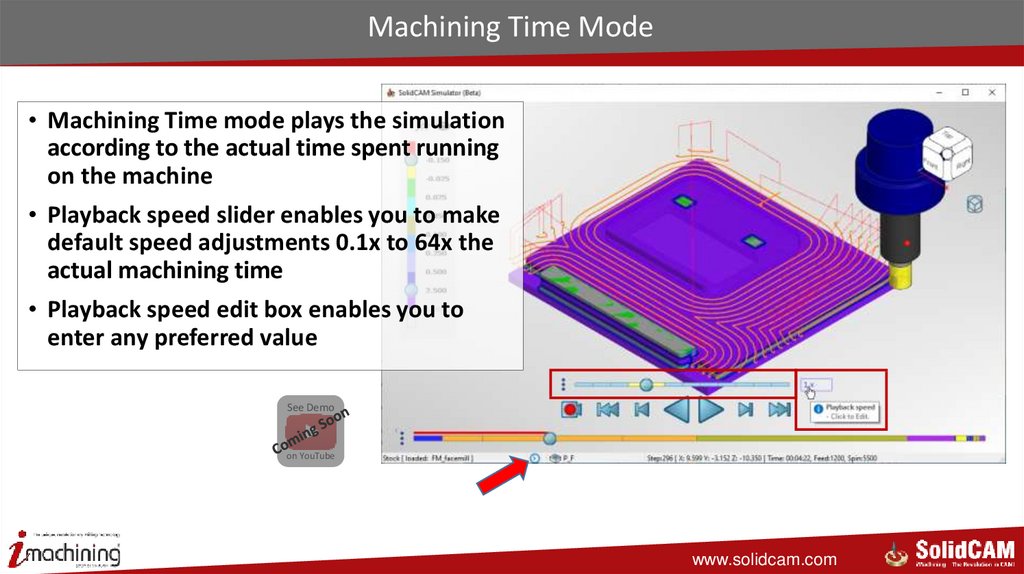

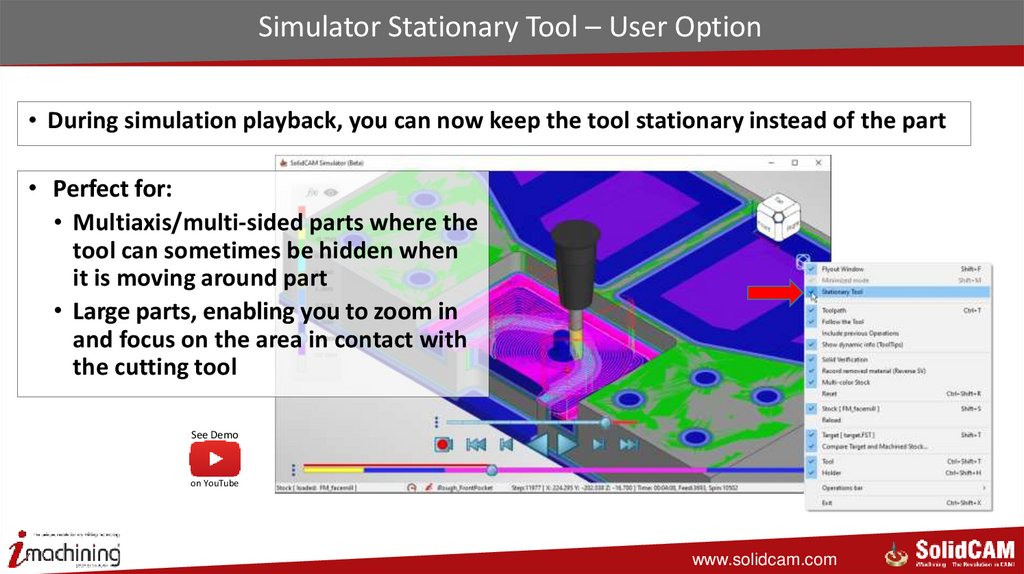
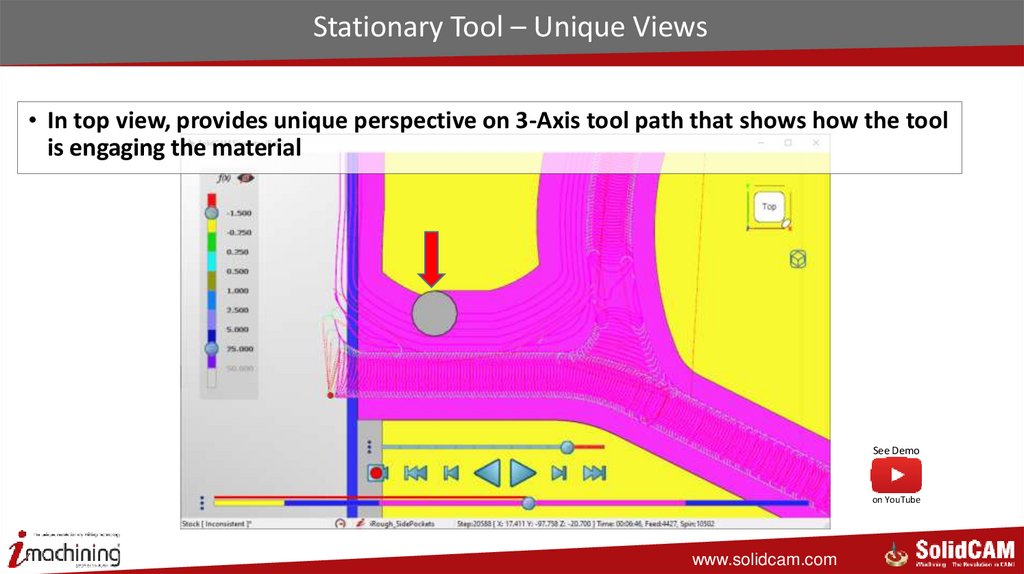

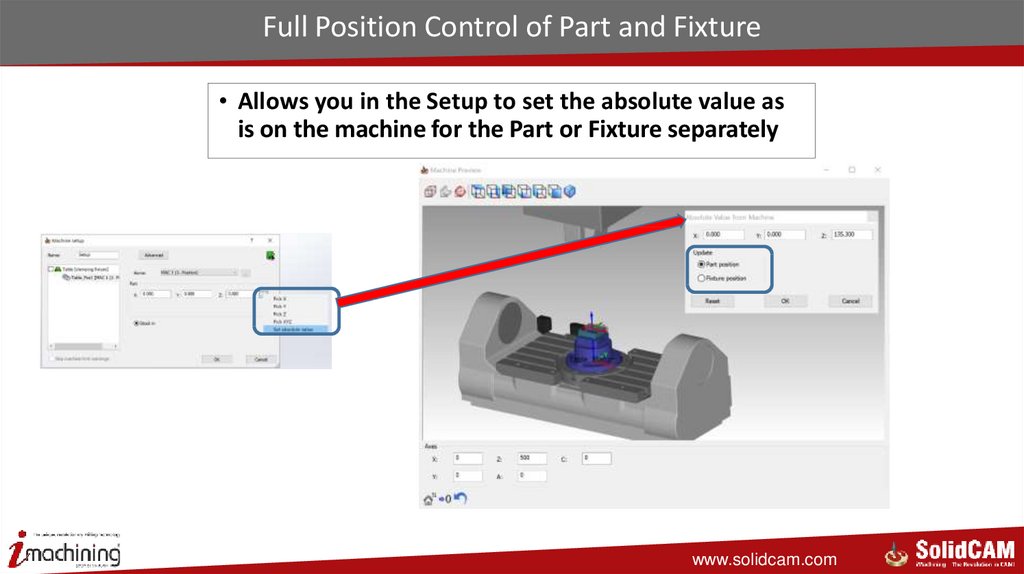
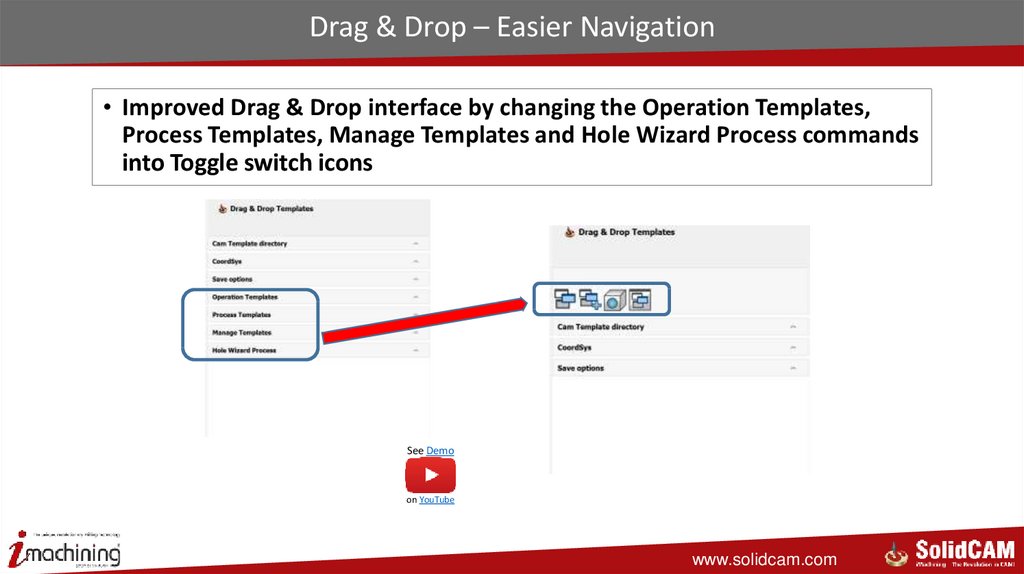
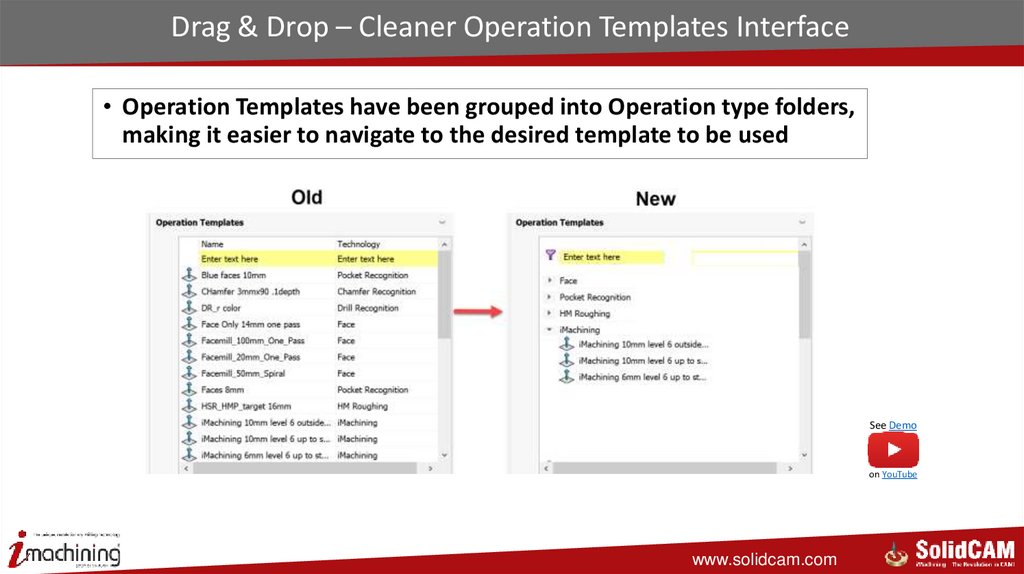
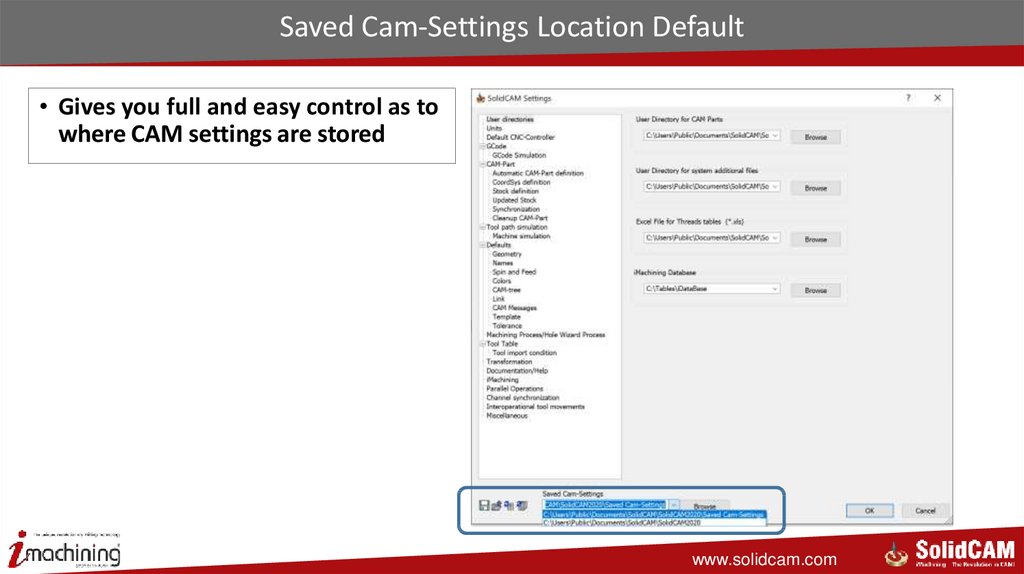
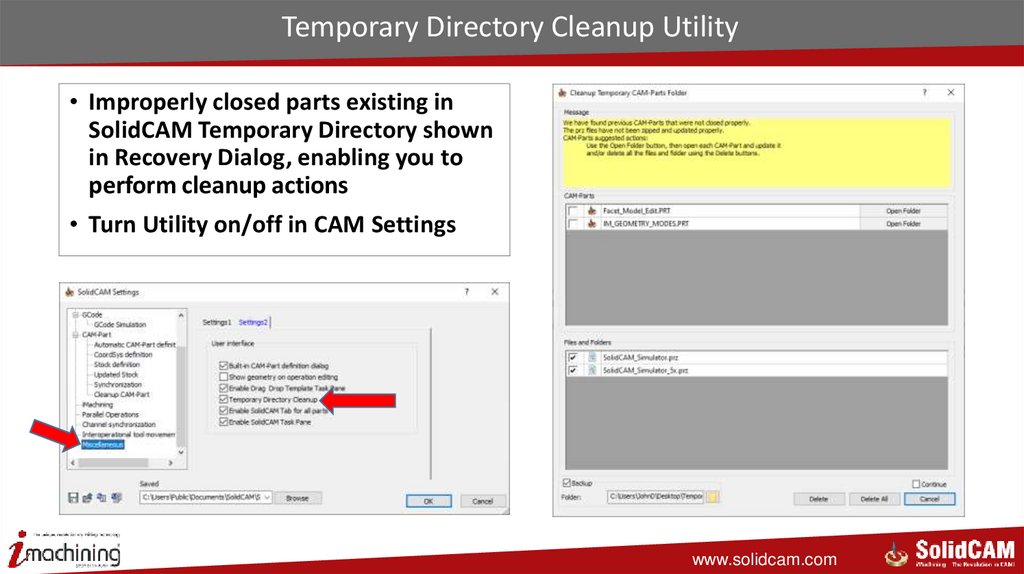
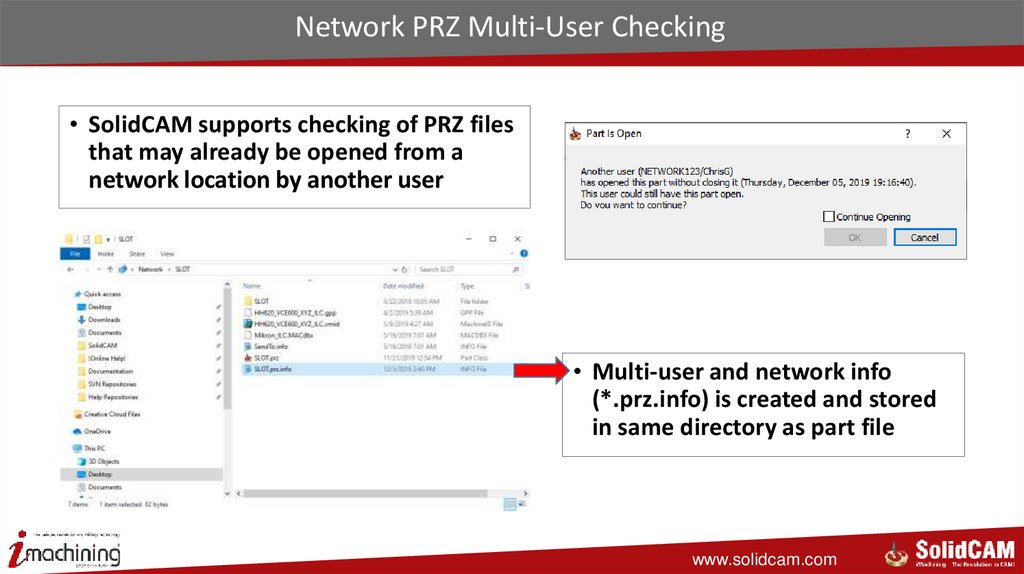
 Программное обеспечение
Программное обеспечение