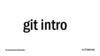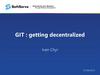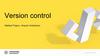Похожие презентации:
Git Basics
1.
GIT BasicsKostiantyn Vorflik
Junior Software Engineer
OCTOBER 19, 2016
2.
Agenda1
What it VCS and why it is useful to use it?
2
Distributed VS Centralized VSC. Prof and cons.
3
Installing GIT
4
Gitlab
5
Git under the bonnet
6
Git basics
3.
PART IABOUT GIT
4.
What it VCS and why it is useful to use it?5.
Advantages of using VCS1
Collaboration
2
Storing Versions (Branching)
3
Restoring Previous Versions
4
Understanding What Happened
5
Backup
6.
Distributed VS Centralized VSC7.
Distributed VS Centralized VSCAdvantages of distributed VCS
• Most of operations are local.
• Repository data and history available on each local copy, so you could do a lot of
operation without internet connection.
• If central copy of data will be lost, any local copy could be used to restore central.
• Lightweight branching.
• Possibility of working with several remotes in one time.
Advantages of centralized VCS
• Storing only current copy of data in a local repository could be an advantage.
• Easier workflow for novice users.
8.
Distributed VS Centralized VSCDistributed VCS stores patches
Centralized VCS stores stream of snapshots
9.
Installing GITLinux
• Via binary installer:
$ sudo yum install git-all
• If you’re on a Debian-based distribution like Ubuntu, try:
$ sudo apt-get install git-all
Windows
• Just go to the next link and the download will start automatically.
http://git-scm.com/download/win
Other
• To find more ways to download and install git visit:
https://git-scm.com/downloads
10.
GIT configuration & helpSaves configuration for current repository
git config
--system (Saves configuration for all system users)
--global (Saves configuration for current system user)
• git config --global user.name “Ivan Ivanov"
(To set user name)
• git config --global user.email ivan_ivanov@epam.com (To set user email)
• Setup Notepad++ as core editor
git config --global core.editor "'C:/Program Files (x86)/Notepad++/notepad++.exe' -multiInst
-notabbar -nosession -noPlugin"
• git config --list
git help
• git help <verb>
• git <verb> --help
• man git-<verb>
(To get current configuration)
11.
GIT configuration & helpSaves configuration for current repository
git config
--system (Saves configuration for all system users)
--global (Saves configuration for current system user)
• git config --global user.name “Ivan Ivanov"
(To set user name)
• git config --global user.email ivan_ivanov@epam.com (To set user email)
• Setup Notepad++ as core editor
git config --global core.editor "'C:/Program Files (x86)/Notepad++/notepad++.exe' -multiInst
-notabbar -nosession -noPlugin"
• git config --list
git help
• git help <verb>
• git <verb> --help
• man git-<verb>
(To get current configuration)
12.
Gitlab – internal EPAM repository13.
Generate new ssh key1
Set your email and username in you Git client.
2
Generate a new SSH private/public key-set.
3
Add your public key to Gitlab
14.
Integrate new ssh key with Gitlabssh-key sample
ssh-rsa
AAAAB3NzaC1yc2EAAAADAQABAAABAQCrLMjgTwIO/uFRom47o2oMWYiFxIRa+nrsjQ2n9W4Tft9hW0wDGXa
9AYN/MAWEMD6FzGxLvkHy9vwHChQbKPXAwwTGAmpp7RenJ8ukGczVEY00K8nlfZ6qS5unxcFtR4/C2NJGv
xOCYYJEac+1Lpxwk02ZXX4TwARKHgl+oNlE6KoAHG6tDBYdvxH981alxp+aqyhZs5RNRTECRJujwjNcjTwFayn
G5LlfRwUjI+UtWvD70fQj4u/TE7Rfi+sNyBblJTnJYjkzgppseF5vttQsBvLWISthmUDizfKh1FXJ+g7AjS3tLztBX1
8Qw3tLkck+1iz/Er5HbclsboBIH9tB Kostiantyn_Vorflik@ko-PC
15.
PART IIGIT BASICS
16.
.gitignoreThis is a file, which you could create in the root of your repository. All files, which
are match patterns from gitignore, would be untracked by default. This could be binary
files; files, which are generated by IDE, logs, ect. So all of this files exist in you project
directory, but you will never want to commit them to repository.
The rules for the patterns you can put in the .gitignore file are as follows:
• Blank lines or lines starting with # are ignored.
• Standard glob patterns work.
• You can start patterns with a forward slash (/) to avoid recursivity.
• You can end patterns with a forward slash (/) to specify a directory.
• You can negate a pattern by starting it with an exclamation point (!).
# no .a files
*.a
# but do track lib.a, even though you're ignoring .a files above
!lib.a
# ignore all files in the build/ directory
build/
# ignore all .pdf files in the doc/ directory
doc/**/*.pdf
17.
The three states. The basic GIT workflow• Modified: you have changed the file but have not committed it to your local database
• Staged: you have marked a modified file in its current version to go into your next
commit snapshot.
• Committed: the data is safely stored in your local database.
This leads us to the three main sections of a GIT project:
18.
Creating GIT repositoryInitialization
git init
This command is used for putting existing project under version control. Command
should be executed in the root project directory. Pay attention! After invoking this
command you files will be untracked. You should track them and do initial commit
manually.
Clone
git clone [url]
This command is used to clone remote repository and create local copy for you.
After cloning repository all files are in unmodified state.
For cloning repository you could use different transfer protocols. For example:
https, ssh.
19.
File state lifecycle. GIT statusLifecycle
Status
git status
This command is used to find out in which states you repository files are.
20.
GIT addgit add [file]
Command git add is used for the different proposes. Two of them are:
• Put untracked file under VCS, prepare them for commit. [untracked -> staged]
On branch master
Untracked files:
(use "git add <file>..." to include in what will be committed)
README
nothing added to commit but untracked files present (use "git add" to track)
• Prepare modified files for commit. [modified -> staged]
Changes not staged for commit:
(use "git add <file>..." to update what will be committed)
(use "git checkout -- <file>..." to discard changes in working directory)
modified: CONTRIBUTING.md
21.
GIT addAfter using
git add *
or
git add README
git add CONTRIBUTING.md
we will get the next result:
$ git status
On branch master
Changes to be committed:
(use "git reset HEAD <file>..." to unstage)
new file: README
modified: CONTRIBUTING.md
22.
GIT addWhat will happened if we do some changes in README file?
vim CONTRIBUTING.md
$ git status
On branch master
Changes to be committed:
(use "git reset HEAD <file>..." to unstage)
new file:
README
modified:
CONTRIBUTING.md
Changes not staged for commit:
(use "git add <file>..." to update what will be committed)
(use "git checkout -- <file>..." to discard changes in working directory)
modified:
CONTRIBUTING.md
Git stages a file exactly as it is when you run the git add command.
23.
Committing changesThe command
git commit
allows you to fix your staged changes.
$ git commit -m "Story 2: Extending readme files"
[master 463dc4f] Story 2: Extending readme files
2 files changed, 2 insertions(+)
create mode 100644 README
You could also use
git commit –a
to skip staging area.
24.
Deleting & moving filesDeleting
$ rm PROJECTS.md
$ git status
On branch master
Your branch is up-to-date with 'origin/master'.
Changes not staged for commit:
(use "git add/rm <file>..." to update what will be committed)
(use "git checkout -- <file>..." to discard changes in working
directory)
deleted:
PROJECTS.md
no changes added to commit (use "git add" and/or "git commit -a")
git rm [file] allows you to stage files, which should be deleted.
rm 'PROJECTS.md'
$ git status
On branch master
Changes to be committed:
(use "git reset HEAD <file>..." to unstage)
deleted:
PROJECTS.md
25.
Deleting & moving filesMoving and renaming files
git mv [source][dest].
$ git mv README.md README
$ git status
On branch master
Changes to be committed:
(use "git reset HEAD <file>..." to unstage)
renamed:
README.md -> README
26.
Reviewing commit historygit log
The command for reviewing commit history. By default shows SHA-1, commit name, author, email, date.
Some of the most popular options:
Option
Description
-p
Shows the difference between commits
-2
Limits number of commits
--pretty[value]
Changes the view of output. Possible values:
oneline, short, full, fuller, format
-- graph
Shows the graph with current branch and merging history
$ git log --pretty=oneline -1
ca82a6dff817ec66f44342007202690a93763949 changed the version number
$ git log --pretty=format:"%h - %an, %ar : %s“ -1
ca82a6d - Scott Chacon, 6 years ago : changed the version number
27.
Reverting local changesgit commit --amend
This command allows you to make some changes in your last commit.
git reset HEAD [file]
To unstaging a staged file. Git status will help you:
$ git status
On branch master
Changes to be committed:
(use "git reset HEAD <file>..." to unstage)
renamed:
modified:
README.md -> README
CONTRIBUTING.md
git checkout --[file]
Unmodifying a modified file. Git status will help you again:
Changes not staged for commit:
(use "git add <file>..." to update what will be committed)
(use "git checkout -- <file>..." to discard changes in working directory)
modified:
CONTRIBUTING.md
28.
Git BranchingWhat branch is?
A branch in Git is simply a lightweight movable pointer to one of commits.
Creating new branch
git branch [name]
Only creates a branch, does not switch on it.
HEAD a special pointer, which allows GIT to know what branch you’re currently on.
29.
Git Branching: ExampleSwitch to another branch
git checkout b testing
git checkout master
[change something]
git commit a m 'made a change'
[made another changes]
git commit -a -m 'made other changes'
30.
Branching & merging workflowPossible git workflow
$ git checkout b iss53
Switched to a new branch 'iss53'
[working on iss53]
$ git commit a m ‘issue53 add footer'
$ git checkout b hotfix
Switched to a new branch 'hotfix‘
[do some fixes]
$ git commit a m 'fix something'
$ git checkout master
$ git merge hotfix
Updating f42c576..3a0874c
Fastforward
$ git branch -d hotfix
Deleted branch hotfix (was 3a0874c).
$ git checkout iss53
Switched to branch 'iss53'
[Finish working on iss53]
$ git commit -a -m 'finish [issue 53]'
git merge
Join
$ git checkout master
Switched to branch 'master'
two or more development histories together
31.
Basic merging$ git checkout master
$ git merge iss53
Automerging README
Merge made by the 'recursive' strategy.
32.
Merge conflicts$ git merge iss53
Automerging index.html
CONFLICT (content): Merge conflict in index.html
Automatic merge failed; fix conflicts and then commit the result.
Git hasn’t automatically created a new merge commit. It has paused the process while you
resolve the conflict. If you want to see which files are unmerged at any point after a merge
conflict, you can run git status:
$ git status
On branch master
You have unmerged paths.
(fix conflicts and run "git commit")
Unmerged paths:
(use "git add <file>..." to mark resolution) both modified:
index.html
no changes added to commit (use "git add" and/or "git commit a")
git mergetool
Run an appropriate visual merge tool
After merging you should add to index and commit the changes.
33.
Remote and local branches34.
Remote branchesPushing branch to remote
git push (remote) (branch)
$ git push origin serverfix
...
* [new branch] serverfix > serverfix
git push origin serverfix:newname
to give remote branch another name
Fetching / pulling remote branches
Someone else do:
$ git fetch origin
...
* [new branch] serverfix -> origin/serverfix
Local branch is not created.
$ git checkout b serverfix origin/serverfix
Deleting remote branch
git push [remotename] :[branch]
to get a local copy of remote branch
35.
Git refloggit reflog
ad0096f
d82a8e0
2ae10cd
c1c51a3
ad0096f
ad0096f
get reference log
HEAD@{10}:
HEAD@{11}:
HEAD@{12}:
HEAD@{13}:
HEAD@{14}:
HEAD@{15}:
checkout: moving from new to master
commit: n3
commit: n2
commit: n1
checkout: moving from master to new
commit: clean
36.
Resources1
About Git – short guide
https://git-scm.com/book/en/v2
2
Git Reference Manual
https://git-scm.com/book/en/v2/Getting-Started-About-Version-Control
3
LearnGitBranching
http://learngitbranching.js.org/
4
Git shell download page
https://desktop.github.com/
37.
In case of fire...38.
Q&ADo you have any
questions?







































 Программирование
Программирование Информатика
Информатика