Похожие презентации:
Создание графических приложений
1. MATLAB. СОЗДАНИЕ ГРАФИЧЕСКИХ ПРИЛОЖЕНИЙ.
Кафедра Информатики иКомпьютерного Проектирования
РХТУ им. Д.И.Менделеева
2. Графические объекты. 1
• Графические приложения содержат меню,кнопки, области ввода текста, переключатели,
графики.
• Элементы, из которых состоят графические
приложения, являются объектами. Указатель это
переменная, в которой хранится адрес (в памяти
компьютера) объекта. Пользователь пользуется
указателями, как переменными. То есть для
совершения действия над элементом графики,
пользователь в соответствующей команде
указывает имя переменной, означающей
данный элемент графики (указатель на данный
графический элемент).
3. Графические объекты. 2
• Для установки свойств объектов есть функцияset(указатель_на_объект,
‘изменяемое_свойство’, ‘его_новое_значение’,
‘изменяемое_свойство_2’,
‘его_новое_значение_2’).
• Для получения свойств объекта есть функция
get(указатель_на_объект, ‘свойство’).
• В окне Command Window следует набрать guide
и тогда откроется окно для создания визуального
интерфейса. В нем можно выбрать как уже
существующие (Open Existing GUI) так и создание
нового интерфейса.
4. Создание программ с визуальным интерфейсом. 1
5. Создание программ с визуальным интерфейсом. 2
• Для примера создадим вариант интерфейса. Онпредназначен для ввода нескольких исходных
величин (аргументов) и вычисления нескольких
интересующих
пользователя
ответов
(результатов или, иначе говоря, функций от
введенных аргументов). Также предусмотрено
построение графика какой-либо функции от
какой-либо
переменной
по
усмотрению
пользователя,
указывающего
также
минимальное и максимальное значения
аргумента и шаг его изменения.
6. Создание программ с визуальным интерфейсом
7. Создание программ с визуальным интерфейсом. 4
• Для редактирования свойств элементов интерфейса,определенный элемент дважды щелкнуть мышкой
(левой кнопкой). Откроется редактор свойств
(Property Inspector). В нем например имя элемента
(под которым он фигурирует в компьютере)
называется Tag. Найдя слово Tag в левой колонке, в
правой увидим само имя (например text1). Надпись
на элементе, которая видна в окне интерфейса,
называется String. Найдя в левой колонке слово
String, в правой ему соответствует сама надпись
(например argument x).
• Файл интерфейса имеет расширение .fig.
8. Создание программ с визуальным интерфейсом. 5
9. Подготовка М-файла для интерфейса. 1
• Длятого, чтобы интерфейс был связан с
выполнением требуемых действий (например, при
нажатии на кнопку Calculate происходило бы
вычисление функций и вывод их значений в
соответствующих
окошках)
необходимо
предварительно описать в М-файле все, что
требуется сделать. М-файл появится на экране
после нажатия на соответствующую (четвертую
справа) кнопку в ряду кнопок вверху экрана
редактора интерфейса.
10. Подготовка М-файла для интерфейса. 2
• В М-файле, имеющем то же самое название, каки файл интерфейса, уже автоматически
сгенерирован текст в соответствии с
выбранными пользователем элементами
интерфейса. Каждому элементу интерфейса
соответствует абзац текста, начинающийся с
упоминания названия (Tag) элемента
интерфейса.
11. Подготовка М-файла для интерфейса. 3
• Поскольку целесообразно начать с описаниядействий, выполняемых после нажатия на кнопку
Calculate, то рассмотрим абзац текста в М-файле,
описывающий их. Для этого в файле интерфейса
щелкнем кнопку Calculate, открыв Property
Inspector, и найдем Tag этой кнопки. Пусть,
например, он оказался pushbutton1. Тогда в Мфайле найдем абзац, озаглавленный function
pushbutton1_Callback(hObject, eventdata, handles)
• В этом абзаце (то есть ниже строки его заголовка)
укажем что должно произойти после ее нажатия.
12. Подготовка М-файла для интерфейса. 4
• Должнабыть
вызвана
функция
ввода
аргументов, считывающая из соответствующих
текстовых окошек исходные аргументы и
возвращающая вектор (массив) аргументов.
Затем должна быть вызвана функция, решающая
задачу вычисления значений-результатов. Она
получает вектор значений аргументов и
возвращает вектор значений результатов. После
этого должна быть вызвана функция для вывода
в соответствующие окошки интерфейса значений
из вектора результатов.
13. Подготовка М-файла для интерфейса. 4
14. Подготовка М-файла для интерфейса. 5
• Упомянутые функции должны бытьописаны. Рекомендуется описывать
функции выше того места программы, где
они вызываются.
15. Функции визуального интерфейса 1
•Командаx=str2double(get(handles.edit1,'String')); означает
что в переменную x будет записано число,
возвращаемое функцией str2double которая
преобразует строку цифр в число. Аргумент
этой функции это возвращаемое значение
функции get(handles.edit1,'String')); которая
обращается к элементу интерфейса
handles.edit1 где handles означает обращение к
визуальному интерфейсу, edit1 это обозначение
конкретного элемента интерфейса.
16. Функции визуального интерфейса 2
•Команда S=sprintf('%g',f1); означает что впеременную S будет записана строка символов
оператором sprintf('%g',f1); который обращается к
аргументу f1 и '%g' указывает что аргумент
является вещественным числом.
•Команда set(handles.edit4,'String',S); означает что
в элемент интерфейса edit4 (окошко вывода
текста) будет выведена строка символов
содержащаяся в переменной S.
17. Функции визуального интерфейса 3
18. Построение графика. 1
• Для построения графика предназначена кнопкаинтерфейса Plot. Логика построения графика
такова. Пользователь вводит в окошки ввода
значения переменных NumFun (номер функции
1, 2 или 3), NumArg (номер аргумента), MinArg
(минимальное значение аргумента, с него
начинаются подписи к горизонтальной оси),
MaxArg (максимальное значение аргумента, до
него идут подписи к горизонтальной оси),
StepArg (шаг изменения аргумента). Затем
пользователь нажимает кнопку Plot и
происходит построение графика в соответствии с
введенными данными.
19. Построение графика. 2
• В М-файле опишем соответствующий этойкнопке абзац текста. После нажатия на кнопку
вызывается функция VvodArg, считывающая
исходные аргументы и возвращающая вектор их
значений.
• Потом вызывается функция PostrGraf. Ей
передается вектор аргументов. Она строит
график. Для построения графика функция
PostrGraf считывает из окошек текстового ввода
интерфейса соответствующие переменные.
20. Построение графика. 3
•Затем подсчитывает число шагов, вычитаяминимальное значение из максимального и деля
на величину шага. При этом команда round
округляет до целого значения результат деления.
NumberSteps=round((MaxArg-MinArg)/StepArg);
после этого для каждого элемента массива
горизонтальных координат horis точек графика и
для каждого элемента массива вертикальных
координат vert точек графика определяются
значения. Когда все готово, то команда plot строит
график и затем на график накладывается
координатная сетка.
21. Построение графика. 4
22. Построение графика. 5
23. Построение графика. 6
24. Построение графика. 7
25. Вычислить и сохранить результаты. 1
• Для того, чтобы вычислить результаты и сразу жесохранить их в файл, предназначена кнопка
Calculate & Save. В соответствующем этой кнопке
тексте программы, происходит открытие файла
[f,p] = uiputfile ( 'Путь к файлу \ Имя
файла.расширение', 'Окно выбора'); где среди
возвращаемых значений p путь, f имя файла.
После получения этих возвращаемых значений
функции uiputfile, следует объединить эти данные
с помощью команды KudaZapisat=strcat(p,f);
дальнейшие действия так же, как в ранее
рассмотренных упражнениях о работе с файлами.
26.
27.
28. Вычислить и сохранить результаты. 4
29. Построить и сохранить график. 1
• Для того, чтобы построить график и сразу жесохранить его, предназначена кнопка Plot & Save. В
соответствующем этой кнопке тексте программы
сначала происходит построение графика. Можно
было бы просто поставить вызов функции, уже
описанной выше, которая строит график. Но все же
более понятно для изучения, если все переменные
вычисляются здесь же. Для контроля строится и
сам график.
30. Построить и сохранить график. 2
• Затем, когда все переменные, описывающиеграфик, определены, то открываем файл.
Функция uiputfile возвращает путь к файлу и имя
файла. Затем их объединяем в одну
переменную. Записываем в файл количество
элементов массивов горизонтальных и
вертикальных координат (очевидно они
одинакового размера). Затем записываем сами
массивы координат точек графика. Потом
записываем аргументы, а также номер функции
и номер аргумента, для которых построен
график. Затем файл закрываем.
31.
32.
33. Открыть результаты вычислений из файла. 1
• Дляоткрытия
файла
с
результатами
вычислений предназначена кнопка Open Data. В
соответствующем ей месте программы опишем
необходимые действия. Функция uigetfile
подготавливает данные об открываемом файле
для чтения. При этом открывается окно выбора,
где определяется имя файла и путь к нему. Эти
данные являются возвращаемыми значениями
для функции uigetfile. Получив их, объединяем их
в одну переменную OtkudaChitat.
34. Открыть результаты вычислений из файла. 2
• Затем открываем файл. После открытия файла,считываем интересующие нас данные из файла в
переменные с соответствующими названиями.
Необходимо теперь вывести значения этих
переменных в соответствующие окошки
текстового вывода в интерфейсе. Для этого
используем функцию VivodRes и ранее не
использовавшуюся функцию
VivodArgumentovNaEkran, которую необходимо
описать выше описания кнопки.
35. Открыть результаты вычислений из файла. 3
36. Открыть результаты вычислений из файла. 4
37. Открыть результаты вычислений из файла. 5
38. Открыть график и данные из файла. 1
• Открытие данных, необходимых для построенияграфика, из файла осуществляется кнопкой Open
Data & Plot. В соответствующем ей тексте
программы логика действий примерно такая же
как и при открытии результатов вычислений из
файла. После получения всех необходимых
данных из файла, осуществляется построение
графика.
39. Открыть график и данные из файла. 2
• Кроме того, выводятся данные об исходныхаргументах и, кроме того, о номере функции и
номере аргумента, для которых построен
график. При желании можно также доработать
это упражнение и выполнить подписи к осям
графика в соответствии с названиями аргументов
и функций.



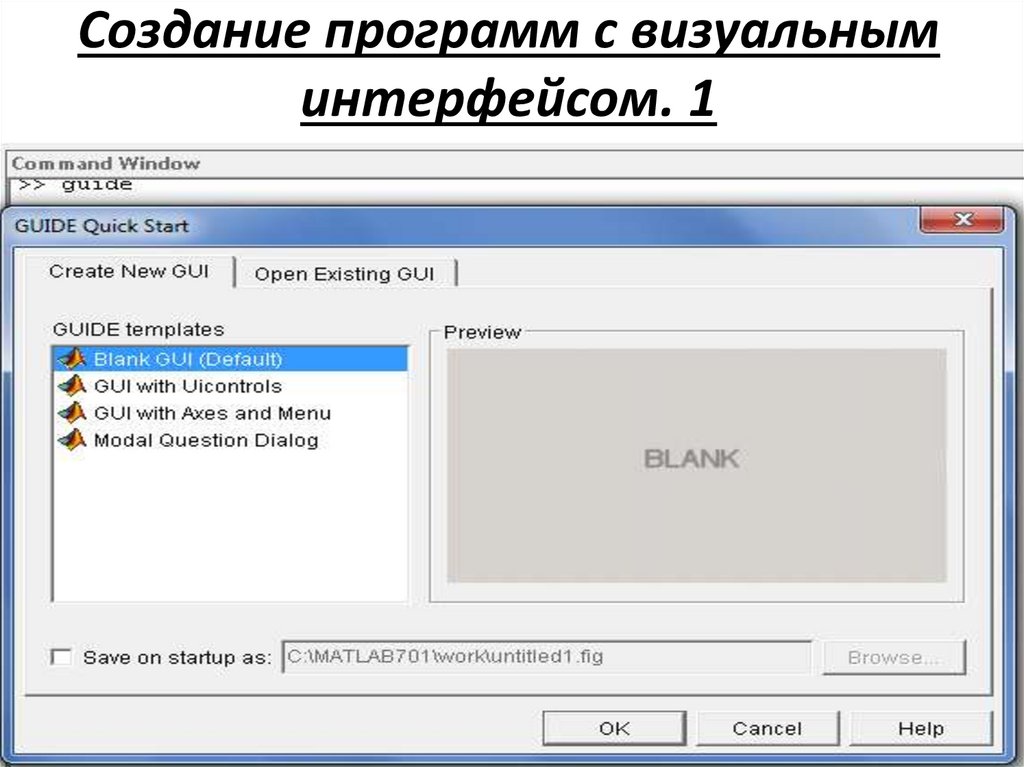

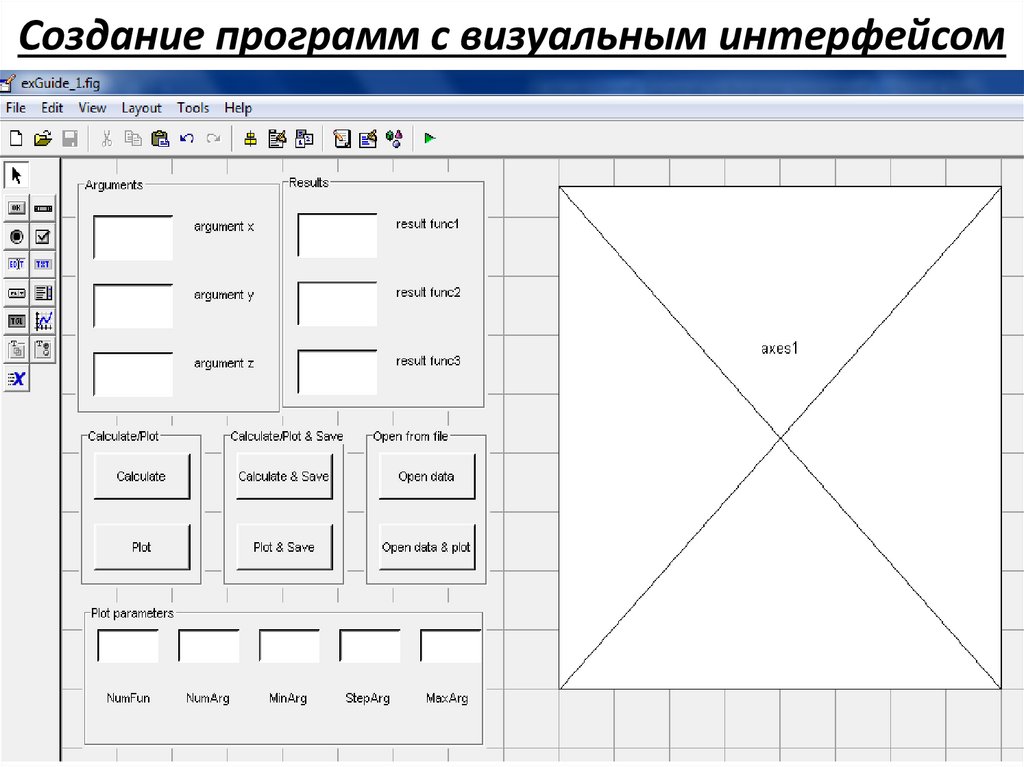






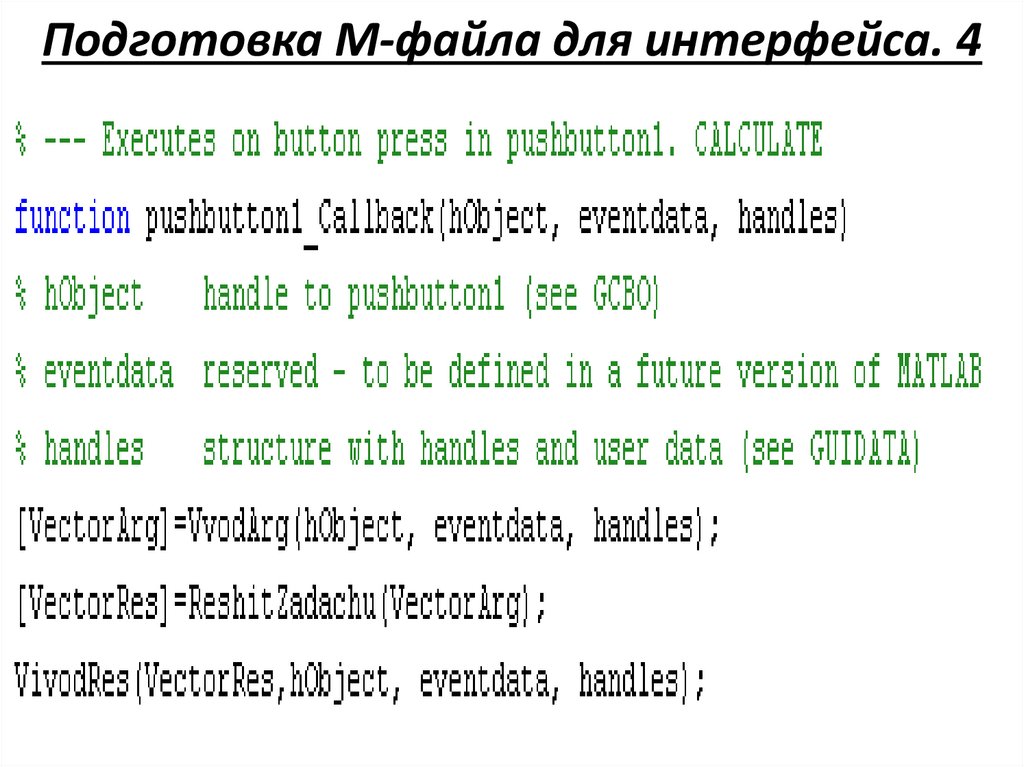
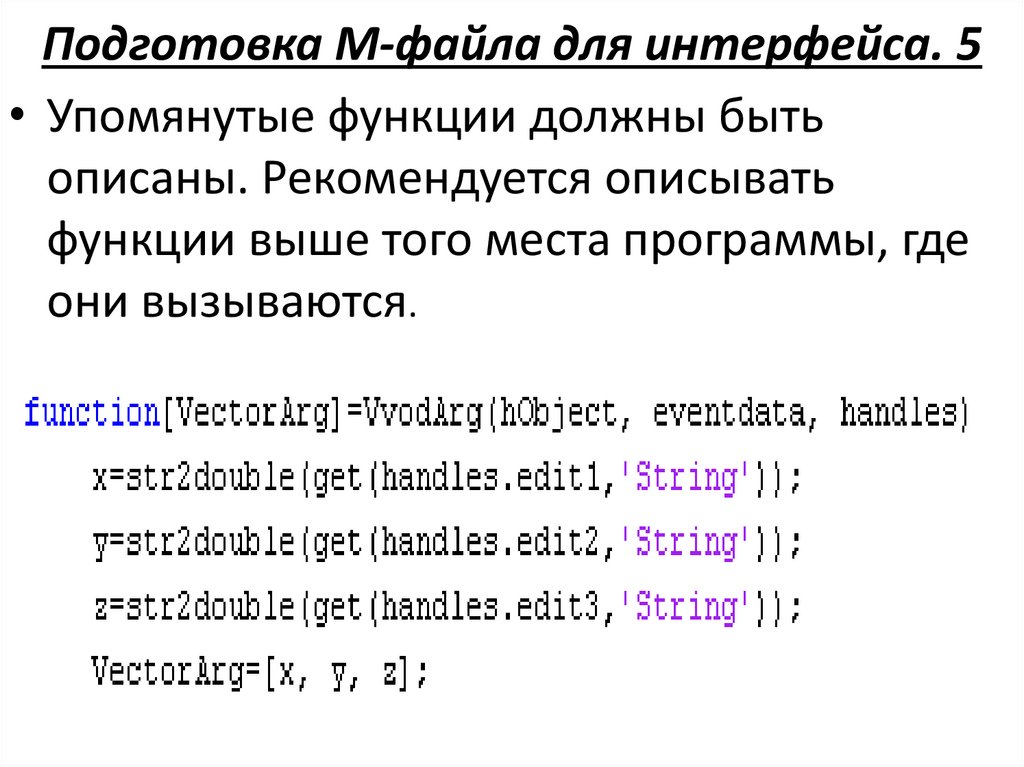


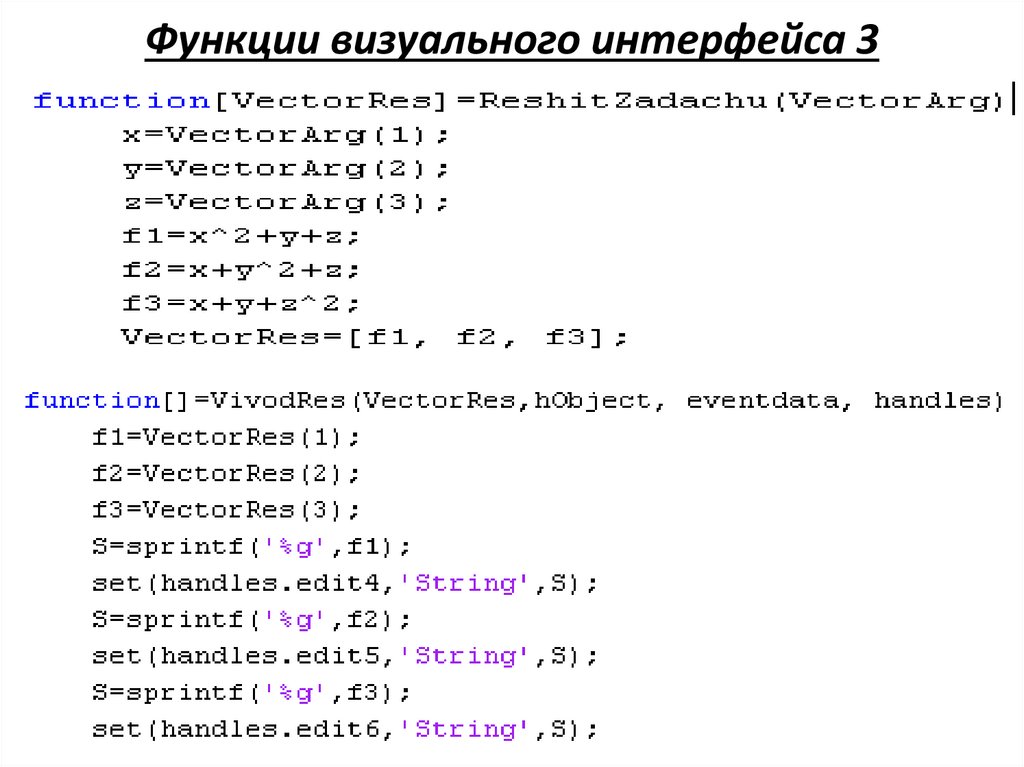




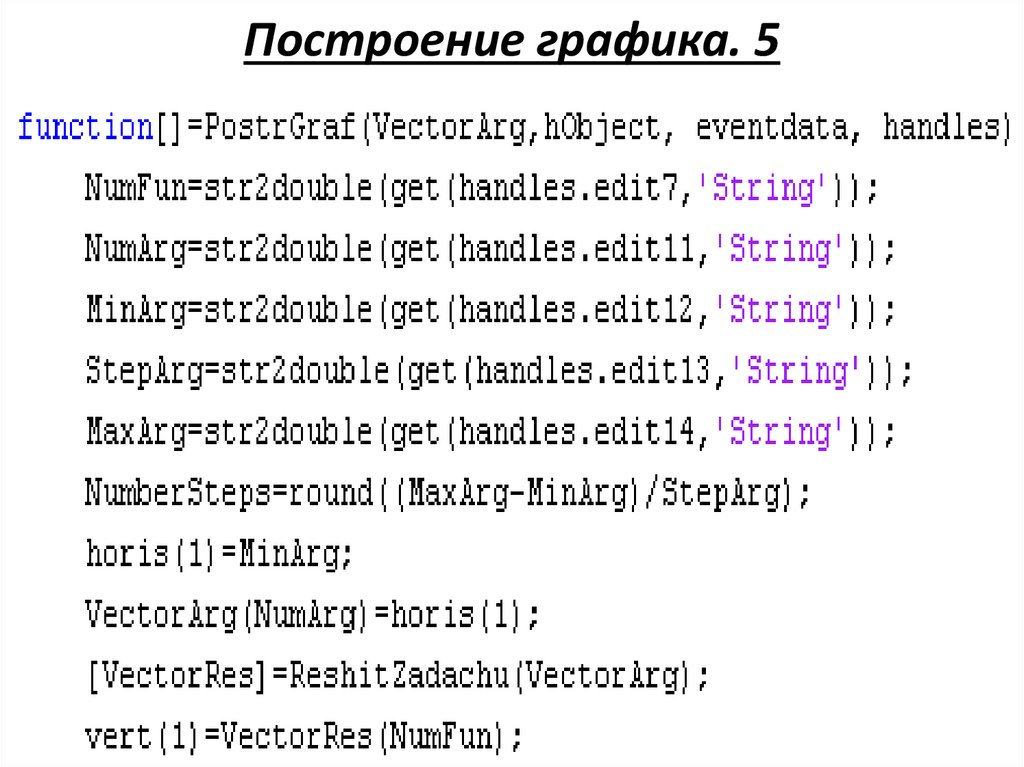

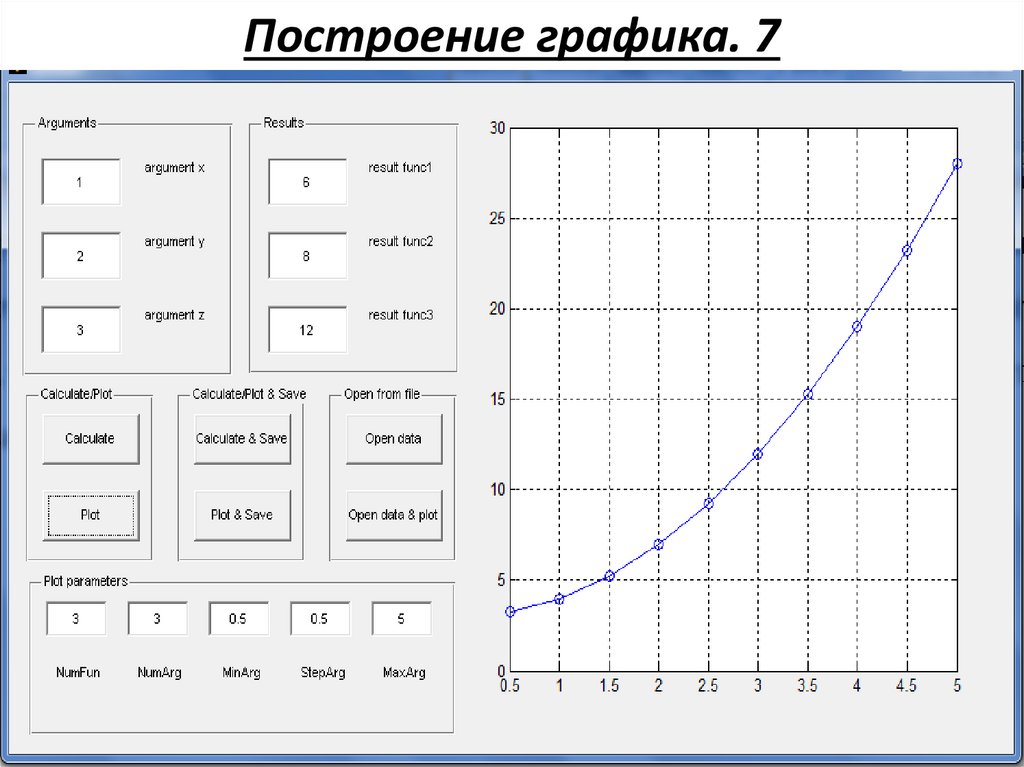

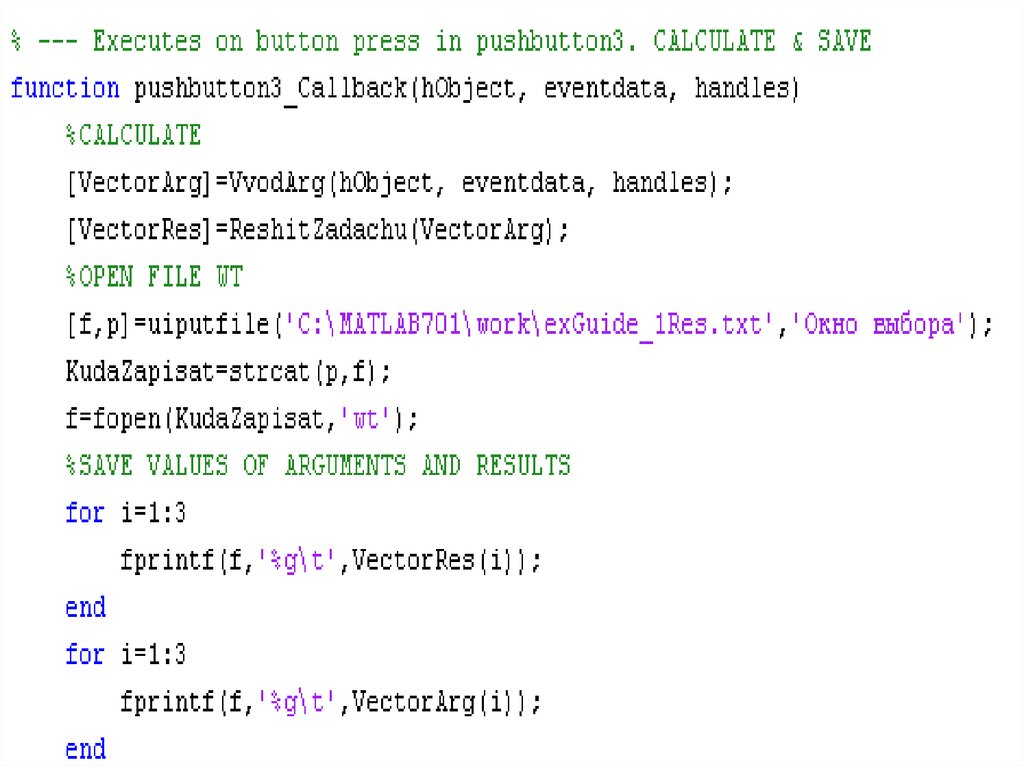








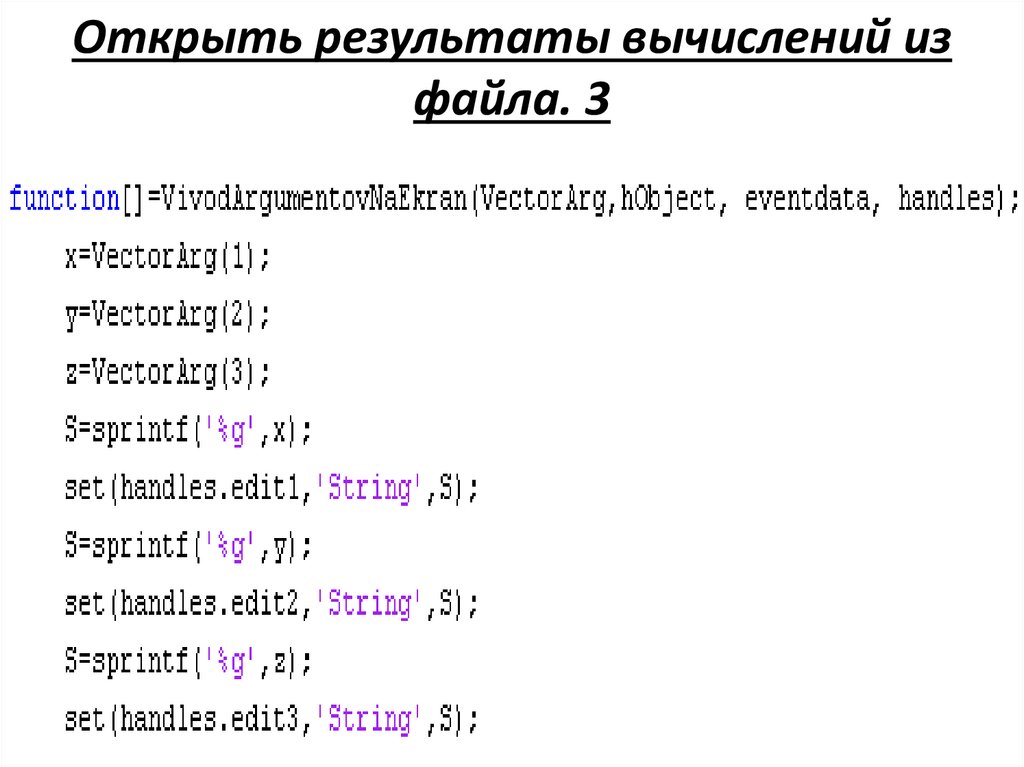
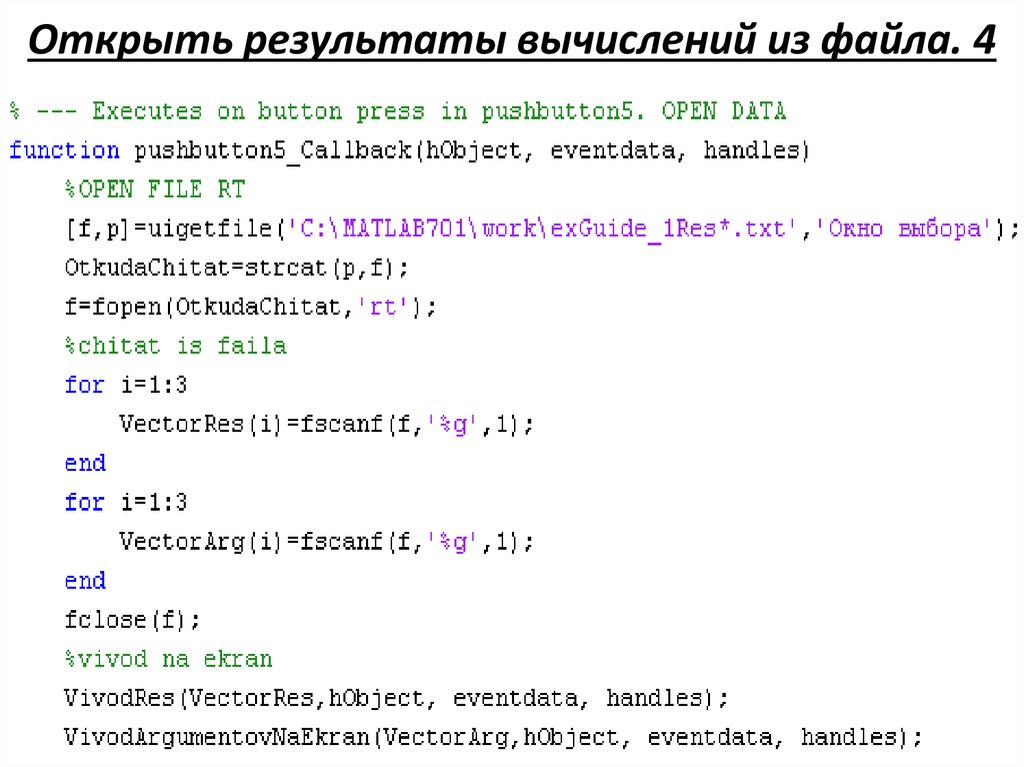



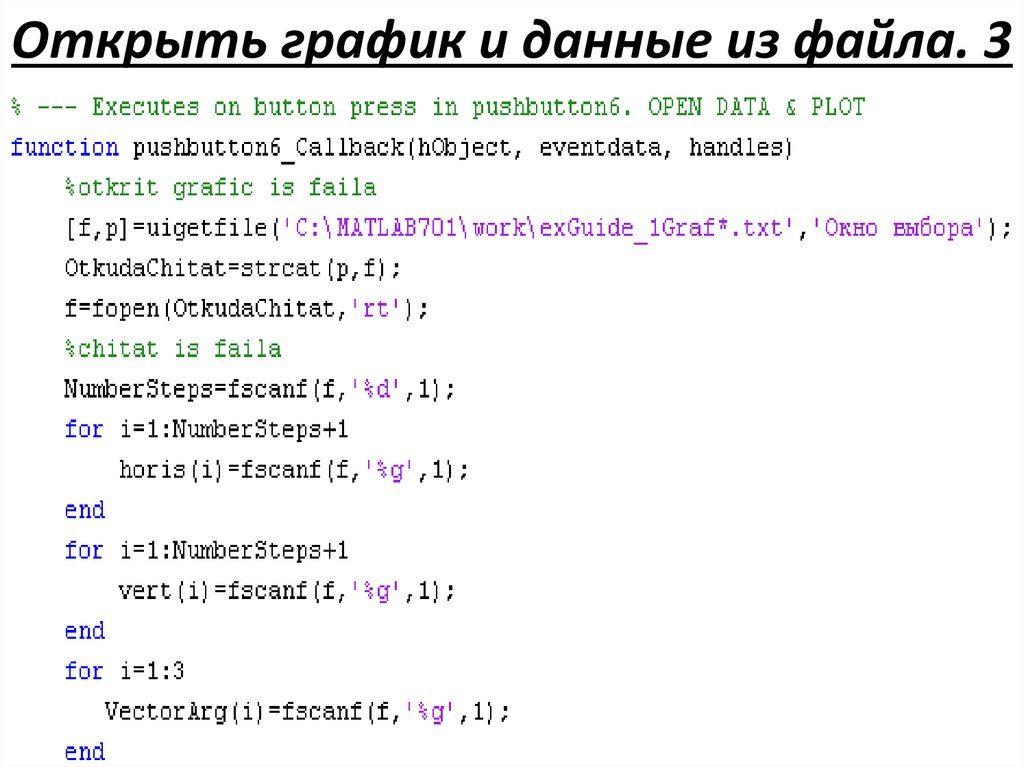
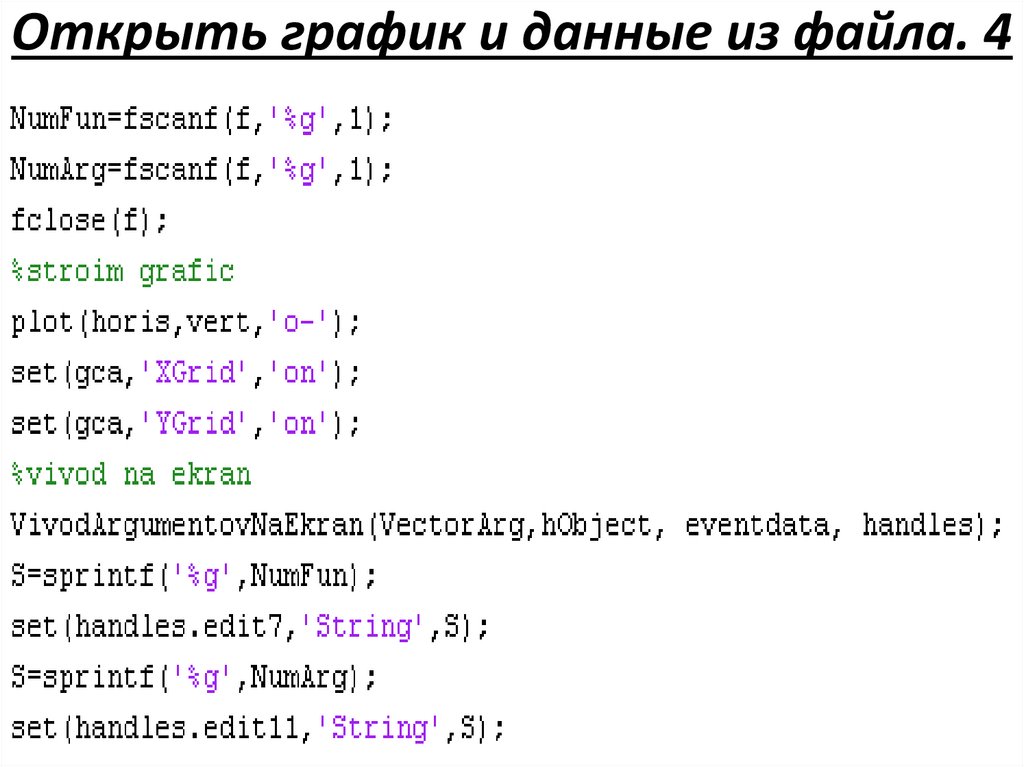

 Информатика
Информатика








