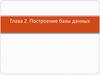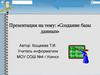Похожие презентации:
Базы данных. Работа с таблицами
1. Базы данных Часть1: работа с таблицами
Практическое занятие1
2. ШАГ 1. Начало работы с Microsoft Access
23. Запуск СУБД Microsoft Access
Выберите в менюкнопки ПУСК
пункт
Microsoft
Access
3
4. Создание новой базы данных
Выберите воткрывшемся
справа
диалоговом окне
пункт новая база
данных
Если подобное
диалоговое окно
вам предложено
не было, то
вызовите его,
выбрав команду
меню Файл >
Создать
Вам будет
предложено
задать имя
файла
создаваемой
базы данных
(выберите
свой каталог и
укажите имя
файла)
4
5. Создание новой базы данных
Обратите внимание, что в MS Access, имя файлазадается ДО создания новой базы, а не ПОСЛЕ того,
как вся работа проделана и остается только сохранить
результат (как, например, в MS Word или Excel).
Сделано это из соображений обеспечения сохранности
данных. Все изменения, вносимые в базу данных, сразу
же отображаются и в ее файлах (а поэтому программе с
самого начала надо знать их имена). Таким образом,
сводится к минимуму риск потери важных данных даже
при непредвиденных сбоях (например таких, как
отключение электропитания)
5
6. Практическое задание
Запустите MS Access. Создайтебазу данных с названием
Кадры. Сохраните базу в своей
папке
6
7. Окно базы данных
Окно базы данных являетсяисходным элементом
управления MS Access
Окно имеет панель инструментов
для осуществления основных
операций с объектами (открытие,
редактирование, удаление и т.п.)
Левая панель окна База данных
содержит элементы управления
объектами MS Access (таблицы,
запросы, формы и т.д.)
Правая панель - элементы
управления для создания новых
объектов. Сюда же добавляются
и создаваемые объекты.
7
8. ШАГ 2. Создание таблиц базы данных
89. Создание таблицы базы данных
Запуститеконструктор
создания таблиц,
нажав кнопку
Конструктор на
панели
инструментов
или
сделав двойной
щелчок по
соответствующему
элементу
управления
Откроется окно проектирования
структуры таблицы
9
10. Окно проектирования структуры таблицы
ПроизвольноеИмя поля
Создаваемый или
модифицируемый
макет таблицы список полей с
указанием имени
поля, типа
данных и
описания
(необязательный
параметр)
Тип этого поля
(выбирается из списка)
Индивидуальные
Свойства для
каждого поля,
значения
свойств могут
изменяться
10
11. Практическое задание
Задайте структурутаблицы Сотрудник,
проектируемой базы
данных Кадры с
помощью
Конструктора
1. Занесите данные представленные ниже в окно
проектирования таблицы Сотрудник
2. Задайте ключевое поле (в нашем примере поле Код_сотрудник).
Это можно сделать через контекстное меню, нажав правой кнопкой
мыши на строке соответствующего поля и выбрав пункт Ключевое
поле выпавшего меню, или выбрав команду меню Правка >
Ключевое поле, или нажав на кнопку панели инструментов
Ключевое поле (первичный ключ) - это одно или несколько полей, значения которых
однозначно определяют каждую запись в таблице. Значения в ключевых полях не
должны повторяться. Удобно ключевое поле называть Код_название таблицы. Тип
данных ключевого поля – счетчик. Ключевые поля используются для установления
11
связей между таблицами
12. Практическое задание
В итогедолжна
получиться
следующая
структура
Примечание:
Заполнять
Свойства
полей в
задании не
нужно!
3. Сохраните
созданную таблицу
под именем
Сотрудник
Сделать это можно
с помощью
команды меню
Файл > Сохранить
или с помощью
кнопки панели
инструментов
MS Access
4. Закройте окно проектирования структуры таблицы и обратите внимание на то, что
в окне База данных появился новый элемент - только что созданная таблица
Сотрудник. Обратите также внимание, что созданная таблица была сохранена не в
12
виде отдельного файла на диске, а в структуре базы данных.
13. Практическое задание
Задайте структурутаблицы
Подразделение,
проектируемой базы
данных Кадры с
помощью
Конструктора
1. Занесите данные представленные ниже в окно
проектирования таблицы Подразделение
2. Задайте ключевое поле
(для данной таблицы это
поле Код_подразделение)
3. Сохраните таблицу под
именем Подразделение
4. Закройте окно
проектирования
структуры таблицы
13
14. Практическое задание
1. Занесите данные представленные ниже в окнопроектирования таблицы Договор
Задайте структуру
таблицы Договор,
проектируемой базы
данных Кадры с
помощью
Конструктора
2. Задайте ключевое поле
(для данной таблицы это
поле Код_Договор)
3. Сохраните таблицу под
именем Договор
4. Закройте окно
проектирования
14
структуры таблицы
15. Вид созданной базы данных
Обратите также внимание, что созданные таблицы былисохранены не в виде отдельных файлов на диске, а в структуре
базы данных
15
16. ШАГ 3. Настройка связей между таблицами
1617. Зачем таблицы связывать?
В структуре Базы данных Кадры уже есть тритаблицы. Однако, они пока существуют
независимо и наша цель сделать так, чтобы в
таблице Договор вместо кодов сотрудников и
подразделений подставлялись их полные имена и
названия соответственно из таблиц Сотрудник и
Подразделение. Для этого необходимо задать
параметры связей между таблицами
17
18. Создание связей между таблицами
Связи между таблицамиосуществляются с
помощью пункта меню
Схема данных
Для вызова окна Схемы
данных надо нажать
кнопку на панели
инструментов
MSAccess
или
выбрать пункт меню
Сервис > Схема
данных
18
19. Практическое задание
Создайте связимежду таблицами
Сотрудник,
Подразделение,
Договор
1. Откройте окно Схема данных
2. В окне Добавление таблицы двойным щелчком левой
кнопки мыши или нажатием кнопки Добавить поместите в
схему данных таблицы Сотрудник, Подразделение,
Договор. Закройте окно добавления таблиц.
В дальнейшем окно Добавление
таблицы можно будет вызвать
через контекстное меню окна схемы
данных или
пункт меню Связи > Добавить
таблицу или
кнопку панели инструментов
19
20. Практическое задание
3. Создайте связи междутаблицами Сотрудник и
Договор
Это делается
перетаскиванием мышью
имени одного поля на имя
другого поля, Код_сотрудник
таблицы Сотудник на
Код_сотрудник таблицы
Договор соответственно.
Между данными полями
устанавливается связь и
4. Настройте параметры связи между таблицами
сразу же предлагается
настроить ее параметры.
Это делается, установив галочки возле пунктов Обеспечение
целостности данных, Каскадное обновление связанных
полей, Каскадное удаление связанных записей.
20
Затем нажмите на кнопку Создать
21. Что означают параметры связи?
Установка галочки Обеспечение целостности данных позволяетзащититься от случаев удаления записей из одной таблицы, при которых
связанные с ними данные других полей окажутся без связи.
Галочки Каскадное обновление связанных полей и Каскадное
удаление связанных полей обеспечивают одновременное обновление
или удаление данных во всех подчиненных таблицах при их изменении в
главной таблице.
Обратите также внимание, что концы линии связи в окне схемы данных
после включения флажка обеспечения целостности данных помечены
знаками "1" и "бесконечность". Это означает, что в качестве значений
поля из связанной таблицы могут выступать только значения из
соответствующего поля основной таблицы и каждое значение из поля
основной таблицы может много раз встречаться в поле связанной
таблицы (связь "один ко многим").
21
22. Практическое задание
5. Создайте связи между таблицамиПодразделение и Договор (также
как с предыдущими таблицами)
6. Настройте параметры связи
между таблицами Подразделение
и Договор
7. Сохраните макет схемы данных
Это делается выбрав команду меню Файл
> Сохранить или нажав кнопку на панели
инструментов
8. Закройте окно Схемы данных
22
23. Зачем нужна подстановка?
Таблица Договор содержит поля Код_сотрудник иКод_подразделение , по которым осуществляется связь с
таблицами Сотрудник и Подразделение. Значения кодов
- это числа, что очень неудобно для восприятия и
понимания. Для того чтобы в таблице Договор вместо
кодов сотрудников и подразделений подставлялись их
полные имена и названия из таблиц Сотрудник и
Подразделение необходимо осуществить подстановку
23
24. Практическое задание
Осуществитеподстановку из таблицы
Сотрудник фамилий и
имен сотрудников в
таблицу Договор
1. Откройте таблицу Договор в режиме Конструктора
Это можно сделать, щелкнув правой кнопкой мыши на
таблице Договор и выбрав из списка Конструктор
2. Установите указатель мыши на пункт
Код_сотрудник и выберите вкладку
Подстановка
3. В раскрывающемся списке выбрать
Поле со списком
24
25. Практическое задание
4. В появившихся строках установитьуказатель мыши на Источник строк и
щелкнуть на три точки
5. В окне Добавление таблицы выбрать
таблицу Сотрудник, добавить ее в
построитель запросов, закрыть окно
25
26. Практическое задание
6. Переместить три поля Код_сотрудник,Фамилия сотрудника, Имя сотрудника из
верхней части построителя запросов в
нижнюю
Это можно сделать двойным щелчком левой
кнопки мыши на каждом из полей
7. Закрыть окно построителя запросов и нажать
кнопку Да
8. В строке Число столбцов заменить 1 на 3, в
строке Ширина столбцов установить 0
26
27. Практическое задание
Осуществитеподстановку из таблицы
Подразделение
названий
подразделений в
таблицу Договор
7. Сохраните структуру
таблицы Договор и
закройте окно
проектирования
структуры таблицы
1. Установите указатель мыши на пункт
Код_подразделение и выберите вкладку
Подстановка
2. Выполнить пункты 3 и 4 со слайдов 24-25
3. В окне Добавление таблицы выбрать таблицу
Подразделение, добавить ее в построитель
запросов, закрыть окно
4. Переместить два поля Код_подразделение,
Название подразделения из верхней части
построителя запросов в нижнюю
5. Закрыть окно построителя запросов и нажать
кнопку Да
6. В строке Число столбцов заменить 1 на 2, в
строке Ширина столбцов установить 0
27
28. ШАГ 4. Заполнение базы данных информацией
2829. Кто заполняет базу данных?
Вся действия, которые мы до настоящего моментапроизводили с базой данных, были направлены на
создание ее структуры. Это этап проектирования базы
данных, при котором с базой данных работает ее
разработчик. После того, как структура базы данных
задана и наступает момент заполнения базы данных
информацией, начинается этап эксплуатации базы
данных. В рамках этого этапа с базой данных работает
пользователь.
Заполнение нашей базы данных начнем с таблиц Сотрудник,
Подразделение, так как данные этой таблицы будут в
дальнейшем использоваться при заполнении таблицы
Договор
29
30. Практическое задание
1. Откройте таблицу СотрудникПроведите заполнение
таблиц Сотрудник,
Подразделение
После заполнения таблицы
данными Вам может быть
предложен вопрос о
сохранении макета таблицы
(т.е. таких параметров, как
ширина столбцов и т.п.).
Если макет таблицы в
процессе работы не
изменялся, то никаких
дополнительных вопросов
не предлагается
Это можно сделать дважды щелкнув мышью
по значку таблицы в окне База данных или
выделив этот значок и нажав на кнопку
Открыть указанного окна. Мышью задайте
размеры окна таблицы, а также размеры
отдельных полей.
2. Заполните таблицу в соответствии с
дополнительными материалами
3. После заполнения таблицы данными закройте ее
4. Аналогично проведите заполнение
таблицы Подразделение
30
31. Практическое задание
Проведите заполнениетаблицы Договор
1. Откройте таблицу Договор
2. Заполните таблицу в соответствии с
дополнительными материалами
3. После заполнения таблицы данными закройте ее
Заполнение полей Код_сотрудник и
Код_подразделение производится путем
выбора соответствующих значений из
списка
31


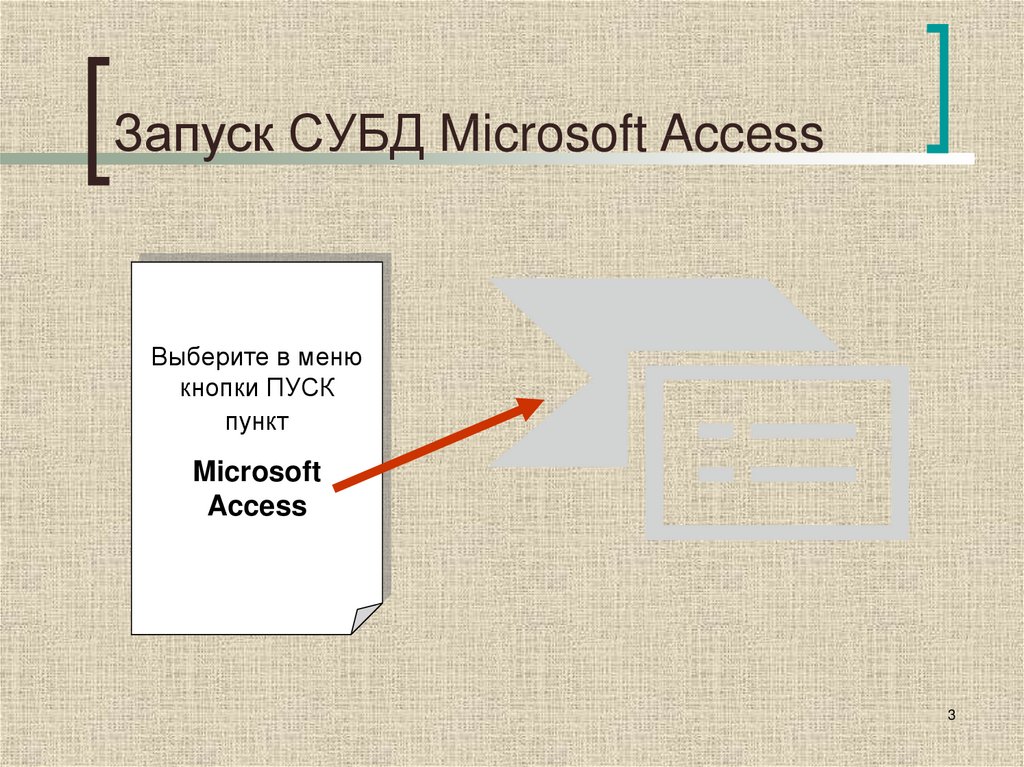



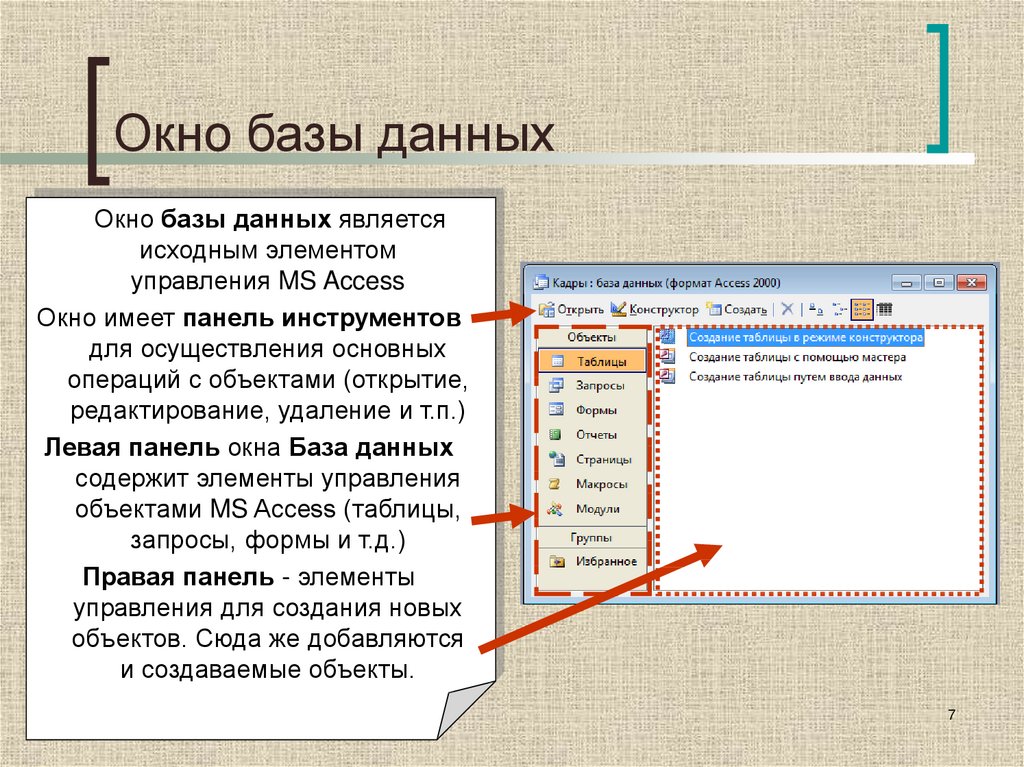

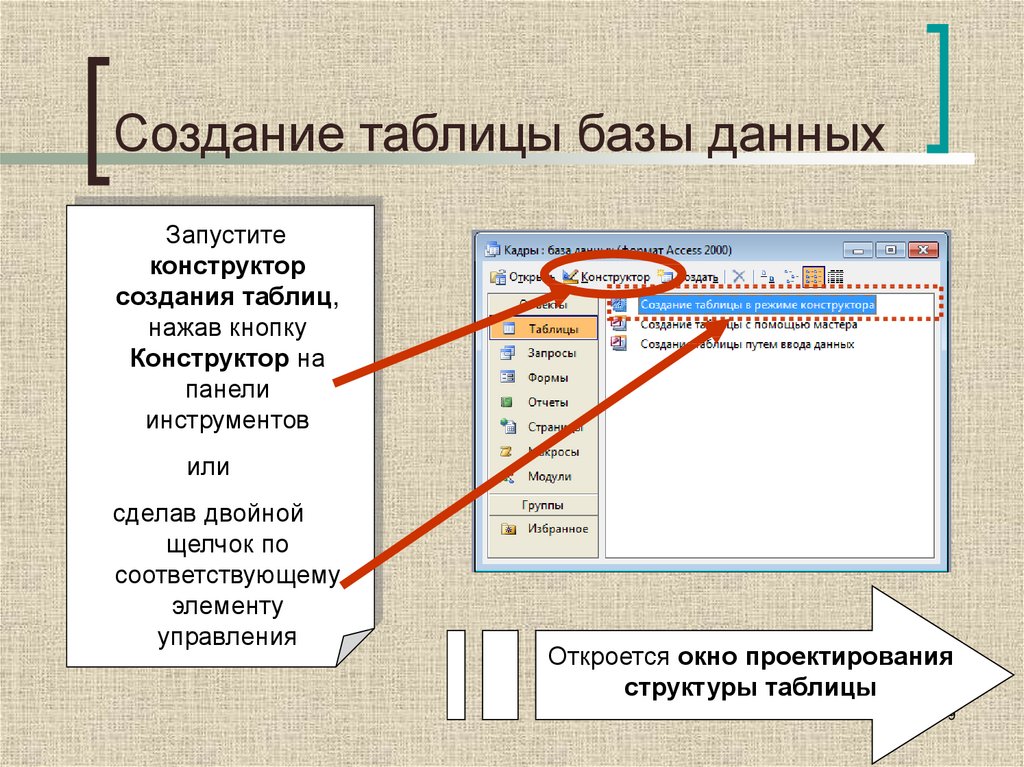


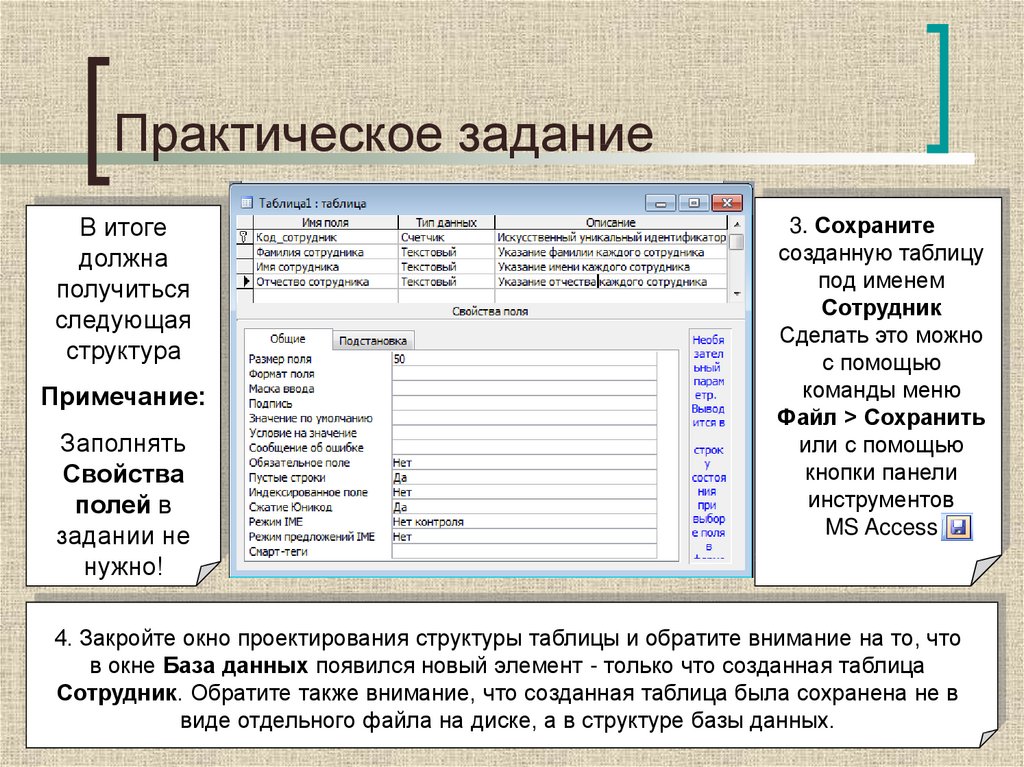

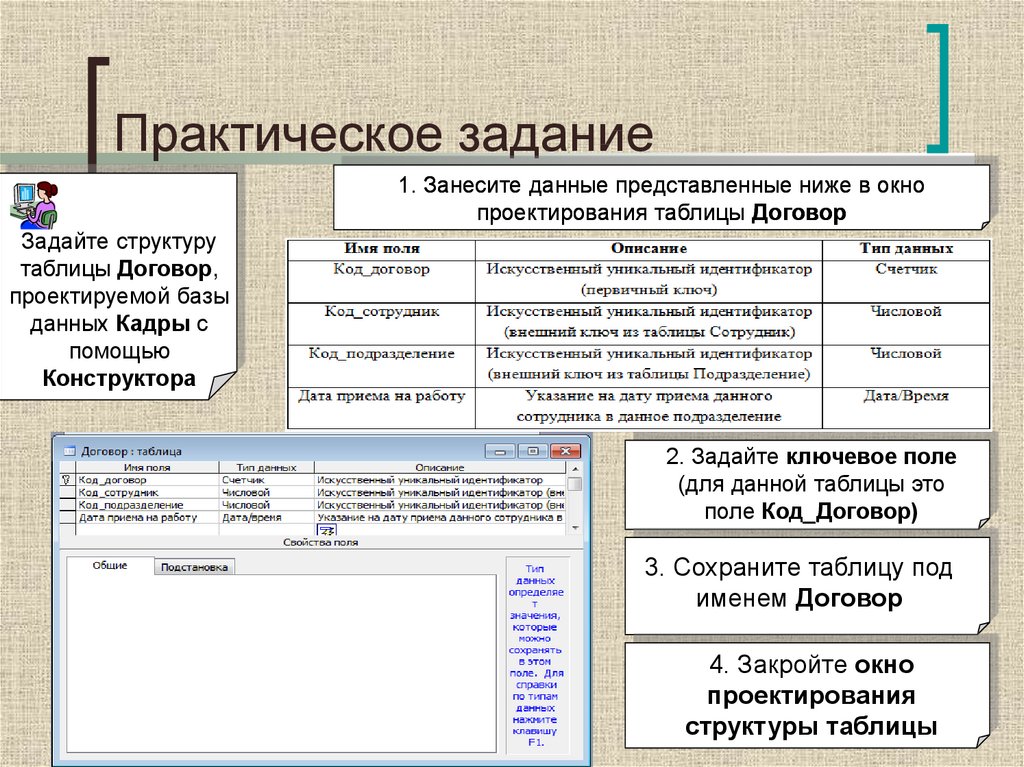
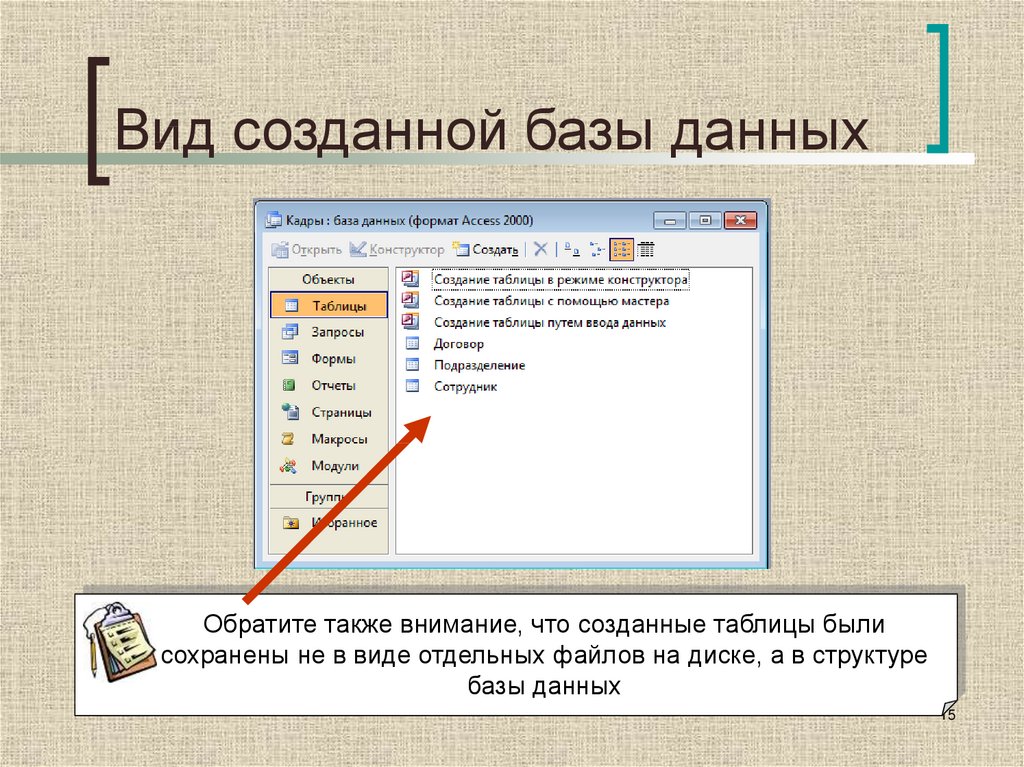
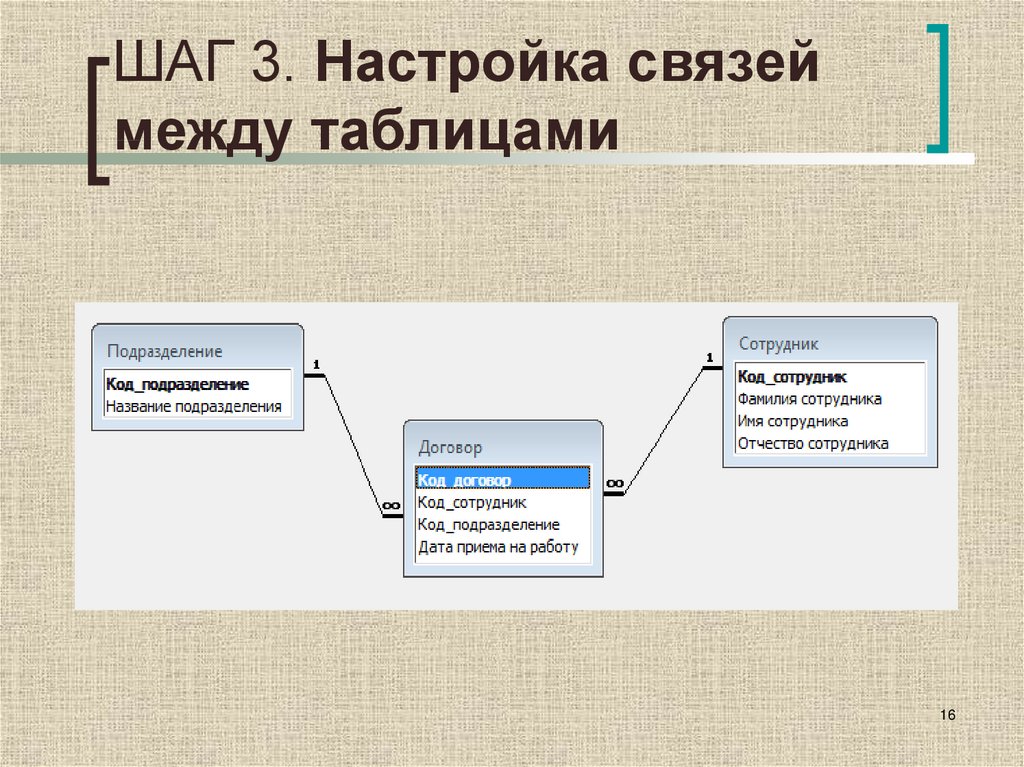


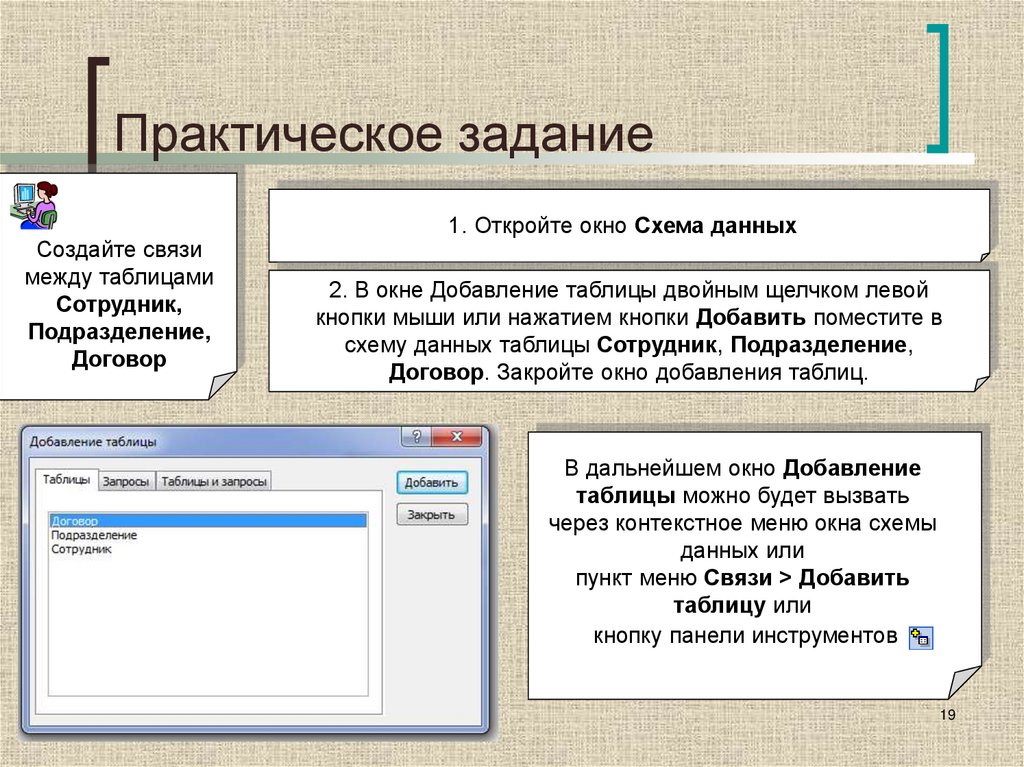


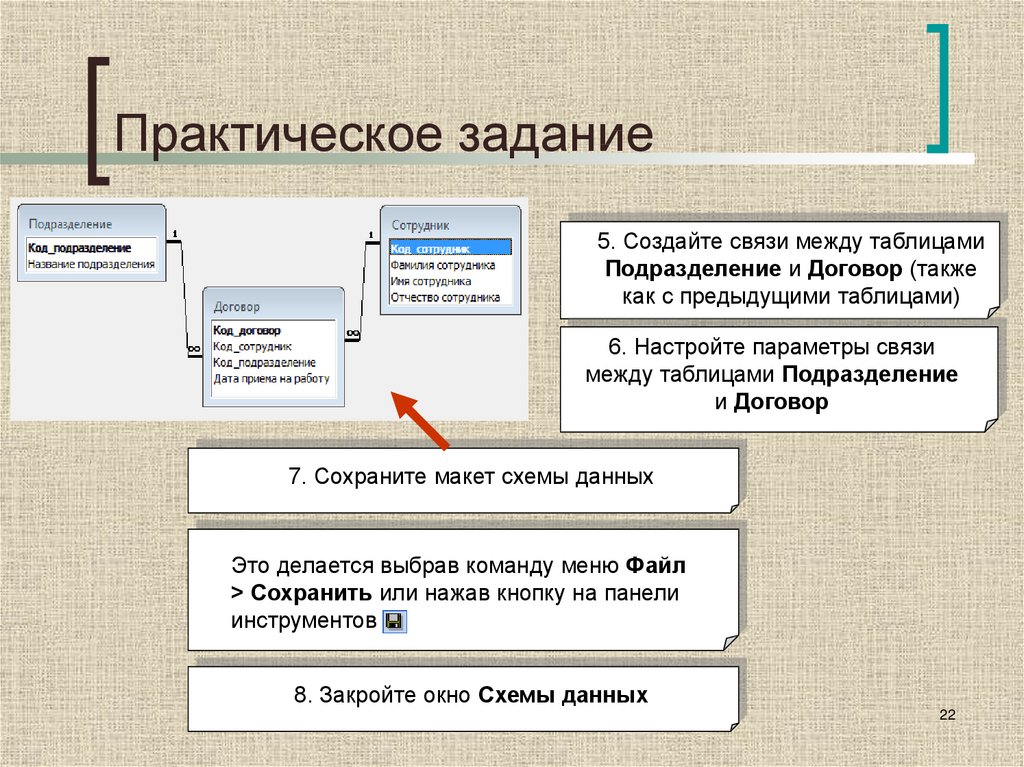

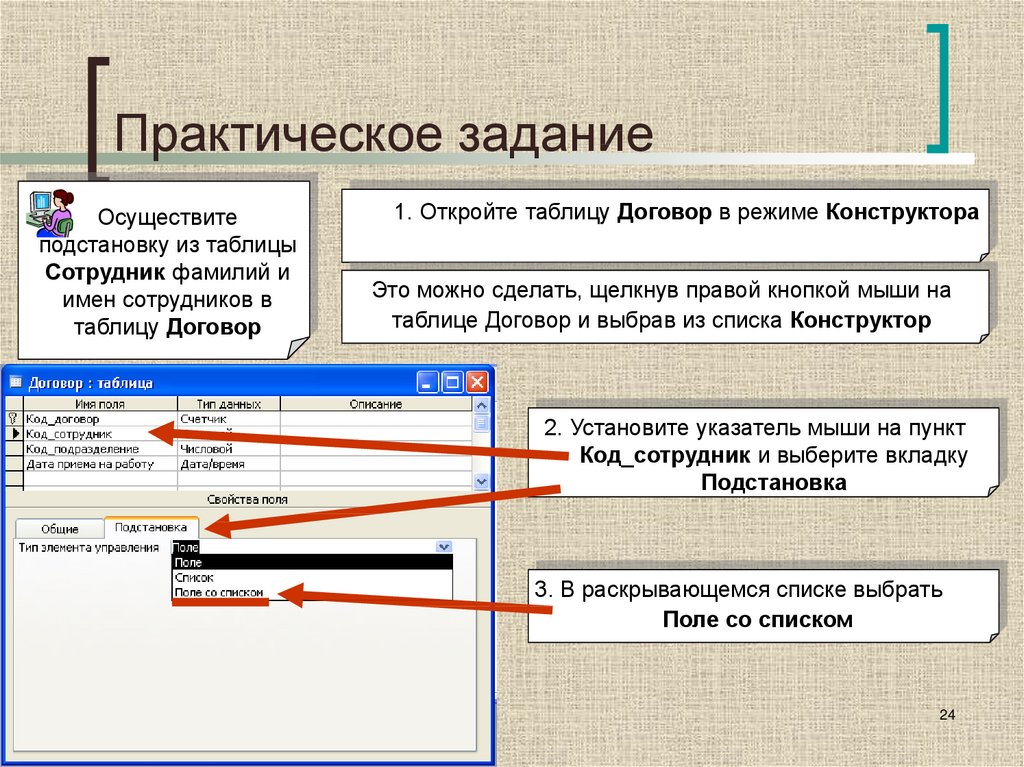
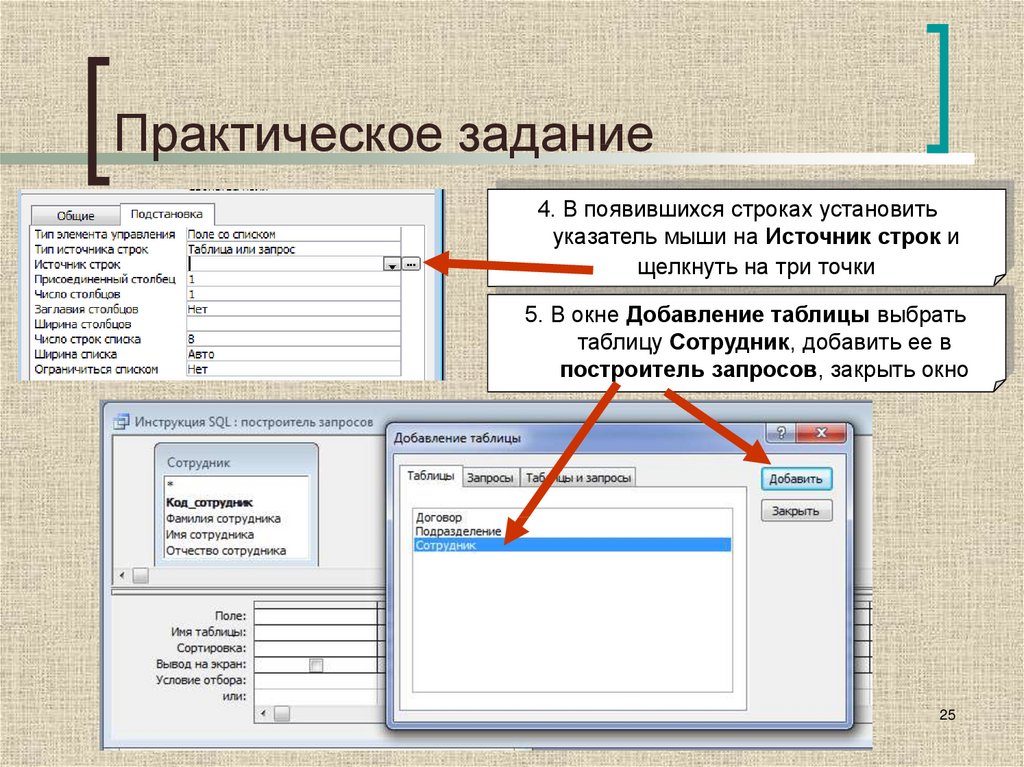
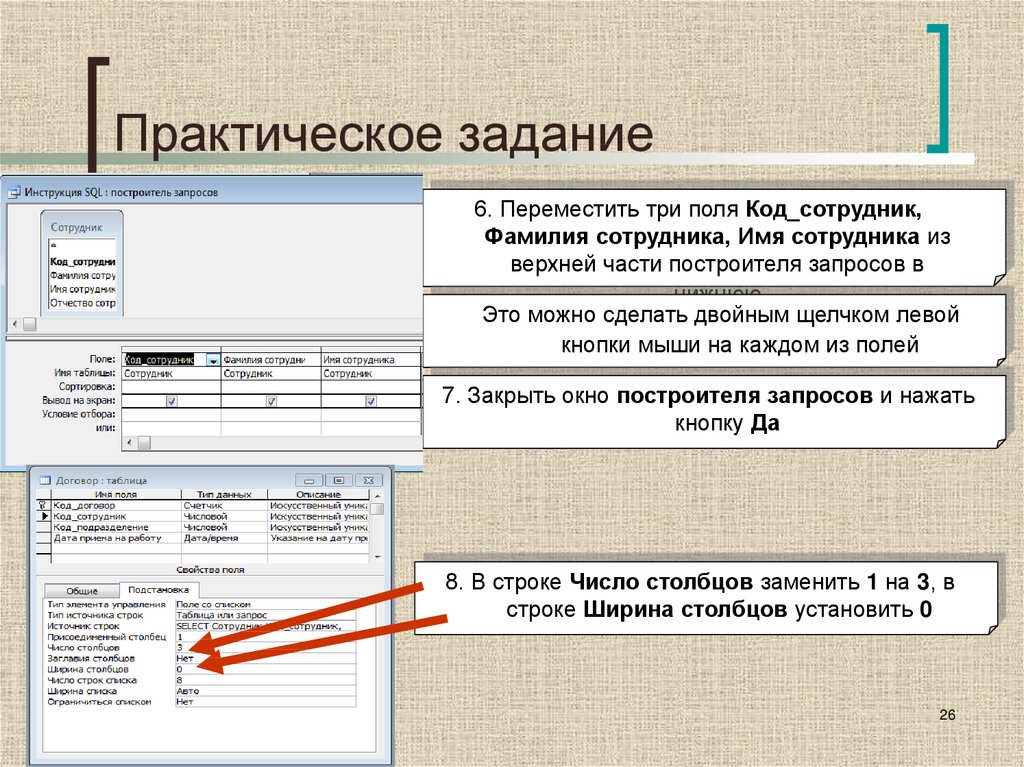






 Базы данных
Базы данных