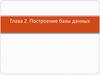Похожие презентации:
Создание базы данных. Создание таблицы с помощью конструктора
1.
Создание базыданных. Создание таблицы
с помощью конструктора.
Тема урока:
2. Ответы на задание № 1 с критериями оценок
Эталон ответовВариант 1 Вариант 2
1.
2.
3.
4.
5.
в
г
а, в, д
б
а, г, д
1. в
2. в
3. а, б, г, е
4. а
5. е
Критерии оценок
Количество
оценка
правильных
ответов
5
4
3
2
«5»
«4»
«3»
«2»
3. Ответы на задание №2
Вариант 1Меню
а) Формат
б) Вставка
в) Вид
г) Записи
Команды
1) Шрифт
2) Столбец
3) Панель инструментов
4) Сортировка
Вариант 2
Меню
а) Вставка
б) Файл
в) Формат
г) Сервис
Команды
1) Новая запись
2) Сохранить
3) Высота строки…
4) Параметры…
4. ЭТАПЫ СОЗДАНИЯ Базы Данных
Работа с программойAccess
5. Вид рабочего окна Microsoft Access
6. Создание новой базы данных
Таблица 1Имя поля
Тип данных
Размер поля
Код преподавателя
Счетчик
Фамилия
Текстовый
15
Имя
Текстовый
15
Отчество
Текстовый
15
Дата рождения
дата/время
Краткий
Должность
Текстовый
9
Дисциплина
Текстовый
11
Телефон
Текстовый
9
Зарплата
Денежный
• Данные для заполнение базы данных
7. Создание новой базы данных
На первом этапе созданиябазы данных необходимо
выполнить команду:
Файл / Создать
В появившемся окне открыть:
Новая база данных
8. Создание новой базы данных
В окне «Файл новой базы данных» задайте имя базы(пункт Имяфайла) и выберите папку (пункт Папка), где база данных будет
храниться.
Нашей базе данных мы зададим имя Преподаватели, и будет
она храниться в вашей папке
После ввода имени БД щелкнете по кнопке «ОК»
9. Создание таблицы базы данных
• В окне базы данных выберите вкладку Таблица, а затемщелкните по кнопке «Создать»;
• В окне «Новая таблица» выберите пункт Конструктор и щелкните
по кнопке «ОК». В результате проведенных операций откроется
окно таблицы в режиме конструктора, в котором следует
определить поля таблицы.
10. Определение полей таблицы
• Введите в строку «Имя поля» имя первого поля Кодпреподавателя;
• В строке столбца «Тип данных» щелкните по кнопке списка и
выберите тип данных Счетчик. Поля вкладки Общие оставите
такими, как предлагает Access.
11. Сохранение таблицы
• Выберите пункт меню Файл, Сохранить;• В диалоговом окне «Сохранение» введите имя таблицы
Преподаватели;
• Щелкните по кнопке «ОК».
12. Заполнение базы данных
Задание условия на значения для ввода данных:1. Войдите в режим Конструктор для проектируемой
таблицы. Если вы находитесь в окне базы данных, то
выберите вкладку Таблицы и щелкните по кнопке
«Конструктор». Если вы находитесь в режиме
таблица, то щелкните по кнопке
на панели инструментов или выполните команду Вид,
Конструктор
13. Заполнение базы данных
• Выделите поле Должность;• В нижней чести окна щелкните в кладке Общие по строке
параметры Условия на значение;
• Щелкните по кнопке
для определения условий на значение
при помощи построителя выражений;
• В появившемся окне напишите слово Профессор, затем
щелкните по копке , напишите Доцент, снова щелкните по
этой кнопке, напишите Ассистент и щелкните по кнопке «ОК».
Таким образом вы ввели условие, при котором в поле
«Должность» могут вводиться только указанные значения
14. Заполнение базы данных
2. В строке Сообщение об ошибке введите предложение «Такойдолжности нет, правильно введите данные».
3. В строке Значение по умолчанию введите слово «Доцент».
4. Введите ограничение на данные поле «Код». Для это необходимо
• Щелкнуть по строке параметра Индексированное поле;
• Выбрать пункт Да (совпадения не допускаются);
• Перейти в режим Таблица с помощью кнопки панели
инструментов или выполнить команду Вид, Режим таблицы. На
вопрос сохранении таблицы щелкните по кнопке «Да».
15. Заполнение базы данных
5. Введите данные в таблицу в соответствии с таблицей 2.16. Заполнение базы данных
6. Для изменения ширины, высоты каждого поля таблицы:Щелкните по любой строке поля «Код» в режиме Таблица;
Выполните команду Формат, Ширина столбца или Формат, Высота
строки;
В появившемся окне «Ширина данных» или «Высота строки» измените
данные.
17.
7. Поиск в таблице:• Переведите курсор в первую строку поля «Фамилия»;
• Выполнить команду Правка, Найти;
• В появившемся строке параметра Образец введите Фамилию;
• В строке параметра Просмотр должно быть слово ВСЕ;
• В строке параметра Совпадение выберите из писка С любой
частью поля;
• В строке параметра Только в текущем поле установите флажок;
• Щелкните по кнопке «Найти». Курсор перейдет на вторую запись и
выделит слово Миронов;
• Щелкните по кнопке «Найти далее». Курсор перейдет на седьмую
запись и также выделит слово Миронов
• Щелкните по кнопке «Закрыть».
18. Заполнение базы данных
8. Сортировать данные• Щелкнуть по любой записи поля;
• Щелкнуть по кнопкам
на панели инструментов или выполнить
команду Записи, Сортировка, Сортировка по убыванию или
Сортировка, по возрастанию. Все данные в таблице буду
сортироваться в соответствии с выбранным условием.
19. Заполнение базы данных
9. Фильтрация данных полей:• Щелкните по любому полю;
• Щелкните по кнопке
или выполните команду Запись,
Фильтр, Фильтр по выделенному;
• Для отмены фильтрации щелкните по кнопке
на панели
инструментов или выполните команду Запись, Удалить
фильтр. В таблице появятся все данные.
20. Заполнение базы данных
10. Просмотр созданной таблицы• Щелкните по кнопке
или выполните команду Файл,
Предварительный просмотр.
• Закройте окно просмотра


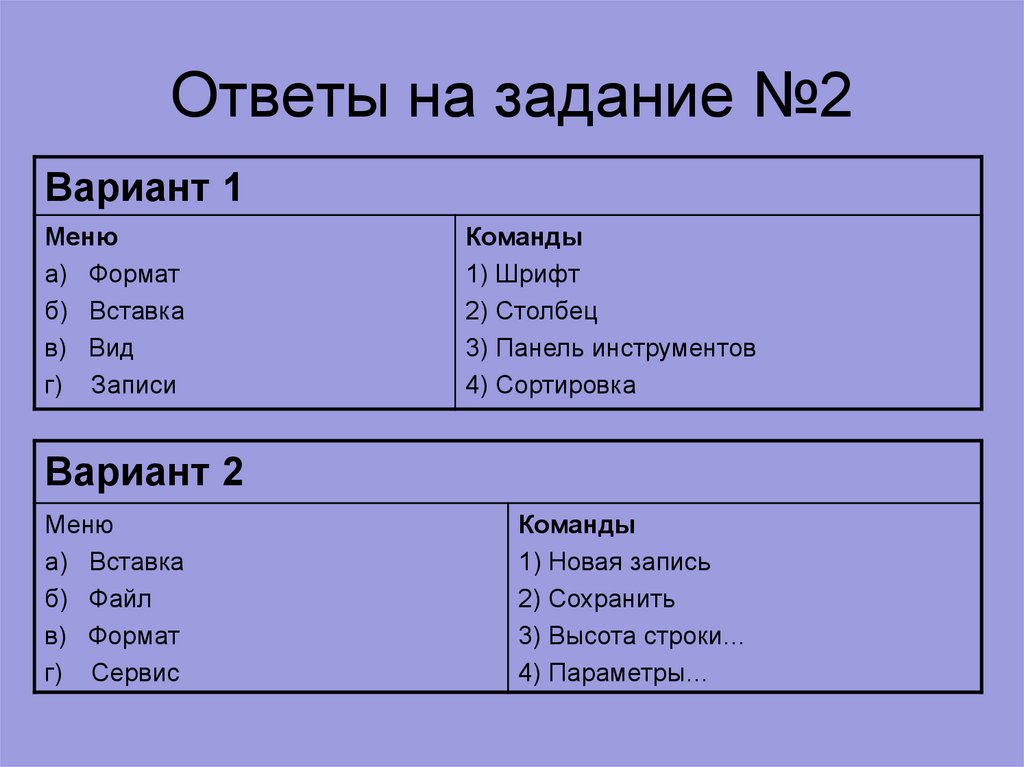









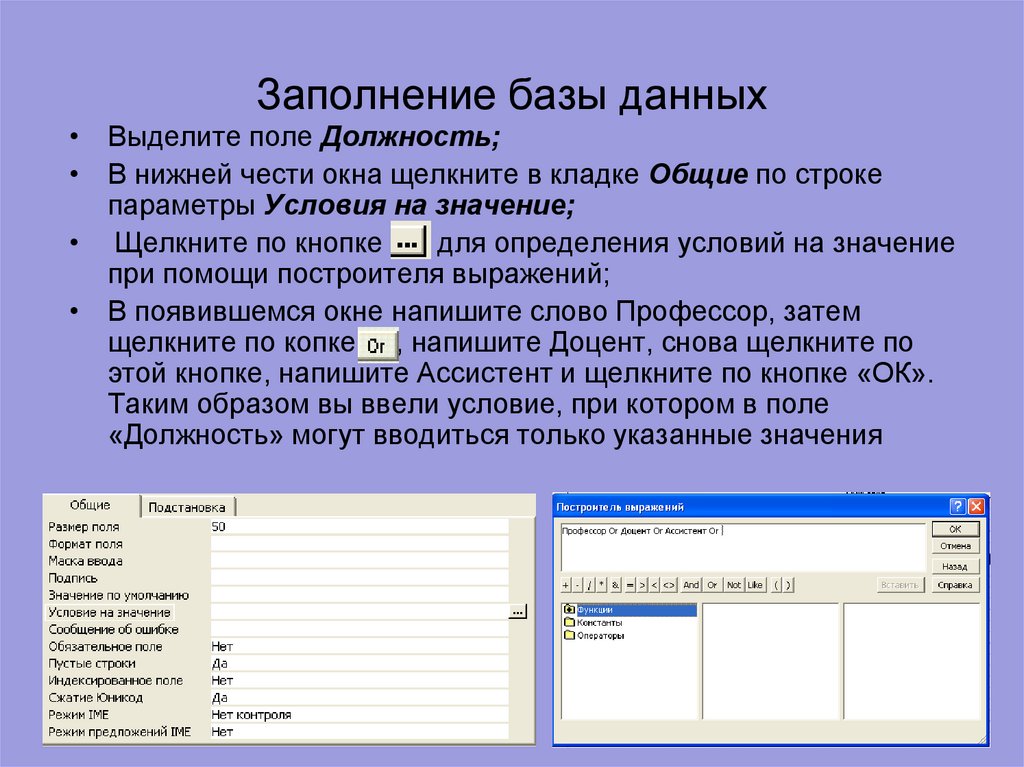
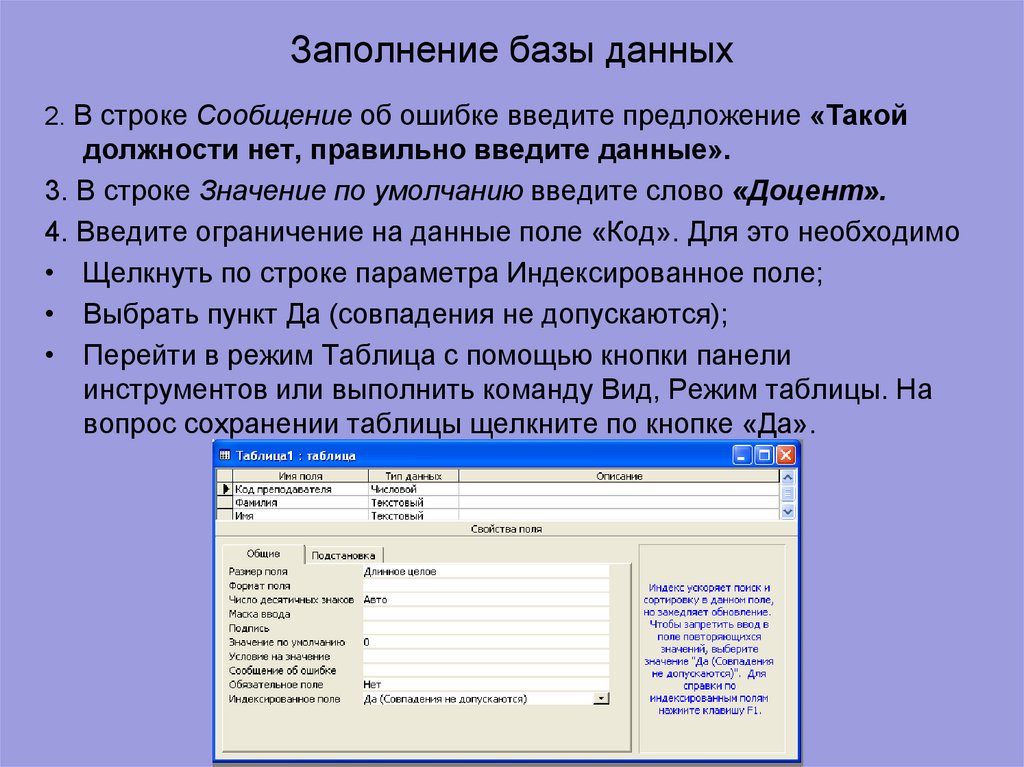

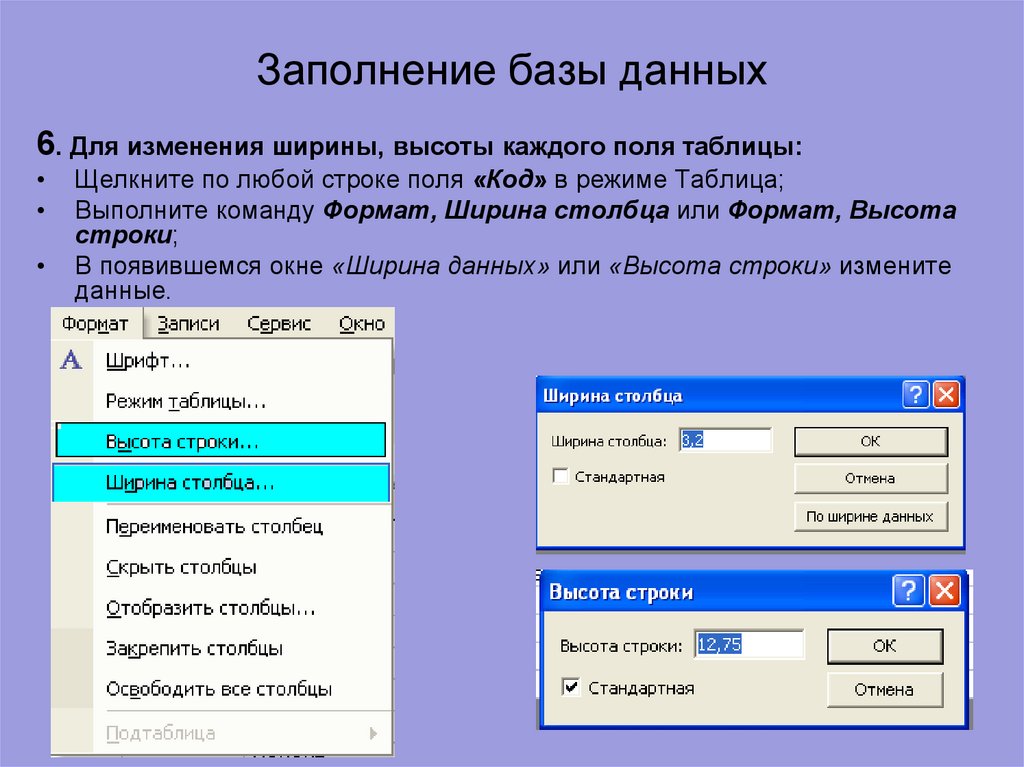


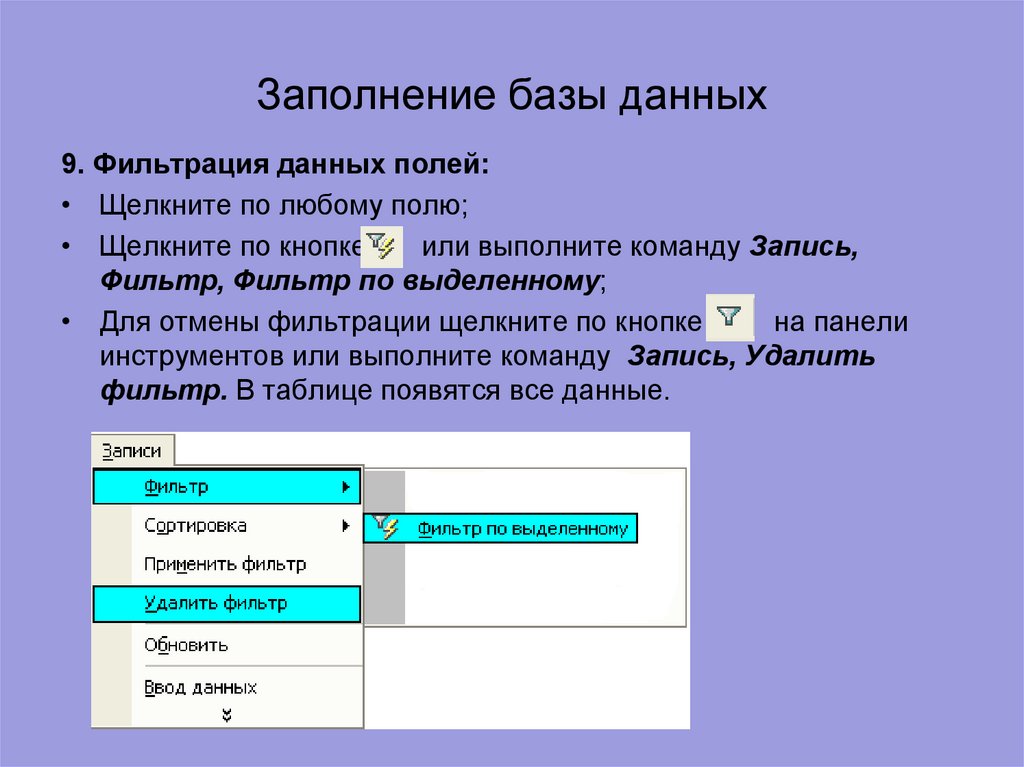

 Базы данных
Базы данных