Похожие презентации:
Access (Форми). Лекція 5. Конструктор форм
1. Access (Форми) Лекція 5 Конструктор форм
Елементи керування2. Робота з Конструктором форм
3. Режими Конструктора форм
4. Створення підпорядкованої форми
1.
22.06.2020
2. Елементи керування
Елементи керування це – властивості, які використовуються для наданнядодаткових можливостей інтерфейсу користувача. Це – поля, надписи,
флажки, елементи керування підпорядкованих форм і звітів.
Елементи керування поділяються на приєднані, вільні, обчислювані.
Приєднаний елемент керування – поле таблиці або запиту. Може мати
тип: текстовий, числовий, логічний, дата, рисунок, діаграма.
Вільний елемент керування – відсутність джерела даних.
Використовується для виводу на екран повідомлень, ліній, прямокутників,
рисунків. Прикладом може бути напис, що відображає заголовок форми.
Обчислюваний елемент керування – джерелом даних для нього є вираз.
Для визначення цього елемента управління варто задати вираз, яки є
джерелом даних елемента.
Вираз це – комбінація операторів (напр. “+” і “-”), імен інших елементів
управління, імен полів, функцій, констант.
22.06.2020
3. Елементи керування
Увиразах
можуть
використовуватися дані поля в
базовій таблиці або запиті
форми або дані з іншого
елемента керування форми.
При створенні форми варто
спочатку додати і розмістити
всі
приєднані
елементи
керування.
Потім
можна
додати вільні і обчислювані
елементи
за
допомогою
інструментів
групи
«Элементы управления »
вкладки “ Конструктор” в
режимі конструктора форм.
Елемент
керування
приєднується до якогось поля
за допомогою
вказування
того поля, з якого елемент
керування
інформацію.
отримує
Елементи керування
Щоб
створити
елемент
керування,
приєднаний до
вибраного
поля,
потрібно
“перетягнути” потрібне поле з
області “Список полей” на форму
– в цій області перебувають поля
базової таблиці.
Для
відображення області
“Список
полей”
натиснути
клавіші <Alt+ F8>, або на вкладці
“Конструктор” в групі “Сервис”
активізувати
піктограму
“Добавить существующие поля”
і виконати подвійний “клік” на
вибраному полі.
22.06.2020
4. Елементи керування
1.Використання області “Список полей” має певні переваги.
Приєднане текстове поле має
зв’язаний з ним надпис, який за
промовчанням є іменем поля.
2.
Відбувається автоматичне настроювання
властивостей елемента керування, виходячи
з властивостей полів базової таблиці.
Якщо в формі вже є елемент керування, який необхідно звя”зати з полем,
потрібно задати ім’я поля як значення властивості “ Данные” цього
елемента керування. Для отримання відомостей про цю властивість
необхідно натиснути <F1> , встановивши вказівник миші в отриманий
список властивостей.
Елементи керування
22.06.2020
5. Робота з Конструктором форм
22.06.20206. Робота з Конструктором форм
22.06.20207. Робота з Конструктором форм
Вікно властивостей.У верхній частині вікна в полі списку можна
вибирати елемент бази даних, властивості якого
потрібно переглядати в поточний момент –
форму, або окремий елемент цієї форми.
В залежності від вибору змінюється перелік
відобажуваних властивостей .
Для
одночасного
перегляду
властивостей
потрібно вибрати вкладку “Все”.
Робота з Конструктором форм
22.06.2020
8. Режими
Режим форми. Стандартний режим, в якомустворюються і редагуються найпростіші форми.
Привиборі цього режиму відображається вкладка
“Главная”, в лівій частині – область переходів, в
центральній частині – форма з усіма визначеними
раніше полями.
Режим макету. В цьому режимі є можливим
змінювати властивості полів форми, визначати
формат полів форми ( за допомогою групи команд
“Форматирование” на вкладці “Формат”, а
також змінити макет форми в цілому – група
команд “Автоформат”.
Режими
22.06.2020
9. Режими
22.06.202010. Режими
Режим конструктора.Команди в групі
“Шрифт” забезпечують форматування тексту.
Група команд “Элементы” забезпечує вставку в
форму готових елементів керування. Для вставки
елемента керування достатньо “клікнути” на
ньому лівою кнопкою миші, потім “клікнути” в
області форми, де буде розміщений елемент
керування.
Аналогічно
використовується
діалогове вікно “Вставка элемента ActiveX”.
Команди групи “Сервис” дозволяють додавати
поля в форму з списку створених полів –
піктограма “Добавить существующие поля”.
Режими
22.06.2020
11. Режими
22.06.202012. Підпорядковані форми
Якщо в процесі створення форм одна формавключає іншу, то перша є головною, а друга –
підпорядкованою, причому, головна форма
відноситься до підпорядкованої як “1 -> ”, тобто
головна форма відображає інформацію зі сторони
“1”, а підпорядкована - зі сторони “ ”.
Створення :
1. Відкрити в режимі конструктора форму, яка
буде головною.
2. В групі “Элементы управления” на вкладці
“Конструктор”
активувати
піктограму
“Использовать мастера”. Потім активізувати
кнопку “Подчиненная форма/отчет”
Підпорядковані форми
22.06.2020
13. Підпорядковані форми
22.06.2020Підпорядковані форми
14. Підпорядковані форми
3. У вікні «Мастер подчиненных форм» вибратиформу, яка має бути підпорядкованою + «Далее».
Підпорядковані форми
22.06.2020
15. Підпорядковані форми
4. Визначити поля, якими будуть зв’язуватисяголовна та підпорядкована форми – їх можна вибрати
зі списку + «Далее».
Підпорядковані форми
22.06.2020
16. Підпорядковані форми
5. Задати назву підпорядкованої форми + «Готово».Підпорядковані форми
22.06.2020
17. Підпорядковані форми
Додавання елементів керуванняПотрібно
на вкладці «Инструменты
конструкторских форм / Конструктор»
використати
інструменти
групи
«Элементы управления»
Підпорядковані форми
22.06.2020
18. Створення підпорядкованої форми перетягуванням
1. Відкрити головну форму в режимі «Макет».2. Вибрати в області навігації форму, яка має
бути підпорядкованою.
За допомогою
маніпулятора перетягнути її у макет головної
форми.
3. Якщо потрібно, повторити крок 2 ддля інших
підпорядкованих форм.
4. Доопрацювати створену форму в режимах
«Конструктор» або «Макет».
5. Зберегти отриману форму.
Створення підпорядкованої форми перетягуванням
22.06.2020
19. Підпорядковані форми
Зберегти головну форму і перемкнутися в режимформи.
Перевірити
коректність
функціонування
встановлених зв’язків.
Підпорядковані форми
22.06.2020




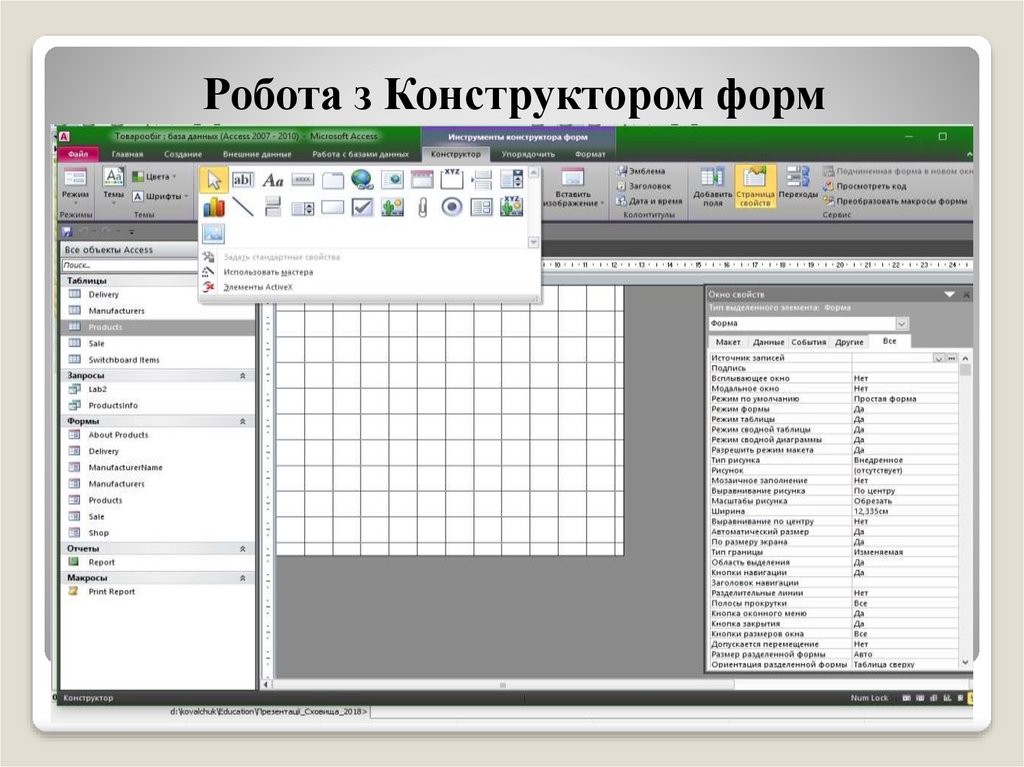
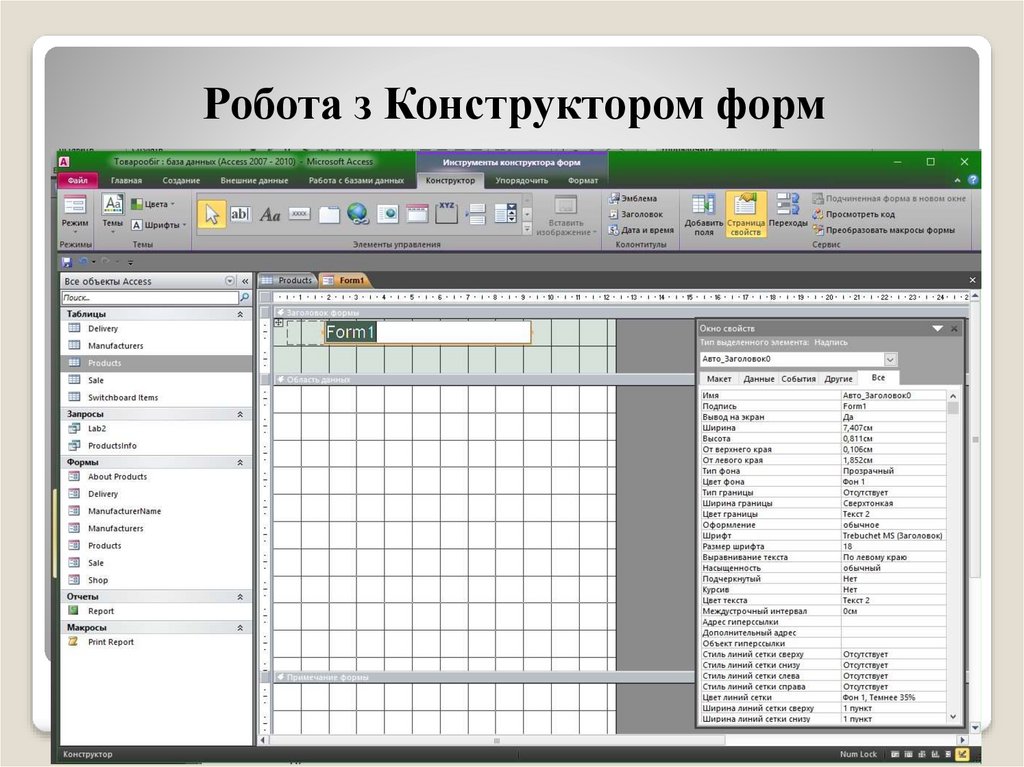


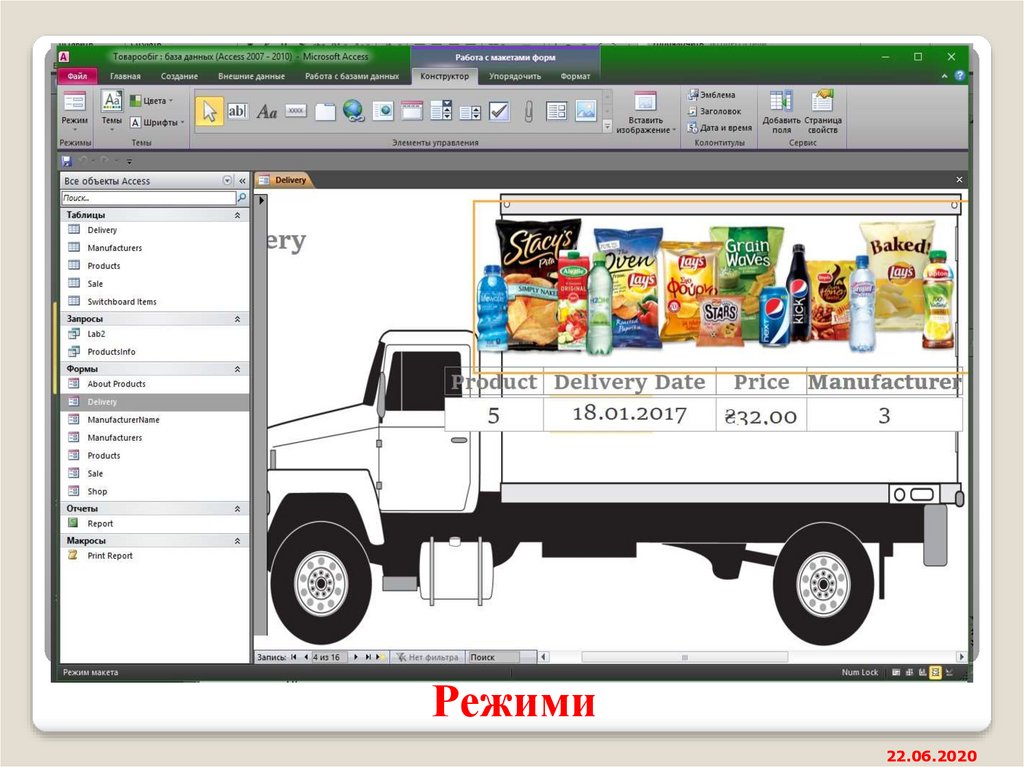

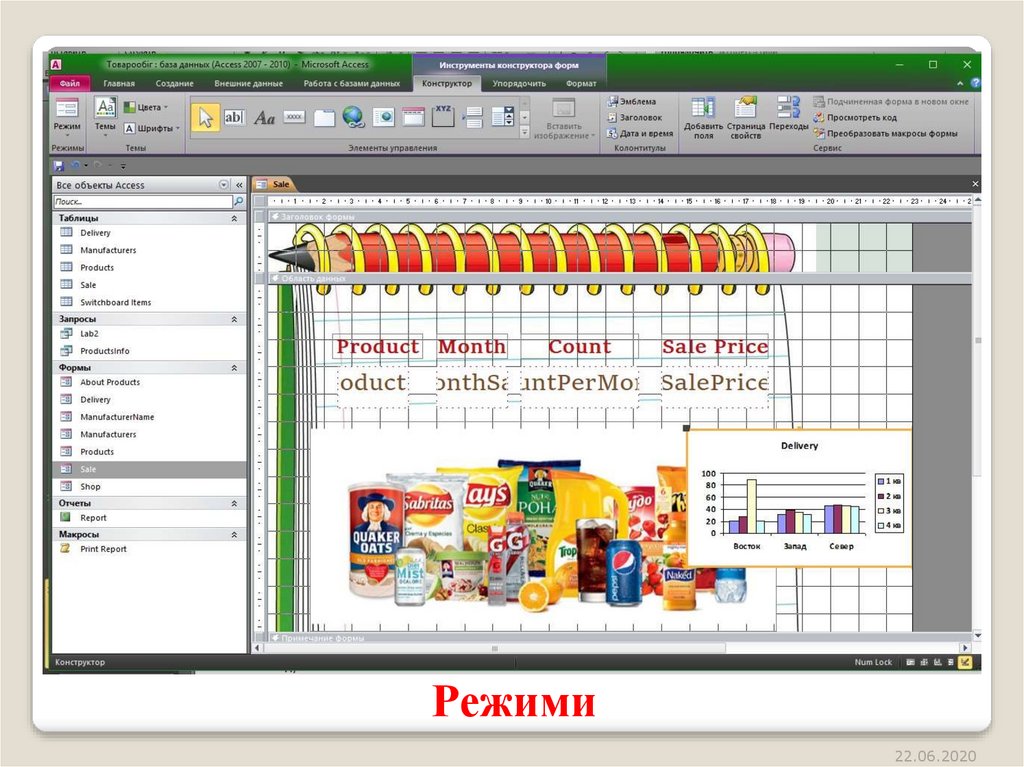

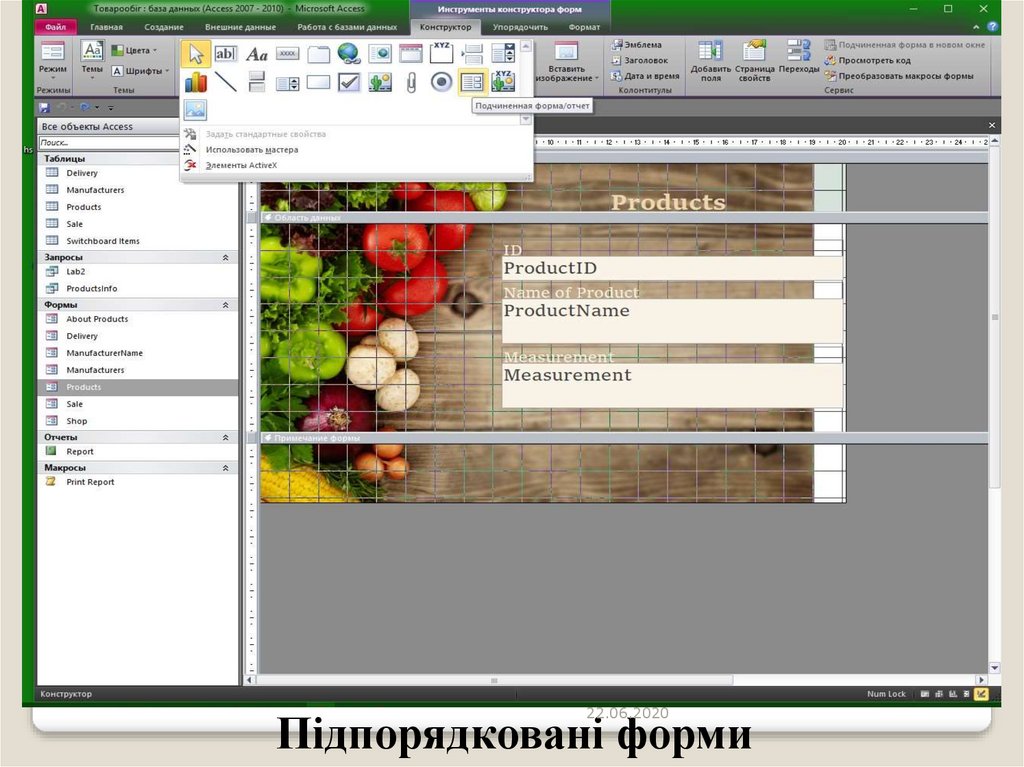
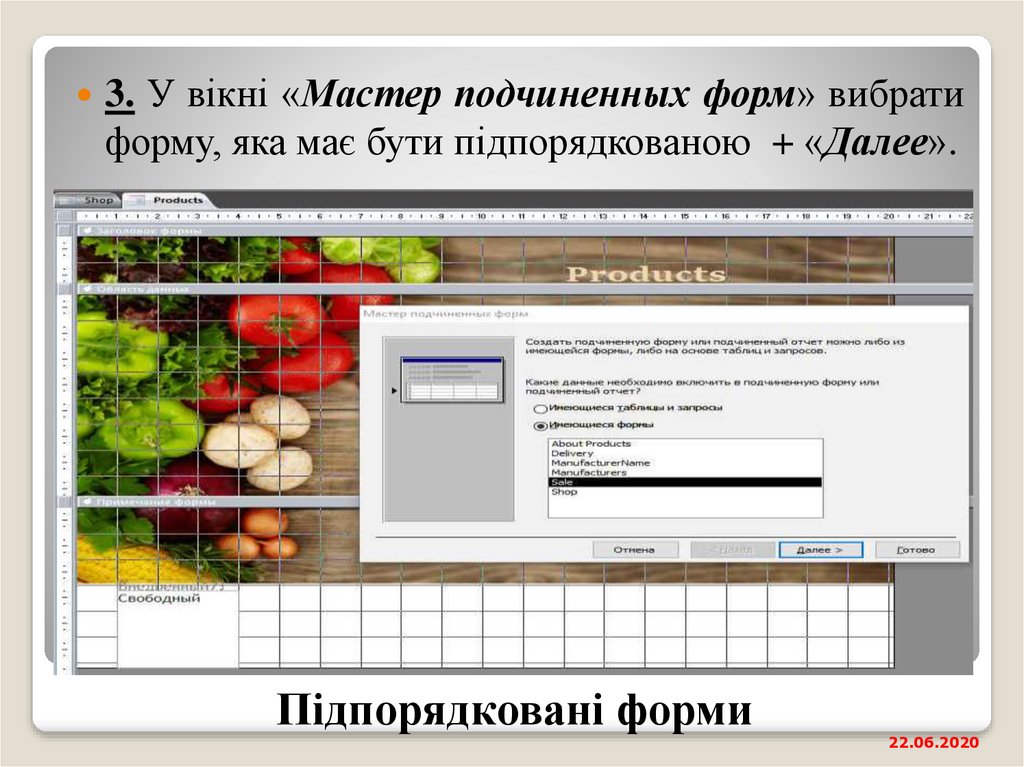
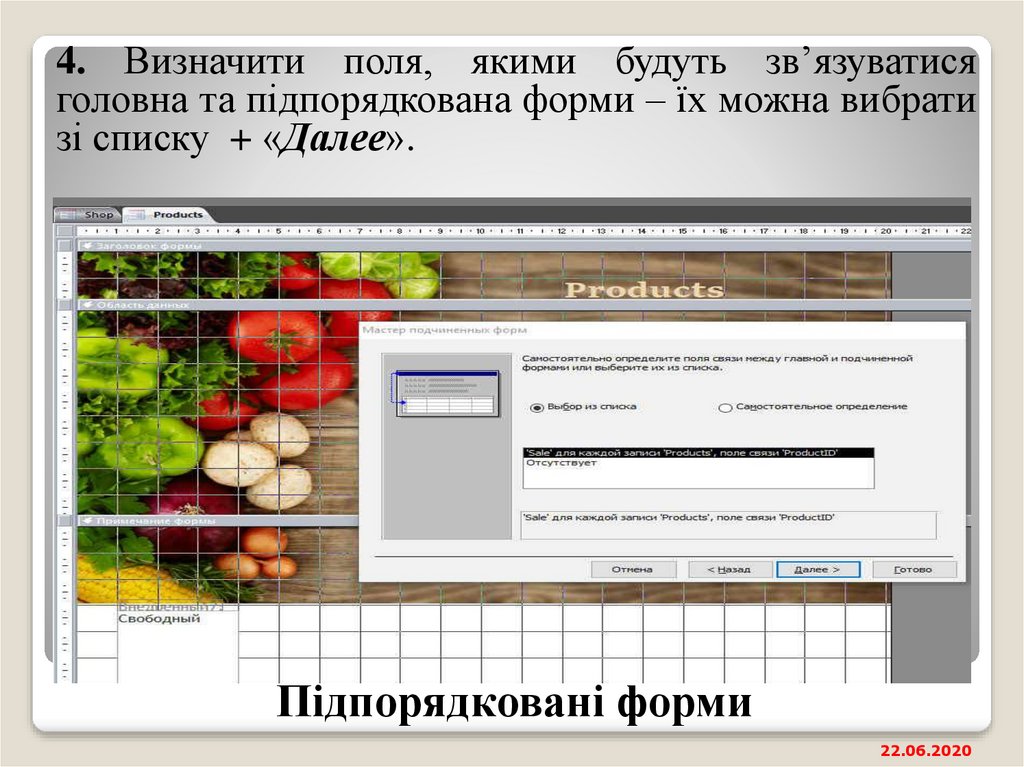
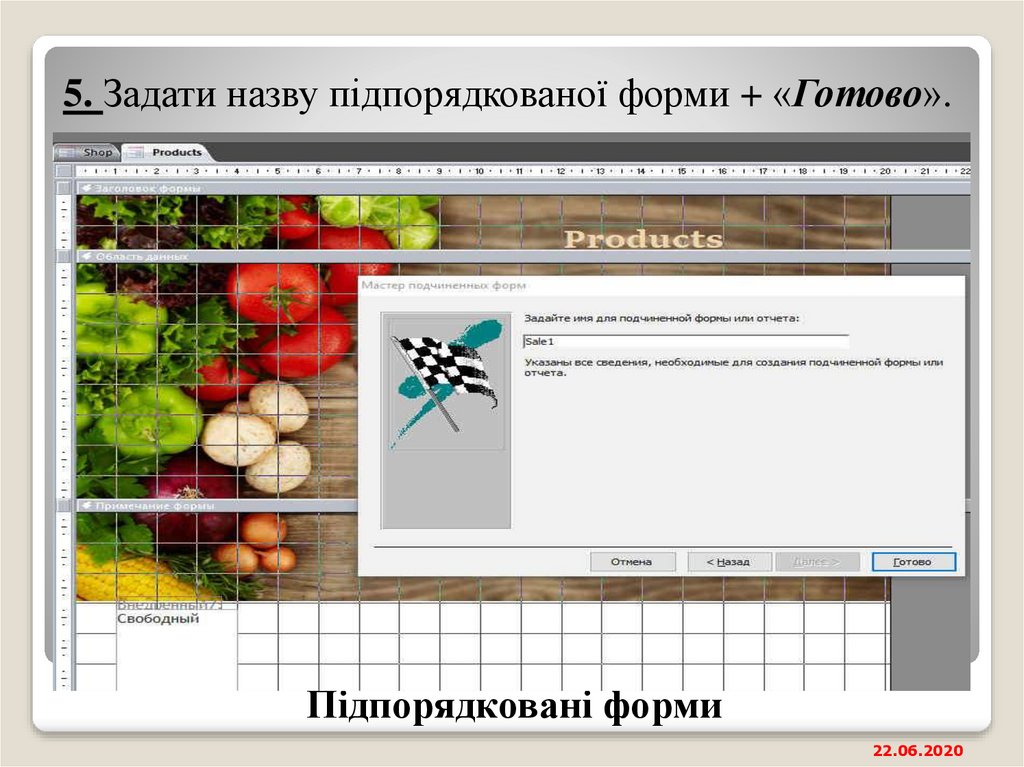



 Программное обеспечение
Программное обеспечение








