Похожие презентации:
Ms Powerpoint: интерфейс. Основные функции и возможности
1.
2. Термин «презентация» одновременно обозначает процесс представления материала аудитории и сам продукт, в котором содержатся
Основные этапы создания презентации:· Выбор темы.
· Планирование (назначение, объем информации,
определение целевой аудитории, формирование структуры
и логики подачи материала).
· Определение структуры презентации, схематическое
изображение слайдов.
· Подбор текстового наполнения слайдов.
· Создание «рабочих» слайдов.
· Работа с текстом слайдов.
· Оформление слайдов.
· Доводка презентации (проверка и корректировка показа
презентации).
3.
4.
Для новых презентаций PowerPoint по умолчанию использует шаблонпрезентации. Чтобы создать новую презентацию на основе шаблона
PowerPoint, надо нажать кнопку Office и в открывшемся меню
выбрать команду «Создать». В появившемся окне в группе «Шаблоны»
выберите команду «Пустые и последние» и дважды щёлкните по
кнопке «Новая презентация».
5.
Чтобы придать презентации PowerPoint желаемый внешнийвид, по вкладке «Дизайн» надо перейти в группу «Темы» и
щёлкнуть по нужной теме документа. Чтобы изменить внешний
вид слайдов, на вкладке «Слайды» выберите нужные слайды,
щёлкните правой кнопкой мыши по теме, которую нужно
применить к этим слайдам, и в контекстном меню выберите
команду «Применить к выделенным слайдам».
6.
Темы для PowerPoint, собранные в программе, универсальныдля всех видов презентаций. А с помощью кнопок «Цвета»,
«Эффекты» и «Стили фона» можно добиться изменения
цветового решения выбранной темы.
Темы для презентации Microsoft PowerPoint можно создать и
самостоятельно, используя собственные рисунки и фотографии.
Полезный совет:
•Текст должен контрастировать с фоном, иначе слайд будет
плохо читаем.
•Не следует делать слайды слишком пёстрыми и
разрозненными по цветовому решению. Это вредит
формированию неустойчивых зрительных образов.
•Использование на слайдах трёх-четырёх цветов благоприятно
влияет на концентрацию внимания и улучшает восприятие.
7.
Презентация Microsoft Office PowerPoint позволяет выбирать иизменять тип, размер и цвет шрифта. Работа с текстом
презентации строится на тех же принципах, что и работа в
Microsoft Office Word
8.
Для придания презентации PowerPoint наглядности нанекоторых слайдах можно разместить различные схемы,
графики, фотографии, рисунки, коллажи. Для этого по
вкладке «Вставка» необходимо перейти в нужную группу.
9.
Презентация Microsoft Office PowerPoint имеет более выигрышный вид,если в ней используется звуковое сопровождение. По вкладке «Вставка»
и выберите функцию «Звук». В списке команд, который появится,
щёлкните «Звук из файла». В появившемся диалоговом окне укажите
папку, из которой будет вставляться музыка, и тип звукового файла.
Затем установите способ воспроизведения звука: автоматически или по
щелчку. В появившейся вкладке «Работа со звуком» найдите группу
«Параметры звука» и установите желаемые команды.
10.
Презентацию PowerPoint можно значительно разнообразить, используяэффекты анимации, которые можно добавить к любому объекту на слайде.
Для этого по вкладке «Анимация» перейдите в группу «Анимация» и откройте
область задач «Настройка анимации». Затем щёлкните по тексту или объекту,
которому нужно придать анимацию. В области задач «Настройка анимации»
нажмите кнопку «Добавить эффект», а затем выполните одно или несколько
действий по использованию эффектов. Эффекты появятся в списке
«Настройка анимации» в порядке их добавления. В поле «Изменение эффекта»
можно установить начало анимации, её направление и скорость.
11.
Переходы между слайдами делают презентацию PowerPoint болееэффектной. Чтобы добавить одинаковые переходы между слайдами
презентации, на вкладке «Переходы» щелкните по эскизу слайда и
выберите эффект смены слайдов.
12.
Работа над слайдами завершена. Чтобыпросмотреть получившуюся презентацию,
выберите вкладку «Показ слайдов». Так же
можно выбрать с какого слайда осуществить
показ.Если какой-то слайд требует
корректировки, вернуться к слайдам можно,
нажав кнопку клавиатуры «Esc». После
просмотра откорректированной презентации
следует её сохранить.



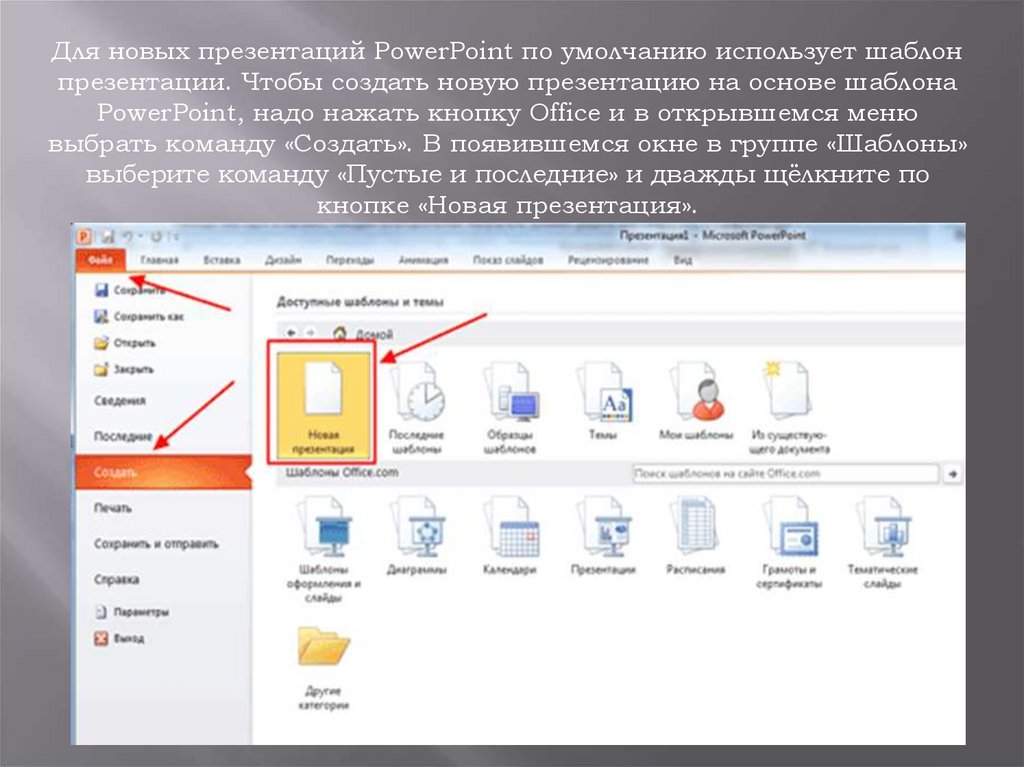
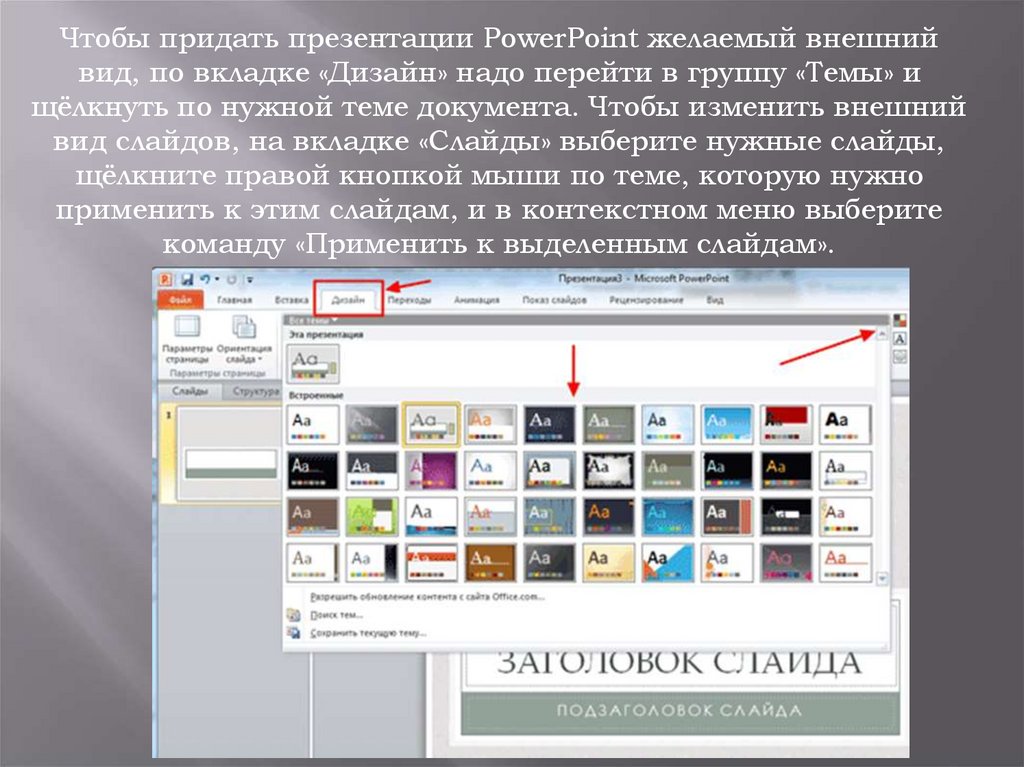

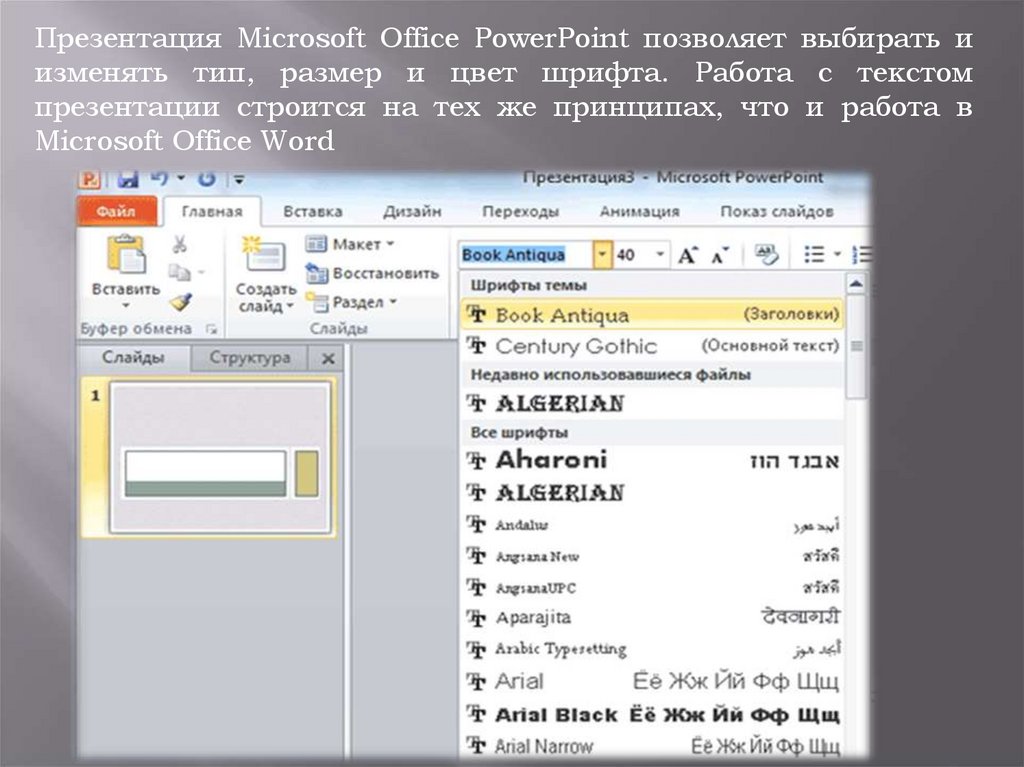

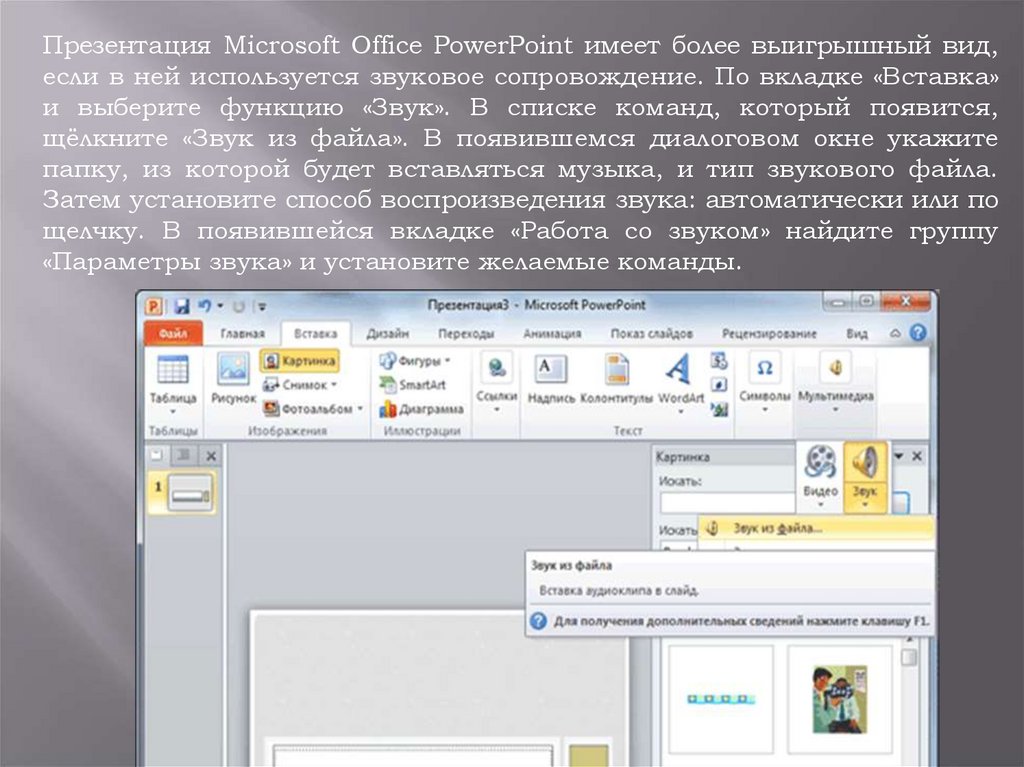
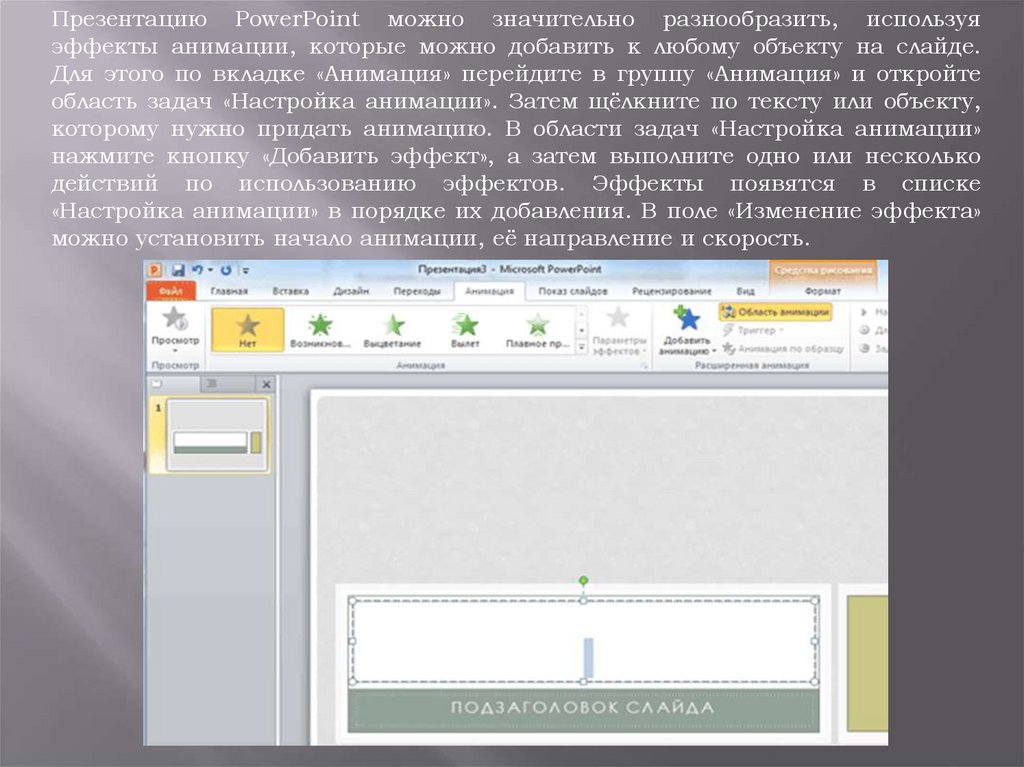


 Программное обеспечение
Программное обеспечение








