Похожие презентации:
Создание базы данных при помощи конструктора и мастера
1. Создание базы данных с помощью Конструктора
Создание базы данных без помощи МастераТеперь попробуем создать базу данных без помощи Мастера.
При запуске Microsoft Access открывается диалоговое окно, в котором предлагается
создать новую базу данных или открыть существующую.
Если
появляется
это
диалоговое
окно,
выберите
параметр
«Новая
база»
данных, а
затем
нажмите
кнопку
«ОК».
Меню
2. Создание базы данных с помощью Конструктора
Создание базы данных без помощи МастераЕсли база данных уже была открыта или уже закрыто окно запуска, нажмите
кнопку «Создать базу данных» на панели инструментов и дважды нажмите
кнопку мыши, установив указатель на значок новой базы данных.
Меню
3. Создание базы данных с помощью Конструктора
Создание базы данных без помощи МастераПодтвердите
свой выбор,
нажатием
кнопки
«ОК».
Меню
4. Создание базы данных с помощью Конструктора
Создание базы данных без помощи МастераНазовем ее «Students» и поместим ее в каталог «Мои документы». Нажмите
кнопку «ОК».
После создания пустой базы данных необходимо самостоятельно создавать
«Объекты» этой базы данных.
Меню
5. Создание базы данных с помощью Конструктора
Создание таблицы с помощью Конструктора таблиц.Объект - таблица, запрос, форма, отчет, макрос или модуль, а также объекты,
определенные системой, такие как таблица « MSysIndexes », и объекты из
других приложений, например, связанные или внедренные: диаграмма, рисунок
или таблица.
Начнем с создания таблицы в режиме «Конструктора».
Для этого необходимо:
• Открыть окно базы данных.
• На вкладке «Таблицы» нажмите кнопку « Создать ».
Меню
6. Создание базы данных с помощью Конструктора
Создание таблицы с помощью Конструктора таблиц.Дважды щелкните элемент «Конструктор».
Меню
7. Создание базы данных с помощью Конструктора
Создание таблицы с помощью Конструктора таблиц.Открылось окно Конструктора таблиц.
Меню
8. Создание базы данных с помощью Конструктора
Создание таблицы с помощью Конструктора таблиц.Теперь можно перейти к конструированию таблицы.
В первой колонке вводится название поля, а во второй, как следует из ее
названия, выбирается тип из предлагаемого списка.
В третьей колонке желательно, как можно подробнее описать, с какой целью
это поле появилось в таблице. Т.к. однажды вы не сможете вспомнить, а для
чего какое-то поле появилось.
Число символов в поле не должно превышать 64.
Меню
9. Создание базы данных с помощью Конструктора
Создание таблицы с помощью Конструктора таблиц.Для каждого типа поля в левой нижней части экрана высвечивает свой набор
свойств. Для текстового поля необходимо указать длину.
Меню
10. Создание базы данных с помощью Конструктора
Создание таблицы с помощью Конструктора таблиц.Добавление полей в таблицу в режиме конструктора
Добавление полей в таблицу в режиме конструктора
Для добавления поля в таблицу:
1. выберите строку, над которой требуется добавить новое поле.
2. Нажмите кнопку «Добавить строки»
на панели инструментов.
Меню
11. Создание базы данных с помощью Конструктора
Создание таблицы с помощью Конструктора таблиц.Удаление полей из таблицы в режиме конструктора
Удаление полей из таблицы в режиме конструктора
Для удаления поля из таблицы:
1. Выберите строку, которую требуется удалить.
2. Нажмите кнопку «Удалить строки»
на панели инструментов.
Меню
12. Создание базы данных с помощью Конструктора
Создание таблицы с помощью Конструктора таблиц.Примечание.
Если данная таблица является связанной (т.е. сохраненной в файле, не
принадлежащем открытой базе данных, однако, являющейся доступной из
Access) , то добавлять в нее новое поле в текущей базе данных невозможно.
Если связанная таблица является таблицей Microsoft Access, для добавления
поля необходимо открыть исходную базу данных. Если связанная таблица
является таблицей другого приложения, то для добавления поля необходимо
открыть исходный файл в этом приложении.
Сила реляционных баз данных, таких как Microsoft Access, заключается в том,
что они могут быстро найти и связать данные из разных таблиц при помощи
запросов, форм и отчетов.
Меню
13. Создание базы данных с помощью Конструктора
Ключевое поле - одно или несколько полей, комбинация значений которыходнозначно определяет каждую запись в таблице.
Для этого каждая таблица должна содержать одно или несколько полей,
однозначно идентифицирующих каждую запись в таблице. Это называется
ключевым полем таблицы. Если для таблицы обозначены ключевые поля, то
Microsoft Access предотвращает дублирование или ввод пустых значений в
ключевое поле.
Итак, после того, как мы определили в таблице каждое поле. Нам необходимо
определить ключевые поля до сохранения таблицы.
Ключевое поле - одно или несколько полей, комбинация значений которых
однозначно определяет каждую запись в таблице.
Меню
14. Создание базы данных с помощью Конструктора
Быстрое создание таблицы в режиме конструктора.Создание и изменение ключевых полей.
Создание и изменение ключевых полей.
Выделите одно или несколько полей, которые необходимо определить как
ключевые. Для выделения одного поля выберите область выделения строки
нужного поля.
•Для выделения нескольких полей удерживая Ctrl, выберите область
необходимую вам область выделения.
Нажмите кнопку «Ключевое поле» на панели инструментов.
Меню
15. Создание базы данных с помощью Конструктора
Быстрое создание таблицы в режиме конструктора.Типы используемых ключевых полей:
Типы используемых ключевых полей:
В Microsoft Access можно выделить три типа ключевых полей: счетчик,
простой ключ и составной ключ.
Ключевые поля счетчика
Поле счетчика можно задать таким образом, чтобы добавлении каждой записи в
таблицу в это поле автоматически вносилось порядковое число. Указание такого
поля в качестве ключевого является наиболее простым способом создания
ключевых полей. Если до сохранения созданной таблицы ключевые поля не
были определены, то при сохранении будет выдано сообщение о создании
ключевого поля.
Меню
16. Создание базы данных с помощью Конструктора
Быстрое создание таблицы в режиме конструктора.Типы используемых ключевых полей:
Простой ключ
Если поле содержит уникальные значения, такие как коды или инвентарные
номера, то это поле можно определить как ключевое. Если выбранное поле
содержит повторяющиеся или пустые значения, то оно не будет определено как
ключевое. Для определения записей, содержащих повторяющиеся данные можно
выполнить запрос на поиск повторяющихся записей. Если устранить повторы
путем изменения значений невозможно, то следует либо добавить в таблицу поле
счетчика и сделать его ключевым, либо определить составной ключ.
Составной ключ
В случаях, когда невозможно гарантировать уникальность значений каждого
поля, существует возможность создать ключ, состоящий из нескольких полей.
Чаще всего такая ситуация возникает для таблицы, используемой для связывания
двух таблиц в отношении «многие-ко-многим». Примером может служить база
данных по складским запасам, в которой используются один основной и один
или несколько вспомогательных инвентарных номеров. Примечание. Если
определить подходящий набор полей для составного ключа сложно, просто
добавьте поле счетчика и сделайте его ключевым.
Меню


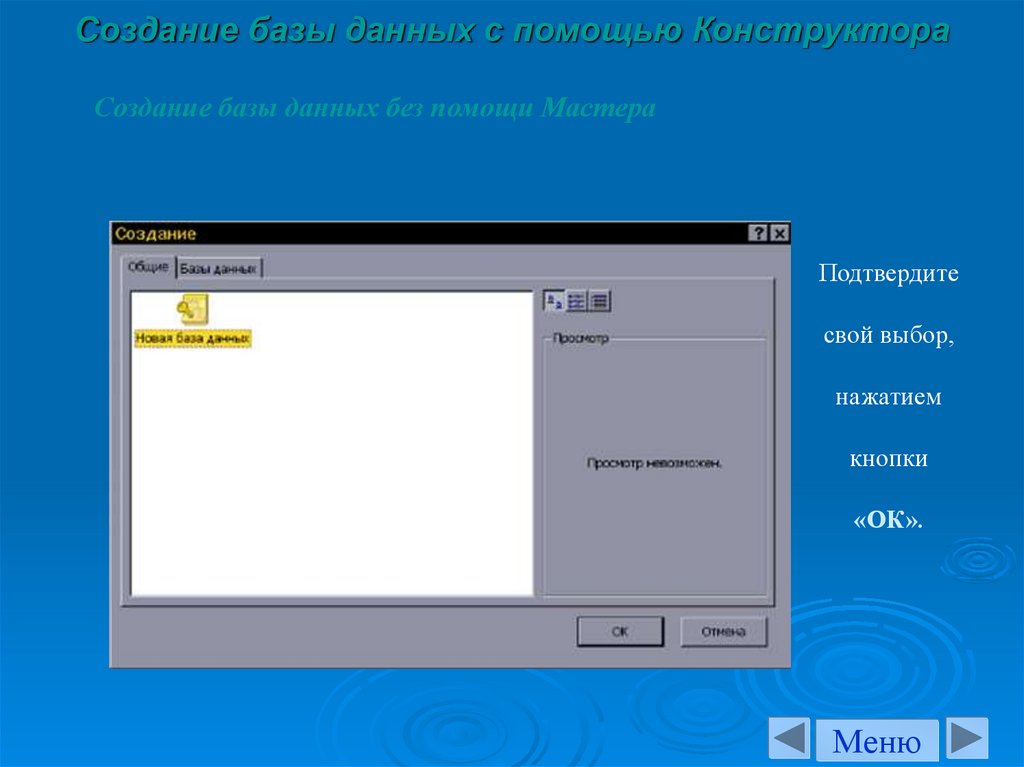

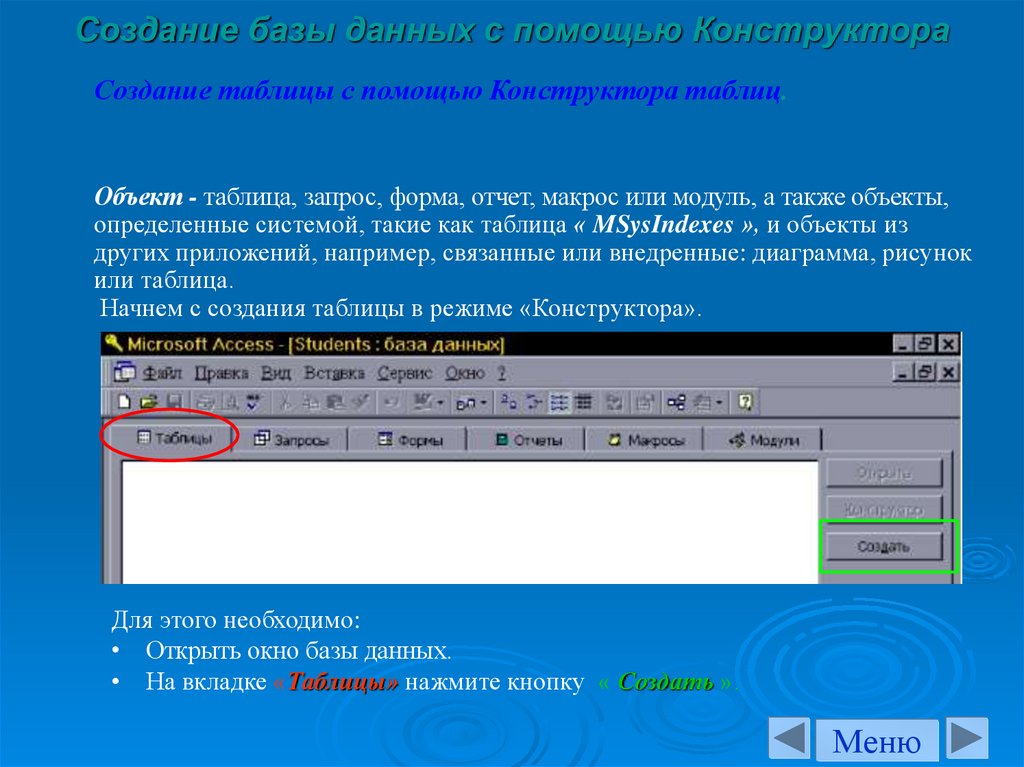
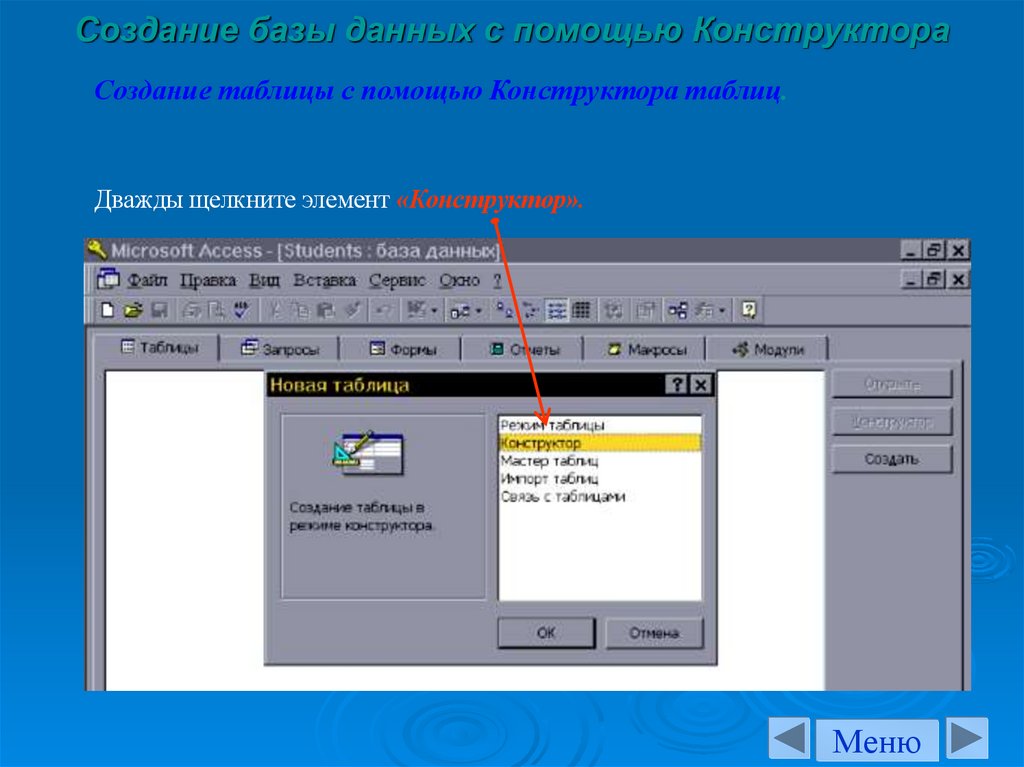
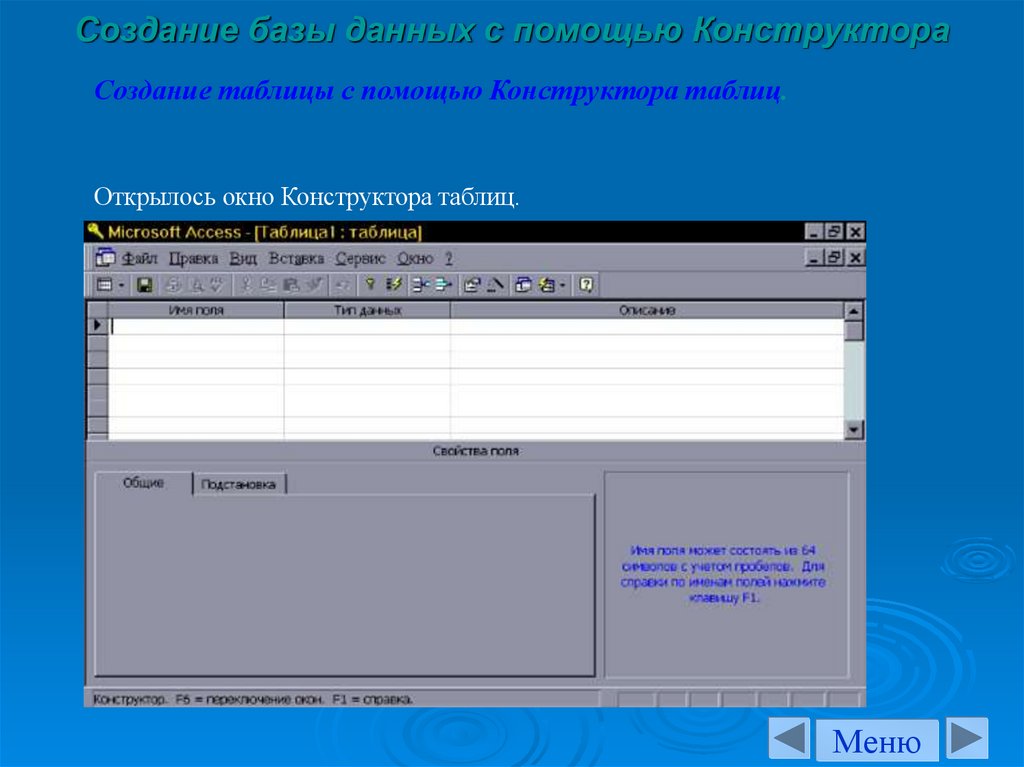


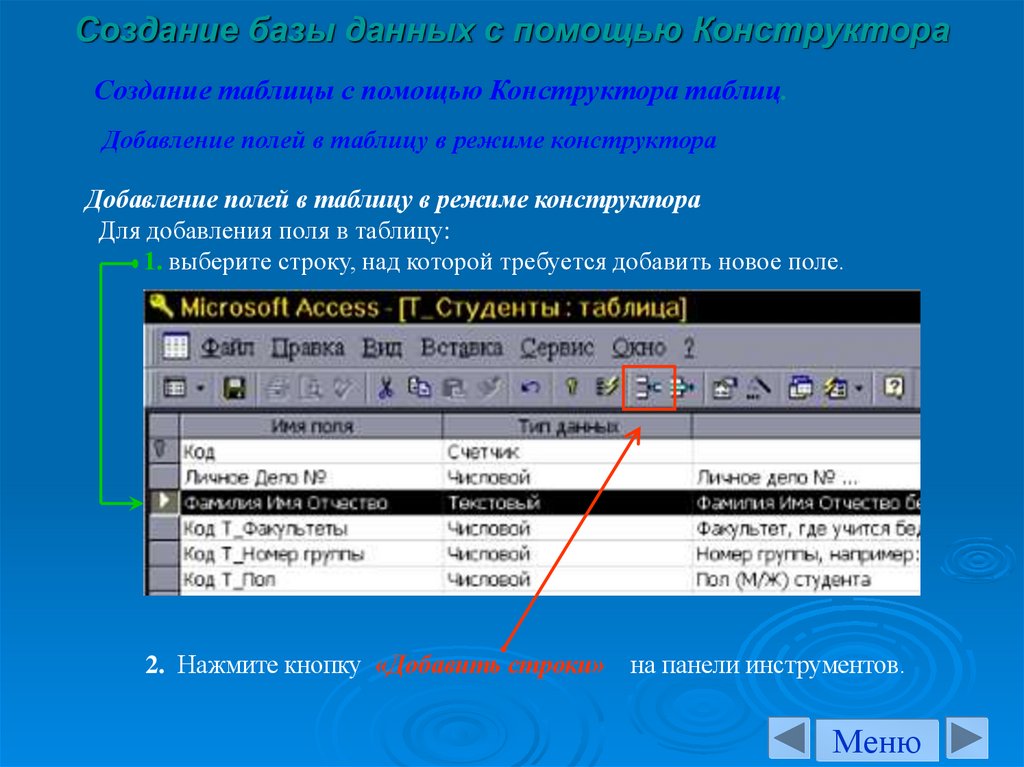






 Базы данных
Базы данных








