Похожие презентации:
Компьютерная анимация. GIF-анимация в GIMP
1.
Компьютерная анимация.GIF-анимация в GIMP
Урок
2. Домашнее задание
Изучить §26, §27Изучить презентацию.
3. Создание движущихся изображений
В наше время для создания мультфильмов существуют специальныепрограммы, которые существенно облегчают работу художникаммультипликаторам.
4. Создание движущихся изображений
РаньшеДля создания 10минутного
мультфильма
художнику
требовалось около
года работы.
В наше время
!
Для создания мультфильма
продолжительностью 1 минута
необходимо создать около 1500
изображений.
Художник способен
закончить 10минутный фильм
за 1-2 недели.
5.
Смысл слов• Слово «мультипликация» в переводе с
латинского означает умножение,
увеличение, возрастание, размножение.
• Слово «анимация» (англ. Animation) —
одушевление, оживление.
6.
Понятие анимацияАнимация – это создание иллюзии движения
объектов на экране монитора.
Компьютерная анимация использует быструю смену кадров, которую
глаз человека воспринимает как непрерывное движение.
7. Компьютерная анимация
Наиболее распространённые способыGif-анимация;
Flash-анимация;
Анимация в презентации.
8.
GIF-анимацияФормат GIF поддерживает анимационные
изображения. Они представляют собой
последовательность из нескольких статичных
кадров, а также информацию о том, сколько
времени каждый кадр должен быть показан на
экране. Анимацию можно сделать цикличной
(англ. loop), тогда вслед за последним кадром
начнётся воспроизведение первого кадра и т. д.
GIF (пер с англ. Graphics Interchange Format — формат графических
изображений, способный хранить сжатые данные без потери качества с
палитрой не более 256 цветов.
9.
ПО для создания GIF-анимацииСуществует разнообразие программ, позволяющих
создавать анимацию из готовых изображений (различные
gif-аниматоры, например:
• Microsoft GIF Animator
• Ulead GIF Animator
• Babarosa GIF Animator
• AGif
• GIMP
10.
GIMPГрафический редактор GIMP позволяет создавать
GIF-анимацию, а также открывать и редактировать
GIF-анимацию созданную другими средствами.
11.
Слои• Для создания анимационного gif нужно иметь несколько
слоев Рассмотрим простейший пример. Создайте новое
изображение. Самый нижний слой оставим белым. На
других четырех нарисуем появляющиеся буквы слова
GIMP. Самый простой способ это сделать – это написать
надпись на новом слое, затем создать четыре копии этого
слоя и в каждом из них стереть ненужные буквы.
• Таким образом получится пять слоев, один из которых
фон, четыре других представляют собой побуквенно
собирающееся слово GIMP:
12.
Сохранение GIF• Сохраните полученное изображение как gif (Файл
Экспортировать как). После этого GIMP предложит
Вам экспортировать изображение в gif. При этом он даст
выбрать, объединять ли слои в одно изображение или
сохранить их как анимацию.
13.
Параметры анимации• Бесконечный цикл. При включении этого параметра, чередование
слоев будет выполняться бесконечно, т.е. после отображения
последнего слоя будет отображен первый. Если этот параметр будет
отключен, то анимация будет проиграна один раз и остановится на
изображении последнего слоя.
• Задержка между кадрами – время в микросекундах, которое по
умолчанию будет отображаться каждый слой.
• Расположение кадра – имеет три режима.
Первый (по умолчанию) – Не важно, GIMP распорядится
самостоятельно.
Второй – Наложение слоев, накладывает один слой на другой не
убирая предыдущие, т.е. объединяет их. Таким образом, если у вас
есть прозрачные места в слоях, предыдущие слои будут сквозь них
проглядывать. По умолчанию GIMP обычно использует именно этот
режим как наиболее гибкий.
Третий режим – Один кадр на слой, замещает предыдущий слой на
новый.
14.
Пример• Используйте расположение слоев по умолчанию, а время
между кадрами поставьте 200. В результате должен
получиться вот такой gif:
15.
Параметры слоёвЕсли теперь открыть этот gif с помощью GIMP, то увидим,
что в диалоге слоев в названии каждого слоя в скобках
добавился параметр – время отображения. Таким образом,
изменив значение в скобках можно задать каждому слою
свое персональное время отображения. Например,
установите значение 500 для последнего слоя, чтобы
полная надпись оставалась на экране подольше.
16.
ФильтрыНастало время обратиться к специальному пункту
меню Фильтры – Анимация. Оно содержит три пункта –
Воспроизведение, Оптимизация и Разоптимизация.
Разберемся что к чему:
• Воспроизведение. Этот пункт позволяет нам
воспроизводить свежеполученное анимационное
изображение:
17.
ОптимизацияОптимизация. Каждый слой в анимационном gif-е представляет собой,
по сути, отдельное изображение и сохраняя gif как анимацию, мы
сохраняем сразу несколько изображений. Таким образом, при большом
количестве слоев размер нашего анимационного gif будет расти прямо
на глазах, что не есть хорошо, учитывая стремление минимизировать
размер изображений для web. Одним из выходов из положения, может
быть уменьшение в ручную размеров каждого слоя и уничтожение
лишних кусков.
Фильтр делает следующее: он просчитывает каждый слой и находит
изменившиеся точки, относительно предыдущего и оставляет только их,
изменяя размер слоя на минимально возможный (т.е. обрезая по
крайним изменившимся точкам). При этом все неизменившиеся точки
внутри этого слоя будут заменены на прозрачные. Возьмите недавно
созданный gif с надписью GIMP и примените этот фильтр.
18.
ОптимизацияКак видите, в каждом слое осталось только по одной букве, причем весь
белый цвет был заменен на прозрачный, т.к. нет смысла таскать его в
каждый слой, имея единый на всех белый фон. Кроме того, в названии
слоя в скобках появился еще один параметр – combine. Это как раз и
есть режим расположения кадра. После применения фильтра
Оптимизация этот режим всегда будет иметь значение combine, т.е.
новый кадр будет прибавляться к предыдущим. Попробуйте изменить
этот параметр на значение replace и Вы получите приблизительно
следующее:
19.
РазоптимизацияРазоптимизация – фильтр обратный оптимизации. Он
может пригодиться, когда Вам нужно будет внести
изменения в оптимизированное изображение.
Внимание!
Оптимизация слоев позволяет заметно уменьшить размеры
анимационного изображения.
20.
Задание 1Простая анимация
Каждый кадр анимации – это отдельный слой.
1. Выберите команду Файл ►Открыть как слои
из верхнего меню и выберите файлы pause.png,
letter-m.png, letter-i.png, и letter-r.png.
21.
Задание 12. Переставьте слои так, чтобы слой с буквой М
стояли в самом низу, далее – слой с буквой И,
затем – слой с буквой Р, и в самом верху – слой
«пауза». Сохраните получившийся файл с 4
слоями под именем message.xcf (Файл
Сохранить как).
3. Откройте окно фильтра Анимация
Воспроизведение и запустите анимацию,
щелкнув по кнопке Воспроизвести. Вы
увидите, что анимация выполняется очень
быстро (кадры по умолчанию сменяются через
0,1 с).
22.
Задание 14. Чтобы увеличить интервал до 1 с, измените
названия всех слоев, добавив в конец названий
текст «(1000ms)» (без пробела, латинские буквы
«m» и «s»). Проверьте, как это влияет на
скорость анимации.
5. Используя копирование слоев, добейтесь того,
чтобы сигнальщик передавал сообщение:
МИР <пауза> РИМ <пауза>
причем каждая пауза должно длиться 2 с.
23.
Задание 16. Сохраните результат под именем message.gif,
выбрав вариант Сохранить как анимацию.
В окне параметров выберите в списке
Расположение кадров режим Один кадр
на слой (замена).
7. Откройте файл message.gif программой
просмотра и оцените результат работы.




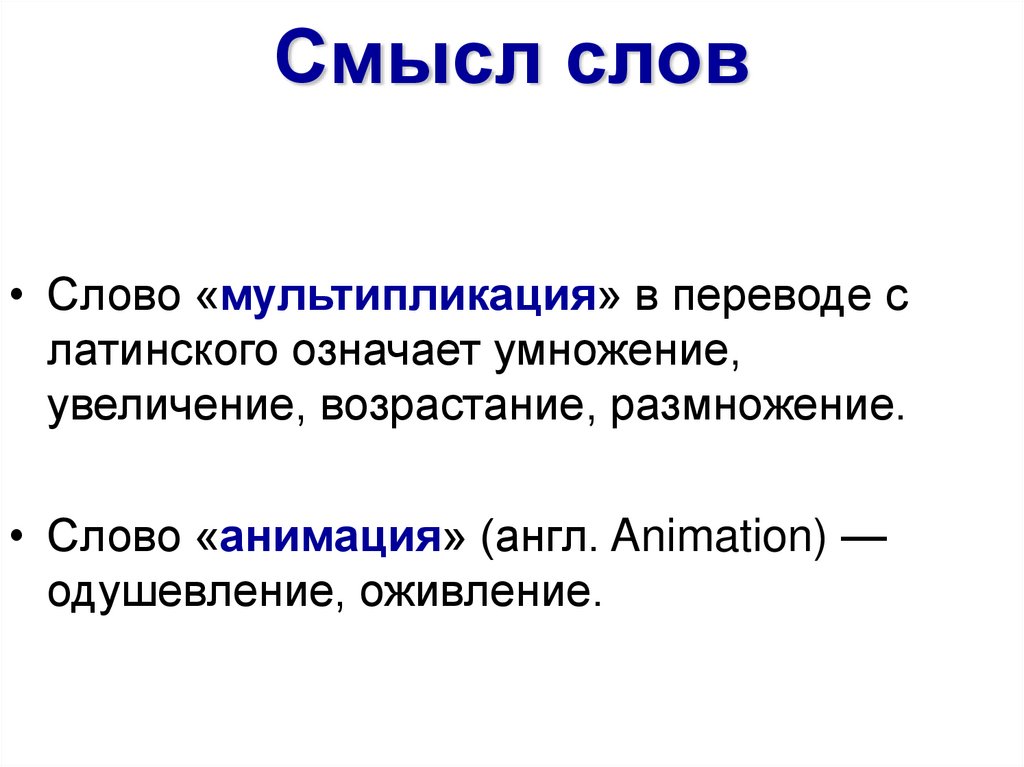



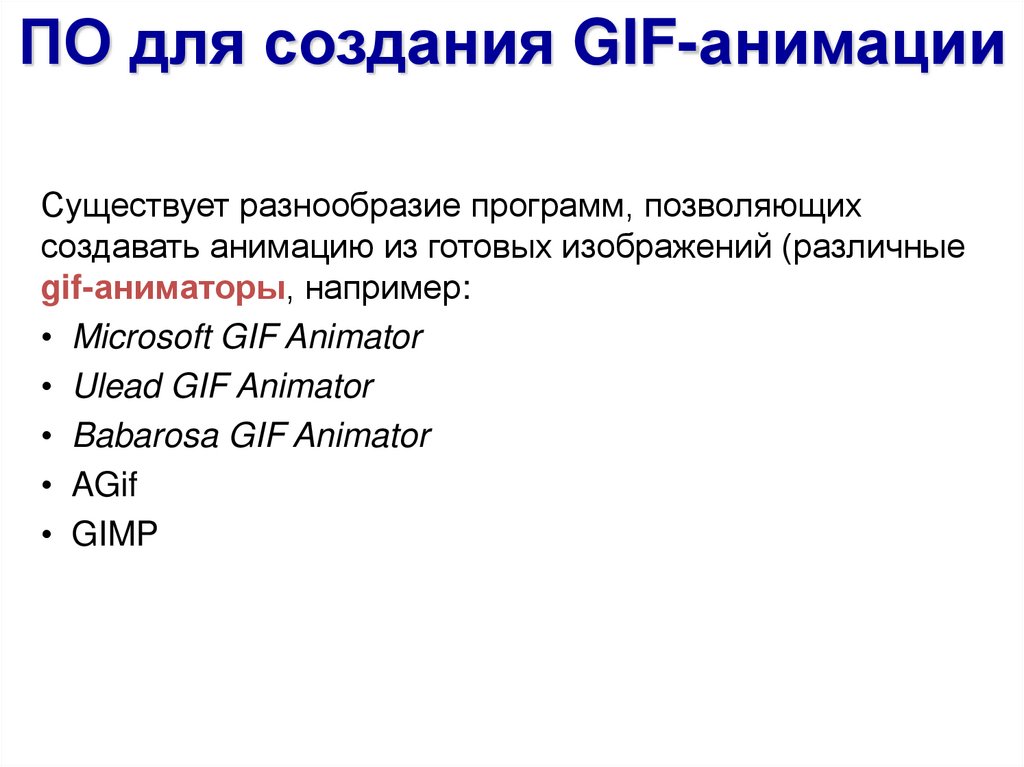
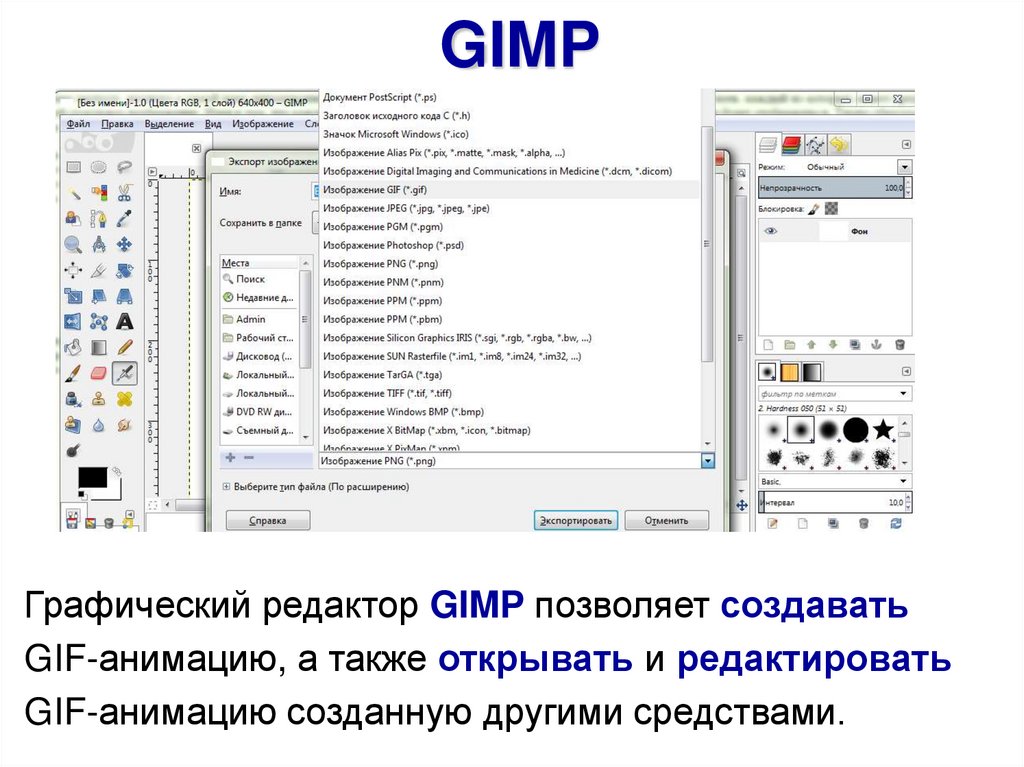
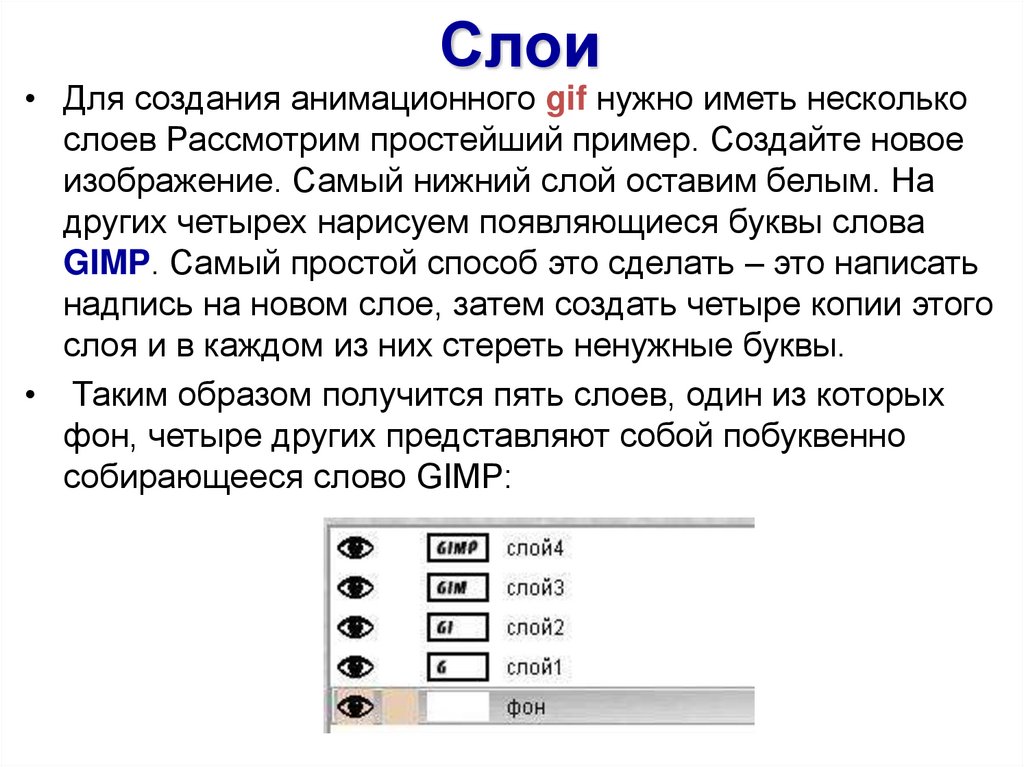
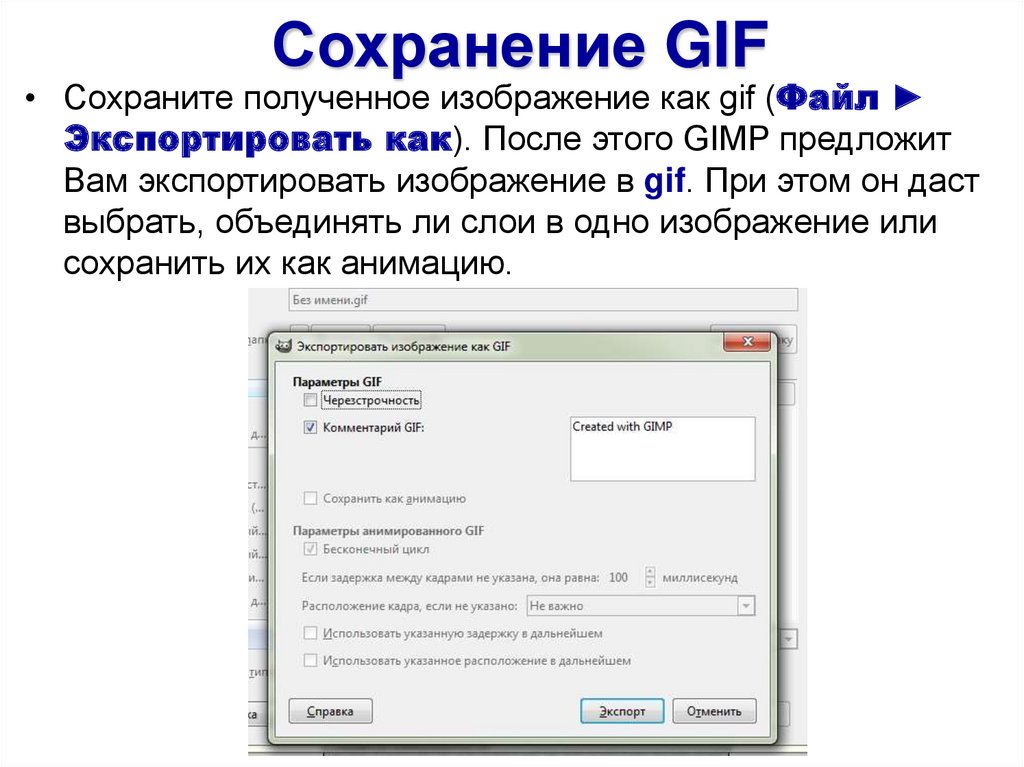

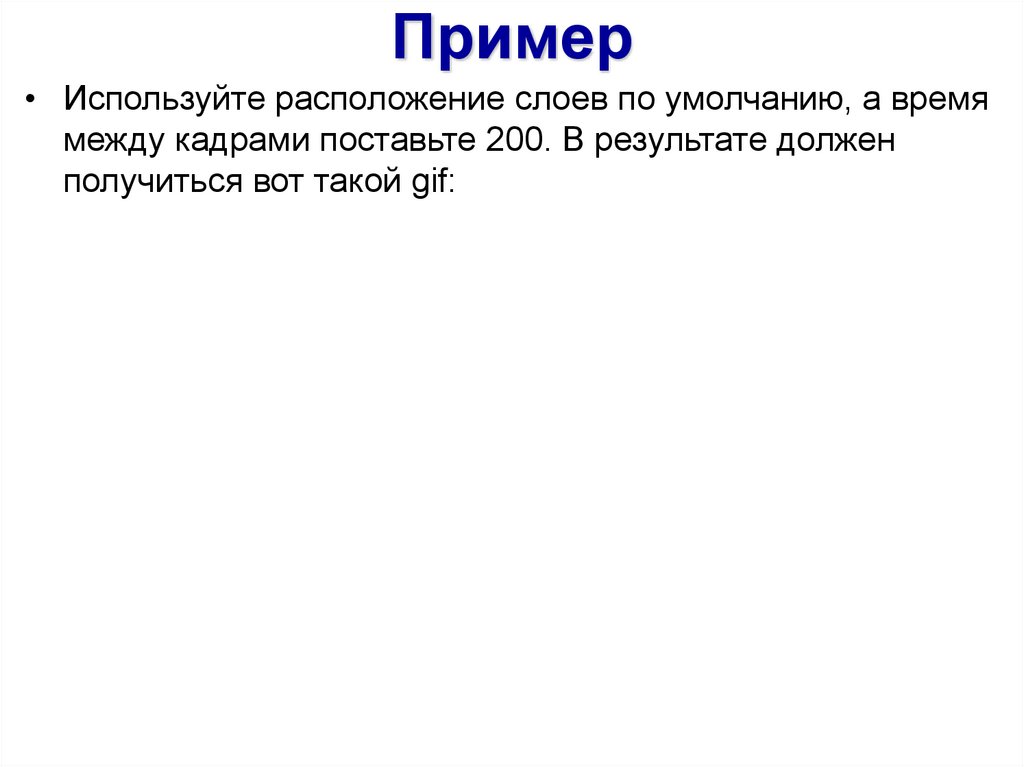
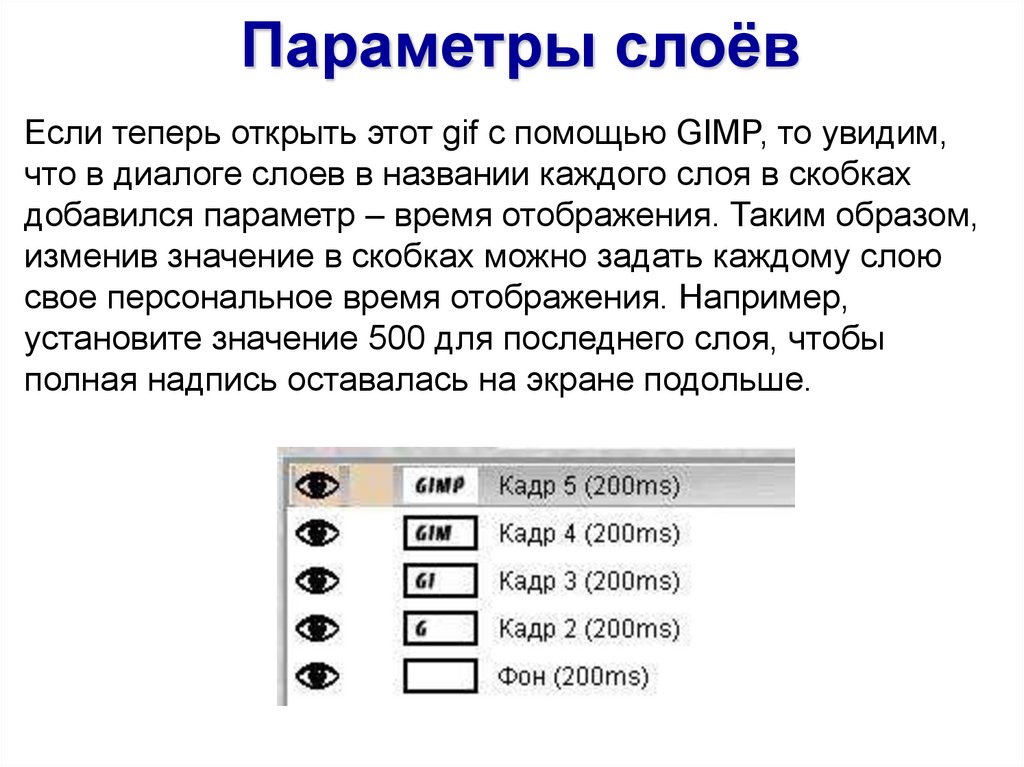
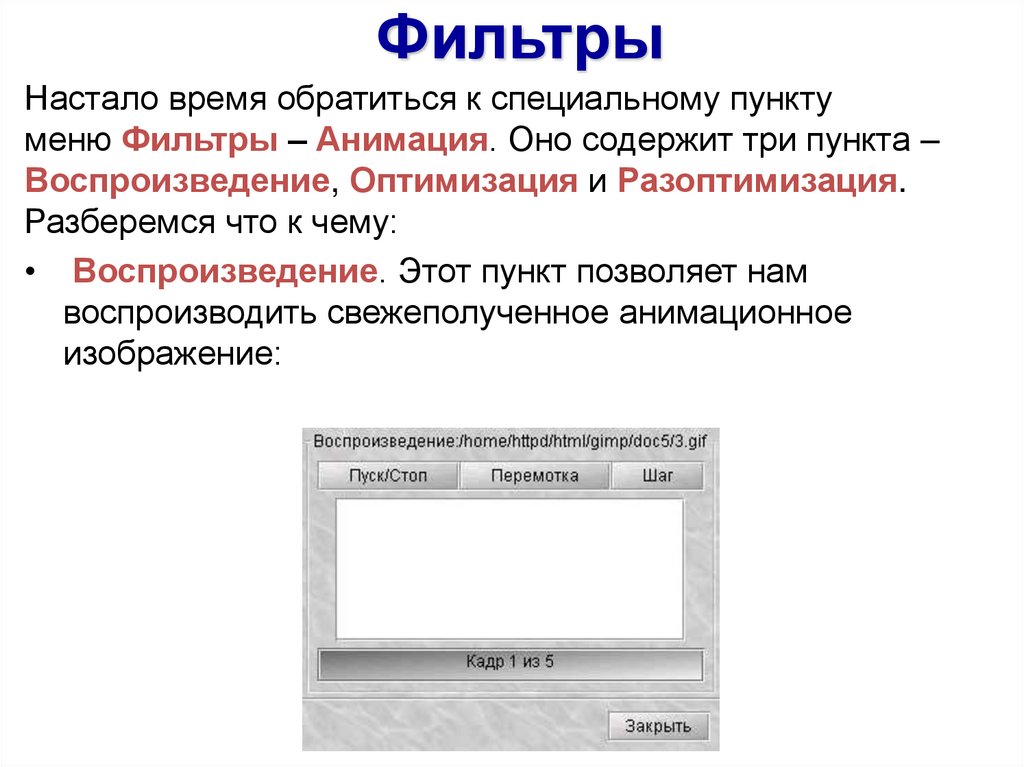



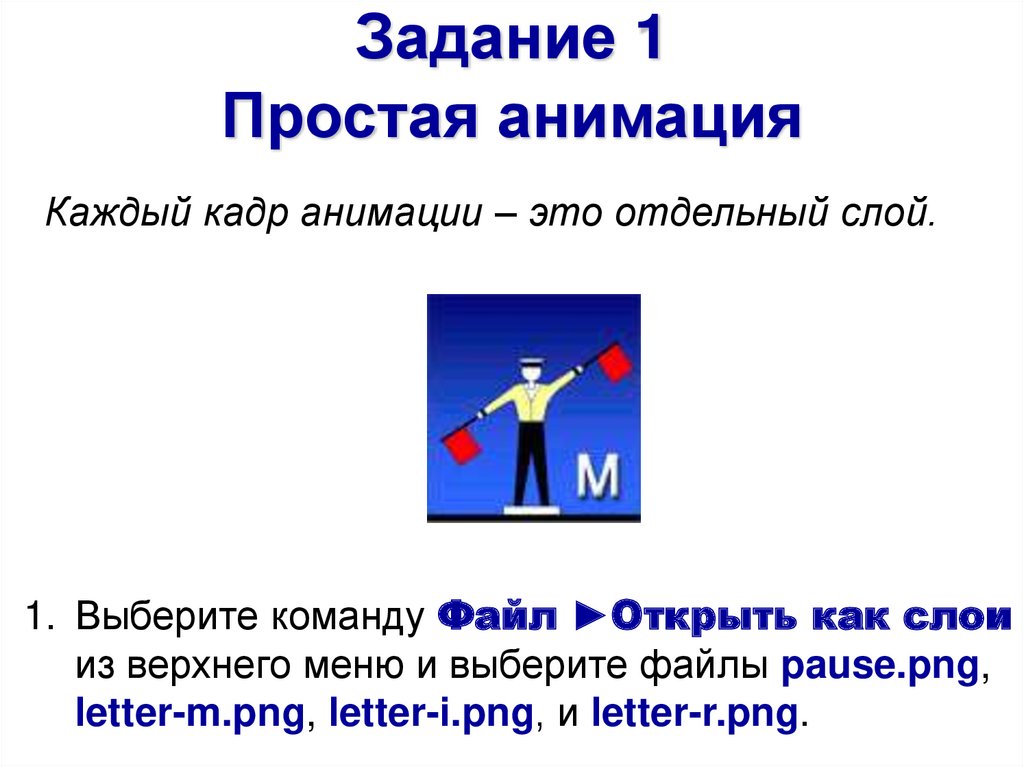


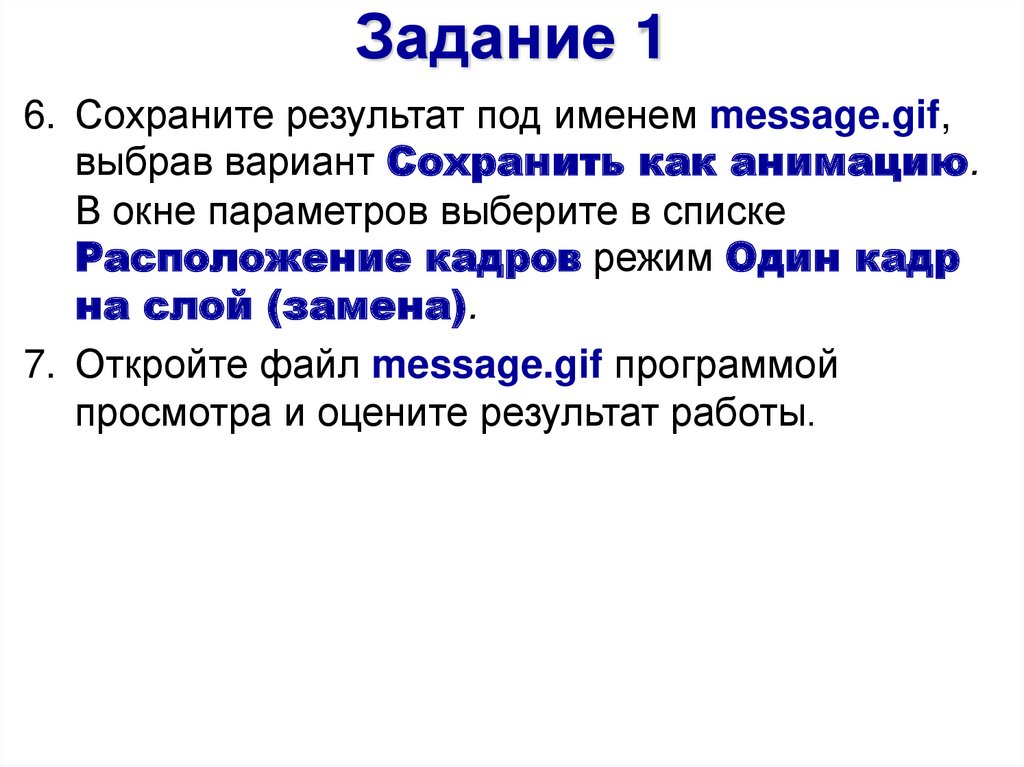

 Программное обеспечение
Программное обеспечение








