Похожие презентации:
Работа с графическими примитивами
1.
Курс: «Adobe Illustrator»Тема: «Работа с графическими
примитивами»
Бачурина Т.В.
2.
ПланРабота с графическими
примитивами
2. Создание фигур
3. Заливки и обводки
1.
3.
Инструменты Rectangle(Прямоугольник), Rounded
Rectangle (Скругленный
прямоугольник),
Ellipse (Эллипс)
В Illustrator существуют заготовки
фигур — примитивы, которые вы
можете нарисовать за одно движение.
Это инструменты группы
прямоугольника и часть группы линии.
Данные фигуры можно строить двумя
способами: «на глаз» (произвольно) и с
заданными параметрами. Для
произвольного построения существуют
«горячие» клавиши, которые изменяют
место построения и пропорции.
4.
Клавиши модификаторыПРИМЕЧАНИЕ Если вы
рисуете фигуру путем
ввода измерений и желаете
задать одинаковые
значения, то укажите
значение в поле Width
(Ширина), а затем
щелкните по слову Height
(Высота), чтобы
При построении фигур помогают
клавиши-модификаторы:
- чтобы нарисовать
пропорциональную фигуру,
удерживайте клавишу
<Shift> в процессе построения и,
не
отпуская ее, перетащите курсор по
диагонали, пока не получите
фигуру нужного размера;
- для построения фигуры из центра
щелчка в процессе построения
удерживайте клавишу <Alt>;
- для построения
пропорциональной
фигуры из центра удерживайте
комбинацию клавиш
<Shift>+<Alt>;
- для перемещения фигуры в
момент построения удерживайте
клавишу <Пробел>;
- для изменения радиуса
скругления при использовании
5.
нструмент Polygon (Полигон)Параметры
многоугольника:
Radius (Радиус) —
расстояние от
центра до угловой
точки,
Sides (Число
сторон) — число
сторон
многоугольника.
Инструмент Polygon (Полигон)
строит геометрический объект
(многоугольник) с заданным
числом сторон одинаковой
величины, расположенных на
равном расстоянии от центра.
- Фигуру можно вращать в
процессе построения.
- Чтобы зафиксировать
горизонтально инструмент
Polygon (Полигон), удерживайте
клавишу <Shift> в процессе
построения.
- Для перемещения фигуры в
момент построения удерживайте
клавишу <Пробел>.
- Клавиша <↑> увеличивает число
сторон полигона, а клавиша <↓>
уменьшает
их число.
6.
Инструмент Star(Звезда)
Параметры звезды:
Points (Число лучей),
Radius 1 (Радиус 1) —
расстояние от центра
до ближайшей точки
(внутренний радиус),
Radius 2 (Радиус 2) —
расстояние от центра
до дальней точки
(внешний радиус)
Построение звезды с помощью
инструмента Star (Звезда) всегда
начинается из центральной точки.
Звезда представляет собой фигуру
с заданными количеством лучей и
двумя радиусами — внешним и
внутренним.
- Фигуру можно вращать в
процессе построения.
- Чтобы инструмент Star (Звезда)
зафиксировать горизонтально,
удерживайте
клавишу <Shift> в процессе
построения.
- Для перемещения фигуры в
момент построения удерживайте
клавишу <Про
бел>.
- Клавиша <↑> увеличивает
количество лучей при построении,
а клавиша <↓>
уменьшает количество лучей.
- При удерживании клавиши <Ctrl>
7.
Другие примитивыПараметры
линейного
сегмента:
Length (Длина),
Angle (Угол).
Инструмент
Line Segment
(Линейный
сегмент)
Инструмент Line Segment
(Линейный сегмент) создает
отдельный прямой
отрезок под произвольным углом.
Для создания линии необходимо
нажать кнопку мыши в начальной
точке и, не
отпуская кнопки, протянуть линию
до нужной точки. После этого
кнопку можно
отпустить.
- Клавиша <Пробел> позволяет
перемещать линию во время ее
создания.
- Если во время построения
удерживать клавишу <Shift>,
8.
Инструмент Arc (Дуга)Инструмент Arc (Дуга) создает
отдельную дугу различных
размеров.
- Если во время рисования
удерживать клавишу <Alt>, то
дуга создается из точки, в которой
был выполнен начальный щелчок
кнопкой мыши.
- Клавиша <Пробел> позволяет
перемещать дугу во время
построения.
- Клавиши <↑> и <↓>,
нажимаемые во время рисования
дуги, обеспечивают увеличение
или уменьшение угла дуги.
9.
нструмент Spiral (Спираль)Спираль может быть использована
для рисования поросячьих хвостов,
кудряшек и прочего, похожего на
спираль.
Спираль инструментом Spiral
(Спираль) строится из центральной
точки.
- Фигуру можно вращать в
процессе построения.
- Клавиша <Пробел> позволяет
перемещать дугу во время
построения.
- Клавиша <↑> увеличивает
количество завитков, а клавиша
<↓> уменьшает количество
завитков.
10.
ление объектов: инструмент Selection (ВыделИнструмент Selection
(Выделение):
- выделяет объекты и группы
щелчком мыши или
перетаскиванием указателя;
- при перетаскивании с нажатой
клавишей <Alt> копирует объект;
- при перетаскивании с нажатой
комбинацией клавиш
<Alt>+<Shift> копирует
объект горизонтально,
вертикально или под углом,
кратным 45°;
- двойной щелчок данным
инструментом по объекту или
группе объектов вызывает режим
Isolation Mode (Режим изоляции);
- при выделении объекта или
группы объектов с помощью
данного инструмента
Принципы выделения
объектов похожи на
выделение файлов:
- если вы хотите
присоединить к
выделению объект, то
необходимо щелкнуть по
нему с нажатой клавишей
<Shift>;
- отсоединить от группы
выделения — повторный
щелчок с нажатой
клавишей <Shift>.
- чтобы снять выделение,
необходимо щелкнуть по
11.
трибуты объектовУ каждого объекта в Illustrator есть
два базовых атрибута: Fill
(Заливка) и Stroke
(Обводка). Эти атрибуты
настраиваются и отображаются в
блоке управления цветом в панели
инструментов и в управляющей
панели при выделенном объекте.
Заливка — это цвет, узор или
градиент внутри объекта. Можно
применять заливки к открытым и
закрытым объектам и к граням в
группах с быстрой заливкой.
Обводка может быть видимым
внешним контуром объекта,
контура.
12.
зменение цвета атрибутовДля того чтобы изменить цвет
атрибута у объекта, используются
два способа:
- выделить объект и присвоить
цвет атрибуту;
- не выделяя объект, перетащить
цвет из палитры SWATCHES
(Образцы) на
объект. При этом активный
атрибут поменяет цвет. Блок
управления цветом цвет не меняет.
Под блоком управления цветом
расположены переключатель
цветов заливки и обводки Swap
Fill and Stroke (Переключатель
заливки и обводки) и кнопка
атрибутов по умолчанию Default
Fill and Stroke (Цвета заливки и
обводки по умолчанию).
Атрибуты по умолчанию: белый
цвет Fill (Заливка), черный цвет
Stroke (Об










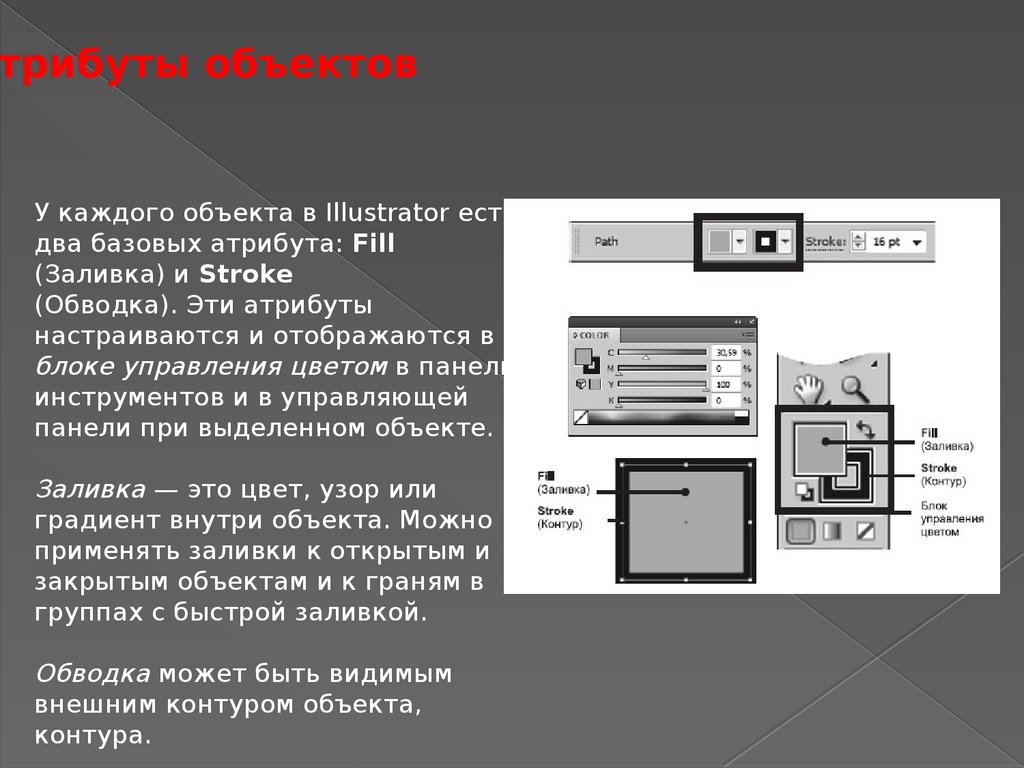


 Программное обеспечение
Программное обеспечение








