Похожие презентации:
Создание заготовки печатной платы в среде Altium Designer
1. Создание контура печатной платы в среде Altium Designer
ТЕМА:Создание контура
печатной платы в среде
Altium Designer
Дисциплина «Информационные технологи и проектирование
электронных устройств»
2. Создание контура печатной платы в среде Altium Designer
План лекции:1. Создание контура печатной платы с помощью PCB
Board Wizard .
2. Создание простого контура печатной платы
вручную .
3. Создание сложного контура печатной платы на базе
STEP-модели.
3.
4.
5.
6.
7.
Печатная плата в энергосберегающей лампе8. Создание контура печатной платы в среде Altium Designer
1. Создание контура печатной платы с помощью PCBBoard Wizard .
9.
Открыть PCB Board Wizard с помощьюкоманда PCB Board Wizard в панели
File. Если эта опция не отображается
на экране, необходимо закрыть
некоторые из вышерасположенных
разделов, нажав на значок со
стрелкой.
10.
Установите единицыизмерения Metric .
Altium Designer
одинаково хорошо
работает как с
метрической, так и с
дюймовой системой
мер, причем
заложенная
точность на два
порядка выше, чем в
системе P-CAD, а
переключение
системы единиц
может быть
выполнено в любой
момент работы над
проектом. Нажмем
кнопку Next
11.
На третьей страницемастера позволяет
выбрать из списка
существующих
шаблонов
стандартных
промышленных
печатных. В данном
примере мы
зададим
собственные
размеры платы, для
чего выбираем из
списка Custom
(пустой бланк) и
нажимаем «Next».
12.
Так как впредыдущем меню
из списка было
выбрано Custom в
четвертом окне
нужно задать форму
и размеры будущей
платы.
13.
В правой части данногоокна выбирается слой на
котором будет
размещаться контур
платы (Dimension Layer).
Задается толщина линий
прорисовки границы
платы (Boundary Track
Width) и размеров
(Dimension Line Width), а
также отступ от края
платы
(Keep out Distance From
Board Edge).
14.
15.
16.
На следующем шагенеобходимо указать
количество
сигнальных слоев, а
также внутренних
слоев питания и
заземления. В
нашем случае будет
только два
сигнальных слоя,
поэтому в поле
Signal Layers следует
ввести число 2, а в
поле Power Planes —
число 0. Для
продолжения
нажмем кнопку
Next.
17.
Далее следуетопределить тип
переходных
отверстий. Так как мы
проектируем
простую
двухстороннюю
плату, то выберем
тип Thruhole Vias only
(сквозны переходные
отверстия).
Заметим, что система Altium Designer позволяет использовать на многослойных
платах слепые и глухие переходные отверстия, в том числе и по технологии Microvia.
Для использования слепых и глухих переходов в текущем окне следует выбрать
опцию Blind and Burier Vias only.
18.
В следующем окненеобходимо выбрать
преобладающую
технологию монтажа
компонентов
(поверхностный или
монтаж в отверстия).
При выборе опции Through-hole components (преобладает монтаж в отверстия) ниже
указывается допустимое число проводников между смежными контактными
площадками. Если была выбрана опция Surface-mount components (преобладает
поверхностный монтаж), ниже указывается разрешено или нет двустороннее
размещение SMD-компонентов
19.
В следующем окнеможно настроить
некоторые параметры,
которые в дальнейшем
будут преобразованы в
правила
проектирования.
Все задаваемые размеры, для наглядности, отображаются рисунками
справа от значения. Здесь задаются минимально допустимые:
•ширина проводника (Track Size)
•диаметр площадки переходного отверстия (Via Width)
•диаметр переходного отверстия (Via Hole Size)
•зазор между проводниками (Clearance).
20.
Последнее диалоговое окно сообщает, что создание заготовки платы завершено.Нажимаем кнопку «Finish» и редактор печатных плат покажет новый файл PCB с
именем PCB1.PcbDoc и базовым количеством настроек.
21.
22.
В рабочей области по умолчанию будетотображаться белый лист с пустой платой
(черная область с сеткой). Что бы отключить
отображение белого листа необходимо
зайти Design » Board Options и в диалоговом
окне снять галочку напротив пункта Display
Sheet.
23.
Для отображения платы, во всюрабочую область, можно
использовать функцию
View » FitBoard
[горячие клавиши: V> F.
После чего плата будет
максимально приближена в
границе рабочей области.
24. Создание контура печатной платы в среде Altium Designer
2. Создание простого контура печатной платывручную.
25.
Первый этап:создание документа
PCB.PcbDoc в проекте печатной
платы PCB_Project.PrjPcb
I
II
26.
Второй этап:резервирование слоя для
контура печатной платы. Слой
должен содержать ТОЛЬКО
ИНФОРМАЦИЮ О КОНТУРЕ и
более не использоваться!!!!
Вызываем окно настройки слоев на печатной плате
Либо с
помощью
горячей
клавиши «L»
27.
28.
Перечень слоев в строке состояния до редактированияПеречень слоев в строке состояния после редактирования
29.
Третий этап:редактирование настроек документа PCB.PcbDoc
Вызов окна настроек рабочего пространства документа PCB.PcbDoc:
щелчок правой кнопкой мыши по рабочему пространству=>Options=>Board
Options. По аналогии с ранее изученными настройками рабочих пространств
библиотек и документа схемы.
Либо
Design=>Board Options.
30.
В данном окне не забываемменять систему единиц
измерения на метрическую
Оставляем видимым шаг
сетки
31.
Вызываем окно настроек шагакоординатной сетки нажатием
клавиши «G», либо щелчок правой
кнопкой мыши по рабочему
пространству=>Snap Grid
Меняем шаг координатной сетки на более удобный при проектирования
32.
Четвертый этап:Отрисовка контура
Set Origin – устанавливаем начало
координат на пересечении линий
сетки рабочего пространства.
Для формирования контура
заданного размера и формы
необходимо воспользоваться
чертежными инструментами во
вкладке PLAСE,
могут потребоваться также
инструменты типа ARC для
построения окружностей и дуг.
Shift+пробел – ортогональный
режим построения линий.
33.
Необходимый контурРежим 3D
На данном этапе контур
сформирован, но AD
воспринимает его как
набор линий, а не как
отдельную область.
34.
Пятый этап:Создание по контуру формы
печатной платы
Выделяем созданный
контур, а далее
Design => Board Shape
=> Define from
selected objects
35.
3D режим просмотра заготовки печатной платыПереход из 2D
режима в 3D
режим
осуществляется
клавишами
2 и 3 на
клавиатуре
36.
Изменение контура печатной платы можно проводить налюбом этапе проектирования.
Для этого необходимо отредактировать нужным образом
контур => выделить полученный контур => Design => Board
Shape => Define from selected objects (повторение прошлой
команды)
37.
Особенности формированияконтура вручную:
1. Толщина линий контура на данном
этапе не имеет значения.
Главное слой!!!!
2D
3D
38.
2. Контур должен быть замкнут.В данном случае использована
очень мелкая сетка и жирная
линия контура, визуально разрыв
не виден, но при команде
выделить полученный контур => Design
=> Board Shape => Define from selected
objects
Появляется окно с ошибкой
2D
При игнорировании
Создается сложный вырез и к
толщине платы прибавляется
толщина линии
3D
39.
3. Контур должен быть одинарный.Визуально наложение линий друг
на друга не заметно, но при
двойном клике на линию будет
появляться окно с выбором
объекта редактирования
выделить полученный контур => Design
=> Board Shape => Define from selected
objects
Появляется окно с ошибкой
2D
При игнорировании
Создается контур по внешней
линии с дополнительными
скруглениями
3D
40.
4. Внутренние углы на заготовкедолжны
формироваться
с
помощью дуг нужного диаметра,
иначе
производителю
необходимо будет предоставлять
дополнительную информацию о
диаметре
скругления,
либо
скругление будет сформировано
по произвольной форме.
41.
После данной операции обязательно редактируемконтур!!! Либо выполняем ее до обрезки.
выделить полученный контур => Design => Board Shape => Define from
selected objects
42.
5. Вырезы в печатной платеФормируется контур выреза с
помощью чертежных
инструментов в панели PLANE
Данный вариант приемлем
для производителя, но
недостаточен для
проектировщика, так как
область ограниченная
внутренней окружностью
не является для AD
отдельным контуром.
43.
Конвертируем контур в вырезпечатной платы
Выделяем контур будущего
выреза =>Tools=>Convert=>
Create Board Cutout from
Selected Primitives
44.
Сформированный контур печатной платы в 2D и3D режимах
45.
Возможно перемещение отверстия при необходимостиПри этом возникает возможность перемещения отдельно
региона и отдельно самого контура.
46.
Во избежание случайного редактирования контура можновоспользоваться командой Loced для каждого примитива
контура.
47.
После полногоредактирования слой,
на котором изображен
контур печатной платы
(Mechanical 5) скрыть.
48. Создание контура печатной платы в среде Altium Designer
3. Создание сложного контура печатной платы на базеSTEP-модели.
49.
Проектируем размеры и форму будущей заготовки для печатнойплаты при помощи чертежных пакетов САПР
50.
Сохраняемдеталь
заготовке в формате Step
модели (*.step, *.stp).
Деталь
с
геометрией
любой
сложности
в
формате STEP может быть
сформирована в любой из
программ твердотельного
моделирования
(SolidWorks, ProE, Компас
и т.д.).
Пакет
Altium Designer
поддерживает
оба
формата STEP (AP203 и
AP214), однако следует
помнить, что в формате
STEP AP203 не сохраняется
информация
о
цвете
модели.
51.
1. Создаем файл PCB.PcbDoc для печатнойплаты
2. Меняем шаг сетки и устанавливаем
метрическую систему координат
3. Выполняем команду Place=>3D Body,
которая позволяет добавить к проекту 3D
объект. В данном случае заготовку
печатной платы.
Вид окна 3D Body в более свежих версиях
AD имеет небольшие различия в
оформлении, но функционал остался
прежним.
52.
Данное окно позволяет не толькоимпортировать файлы из других
программ, но и создавать в среде
AD некоторые примитивные 3D
объекты.
Выбираем Generic STEP Model.
Выбираем слой, на котором будут
храниться проекции 3D тела и слой
для проектирования.
Embed STEP Model – встроенная
модель (доступ к редактированию
3D заготовки возможен только в
среде AD)
Link To STEP Model – ссылка на
STEP-файл (при изменении в
геометрии модели с помощью
программы, в которой ее создали
происходит автоматическое
обновление ее геометрии AD)
53.
ВыбираемEmbed STEP Model, после чего
появиться возможность открыть
файл в формате STEP требуемой
заготовки.
После этого снова откроется окно
3D Body.
В поле Identifier панели Properties
появится имя документа заготовки.
Подтверждаем выполнение
команды кнопкой ОК.
54.
После нажатиякнопки ОК окно 3D
Body закрывается. За
мышью
прикрепляется
контур 3D тела,
который необходимо
разместить в
свободном месте на
рабочем
пространстве.
Далее снова
откроется окно 3D
Body, для
перепроверки
настроек
размещения объекта,
выбираем Cancel.
55.
Для дальнейшего редактирования размещения заготовки необходимоперейти в 3D режим (клавиша «3» на клавиатуре)
56.
Выбираем команду Design=>BoardShape=>Define from 3D body
Данная команда доступна только
в 3D режиме.
Выбираем 3D тело щелчком левой
кнопки мыши, которое будем
проецировать, в данном случае оно
одно, но могут быть варианты и с
несколькими телами.
Выбираем плоскость
проецирования щелчком левой
кнопки мыши также.
При не совпадении плоскости
тела с плоскостью рабочего
пространства появляется окно, в
котором необходимо подтвердить
изменение положения тела в
рабочем пространстве по
верхнему или нижнему слою,
выбираем верхний (top)
57.
Происходит автоматическийповорот 3D объекта и
ориентирование по рабочему
полю.
Снова повторяем команду
Design=>Board Shape=>Define
from 3D body.
После этого AD создает
контур платы и появляется
окно:
Оставляем подтверждение команды скрыть 3D тело и отключить проверку
на зазоры компонентов
58.
Контур платыперестроен, изменился
ее цвет.
Тень от прошлой
заготовки.
Что бы тень пропала
вернитесь в режим 2D,
а затем снова в 3D,
тень исчезнет и
останется только ваша
новая заготовка
59.
Переходим к этапу редактирования полученногоконтура.
Для этого переходим снова в режим 2D.
Скрываем слой Mechanical 2.
Проецируем в слой Mechanical 5 контур печатной
платы (это необходимо для возможности передачи
контура печатной платы производителю).
Форма контура сложная и ее сформировать вручную
проблематично, поэтому выполняем команду
Design=>Board Shape=> Create Primitives From Board
Shape
Она в автоматическом
режиме создает
примитивы из уже
существующей печатной
платы
60.
Слой, в которомсозданы
примитивы и
ширина линии
Включить вырезы в
контуре
Добавить стек
Настройки
трассировки
Удалить все, что
находилось в
данном слое до
этого
61.
Контур в местах сложнойформы
имеет составную
конфигурацию и состоит из
множества
отдельных
мелких отрезков
62.
Из контура в плату перешликрепежные отверстия, той
формы и размера, что и в
заготовке, необходимо
открыть их свойства
(двойной щелчок левой
кнопкой мыши по
отверстию) и убрать
металлизацию (убрать
галочку в позиции Plated).
При необходимости
возможно изменить их
размер.
63.
Также был сформирован внутренний вырезаналогично с проектированием вручную он
имеет тип регион
64.
При попытке перемещенияодного отверстия
происходит перемежение
всех отверстий и вырезов
одновременно, в
автоматическом режиме
создается союз отверстий.
65.
При необходимости переместитьтолько одно или некоторые из
отверстий:
Щелчок правой кнопки мыши по
отверстию=>Unions=>Break objects
from Union
66.
Даннуя заготовка готова.Устанавливаем начало координат по аналогии с
ручным созданием.
Сохраняем контур и скрываем слой Mechanical 5 для
запрета случайного редактирования, настраиваем
стек печатной платы.
67.
ИТОГ:Что далее с этим делать??
68.
Передача информации обэлементах и связях между
ними из файла схемы в файл
печатной платы в одном
проекте





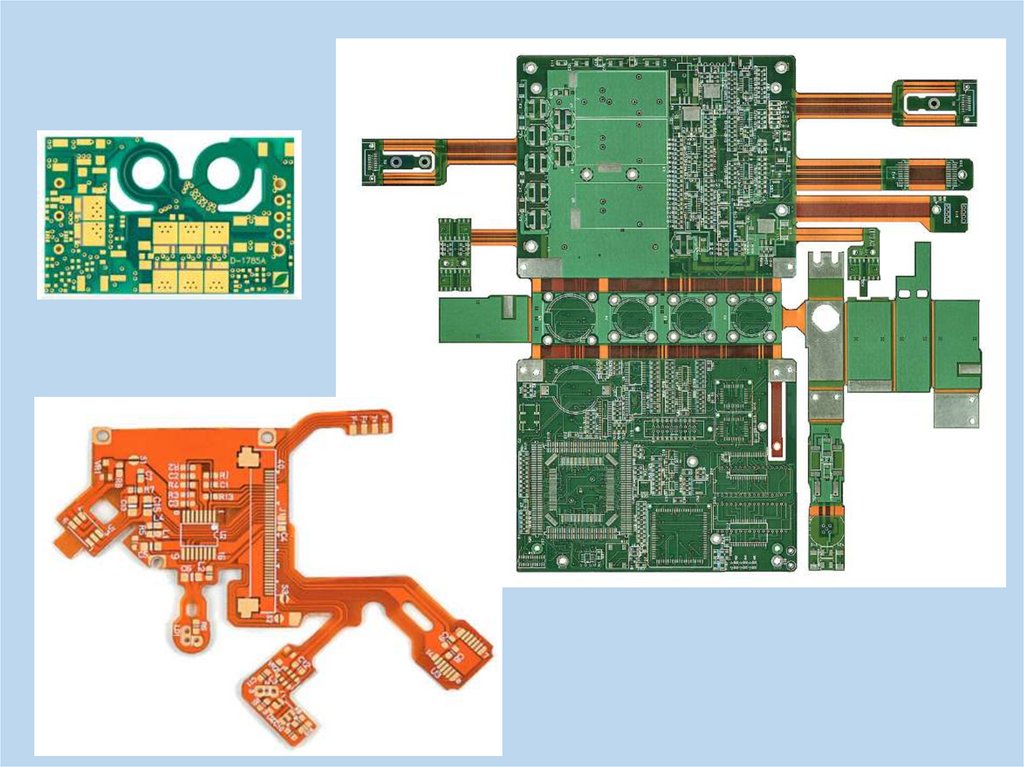


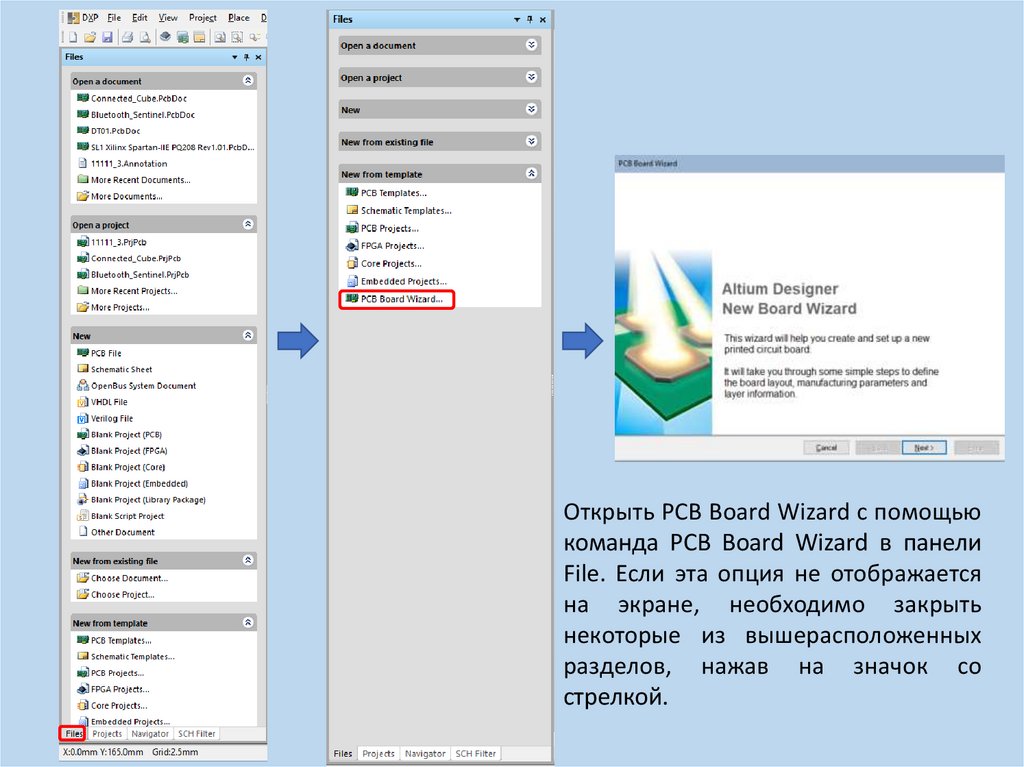
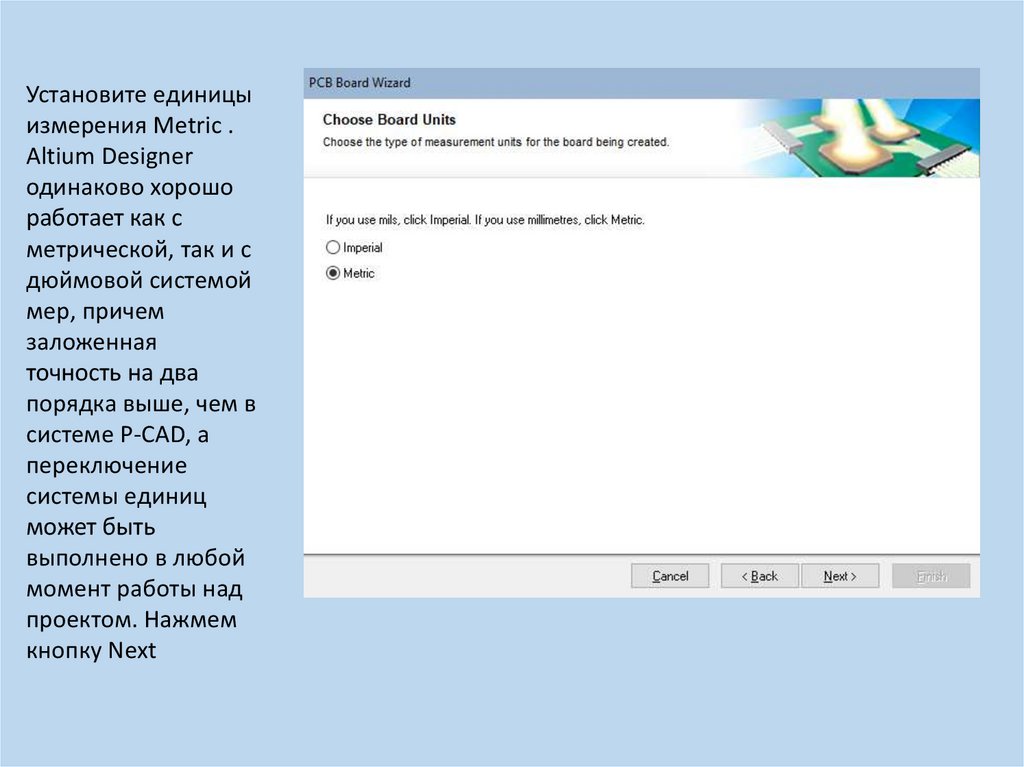
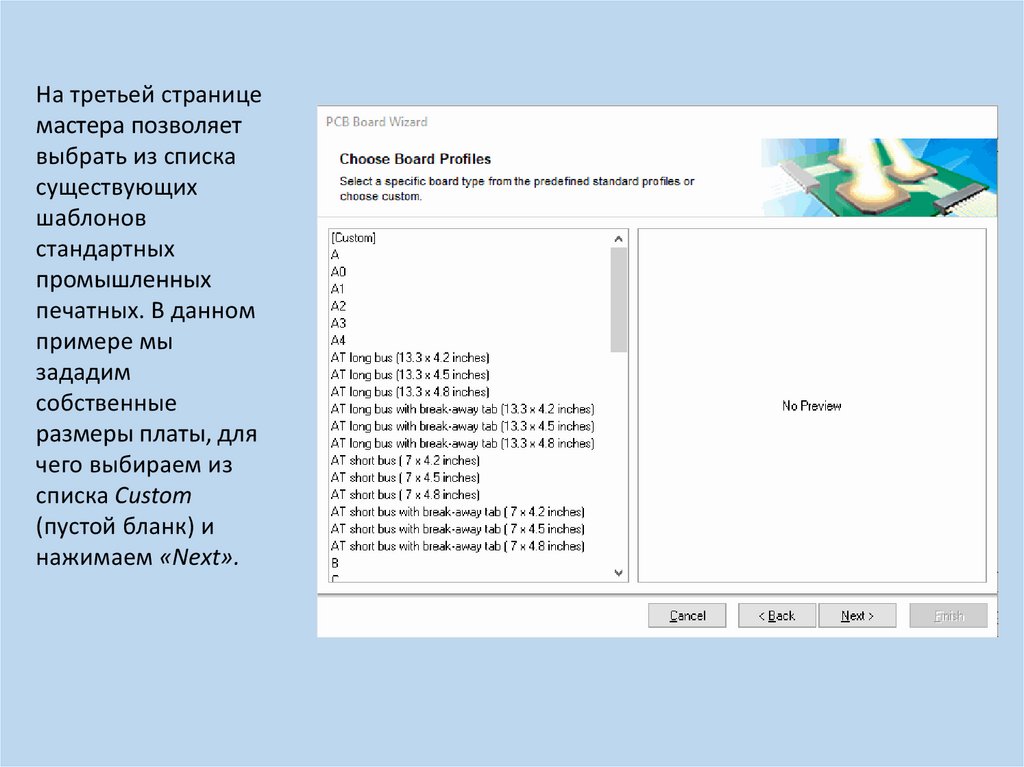
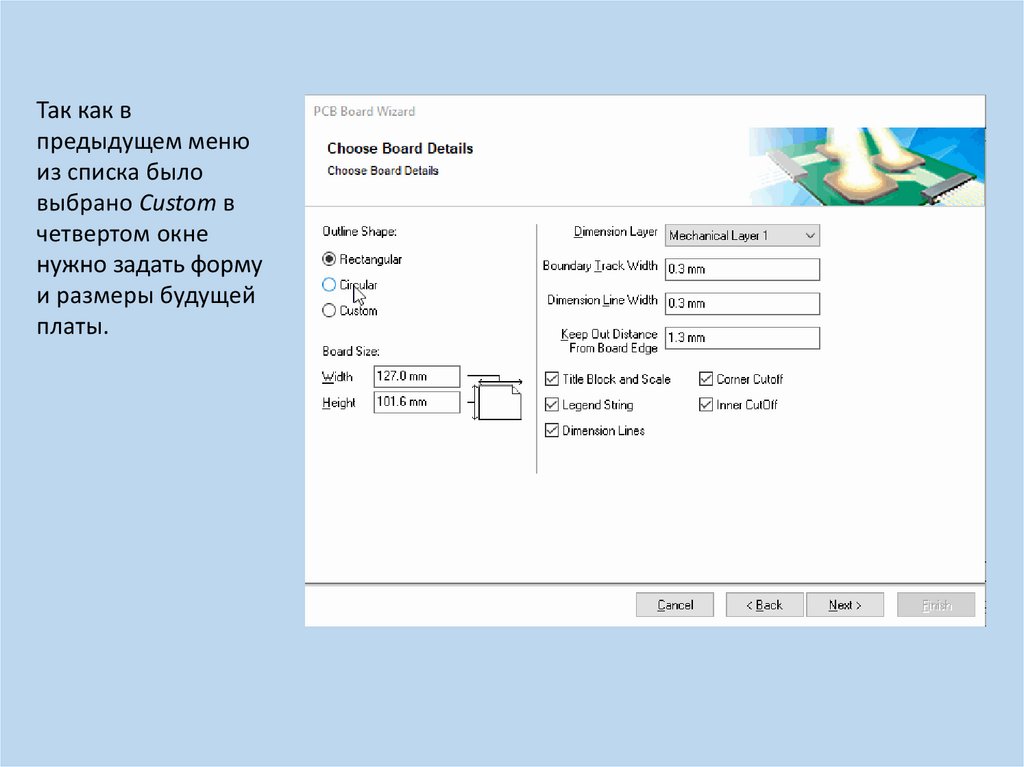
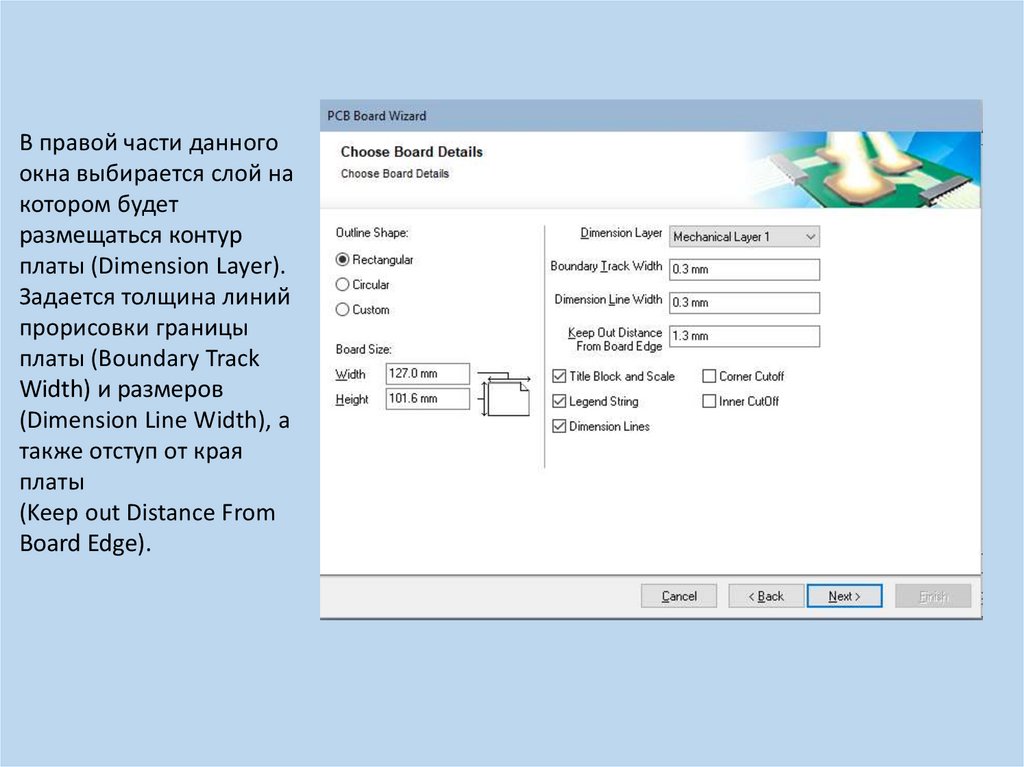
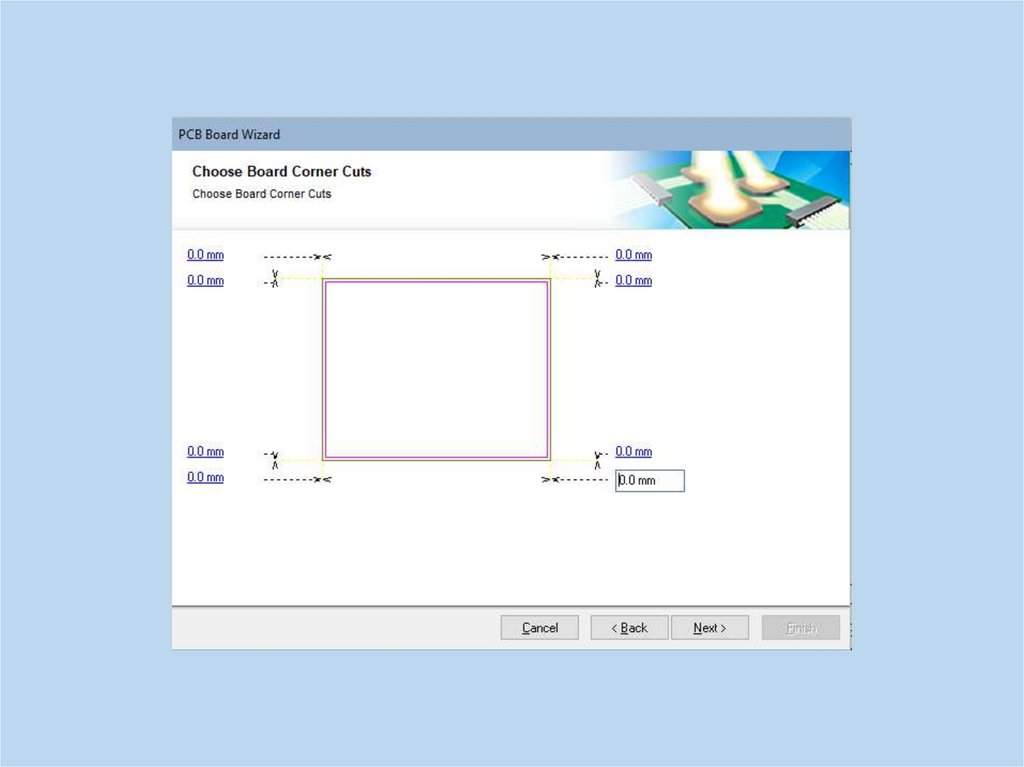
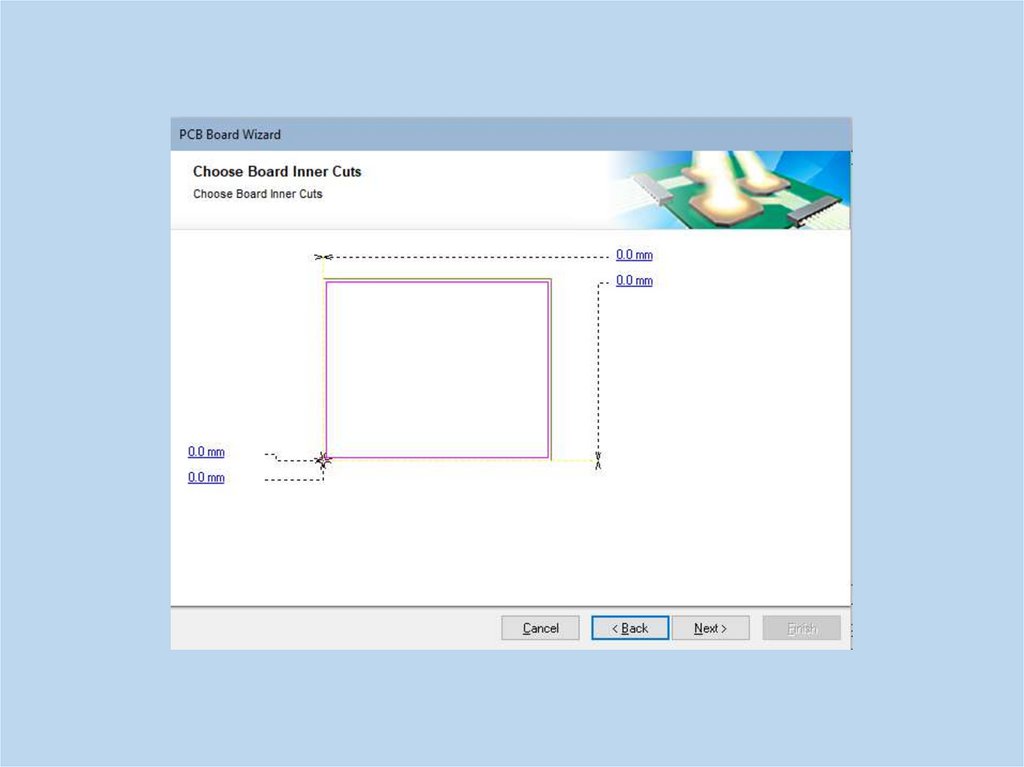
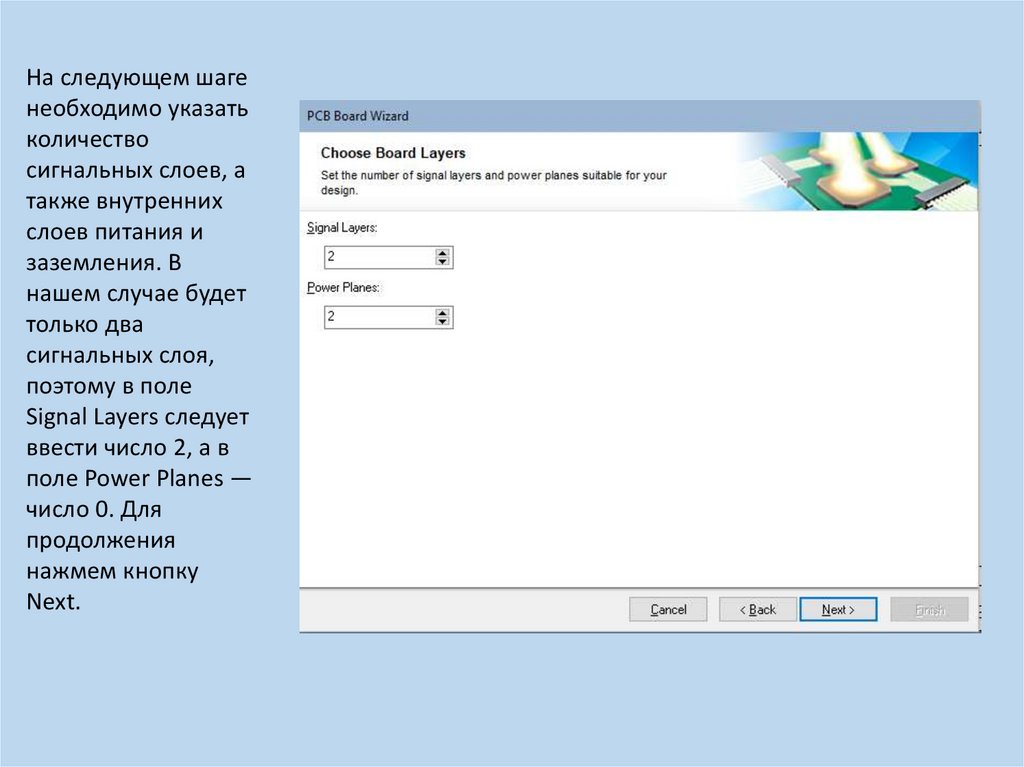
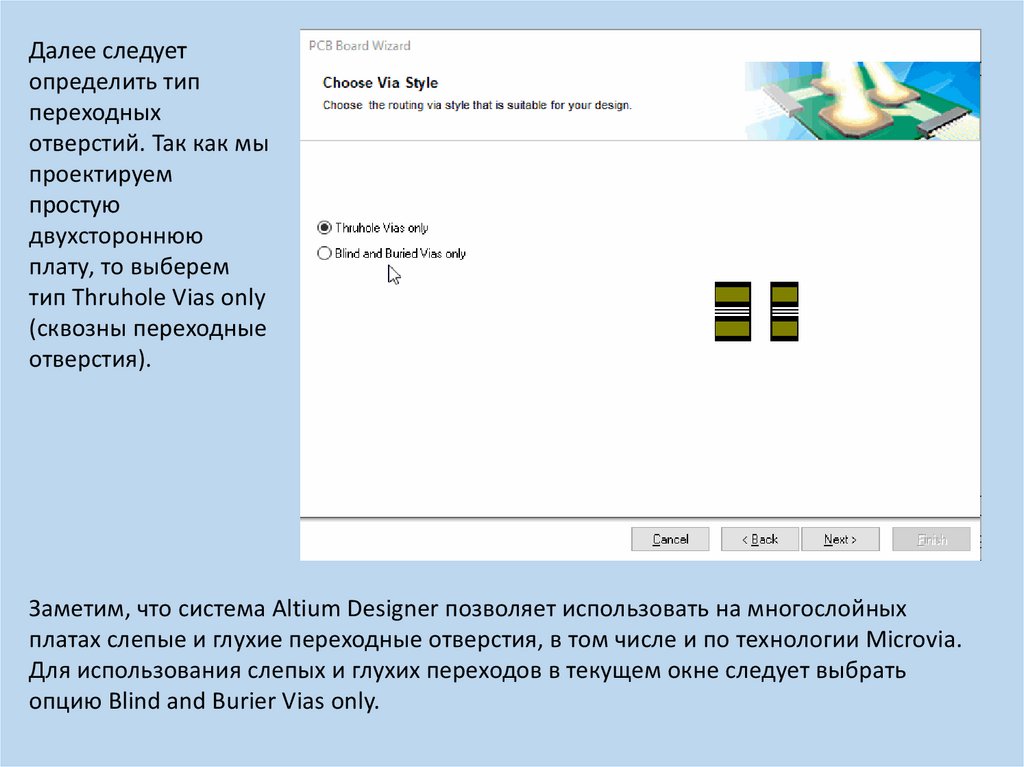
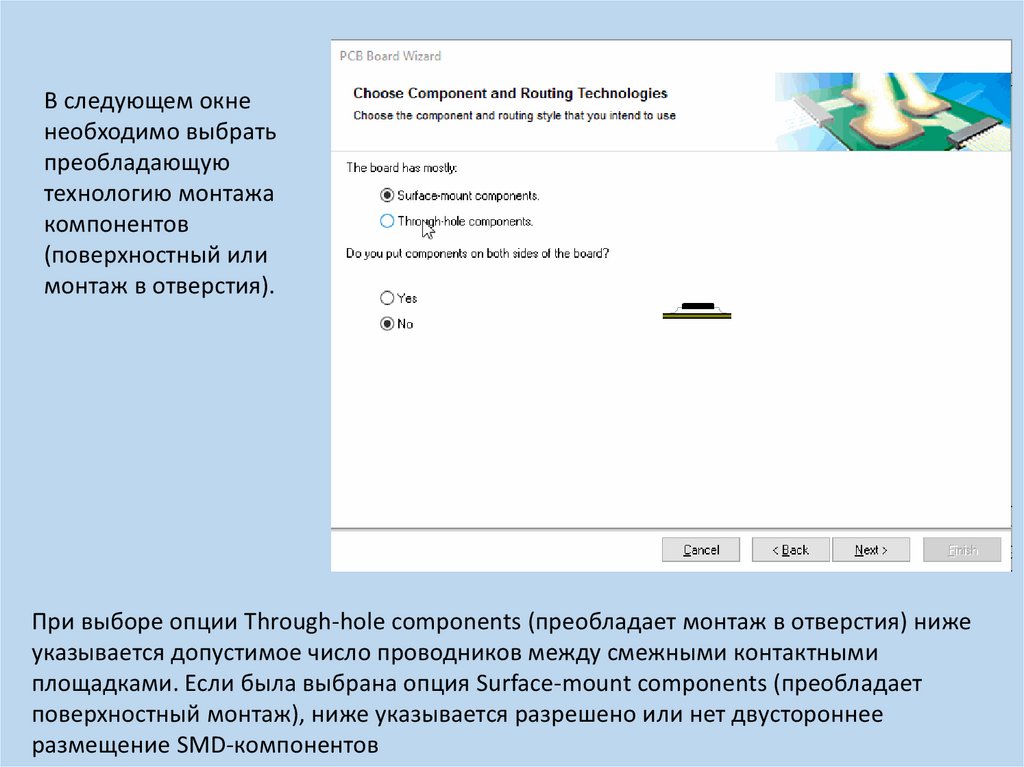
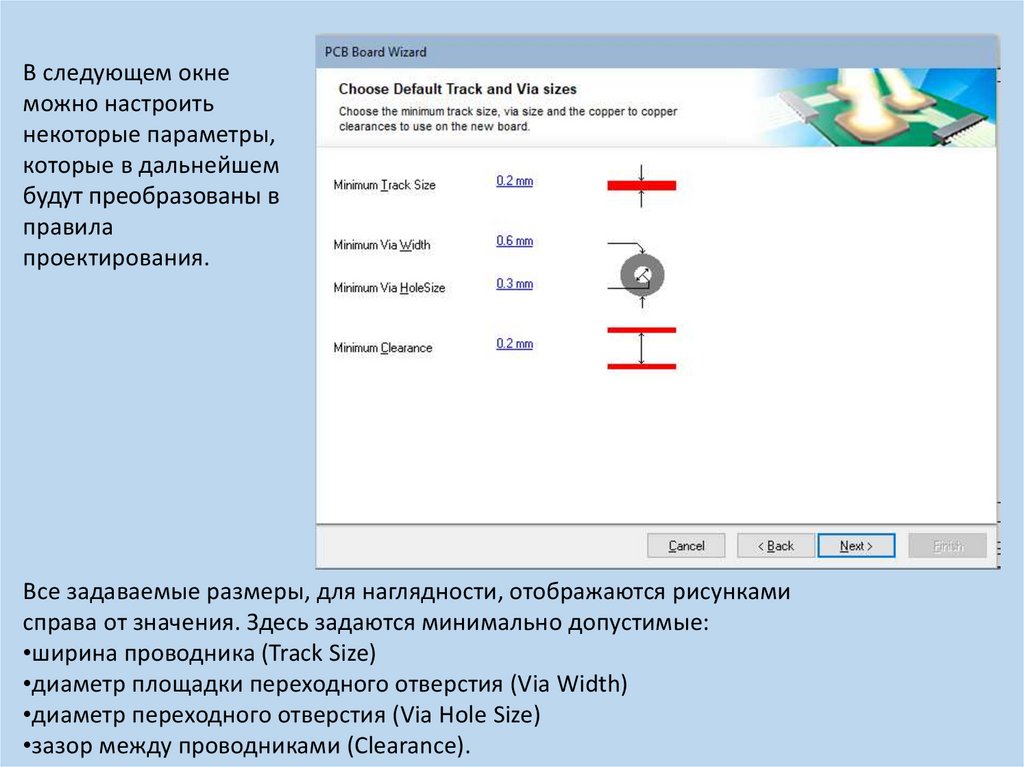
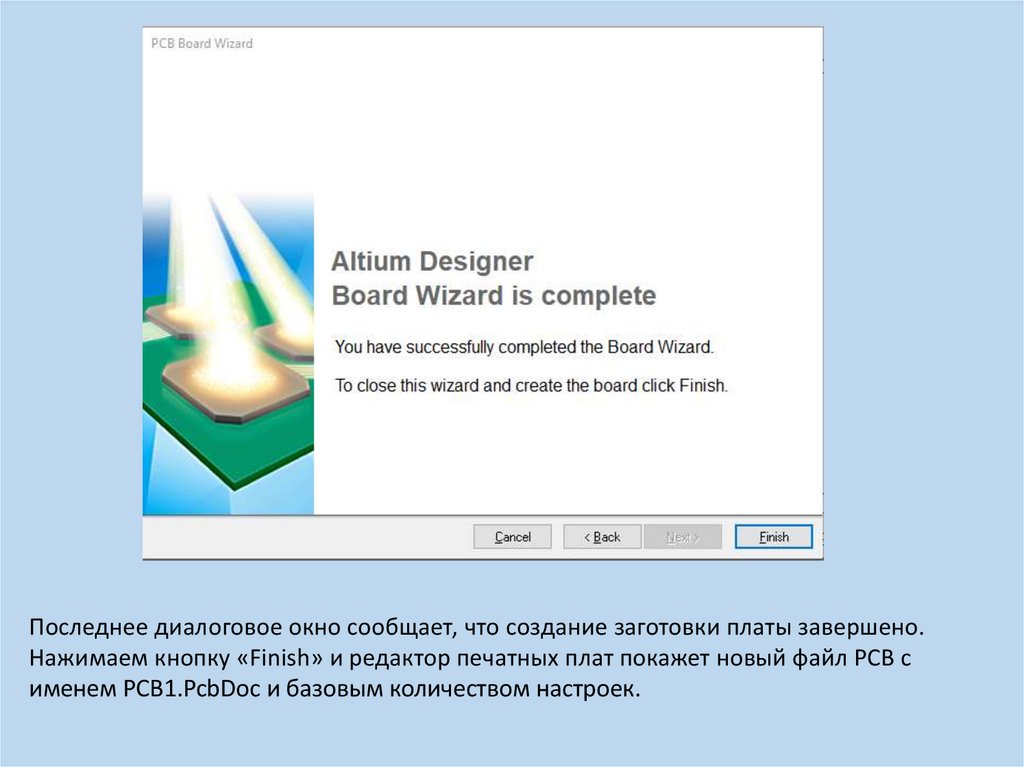
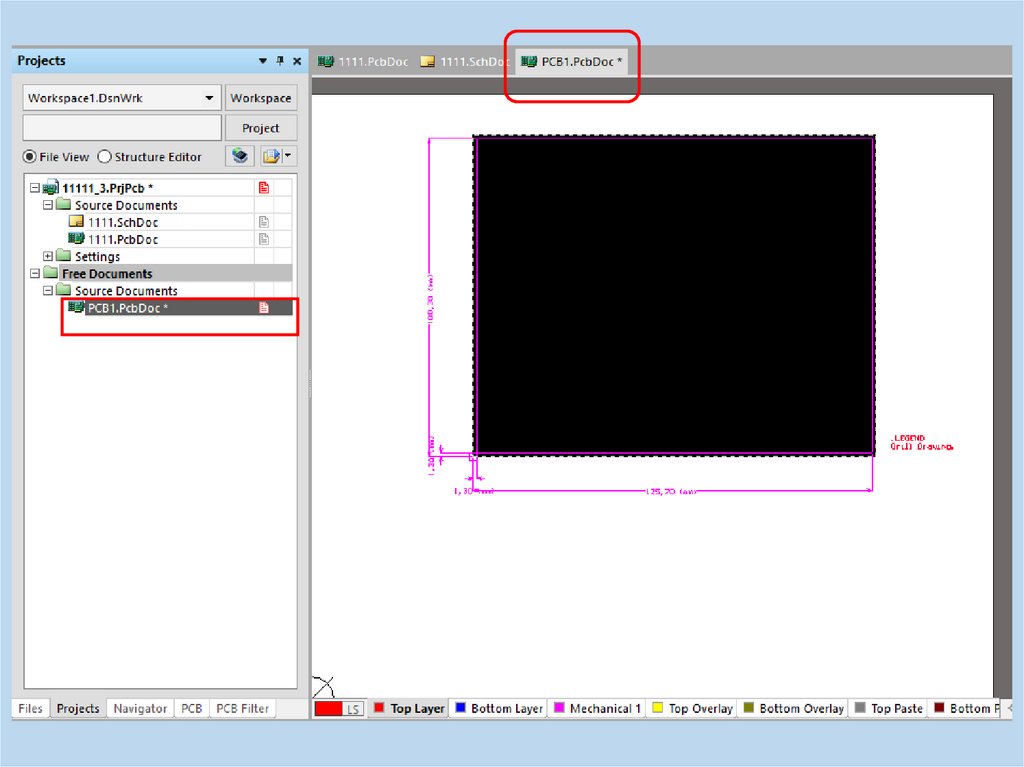
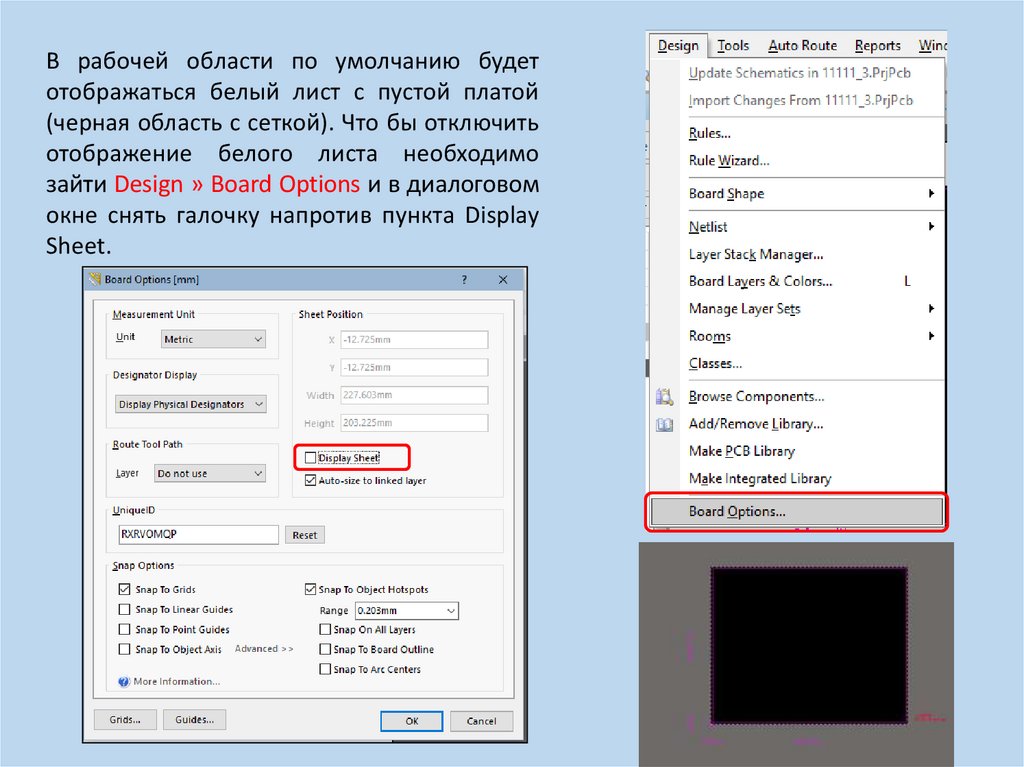
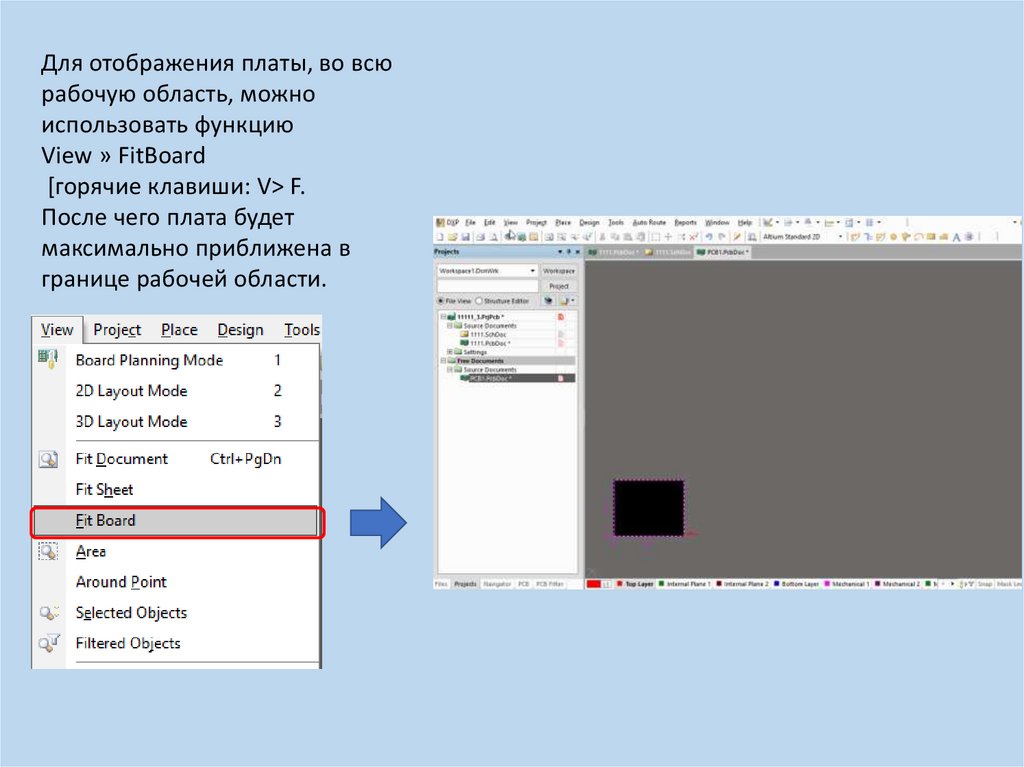


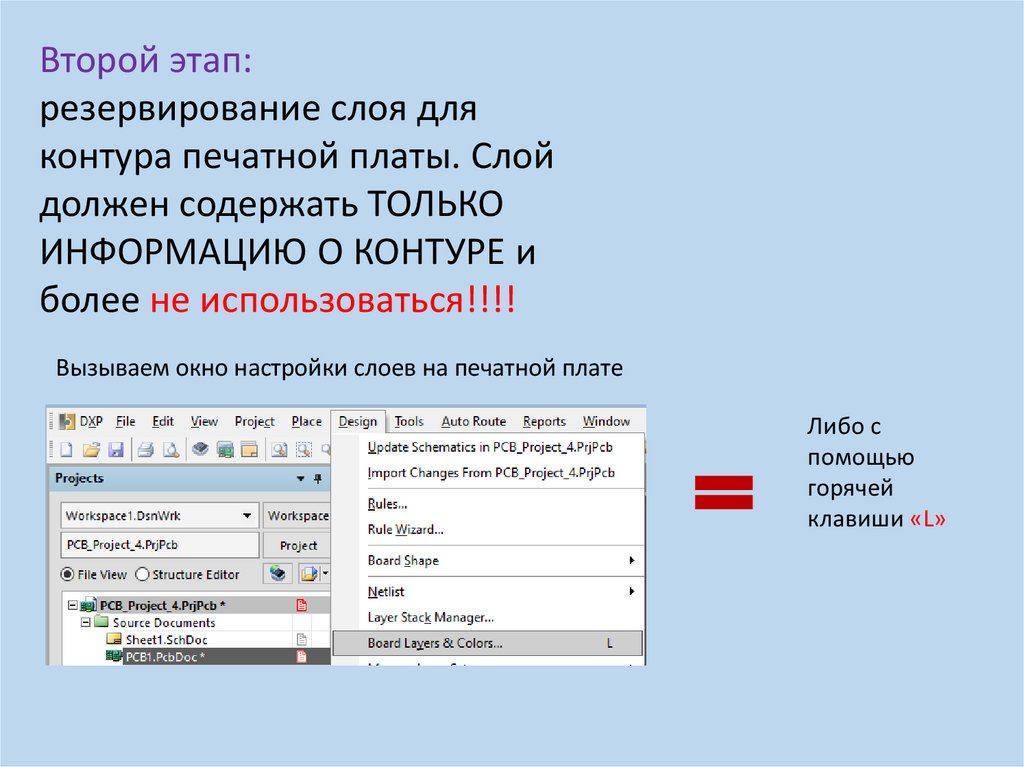
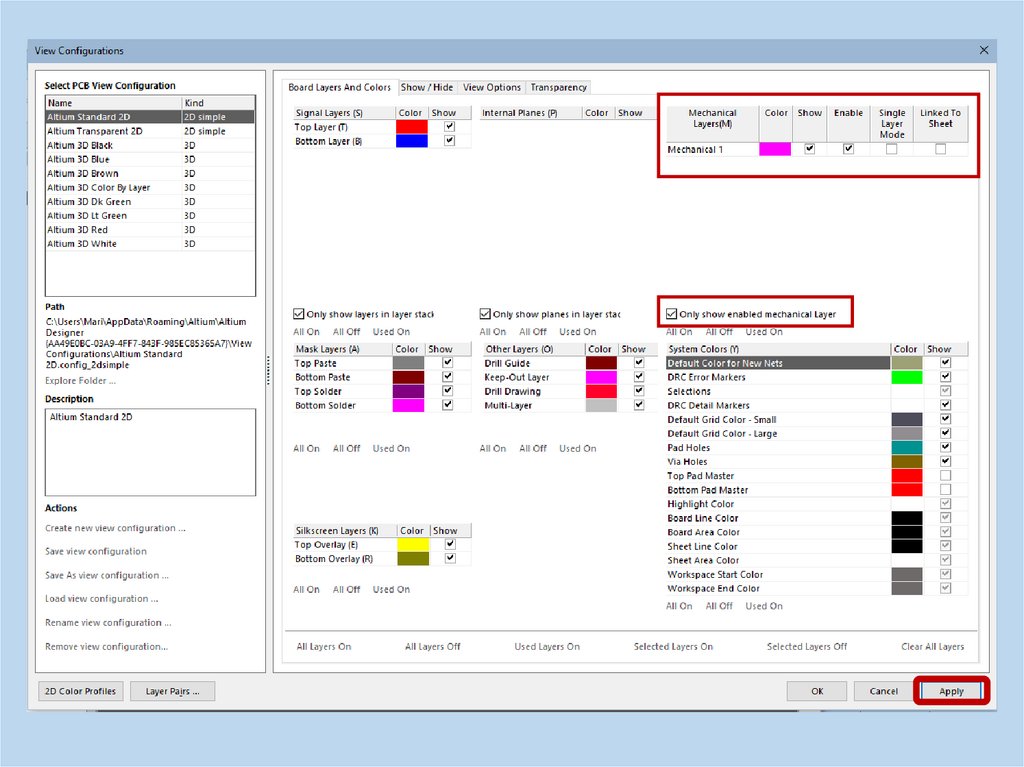
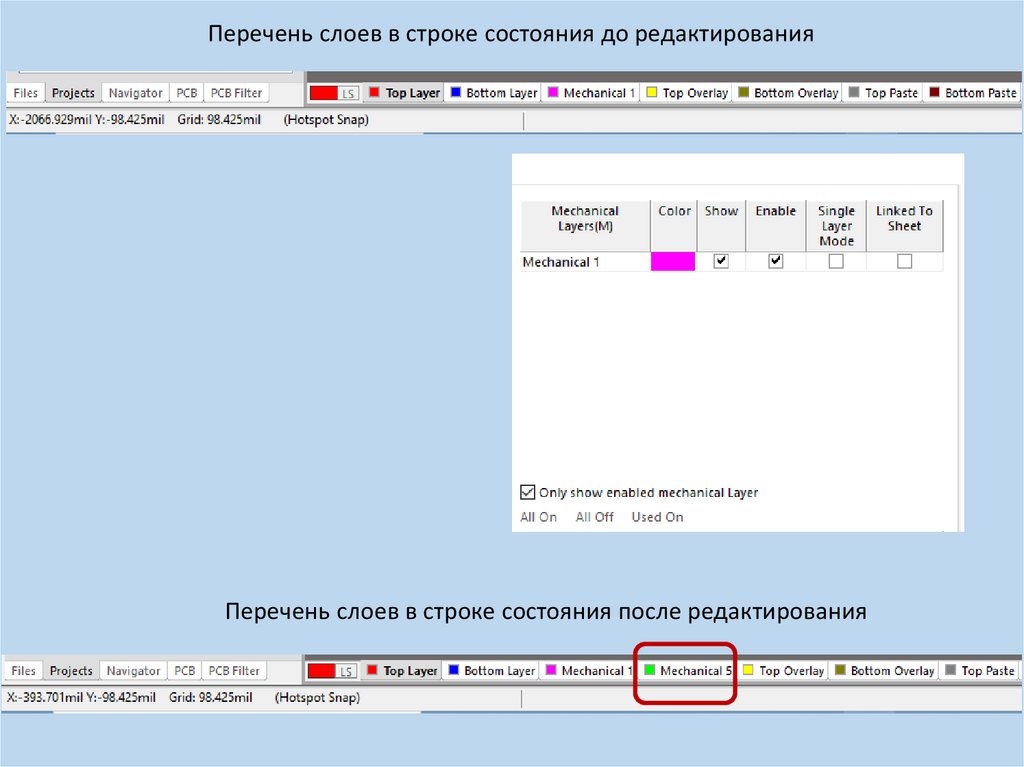
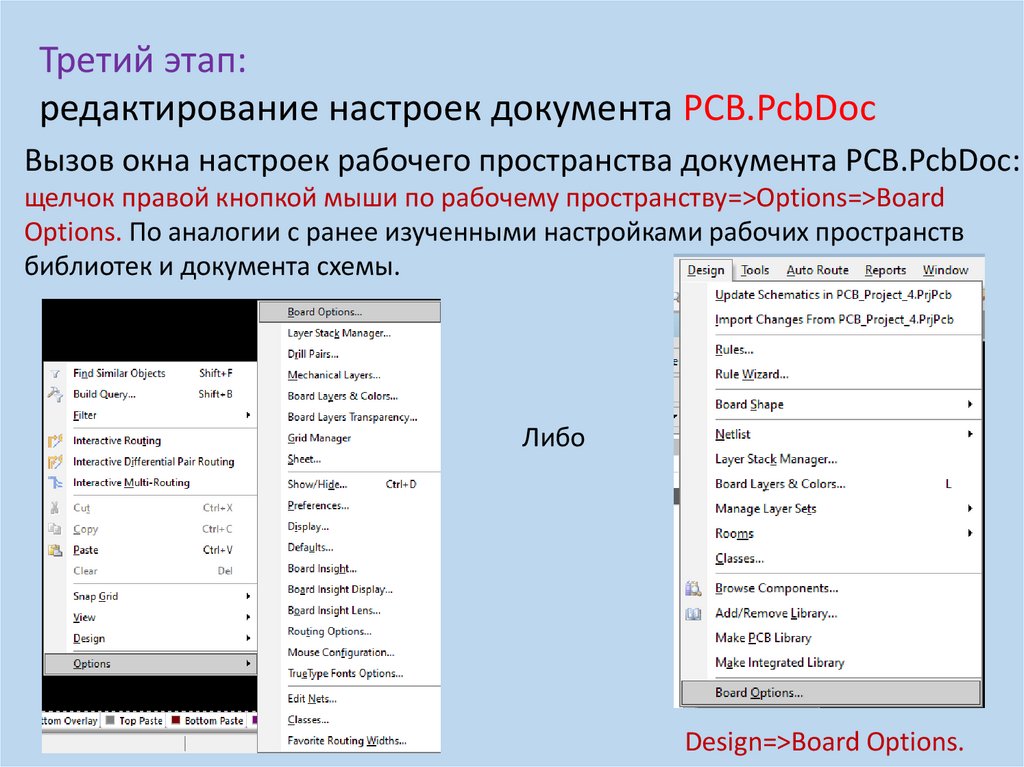
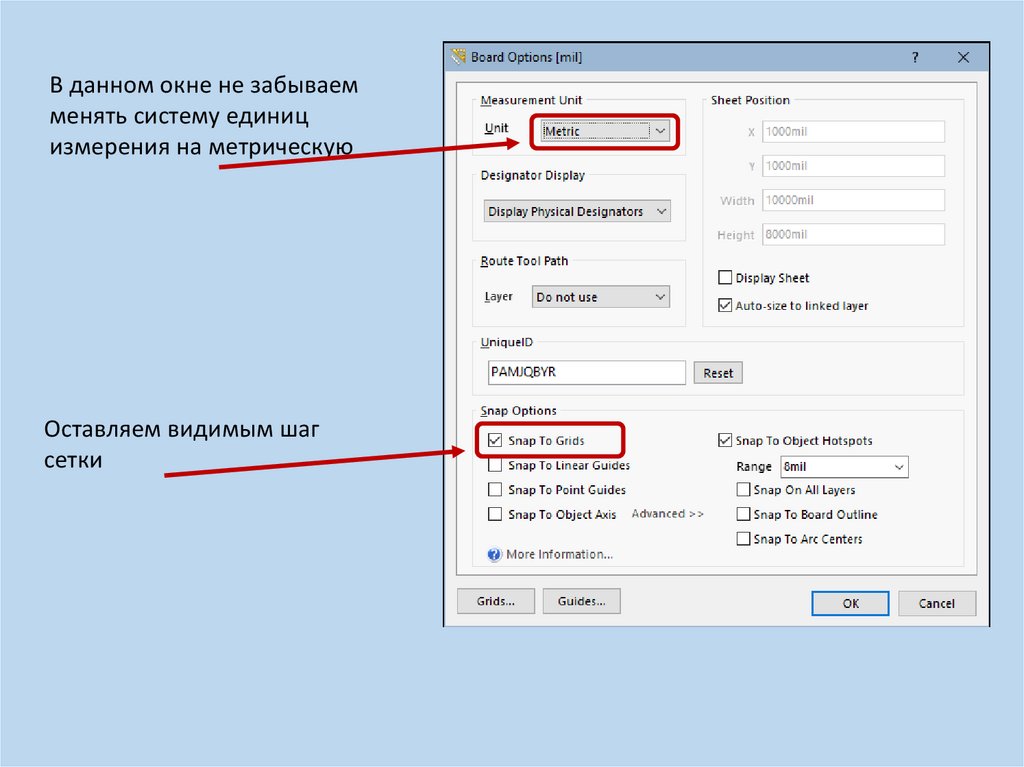
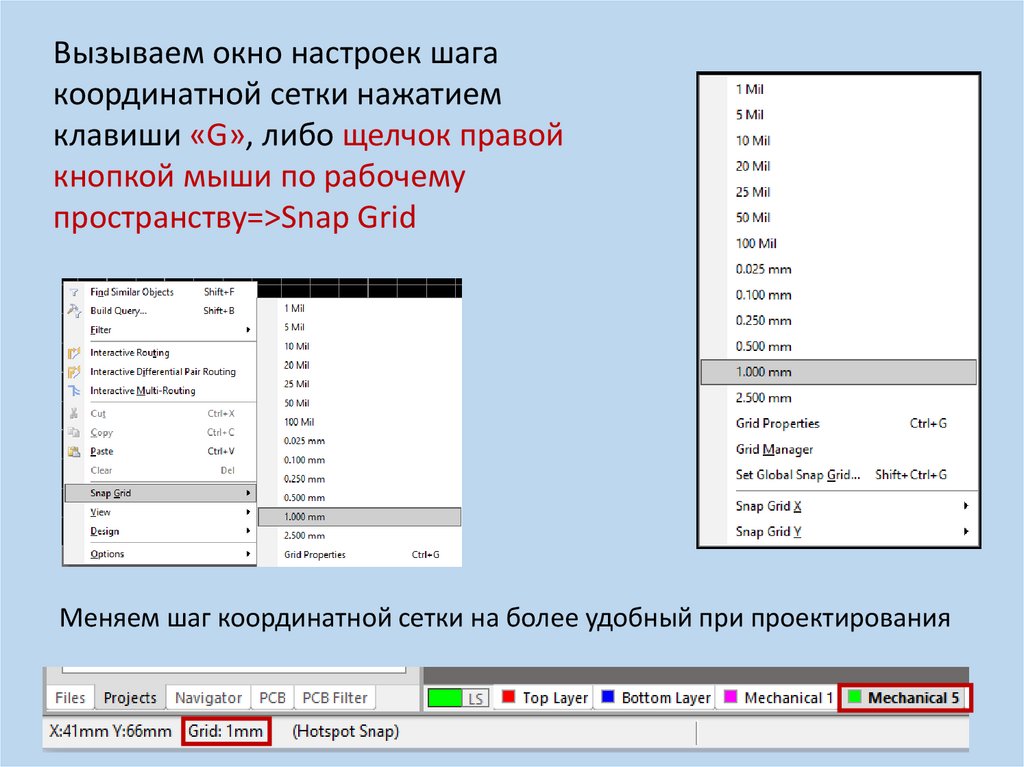

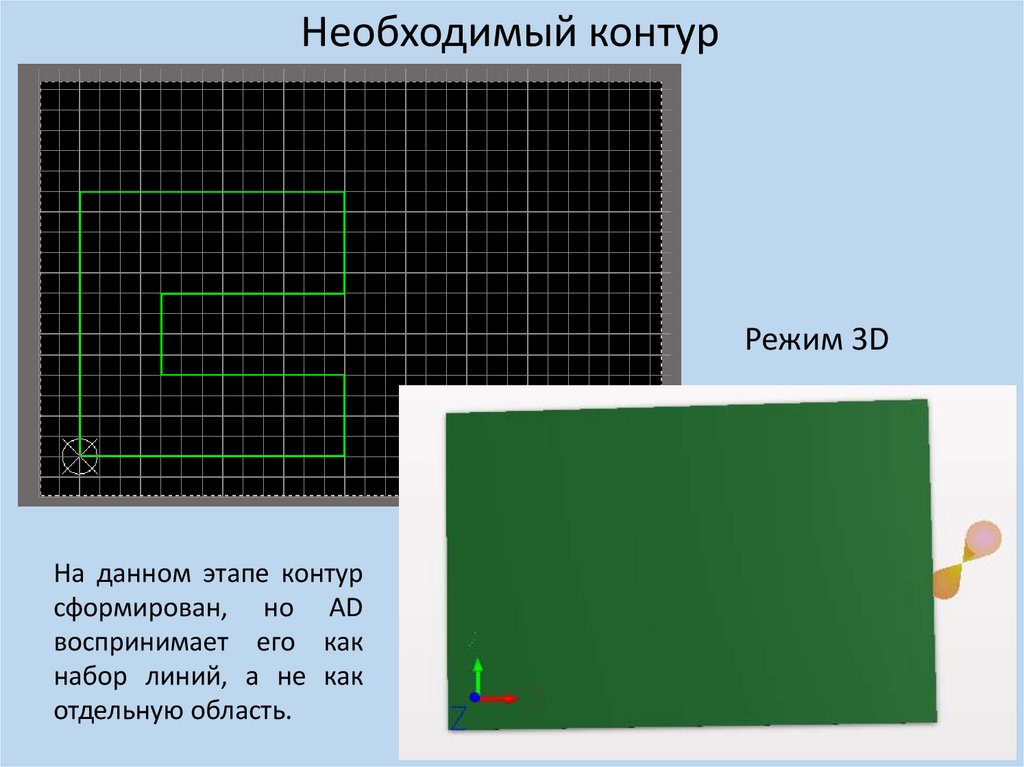
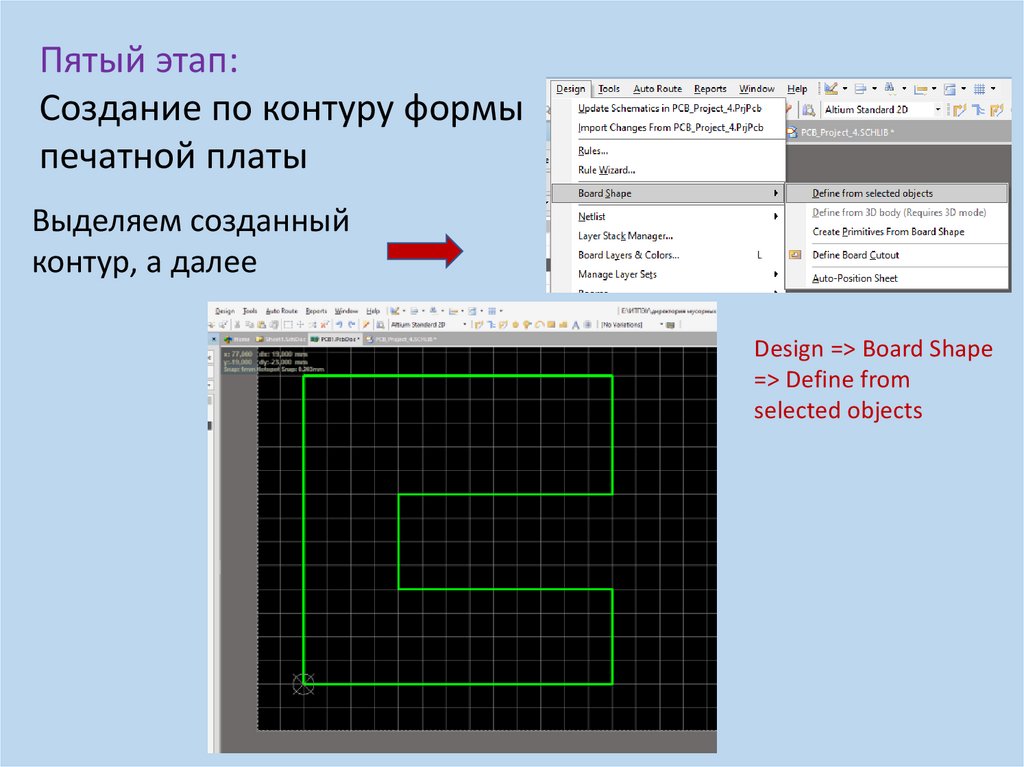

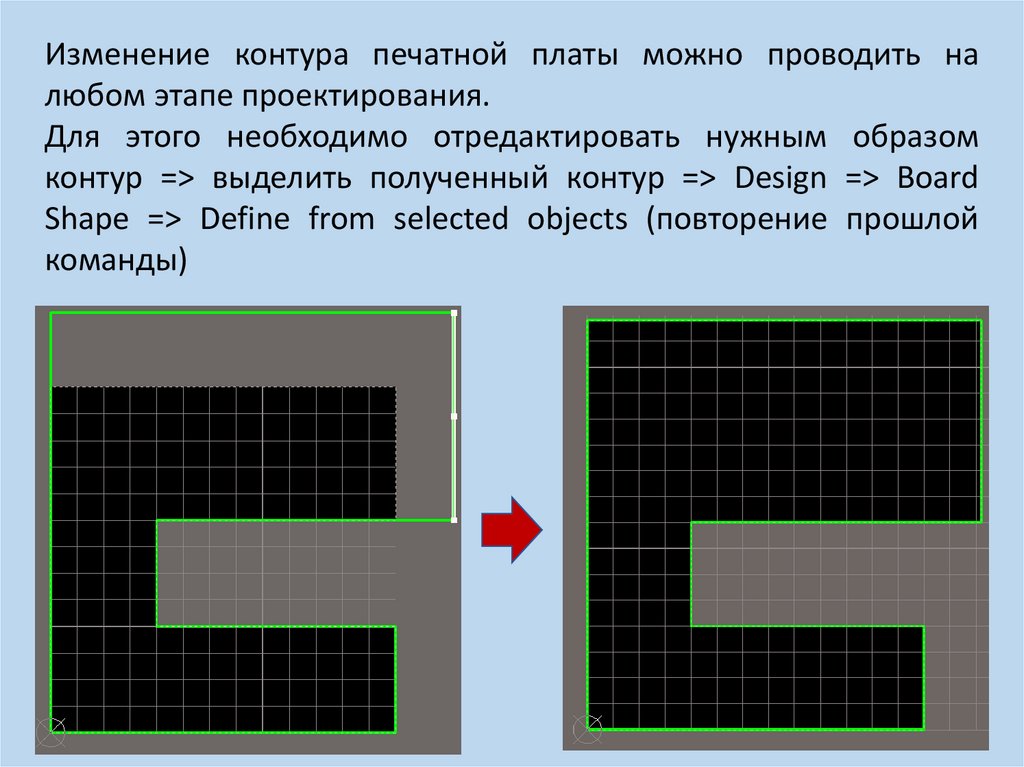
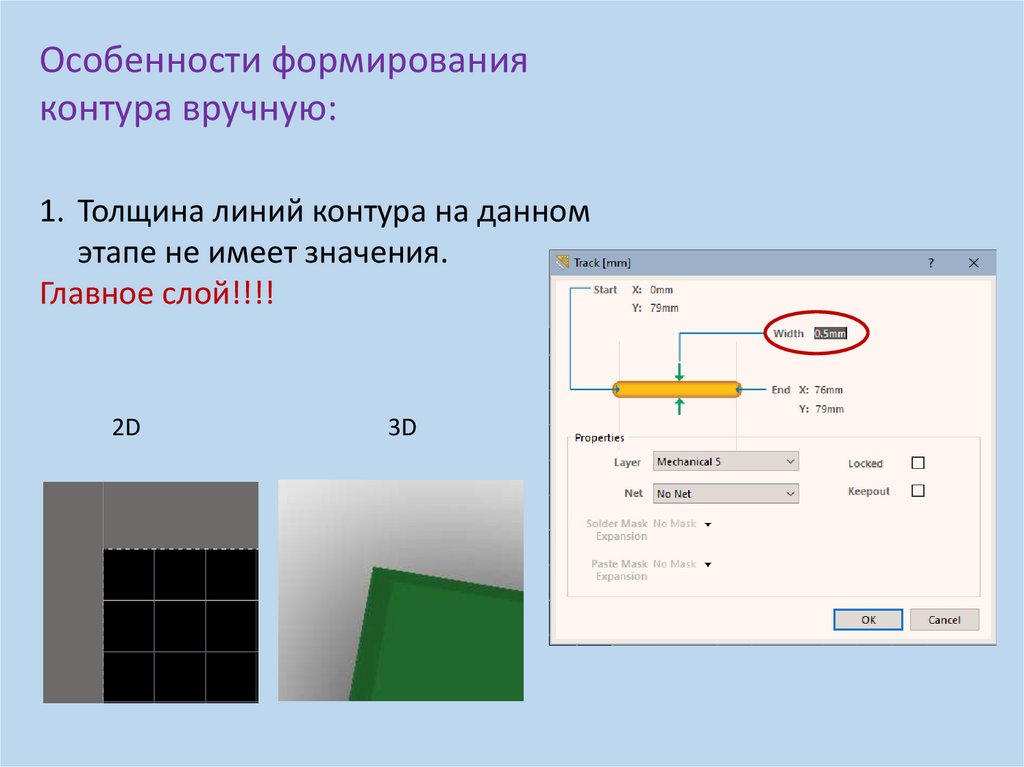
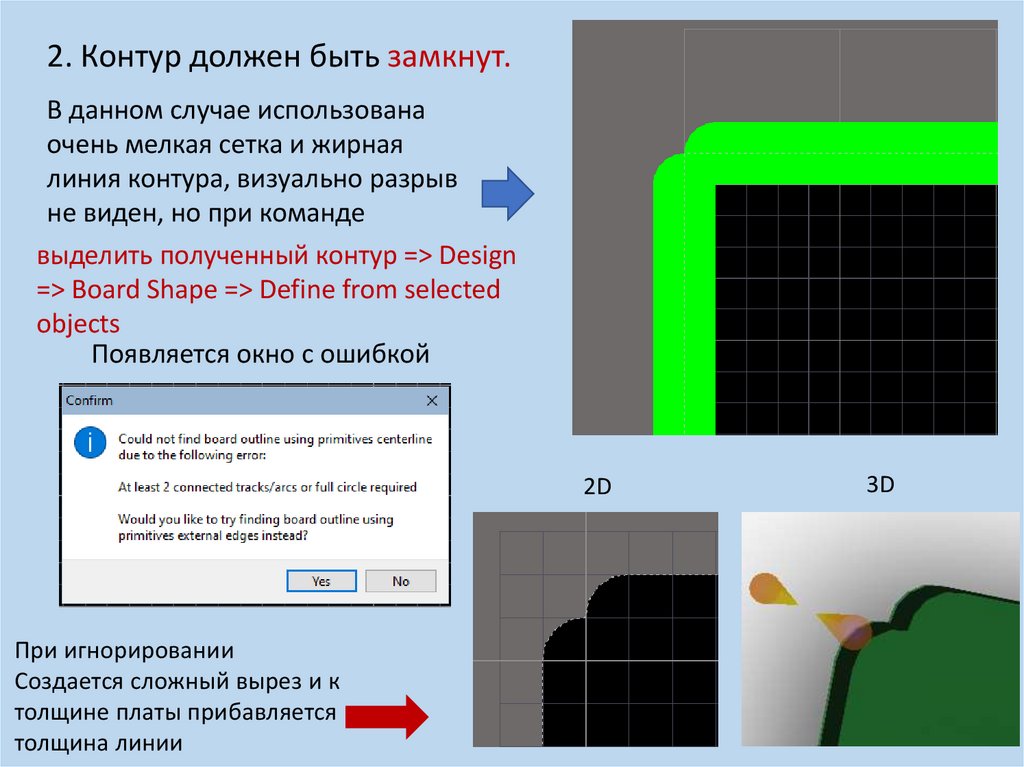

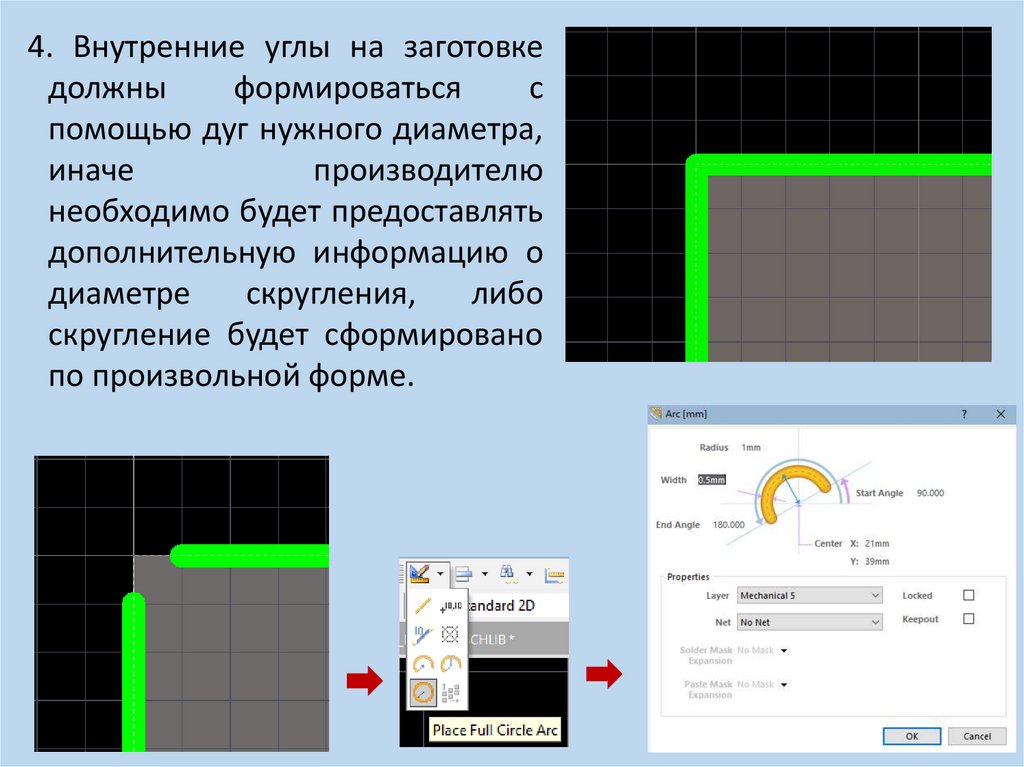
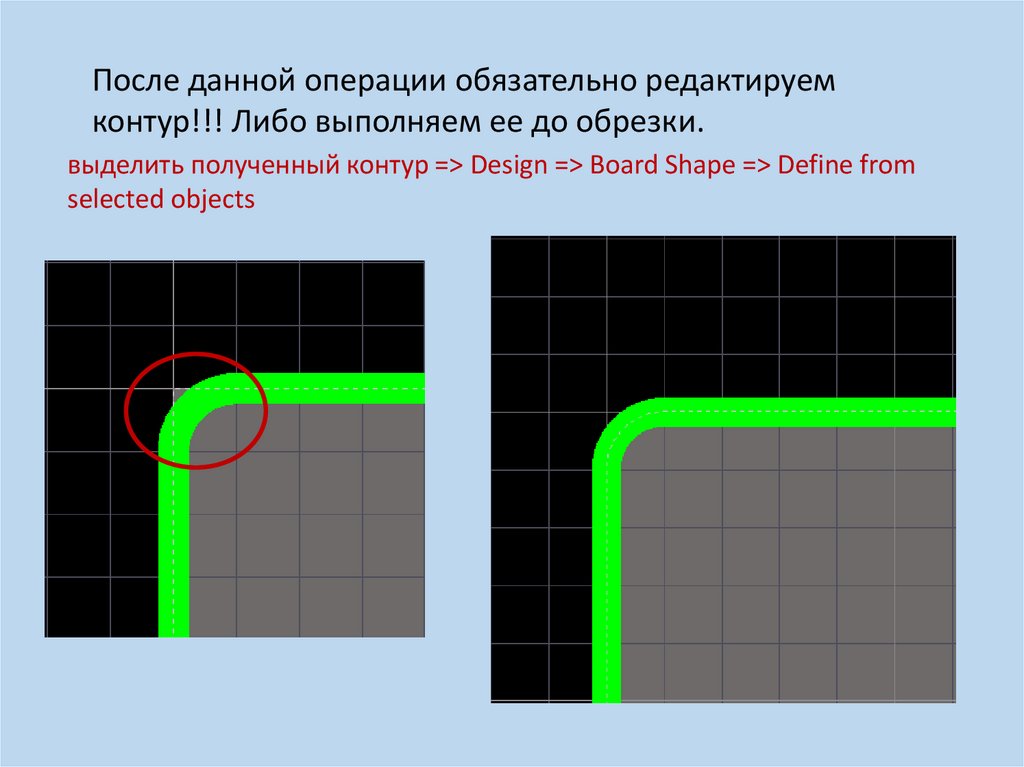

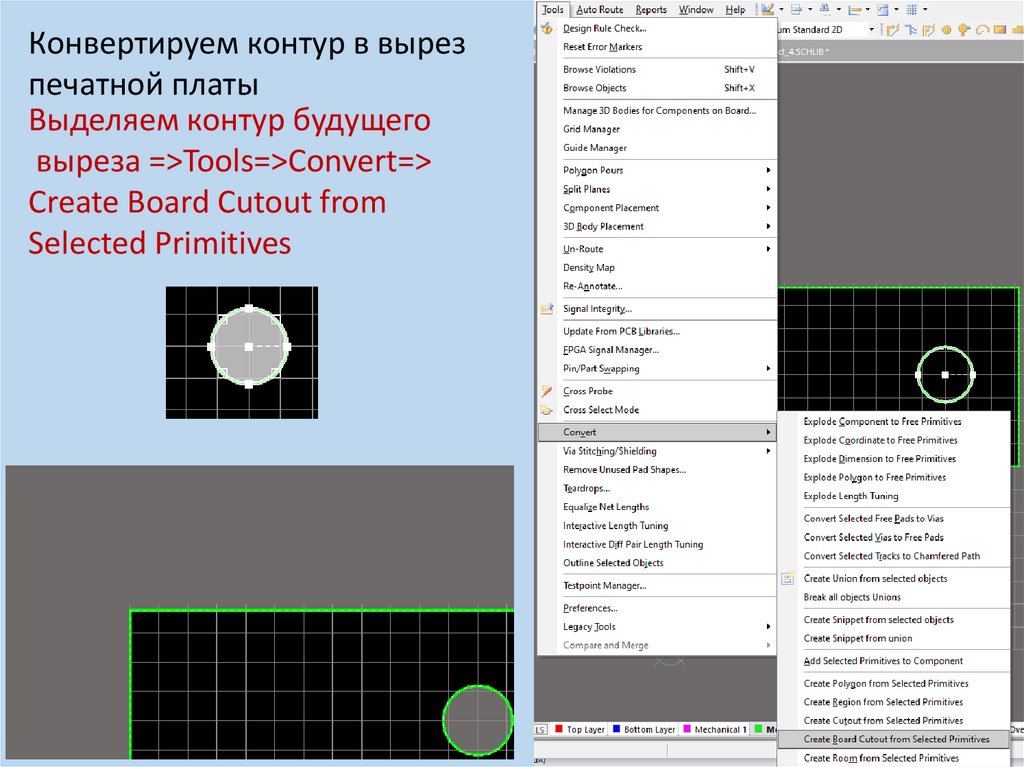
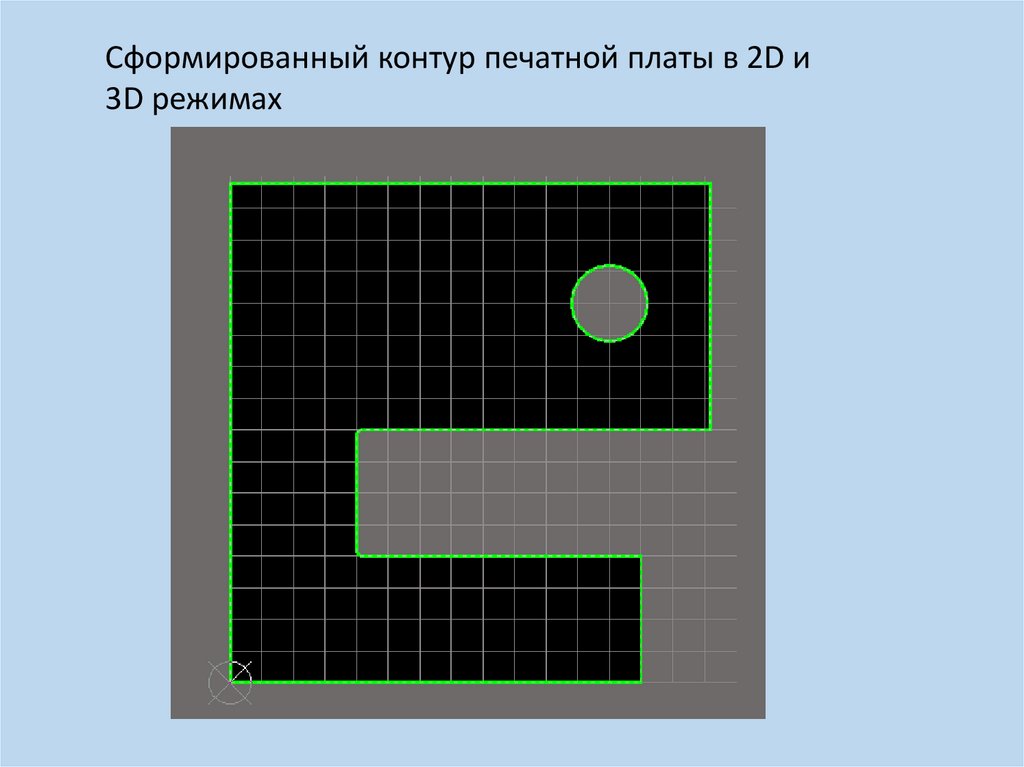
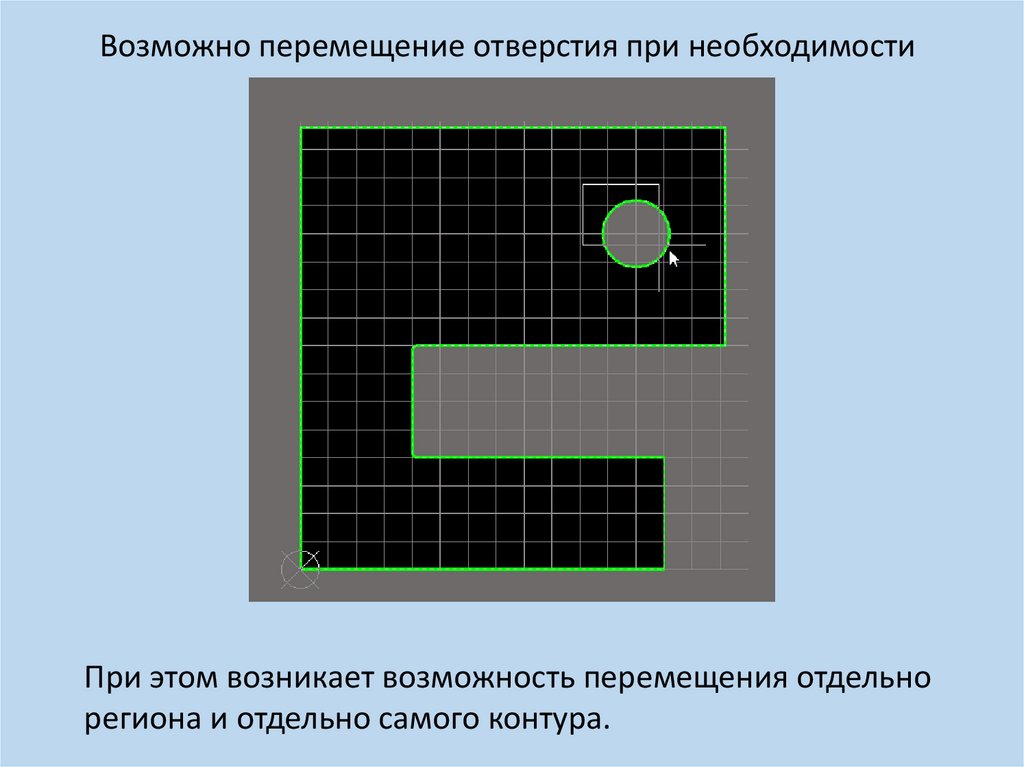
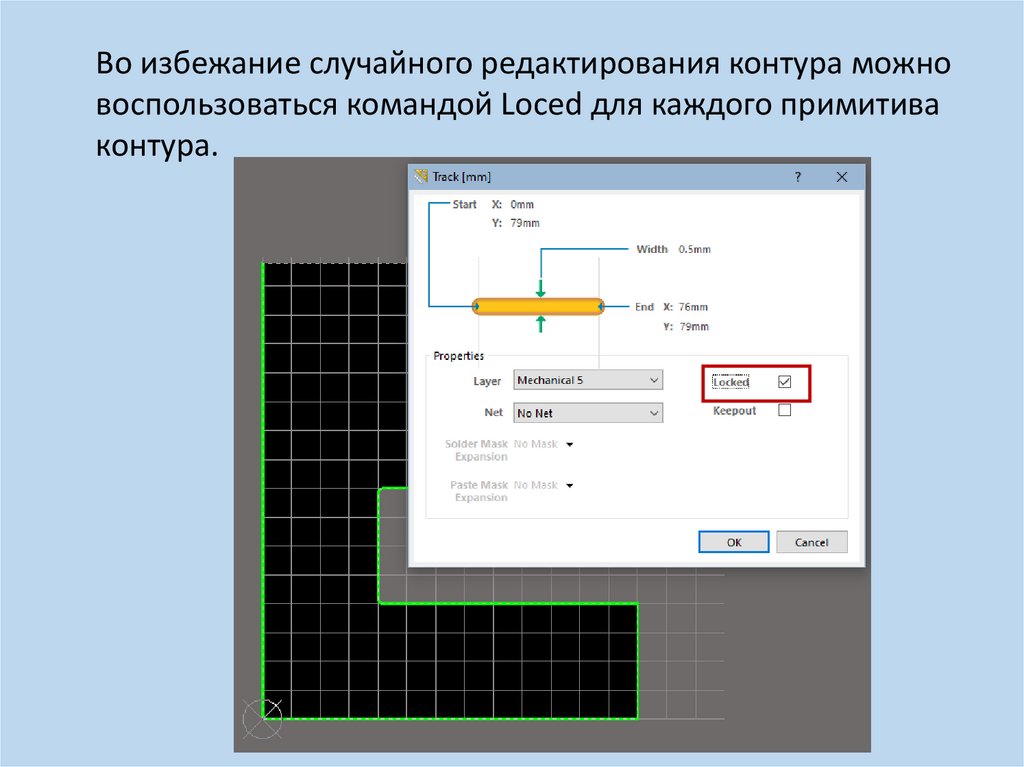
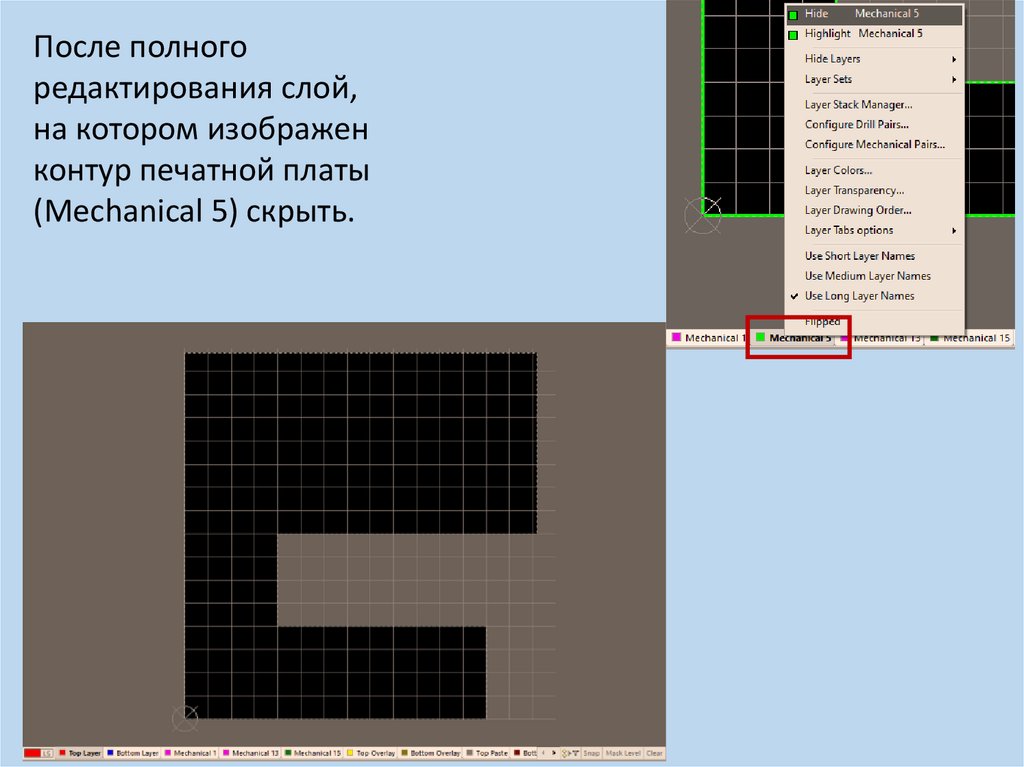




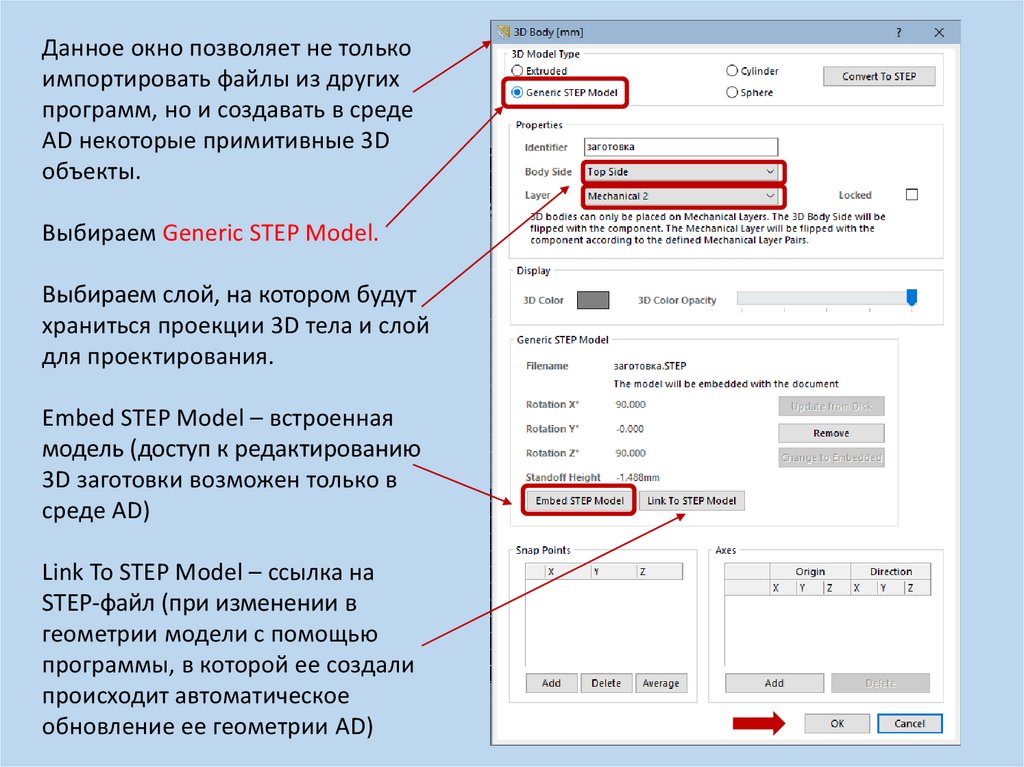
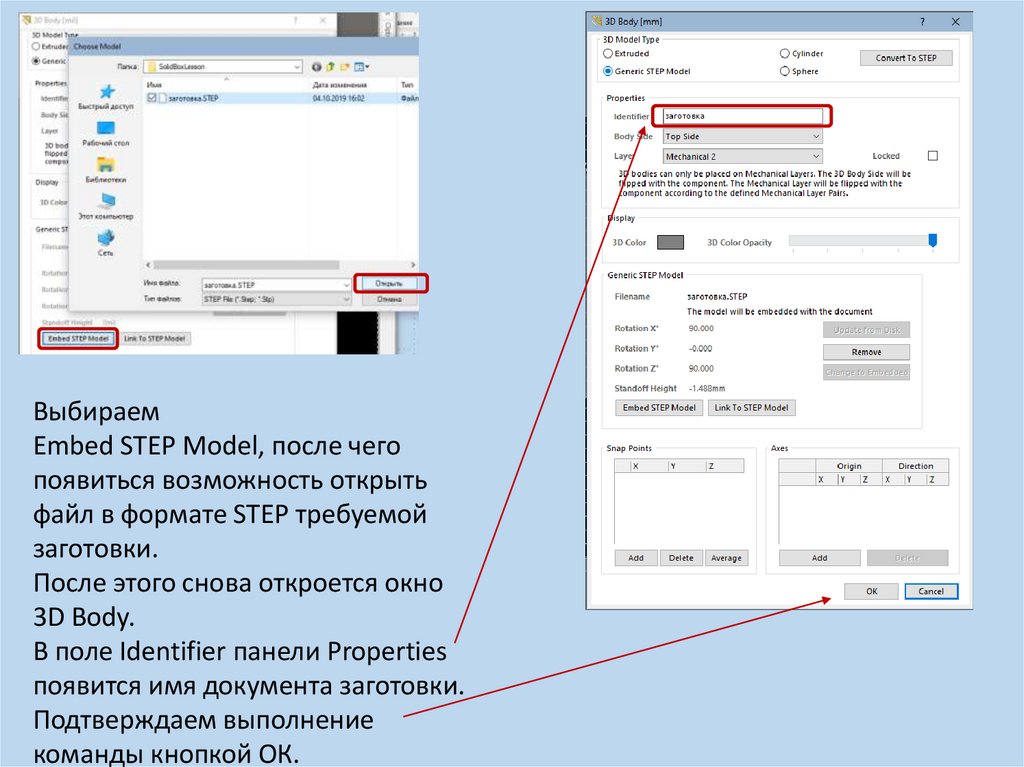


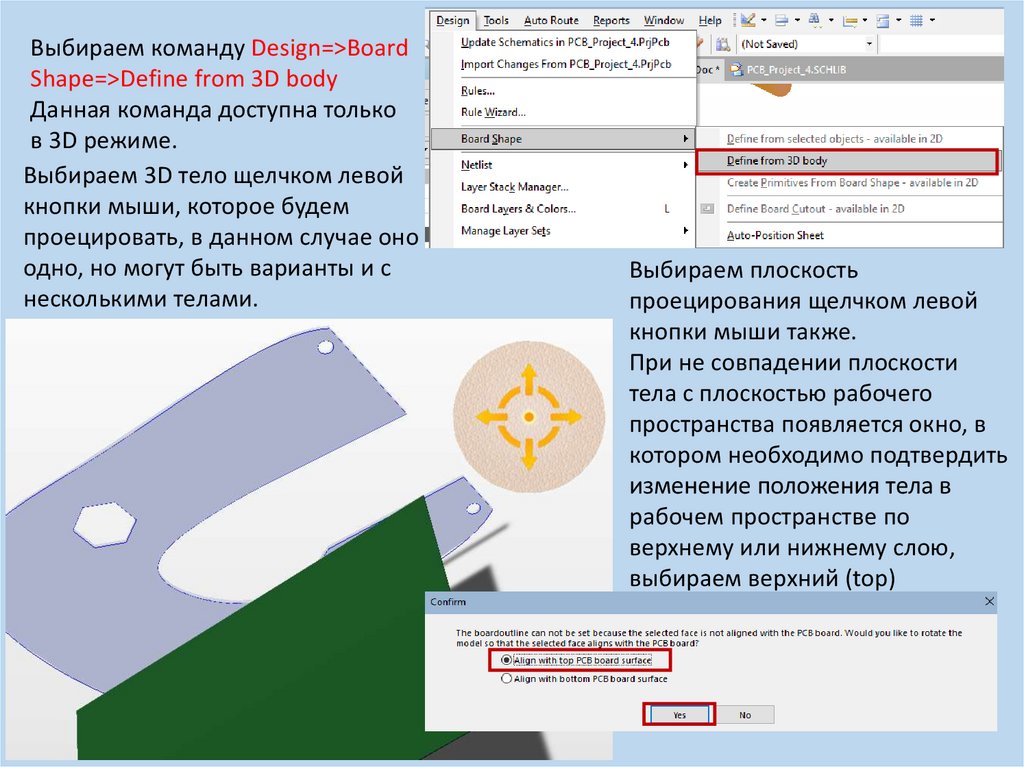
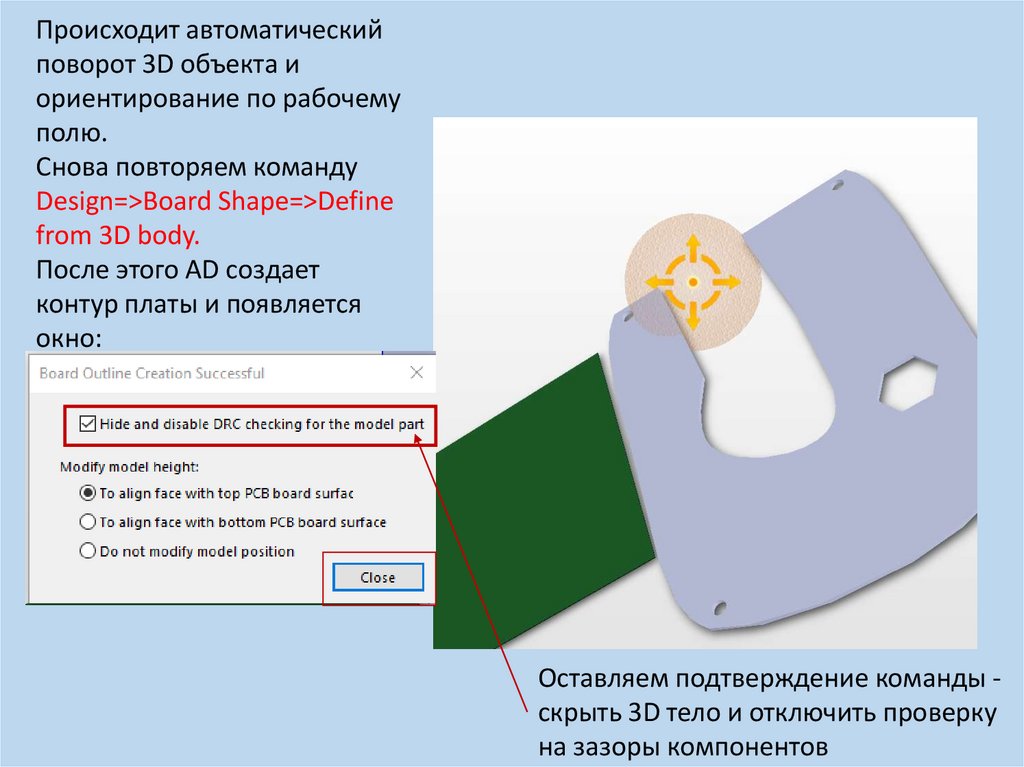
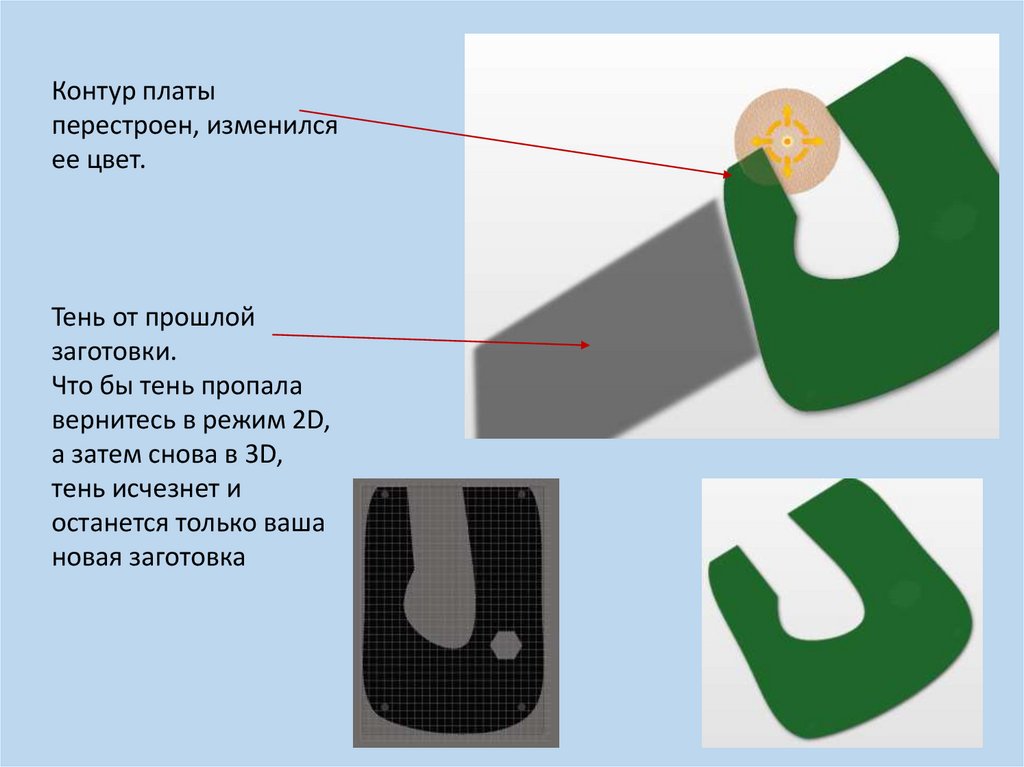
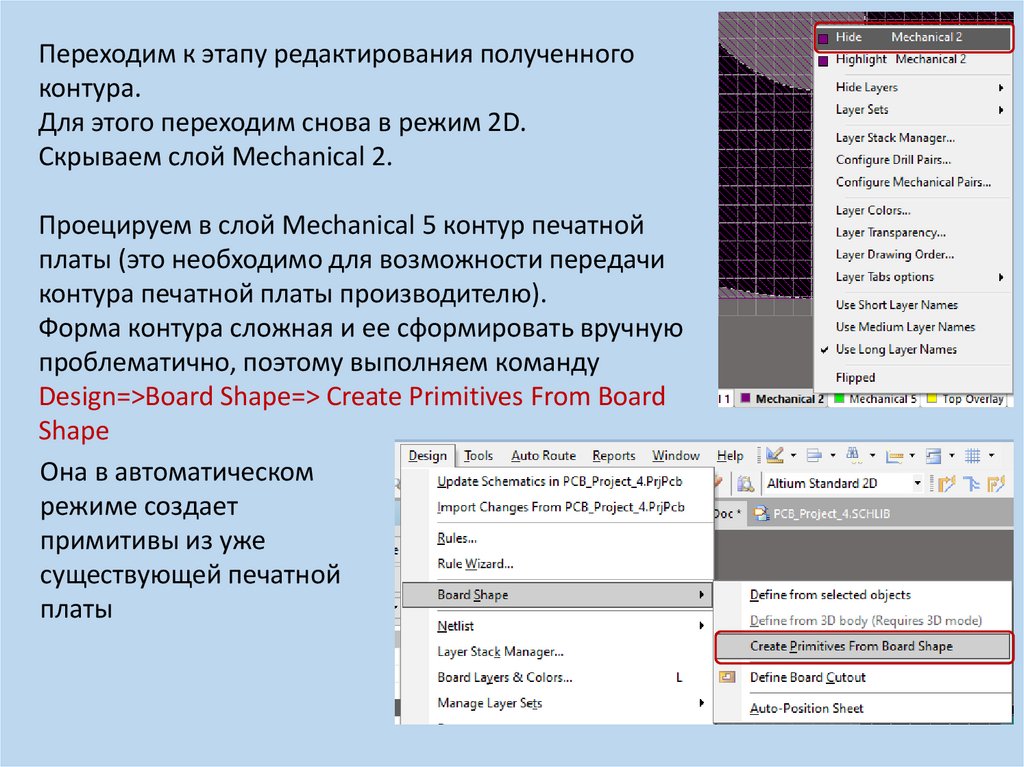
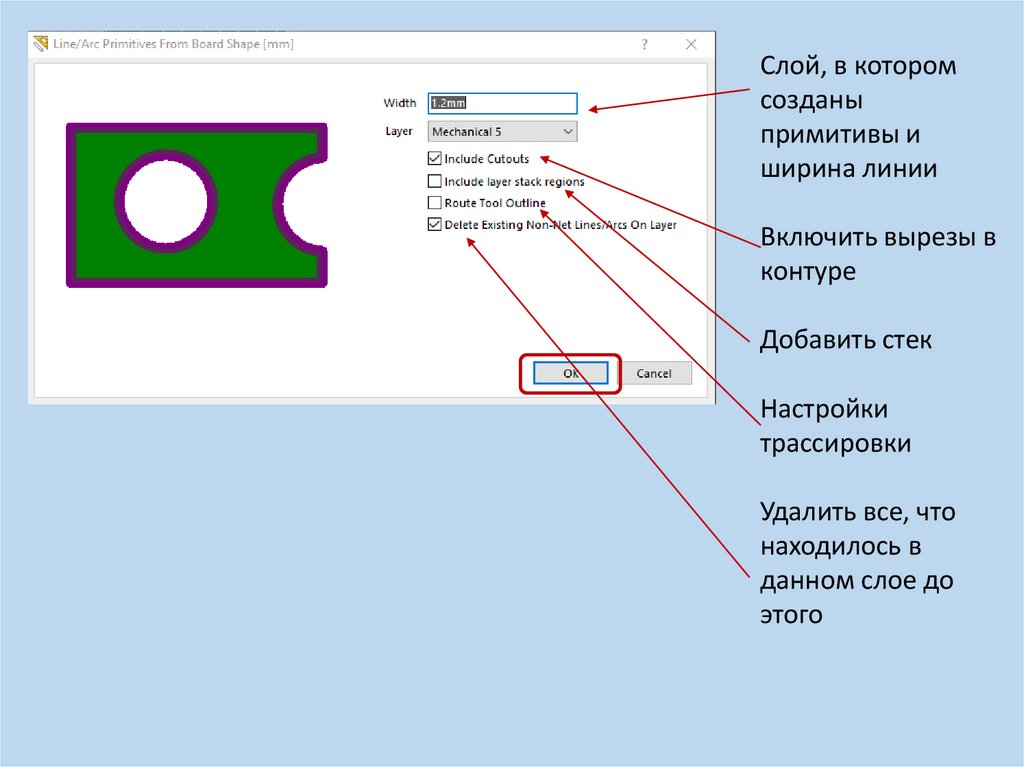
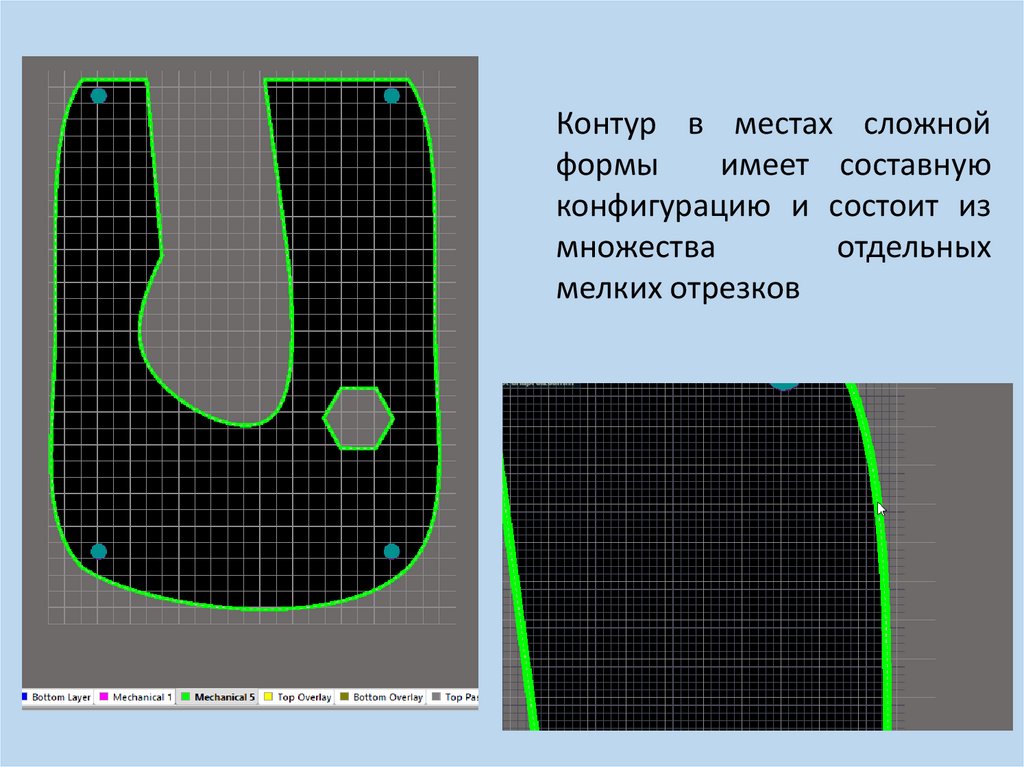

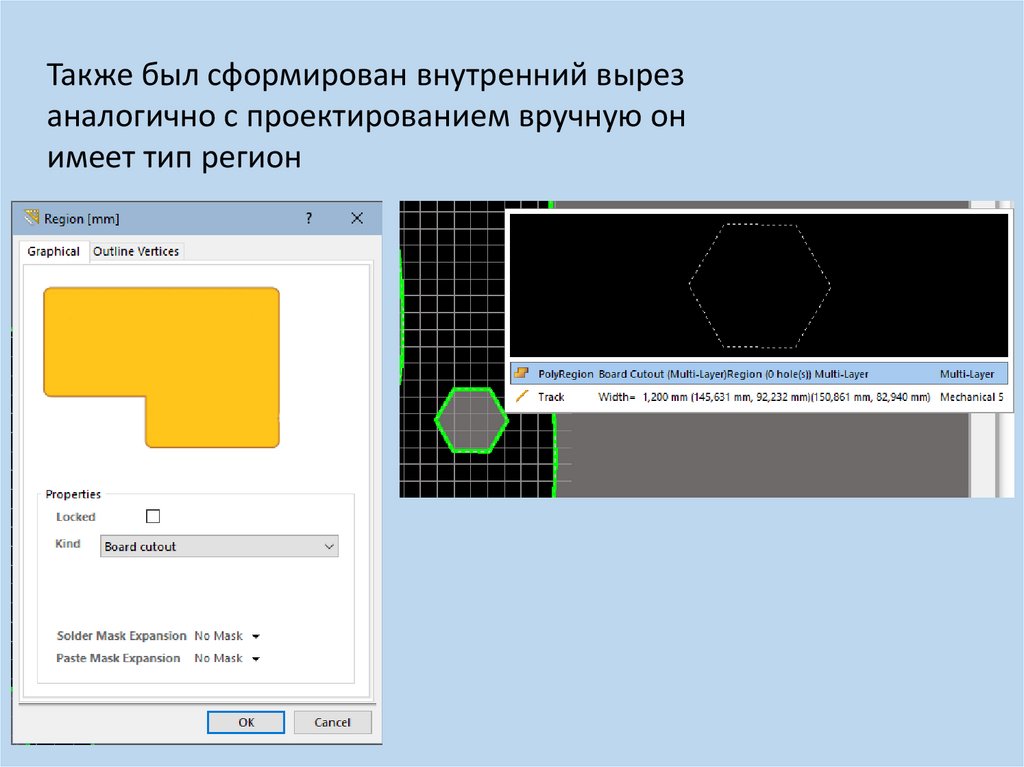
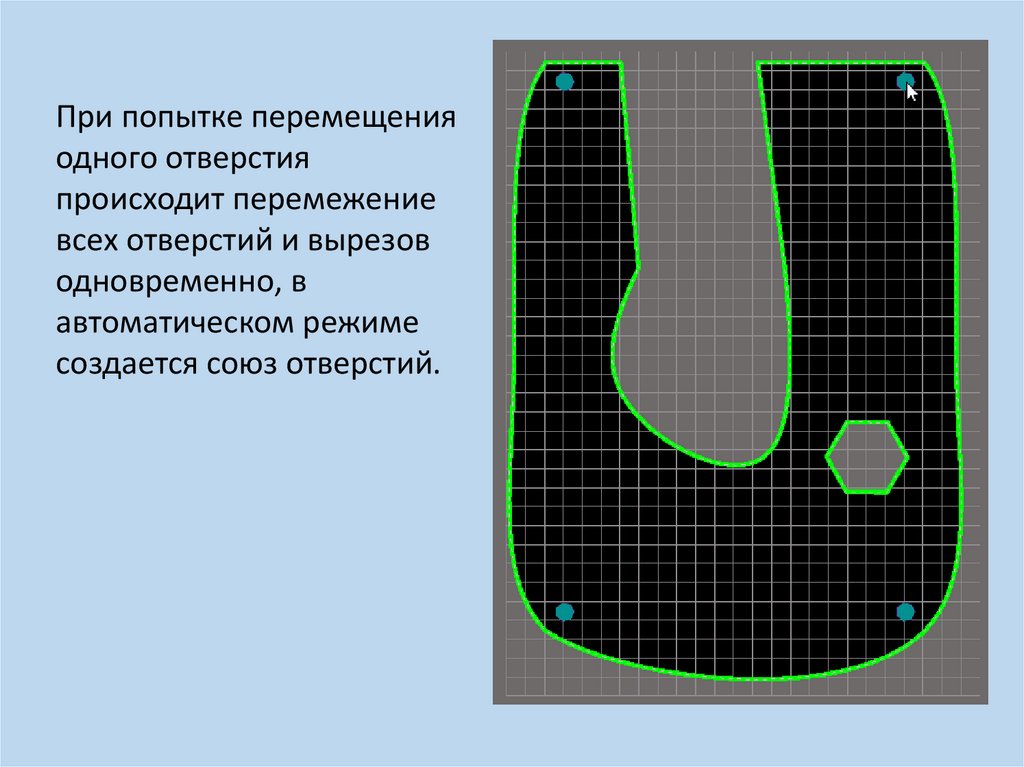
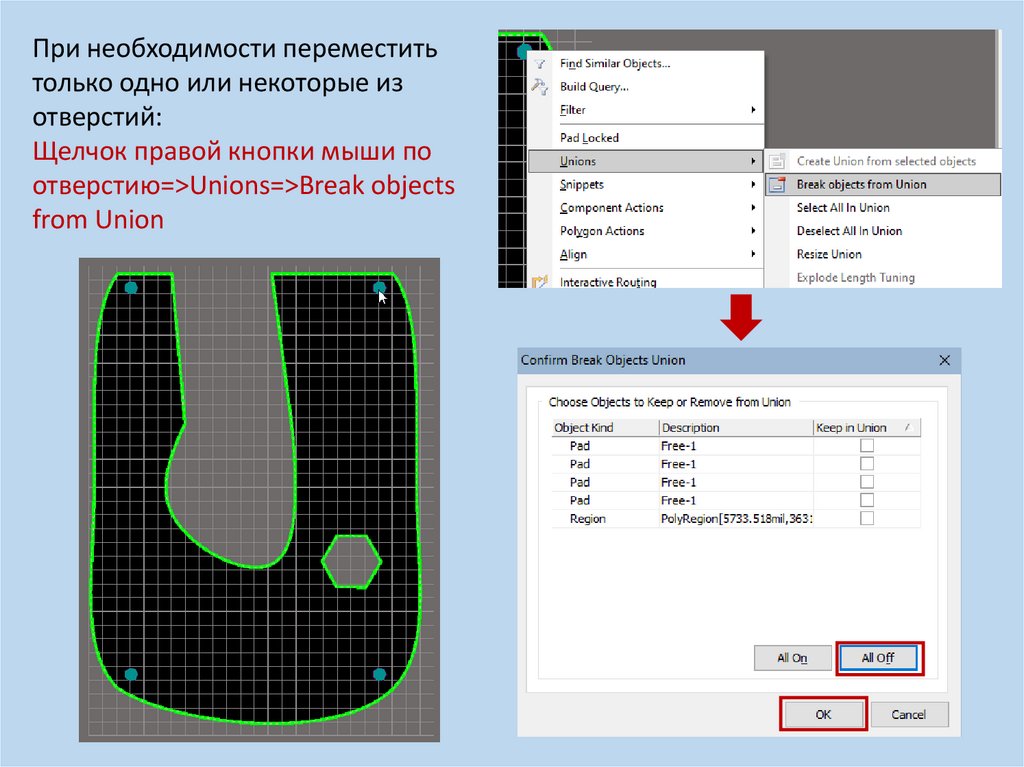


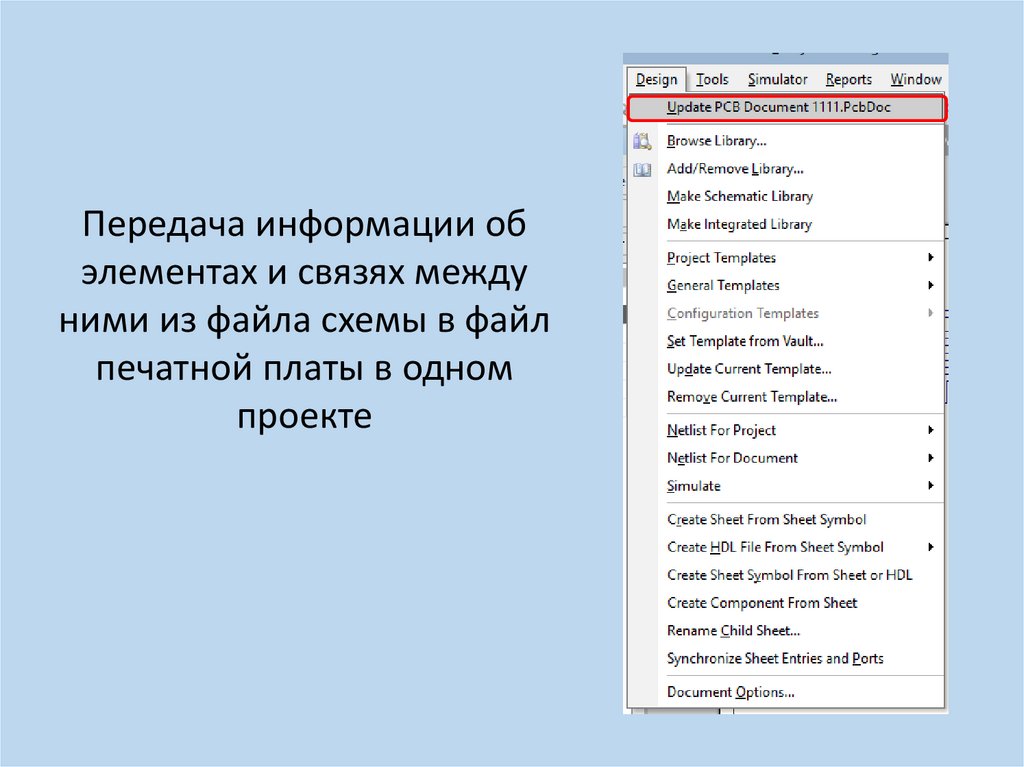

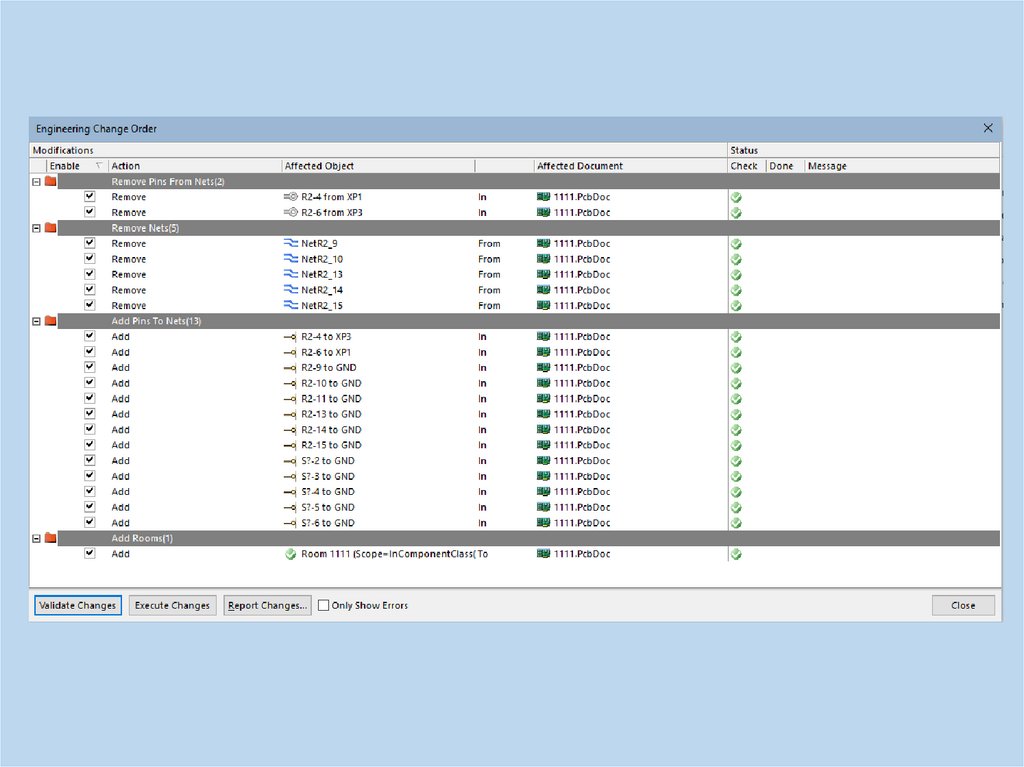
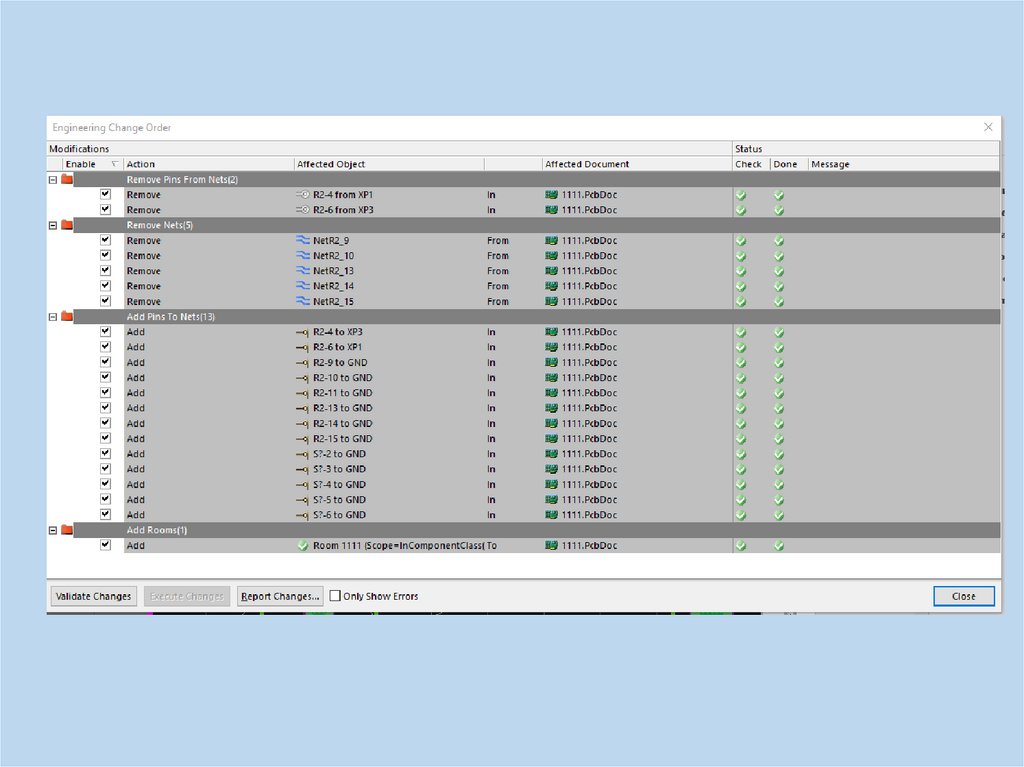
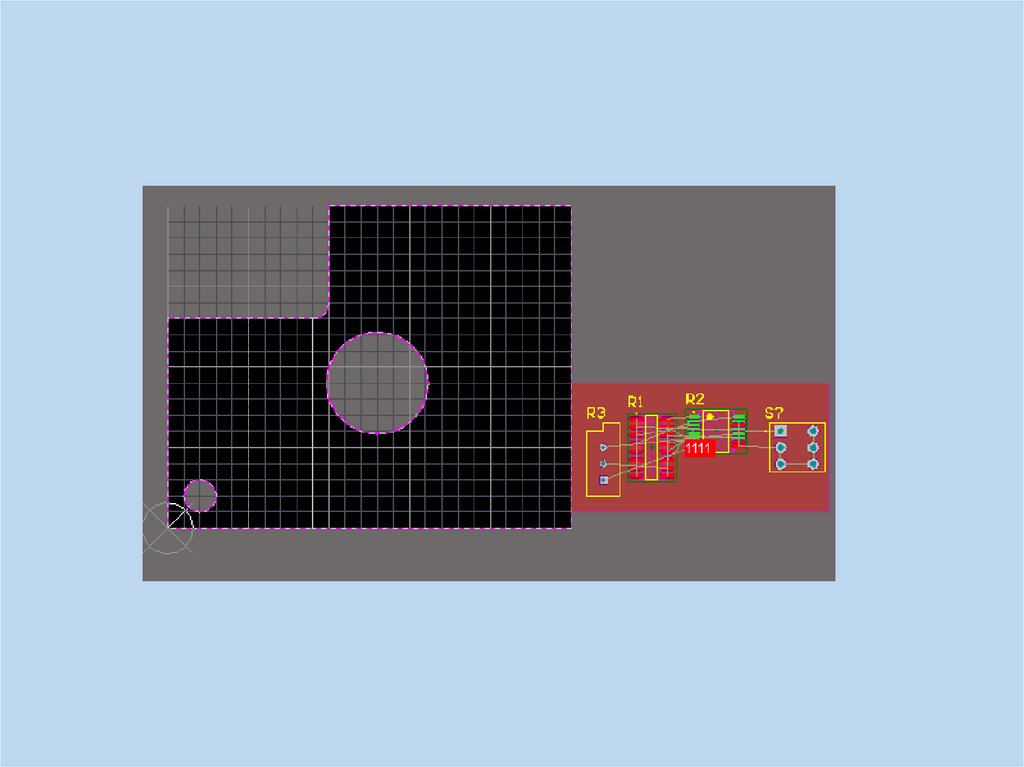

 Программное обеспечение
Программное обеспечение Электроника
Электроника








