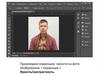Похожие презентации:
Фото на документы. Подготовка макетов для сувенирной продукции. Учебный материал (2)
1. Раздел:
1. Фото на документы•Ручной способ
•Способ «Операции»
•Дополнительный размер
•Доп. Блок (просто печатаем копию фнд )
•Замена одежды (форма)
2. Подготовка макетов для сувенирной продукции
(фотокамни, пазлы, стекл.рамки, кристаллы и пр.)
3. Макет для кружки, футболки
•Кружка + ПЕЧАТЬ макетов на сублимационном принтере с
использованием профилей +Прикрепление макета на кружку
•Футболка + ПЕЧАТЬ макетов на сублимационном принтере с
использованием профилей
4. Подготовка и отправка широкоформатной печати (холсты,
постеры, банеры, таблички пластиковые)
•Холст
•Постер (плакат)
•Банер
•Табличка пластик
5. Раскладка на листе (визитки, наклейки и т.п.)
6. Отправка фотографий в печать, коррекция
7. Кадрирование
8. Сканирование и объединение пдф
2.
9. Магнит с фото (винил и акриловые)10. Оприходование/Списание/Перемещение товара
11. Печать ценников в программе CloudShop
12. Печать ценников в программе Cennik
13. Запись на диск
14.Брелоки (госномер, сердца с линзами, акриловые)
15. Ритуальная керамика (расчет заказа, заполнение бланка,
подготовка фото, отправка в производство)
16. Прямая печать на текстиле (рассчет заказа,тип материала,
метод нанесения, сроки выполнения заказа)
17. Сублимационная печать на текстиле (рассчет заказа,тип
материала, метод нанесения, сроки
выполнения заказа)
18. Надпись пленкой на текстиле (рассчет заказа,тип материала,
метод нанесения, сроки выполнения заказа)
19. Как установить «операции ФНД»
20. Как сделать макет а4,а3, 10-15
21. Как сохранить фото
22. Замена фона
3.
23. Расчёт и оформление заявки багет24. Прочистка принтера тест дюз
25. Сброс счетчиков МФУ
26. Сброс памперса PrintHelp и ADJ
4. Фото на документы Ручной способ
Перед началом уточнить у клиента: размер, нужно ли : доп. блок , ретушь?Если нужна форма : какая именно и звание.
1. Делаем фотографию человека
•Плечи прямо , лицо почти без эмоций (допустима легкая улыбка)
2. Если фон получился не равномерным или не белым - высветляем его
(нажми)
3. Делаем ретушь (если нужно) Нажимаем на прыщик
Точечной восстанавливающей кистью
4. Перетаскиваем изображение на макет размера (3-4 или Загран паспорт,
паспорт Рф или другое) НЕ ЗАКРЫВАЙТЕ ФАЙЛ!!!, вдруг пригодиться для
дополнительного размера
5.Растягиваем изображение по центру до нужных границ
3-4 :
Паспорт РФ: по бокам не
должен заходить
Верх (начало головы)
максимально сбоку
максимально сбоку
Низ (конец подбородка)
Верх (начало головы)
(Низ конец подбородка)
Для Загран. паспорта 450дпи, для Российского паспорта 600дпи
Сохраняем фото, остальные - 300дпи. (бывают исключения, когда клиент
просит)
5.
6. Выделяем «Прям. выделение» и копируем на новый слой (Ctr+J)7. Объединяем все слои (Ctrl+Shift + E)
8. Переносим фото с размером на фон (Делаю около слона в уголке )
6.
9. Копируем слой фото (Ctr+J) и переносим направо10. Еще раз копируем фото и перенося направо
размещаем 3 фото
7.
11. Выделяем слои с фото (3шт )Нажимаем на слой вверху , зажимаем Shift и
нажимаем на предпоследний слой (слой с фоном нельзя
нажимать!)
12. Объединяем 3 слоя (Ctrl+E)
13. Копируем полученный слой (Ctrl+J)
8.
14. Переносим на слой ниже15. Объединяем слой (Ctrl+E)
16. Переворачиваем слой на 90 градусов (Ctrl+T)
В угол вписываем 90
9.
17. Размещаем по центру18. Сохраняем фото под названием :
Для Загран. паспорта 450дпи, для Российского паспорта
600дпи
Сохраняем фото, остальные - 300дпи. (бывают исключения,
когда клиент просит)
Если число 8 сентября и 1 клиент : 08.09-1
Если 2 клиент и т.д. : 08.09-2 .... 08.09-3
так удобнее будет искать
10.
Исправление фона (выделение)1. Ручной способ
После того, как выделили фон через «Быстрое выделение»
и вам не понравилось то исправляем:
«Прямолинейное лассо»
11.
12
3
Наверху есть параметры, где можно :
1. Просто выделить (создать каждый выделение)
2. Добавить к выделению
3. Вычесть из выделения (убрать лишнее)
Растушевку лучше ставить примерно 3 пикс.
Выбираем вычитание или добавление в зависимости от
работы, что нужно сделать и продолжаем выбирать
лассо, где нужно убрать/добавить выделение
После того, как сделали удачное выделение нажимаем
на яркость и вправо ползунок на +70
2
1
2. Способ операция «Фон»
Если вы пользуетесь операцией «фон» и у вас светлая
одежда на фото , то нужно исправлять через маску.
Маска - это доп. слой который скрывает ненужные элементы,
очень удобно!
В сравнении с ластиком, можно вернуть элементы, которые
нечаянно стерли.
Маской мы скрываем или возвращает элементы кисточкой
белой или черным цветом.
Черная - скрывает элементы, белая-возвращает.
12.
• Эта операция осветляется за счет выделения цветовойдиапозон ( выбираем белый цвет пипеткой, которая
сразу выбирается) и оно выделяется
выбрала
тут пипеткой
• Создается слой яркость сразу с этой маской
Иногда бывают такие просветы
и их лучше не делать яркими,
поэтому скрываем маску
черной кистью.
Берем кисть и на палитре
выбираем черный цвет
если его нету,то
нажимаем на это окошко
и выбираем черный цвет.
13.
• Главное убедиться, что мы на слое с маскойна всякий случай нужно нажать мышкой на маску
• Можно не только кистью, но и «прямолинейным
лассо»
Главное чтобы в этом окошке был черный цвет
Выделяем лассо
нужный фрагмент и
нажимаем на
Del (скрываем слой в
этом месте)
Если нажимаем Del , то
палитра читается наоборот
14. Фото на документы Способ «Операции»
1. Делаем фотографию человека•Плечи прямо , лицо почти без эмоций (допустима легкая улыбка)
2. Если фон получился не равномерным или не белым - Нажимаем
операцию «Фон» ,там автоматически пипеткой выбирается фон, но
если не понравился результат , то можно попробовать самим
нажать на фон ближе к человеку или исправить в ручную (нажми)
Начать операцию
Если у человека одежда белого цвета или очень светлого , то
пипетка может взять от туда образец и осветлиться, поэтому будет
обрабатывать через маску (научу)
3. Делаем ретушь (если нужно) Нажимаю на прыщик
Точечной восстанавливающей кистью
15.
4. Перетаскиваем изображение на макет размера (3-4 илиЗагран паспорт, паспорт Рф или другое) НЕ ЗАКРЫВАЙТЕ
ФАЙЛ!!!, вдруг пригодиться для дополнительного размера
5.Растягиваем изображение по центру до нужных границ
3-4 :
Паспорт РФ:
по бокам не должен заходить
Начало головы
максимально сбоку
максимально сбоку
(Низ конец подбородка)
Начало головы
(Низ конец подбородка)
16.
6. Выделяем «Прям. выделение» и копируем на новыйслой (Ctr+J)
7. Объединяем все слои (Ctrl+Shift + E)
8. Переносим фото с размером на фон (Делаем около
слона в уголке )
17.
• 9. Нажимаем на операцию в зависимости от размера«3-4» (9шт)
«6 шт» это паспорт Рф или Загран паспорт
Повторяет те же действия, но в ускоренном виде автоматически
Начать операцию
10. Сохраняем фото под названием :
Если число 8 сентября и 1 клиент : 08.09-1
Если 2 клиент и т.д. : 08.09-2 .... 08.09-3
так удобнее будет искать
18.
Дополнительный размерфото на документы
Открываем фаил, где редактировали фото после ретуши
1. Берем фото отредактированное и перетаскиваем на нужный
размер .
Пример 3-4:
2. Растягиваем изображение по центру до нужных границ:
Начало головы
Низ подбородка
3. Выделяем «Прям. выделение» и копируем на новый слой (Ctr+J)
4. Объединяем все слои (Ctrl+Shift + E)
19.
5. Переносим фото с размером на фон (Делаю околослона в уголке )
6. Копируем слой фото (Ctr+J) и переносим направо
20.
7. Еще раз копируем фото и направо размещаем 3 фото21.
8. Выделяем слои с фото (3шт )Нажимаем на слой вверху , зажимаем Shift и
нажимаем на предпоследний слой (слой с фоном нельзя
нажимать!)
9. Объединяем 3 слоя (Ctrl+E)
10. Копируем полученный слой (Ctrl+J)
22.
14. Переносим на слой ниже15. Копируем еще раз
слой (Ctrl+J) и переносим
ниже
23.
16. Выделяем слои с фото (3шт )Нажимаем на слой вверху , зажимаем Shift и
нажимаем на предпоследний слой (слой с фоном нельзя
нажимать!)
17. Размещаем по центру
24.
18. Сохраняем фото под названием :Для Загран. паспорта 450дпи, для Российского паспорта
600дпи
Сохраняем фото, остальные - 300дпи. (бывают исключения,
когда клиент просит)
Если число 8 сентября и 1 клиент : 08.09-1
Если 2 клиент и т.д. : 08.09-2 .... 08.09-3
так удобнее будет искать
25.
Высветление фона•Выделяем инструментом «лассо» или «Быстрое
выделение»
На данной фотографии подойдет Быстрое выделение , она
автоматически выбирает область (нужно водить по фону
,как кистью) Не всегда будет помогать!!!
Поэтому придется иногда прибегать к прямолинейному
лассо (Исправление-тут)
• Добавить коррекцию «Яркость»
Вместе с выделением нажимаем
26.
• У нас создается слой «Яркость» с маской фонаДвигаем ползунок яркость вправо на +70 (можно до конца если
не помогло)
• Объединяем все слои (Ctrl+Shift + E)
27.
Замена одежды (форма)1. Фотографируем
2. Редактируем фото (фон и ретушь)
3. Размещаем по размеру какой нужен
4. Открываем нужную форму (в папке ФНД «Форма»)
5. Переносим форму на фотографию с нужным размером
Если просто офисная одежда, то не уменьшаем человека, а
сразу прикрепляем одежду к шее (пользуемся лассо (L),
чтобы обрезать лишние фрагменты ,либо пластикой
(Shift+Ctrl+X))
28.
• 6. Если военная форма обычно просят9-12 и 4-6 , то сначала форму прикрепляем к размеру, а
потом человека подставляем к фото.
На данном фото
видно,что голова кажется меньше и видны плечи.
1.Сначала лассо выделяю плечи,чтобы удалить лишнее.
2.Далее соединяем слой с формой и головой (Ctrl+L)
29.
3. Опускаем фото вниз , чтобы были погоны ,но и былопропорционально.
Не должно
заходить за фото!!!
4. Перемещаем на фон и раскладываем по 4 шт.
5. Копируем слой фото (Ctr+J) и
переношу направо
6. Объединяем 1 и 2 слой (без
фона) (Ctr+E)
7. Копируем слой фото (Ctr+J) и
переношу вниз
8. Объединяем все слои
(Ctr+Shift+E)
9. Сохраняем фото под названием
Если число 8 сентября и 1
клиент : 08.09-1
Если 2 клиент и т.д. : 08.09-2 .... 08.09-3
Для Загран. паспорта 450дпи, для Российского паспорта
600дпи
Сохраняем фото, остальные - 300дпи. (бывают исключения,
когда клиент просит)
30. 2. Подготовка макетов для сувенирной продукции
• Пазлы, стекл. рамки - измеряем размер заготовки, создаемшаблон такого размера и переносим фото, отправляем на
точку, где ближе или есть в наличии.
Пишем в письме «не отзеркалено, размещено на а4»
• Если заказали фотокамень или кристал: Сканируем
заготовку , открываем в ФШ
• Открывем картинку, которую будем наносить,
переносим в документ фотокамня
• Примерно размещаем фото на фотокамень с
наложением «Умножение» и уменьшить немного
непрозрачность (38)
38%
31.
• Стираем ластикомлишние элементы, где заходит за фотокамень
32.
• После удаления, если понравилось: удаляем слой сфотокамнем, предварительно убрать замочек, просто
нажав на него, если не помогло то 2 раза на слой и
«ок»
Возвращаем наложение: «Обычный» и
непрозрачность 100%
• Размещаем макет на а4 (как создаем А4, с фото)
• Отправляем в таком виде JPEG (как сохраняем, с
каким разрешением, с фото) на точку где
изготавливают
Пишем в письме «не отзеркалено, размещено на а4»
33.
3. Макет для кружкиУточняем у клиента:
-Какая кружка?
-С какой стороны изображение или надпись, к себе от себя?
Показываем примерный макет в 3д
(https://www.vsemposuveni.ru/3D.php) и предупреждаем!!!
Качество готового изображения на кружке может быть чуть
ниже, по цветам может немного отличаться от оригинала.
•Открываем шаблон кружки и фото клиента
•Скрываем ненужные фоны нажимая на глаз
•Если надпись/изображение нужно к себе – размещаем справа
•Для вырезания фона используем «Прямолинейное лассо»
(добавь ссылку где показано как работать лассо) или маску
(инструкция маски)
34.
• Когда фон вас устроил и вы добавили надписьобъединяем все слои (Ctrl+Shift + E)
• Переносим слой на а4 макет (как создаем А4, с фото)
(желательно сделать отступ сверху 1 см)
• Печатаем в фотошопе (Ctrl+P)
Параметры:
35.
36.
• Берем нужную кружку и напечатанный макет (смотрим что макетотзеркален и правильно расположен сверху и снизу, чтобы не
получился перевернутым «вверх ногами»)
• Должен быть небольшой отступ от ручки кружки примерно 1см и
крепим скотчем ровно, с натяжкой
• Размещаем в термопрессе, чтобы ручка не касалась стенок.
Предварительно, на не разогретом прессе проверяем зажим
кружки!
• Нажимаем «Mode» будет температура по Фаренгейту должна
быть : 320-350
• 2 раз Нажимаем «Mode» и должна быть та же температура
• 3 раз Нажимаем «Mode» будет время примерно 50 сек
• 4 раз Нажимаем на «Mode» и квадратик, и ждем
• Вытаскиваем из термопресса . Ждем когда остынет кружка и
отдаем клиенту, предложив подарочную упаковку
37.
Макет для футболкиУточняем:
- Уточняем на какой футболке нужно нанести
изображение (сублимация 50/50 хлопок/синтетика или
прямая печать 100% хлопок)
-Какого размера футболка? (смотрим в таблице
подходящий по пройме)
-Женская или мужская
-С какой стороны изображение или надпись? (спереди
или сзади или с 2 сторон)
-Какого размера изображение (А4 или А3 или А5)
Показываем примерный макет (https://www.textilprint.ru/constructor/) и предупреждаем!!!
Качество изображения может быть не такое как на
примере, по цветам различаться, уходит в желтый
немного
•Переносим изображение на А4 или А3 (как создаем
А4/А3, с фото)
38.
• Отправляем в таком виде JPEG (как сохраняем, с какимразрешением, с фото) на точку где изготавливают
Пишем в письме «не отзеркалено, размещено на а4 или
А3»
• Продолжение след. страница (печать через профиль)
39.
• Печатаем в фотошопе (Ctrl+P)Параметры:
40.
Подготовка и отправкаширокоформатной печати
(постер/плакат)
•Создаем шаблон с нужным размером (как создаем, с
фото)
•Смотрим чтобы не было ничего лишнего не было
срезано (исправляем если нужно)
•Отправляем на почту изготовителя
•Срок изготовления 1-2 дня.
•Подготовка и отправка холстов
•Создаем шаблон с нужным размером (как создаем, с фото)
•Смотрим чтобы не было ничего лишнего не было срезано
(исправляем если нужно)
•Отправляем на почту изготовителя, в теме письма
указываем название своей тт. Пример:ФотоСлон
Поляна_печать на холсте
Важные моменты, учитывайте при заказе:
- Всегда отправляем с натяжкой на подрамник
- Всегда в письме указываем «покрыть лаком».
Допуск на поля теперь можно не указывать, картинку
клонируют сами и допуск на натяжку учитывают также сами.
•Срок изготовления 2-4 дня.
41.
• Подготовка и отправка банеров ,таблички пластиковые
Чтобы узнать стоимость банера:
• Если указано в см размер, то переводим в метры
Пример: Длина 120см Ширина 50 см, т.е 1,2м и 0,5 м
соответственно
• Считаем. 1,2 х 0,5= 0.6м квардратных и умножаем на
стоимость печати. Пример: 0,6*450 = 270р
• Если нужна проклейка или проклейка с люверсками. Считаем
периметр и умножаем на стоимость. Пример:
(1,2+0,2+1,2+0,5)*70 = 238р
• Считаем итоговую цену: 270р + 238р = 508р
• Макет отправляем на [email protected]
Таблички пластиковой:
• Считаем аналогично баннеру с учетом стоимости
изготовления табличек и ламинирования.
• Если табличка размещается внутри помещения, то
ламинирование не требуется.
• Емли табличка размещается на улице, то ламинирование
обязательно
• Макет отправляем на [email protected]
42. 5. Раскладка на листе (визитки, наклейки и т.п.) Визитка 9-5 размер 1. Создаем макет а4 (как создаем, с фото) и переносим туда
макет визитки2. Делаем максимальное количество на листе
Если 2 сторонняя визитка, делаем точно также по линиям
Наклейки ,также делаем максимально на листе а4 (не круглые на
самоклеющейся бумаге печатаем)
1
2
3
4
5
6
7
8
11
12
9
1
0
43. 6. Отправка фотографий в печать, коррекция
Печатаем в Epson Photo PrintЕсли печатаем фото 10х15,13х18, А4 вставляем фотобумагу
вертикально!:
1.Выбираем настройки принтера и выставляем значения:
1.Выбираем нужный принтер,
на котором печатаем.
2. Убираем галочку без рамки
(стандарт) Если клиент просит без
рамки, то делаем с галочкой
3.Формат бумаги 10х15,13х18, А4
4. Тип бумаги как указано Глянец
(Photo Paper Glossy)
Если матовая Epson Matte
5. Режим печати ВСЕГДА высокий
Если нужен размер А5 :
44. Если нужен А5 (продолжение) Вставляем фотобумагу Горизонтально!!! Все тоже самое НО!!! Нажимаем А4 формат бумаги, без рамки
галочку ставимДалее без полей (2) и получается печатаем на половинке а4
Если нужно чб фото:
1. Коррекция изображения
2. Бумагу глянец выбраем и ставим такую
коррекцию:
яркость на 1 деление вправо
45. В остальных случаях делаем : автокор Photo Enhance Ярко и четко на 1 деление вправо яркость Применить ко всем фото
46. 7. Кадрирование 1.Открываем фото в фотошопе 2. Выбираем значок «кадрирование» 3. Вбиваем какой размер нужен и DPI разрешение
(пример 10-15300дпи (пиксель на дюйм))
Если голова немного обрезана делаем ,чтобы смотрелось прилично
, то есть где обрезано от туда и начинаем кадрирование
Нажимаем «Enter» и сохраняем в JPEG
Готово)
47.
8. Сканирование и объединение пдф1.Сканируем в сканере через спец приложение (на Ленина HP)
Значит приложение
Принцип один и тот же , документы в 300 дпи, фото от 1200дпи
48.
Фото от 1200дпи• У нас на стандарте тут 300 дпи, нужно это поменять
• Нажимаем изменить параметры и делаем как на
скрине:
49.
• Изменяем на 1200• Нажимаем ок и «сканирование»
• Там будет с просмотром предварительно и можно выделять
нужную область , когда все определили, как нужно -нажимаем
готово и ждем, когда до конца все отсканируется.
50.
Объединение пдфДелаем через сайт https://www.ilovepdf.com/ru/merge_pdf
1. Открываем нужные файлы и объединяем
2. Выбираем продолжить «Организация пдф страниц»
Можно и отдельно в начале нажать и редактировать :
https://www.ilovepdf.com/ru/organizepdf?t=hls39v6zs3k1bAnpcpA05vk4yftngn235bhpqs07Ac9plm
cp762d0AA3hA15jbq8rtv9A4zp359z2qxdA0nbkmv9z148py9q
cdhg0ycryg5tntA5A2th8ylc3dr19nlpbx8v99wv8dcnAhc26nm0
65bjvl48kglwhA80jn9l4v6htd7kvf01&w=13
3. После редактирования расположения страниц
Скачиваем
51. 9. Магнит с фото (винил и акриловые)
Акриловый магнит:•Открываем фото в фотошопе
•Создаем необходимый размер (как создаем, с фото)
•Помещаем фото на шаблон магнита
•Объединяем слои (Ctrl+Shift + E)
•Переносим на шаблон 10х15 (как создаем, с фото)
•Печатаем без рамки + размещение 98% + ярко и четко +
яркость вправо на 1 деление
•Обрезаем и вставляем в магнит
Виниловый магнит - тоже самое до печати
• После печати обрезаем
•Ламинируем
•Обрезаем на резаке
•Клеем на клейкую сторону винилового магнита
•Если необходимо закругляем углы углорезом
52. 10. Оприходование/Списание/Перемещение товара
• В терминале:• - Открытие/закрытие смены
• - Продажи
• В Cloudshop:
• Оприходование – Выбираем свой магазин – добавляем
товар – указываем цену из накладной – включаем
кнопку «Документ проведен» - Сохранить.
• Перемещение делаем в случае перемещения на другую
ТТ. Позиция автоматически списывается с одной ТТ и
автоматически добавляется в остаток другой.
53.
• Списание проводим когда товар забираем не на другуюТТ, а на склад или при списании брака. В комментариях
указываем причину списания.
• Инвентаризация - Выбираем свой магазин – заполняем
Остаток фактический - включаем кнопку «Документ
проведен» - Сохранить
54.
• После проведение документов ихредактирование/удаление не возможно. Будьте
внимательны!
Продажи товаров смотрим через отчеты:
Предоплату пробиваем через терминал, после остаток
пробиваем выбирая соответствующую позицию.
Перевод на карту записываем в кассовую книгу. При
подсчете кассы учитываем в безнале.
55. 11. Печать ценников в программе CloudShop
Выбираем формат ценника Стандарт и нажимаем Скачатьценники.
Важно! Ценники на флешки/наушники/диски и подобное
печатаем как и раньше из программы Cennik.
56.
12. Печать ценников в программе Cennik•Ценники на флешки/наушники/диски/альбомы и др.
•Открываем программу Cennik
•Если есть накладная в электронном виде, тооткрываем
ее через «Новая накладная»
•Или сами печатаем текст и цена(наименование товара и
Цена2) Прибавляем в товарах 170% от оптовой цены
•Выбираем ценники 30х40 и печать ценников
57.
13. Запись на дискОткрываем приложение
Выбираем: запись данных - новый диск
58.
Выбираем нужные файлы и далее - записать59. 14.Брелоки (госномер, сердца с линзами, акриловые)
• Открываем шаблон гос номер (с номером региона ирамкой)
2 сторона марка автомобиля (все можно найти в
интернете)
• Размещаем шаблон на 10х15 печатаем+ без рамки
+размещение 98% + ярко и четко+ яркость на 1 деление
в право
• Приклеиваем на клей или 2 сторонний скотч и
прикрепляем линзу
На других брелках аналогично, если сердце то лучше его
отсканировать(если нету шаблона)
60. 15. Ритуальная керамика (расчет заказа, заполнение бланка, подготовка фото, отправка в производство)
15. Ритуальная керамика (расчет заказа,заполнение бланка, подготовка фото,
отправка в производство
)
• Указываем в конверте :
• чб или цветная
• Только фото/надпись/надпись и фото
• Форма
• Размер
• Расположение таблички вертикально/горизонтально
• Отверстия: сверху-снизу/ слева-справа/ не нужно/ со
всех сторон
61.
• Оформление (если нужно)• Фон (если нужно)
• Надпись (если нужно)
• Оцветнение (если нужно)
• Доп данные ( до какого срока или что-то другое)
• Дата, подпись клиента и его контакты
Стоимость керамики зависит от факторов:
• Базовая цена в прайс за черно-белое изображение
• Цветная +100р
Дизайн:
• Оцветнение +350р
• Улучшение качества +150р
• Реставрация зависит от сложности (от 200)
• Срок изготовления 10-14 дней
• Подготовка фото:
• Сканируем в наилучшем качестве от 1200 дпи
• Если нужно оцветняем и улучшаем качество,
реставрируем
• Убираем фон
• Вставляем в шаблон керамики по форме , добавляем
надпись (если нужно) фон
• Убираем ненужные слои (должны быть: фон , текст и
сама картинка) Без масок и прочих фильтров их нужно
соединять с изображением главным!!!
• Отправляем на сайт
http://ruphotolab.ru/index_ceramic.php
Указывая данные, как на конверте
62. 16. Прямая печать на текстиле (рассчет заказа,тип материала, метод нанесения, сроки выполнения заказа)
• Прямая печать делается на 100% хлопкеЦены указаны в прайсе
Цена зависит от:
• нанесения на нашу/ клиентскую футболку
• Размер печатаемого изображения (а5/а4/а3)
• Дополнительная сторона +700р
• Также в продаже есть изделие без изображения
(шапка/футболка/толстовка и другое)
• Срок изготовления до 7 дней
• Предупреждайте клиента: Цвет изображения может
отличаться от оригинала, футболка может быть тоньше
или толще ,чем на примере
• Уточнение у клиента:
• Размер узнаем по таблице (измерить пройму (под
подмышками) и в длину футболки)
• Женская/мужская
• Наша/клиентская футболка
• Размер изображения
63.
• Показать, как примерно будет выглядеть футболка наскрине через сайт
https://www.textilprint.ru/builder/editor.php?product=22&draft=yes
• Подпись клиента (предупрежден о цвете и плотности
ткани) Подтверждение размера
Уход за вещами с прямой печатью:
- Ручная стирка
- Температура 30 градусов
64. 17. Сублимационная печать на текстиле (рассчет заказа,тип материала, метод нанесения, сроки выполнения заказа)
• Состав футболок для сублимации - 50/50хлопк/полиэстер
Цены указаны в прайсе
Цена зависит от:
• нанесения на нашу/ клиентскую футболку
• Размер печатаемого изображения (А5/А4/А3)
• Дополнительная сторона +150р а4/ 300р а3
• Стоимость футболки без изображения - 500р
• Срок изготовления до 3 дней
• Предупреждайте клиента: Цвет изображения может
отличаться от оригинала (уходит в желтый(ч/б будет не
совсем ч/б, ближе к серому)
• Уточнение у клиента:
• Размер узнаем по таблице (измерить пройму (под
подмышками) и в длину футболки)
• Женская/мужская
• Наша/клиентская футболка
• Размер изображения
65.
• Показать, как примерно будет выглядеть футболка наскрине через сайт
https://www.textilprint.ru/builder/editor.php?product=22&draft=yes
• Подпись клиента (предупрежден о цвете и плотности
ткани) Подтверждение размера
66. 18. Надпись пленкой на текстиле (рассчет заказа,тип материала, метод нанесения, сроки выполнения заказа)
• Цены есть в прайсе (за доп цвета или картинкистоимость меняется)
• Делается на любой футболке
• Подготовка изображения : простое изображение до 4
цветов, надпись
Если белая надпись, то делаем на черном фоне
Создаем макет нужного размера (а5,а4,а3) переносим
лого или делаем надпись фон нужно скрыть (нажать на
глаз)
• Макет в PSD отправляем на Ташкентскую на почту
[email protected]
• Если хотят заказать на нашей футболке, то смотрим
какая цена у сублим или прямой печати на футболке без
печатного изображения
• Срок изготовления до 3 дней
• Предупреждайте клиента: Цвет изображения может
отличаться от оригинала
• Уточнение у клиента:
• Наша/клиентская футболка
• Размер узнаем по таблице (измерить пройму (под
подмышками) и в длину футболки) (если на нашей)
• Женская/мужская (если на нашей)
• Размер изображения
• Показать, как примерно будет выглядеть футболка на скрине
через сайт
https://www.textil-print.ru/builder/editor.php?product=22&draft=yes
• Подпись клиента (предупрежден о цвете и плотности ткани)
Подтверждение размера
67. 19.Чтобы установить «Операции»
• Открываем фотошоп и вверху в разделе «окно»нажимаем на операции
68.
• Открывается такое окошко:• Нажимаем на функции:
69.
• Далее нажимаем на загрузить операции и выбираемскачанный файл
70. 20. Как сделать макет а4,а3, 10-15
• Файл-Создать71.
• Всегда вписываем 300дпи (пиксель/дюйм)Сантиметры выбираем
А4 это 21-30см
А3 это 30-40см (или 30-42см редко)
Если нужно размер 10-15, то вводим 10-15см
• Создать и готово
• Переносим нужное фото для подгона под макет
в этот документ
72. 21. Как сохранить фото
• Нажимаем Файл- «сохранить как»• Выбираем куда сохранить и JPEG
73.
• Выбираем наилучшее качество (12)74. 22. Замена фона
• Открываем фото, с которым нужно заменить фон• Копируем слой для подстраховки (Ctrl+J)
• Начинаем выделять прямолинейным лассо постепенно
75.
• Копируем человека на новый слой (СTRL+J)• Теперь он без фона
76.
• Скрываем нижние слой с фоном• На данном примере все делалось быстро, поэтому неаккуратно ,
но при клиенте делаем все идеально – не торопясь.
• Переносим нужный фон на слой ниже человека
человек
Фон
77.
• Если не подходит по яркости или контрасту, тонастраиваем
• Сохраняем в размере, который нужно печатать в
наилучшем качестве (12)
(как создать макет)
78.
23. Расчёт и оформление заявки багетНа каждой точке есть своя таблица по расчету багета
Первая часть заполняется для нас , вторая часть дублируется
для клиента (товарный чек)
-Артикул багета
-Размеры багета
-Цена за багет
Далее смотрим в примерах, как нужно оформлять рамку,
холст или натяжку вышивки и другое.
79.
Далее смотрим в примерах, как нужно оформлять рамку,холст или натяжку вышивки и другое.
Заполняем в расчёте как на примере
Отправляем на почту этот документ [email protected]
Если нужна вышивку или холст натянуть (работу клиента) То
печатаем и прикладываем к работе первую часть, товарный
чек только клиенту!!!
Номер клиент не нужно печатать для багетной!
80. 24. Прочистка принтера тест дюз
• Тест дюз делаем :Панель управления-оборудование и звук-устройства и
принтеры
• Выбираем нужный принтер правой кновкой
Настройки печати
• Сервис
81.
• Тест дюз• Подготовить заранее лист черновик для печати
82.
• Печать• Если все хорошо напечаталось, то нажимаем готово
• Если видны линии и не все хорошо напечаталось, то
прочистить (прочистка дюз)
• Пуск
83.
Печать шаблона (тест дюз)Если не хорошо прочистился (не всё пропечаталось)
То делаем прочистку 3 раза
84. 25. Сброс счетчиков МФУ
• Открываем крышку• Зажимаем на 8 сек Меню (сброс счетчиков) – нажимаем
на ок и выбираем TNR – STD A – потом снова «+» сбросзакрываем крышку и готово
• Зажимаем на 8 сек Меню (сброс счетчиков) – нажимаем
на ок и выбираем TNR – STD B – потом снова «+» сбросзакрываем крышку и готово
• Зажимаем на 8 сек Меню (сброс счетчиков) – нажимаем
на ок и выбираем TNR – STD HS – потом снова «+»
сброс- закрываем крышку и готово
85. 26. Сброс памперса PrintHelp и ADJ
• Проверяем счетчики (выбираем нужный принтер)• Если 99,9% или заполнен , нажимаем Сбросить счетчики
отработки (Trial Ввести если 1 раз) Если повторно то ADJ
Открываем
86.
• Открываем ADJ – Выбираем нужный принтер- Select87.
• Particular adjustment mode- Waste ink pad counter• Ставим галочки и нажимаем Check- снова галочки и
initialize. После того, как программа проведет все
операции выключить принтер и выключить заново.


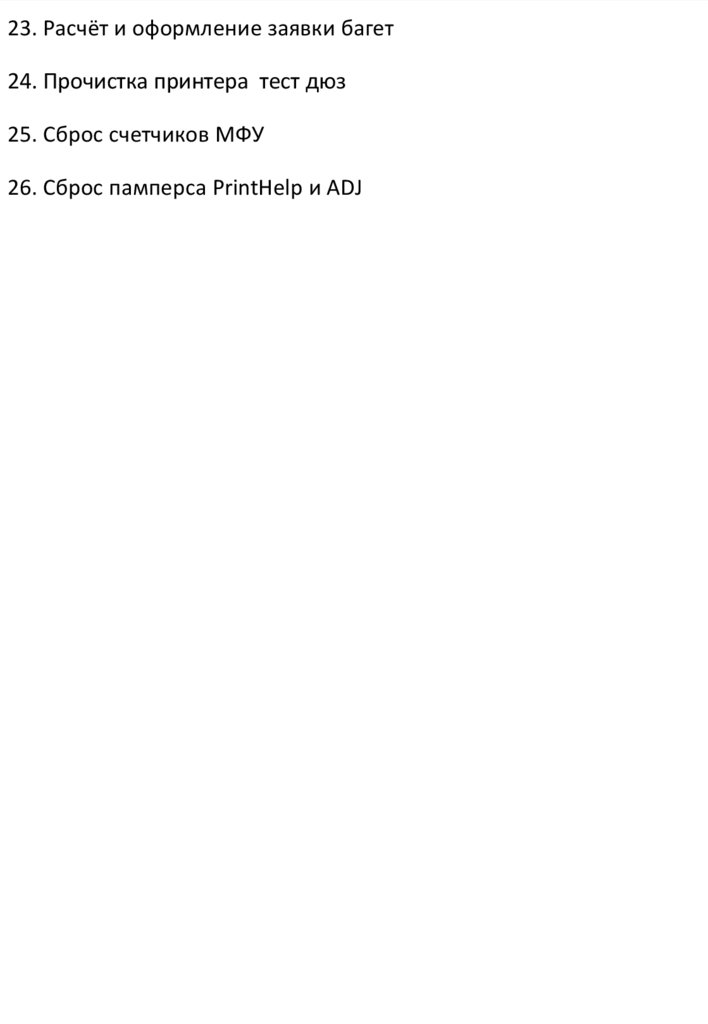

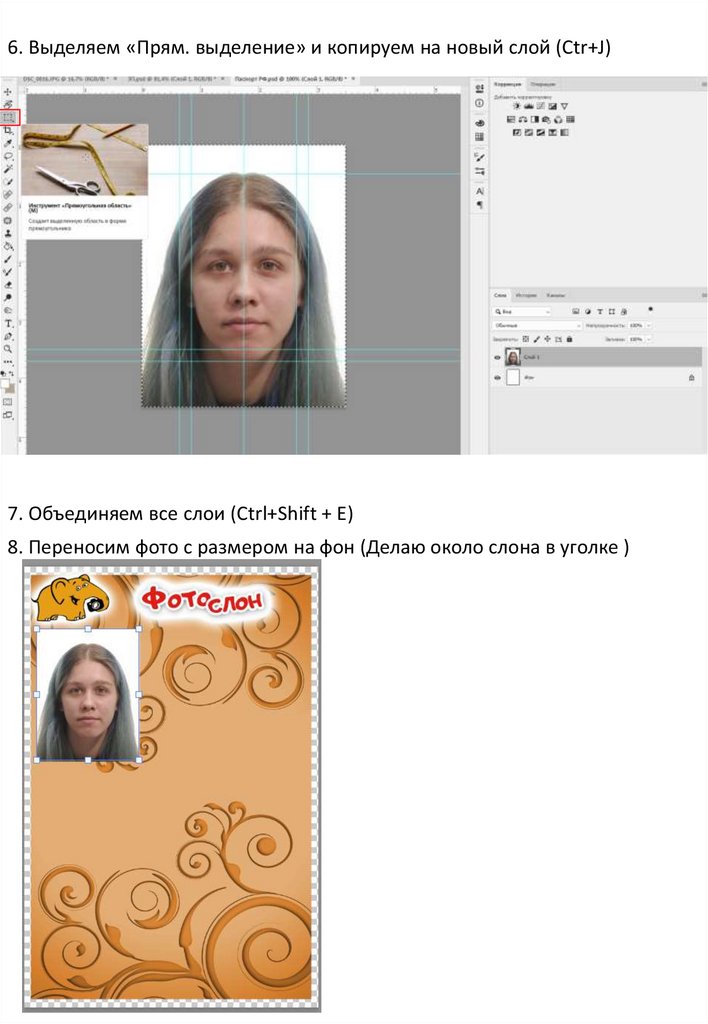
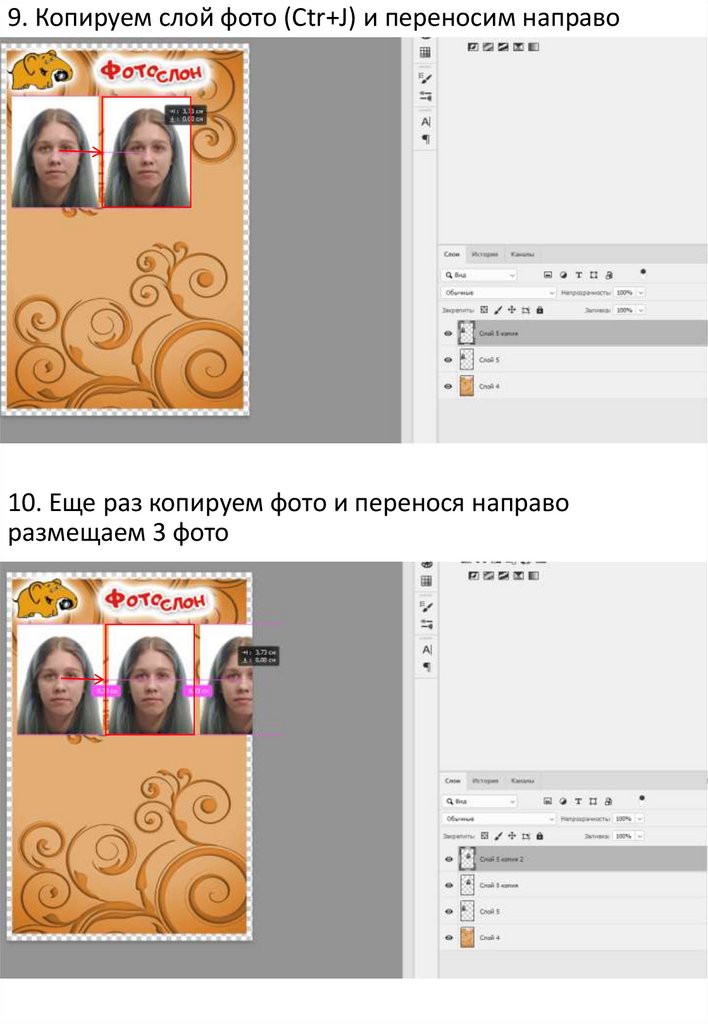




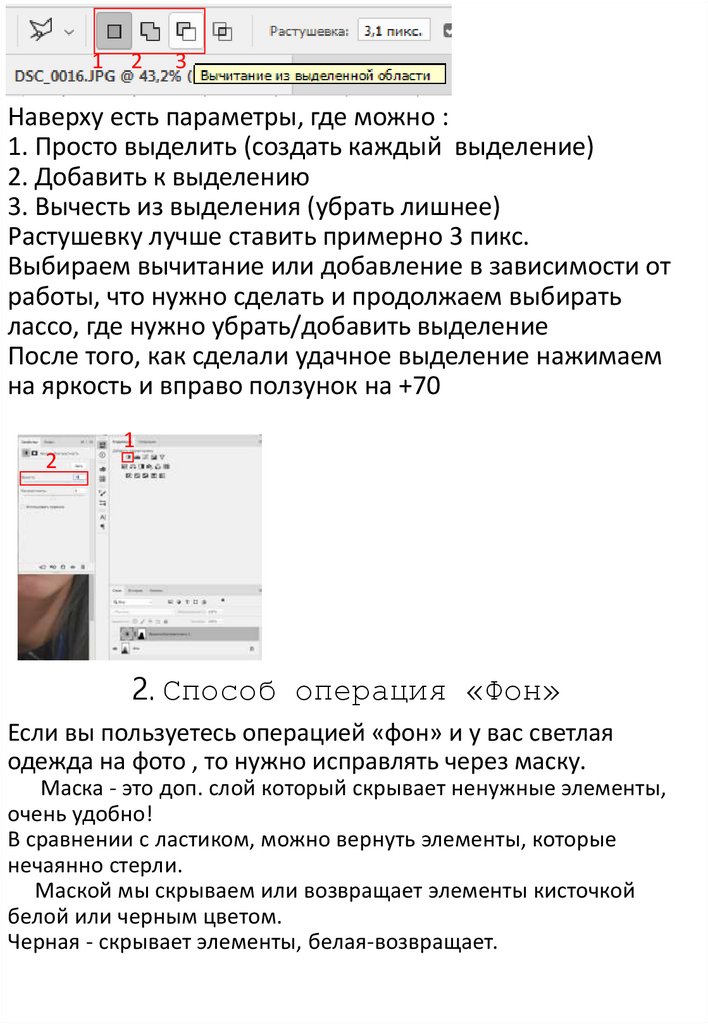
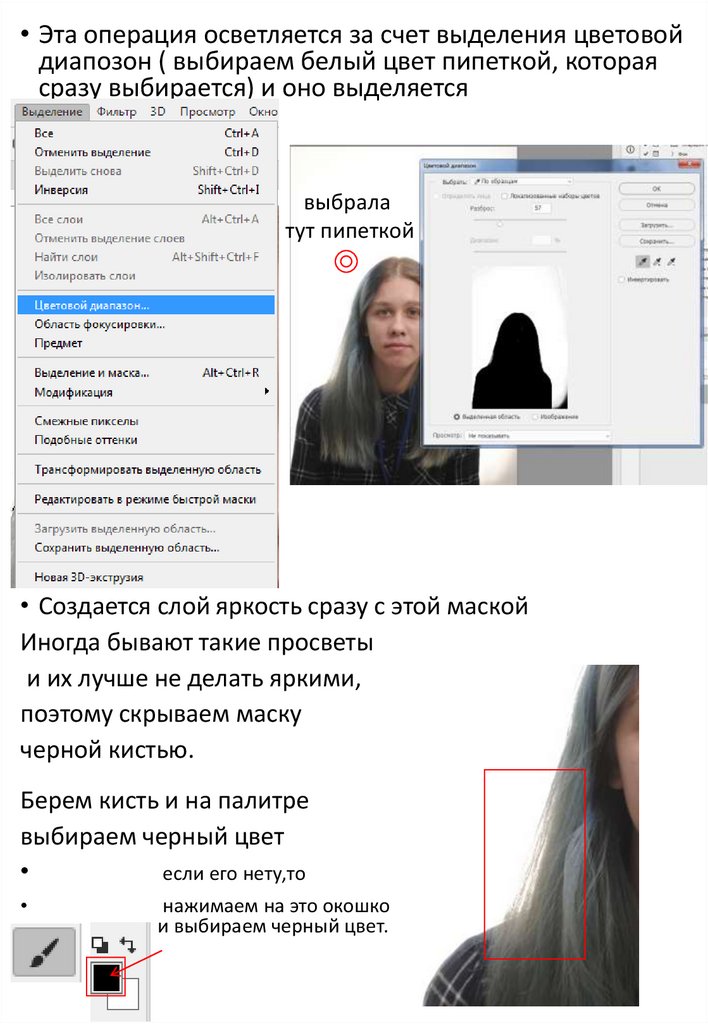

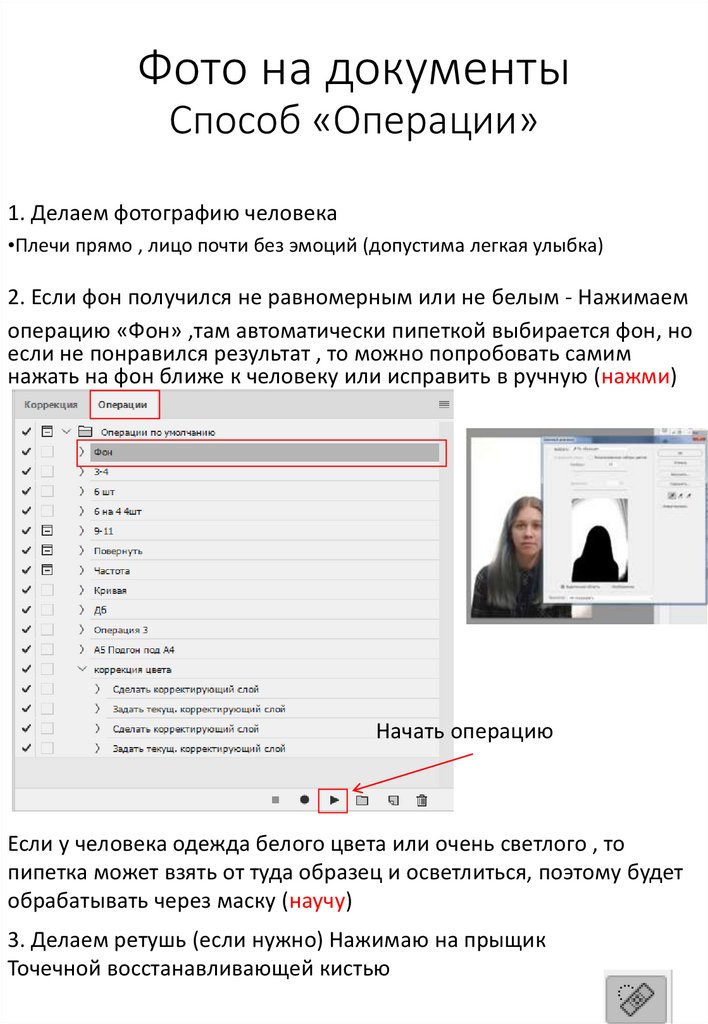




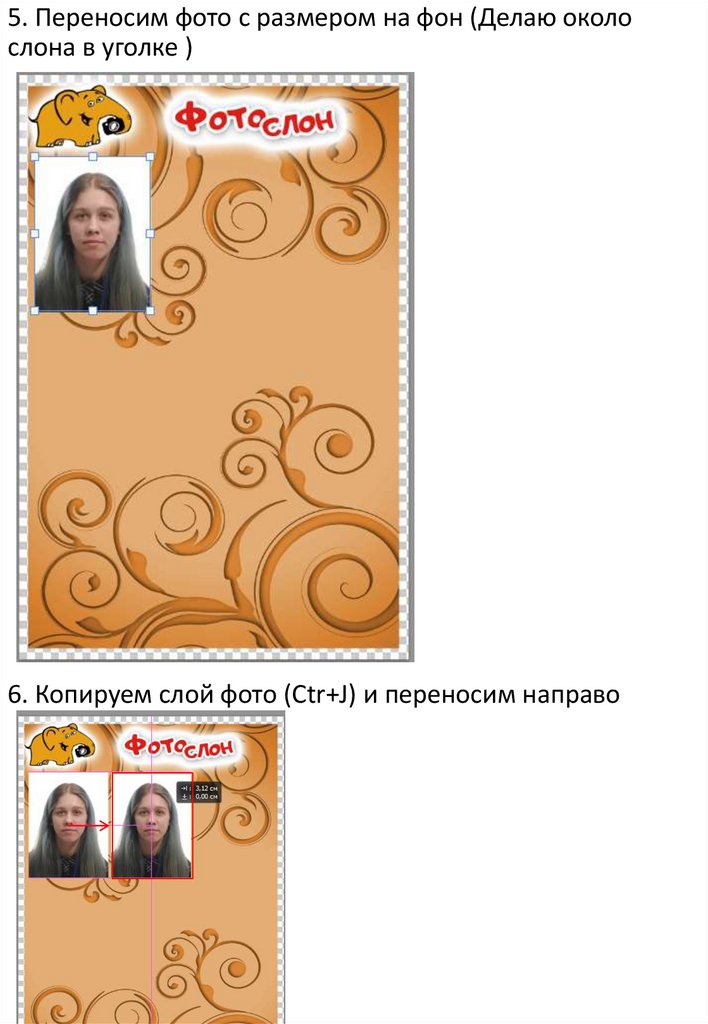

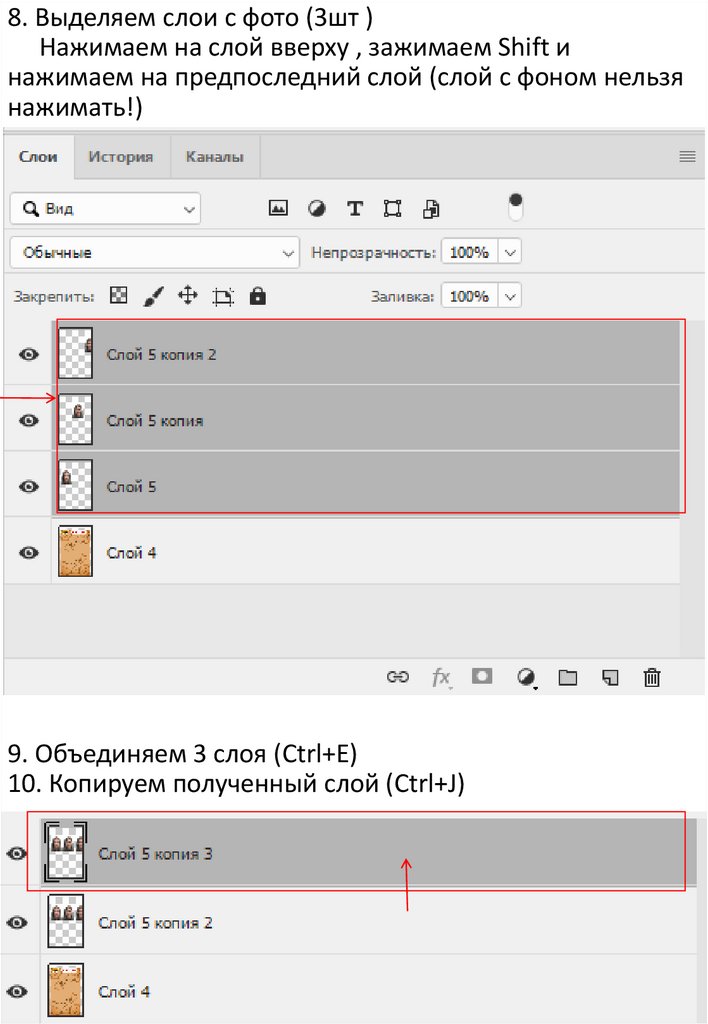



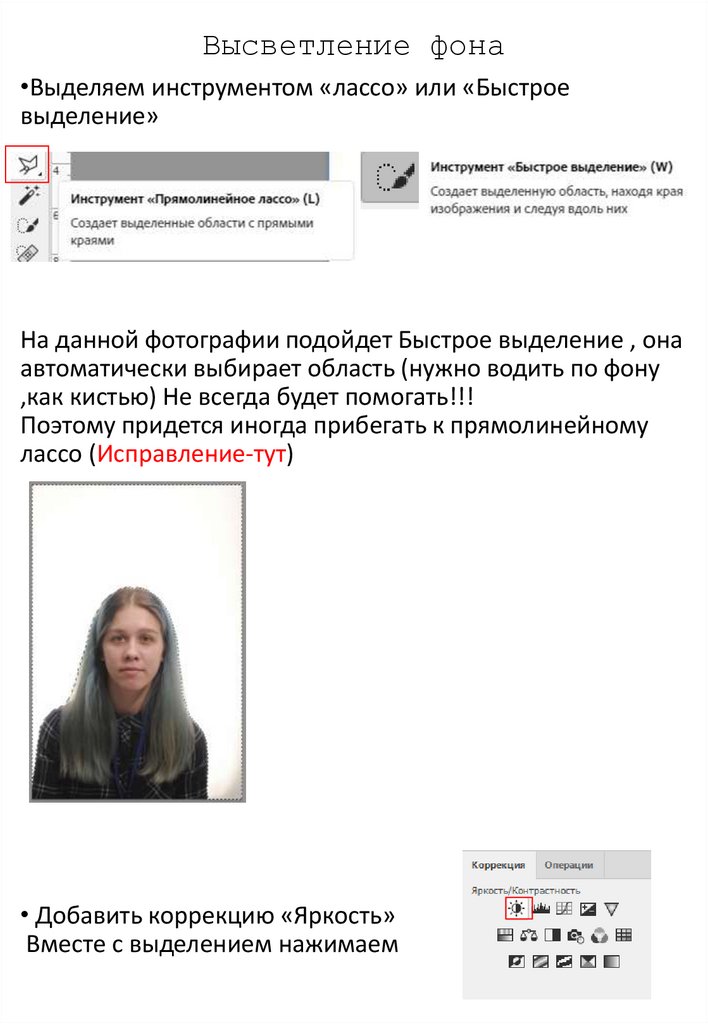
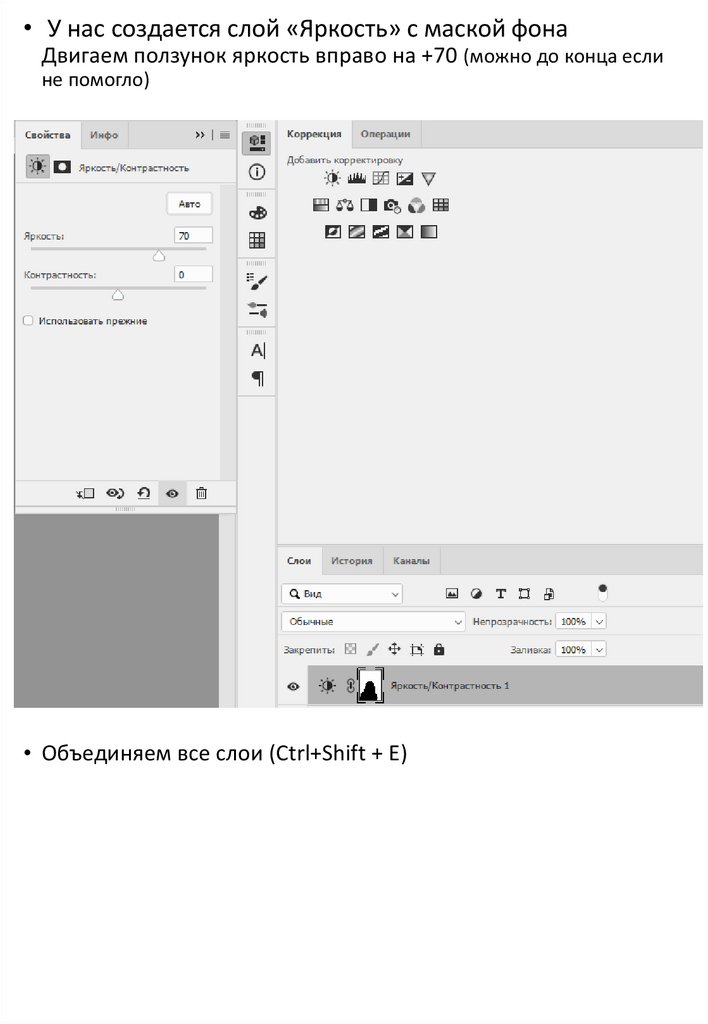




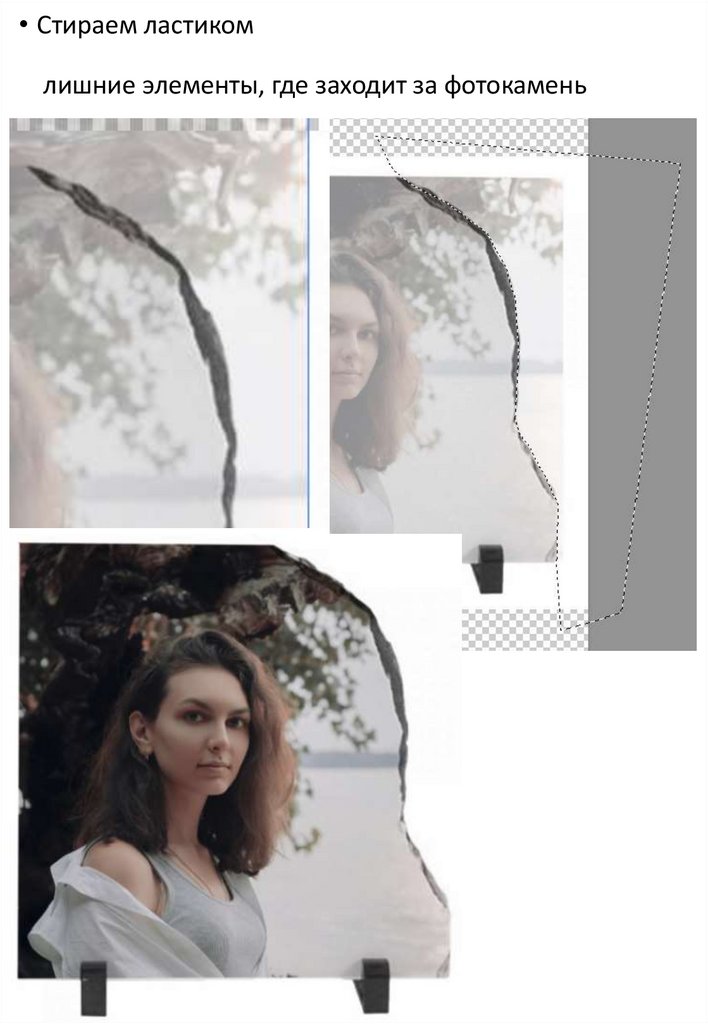
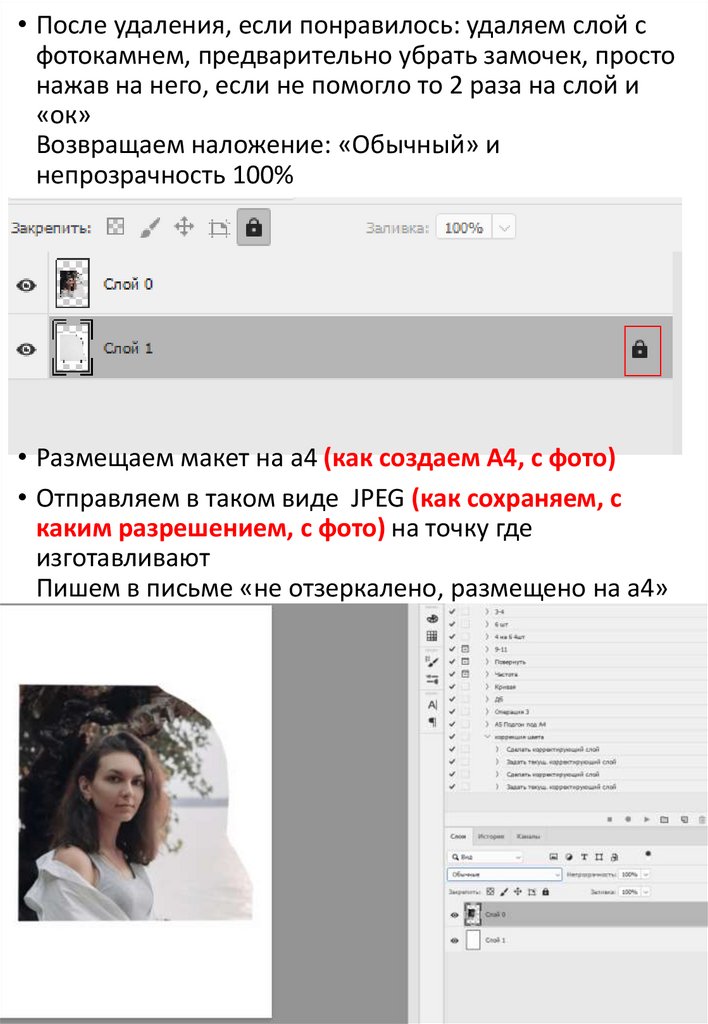
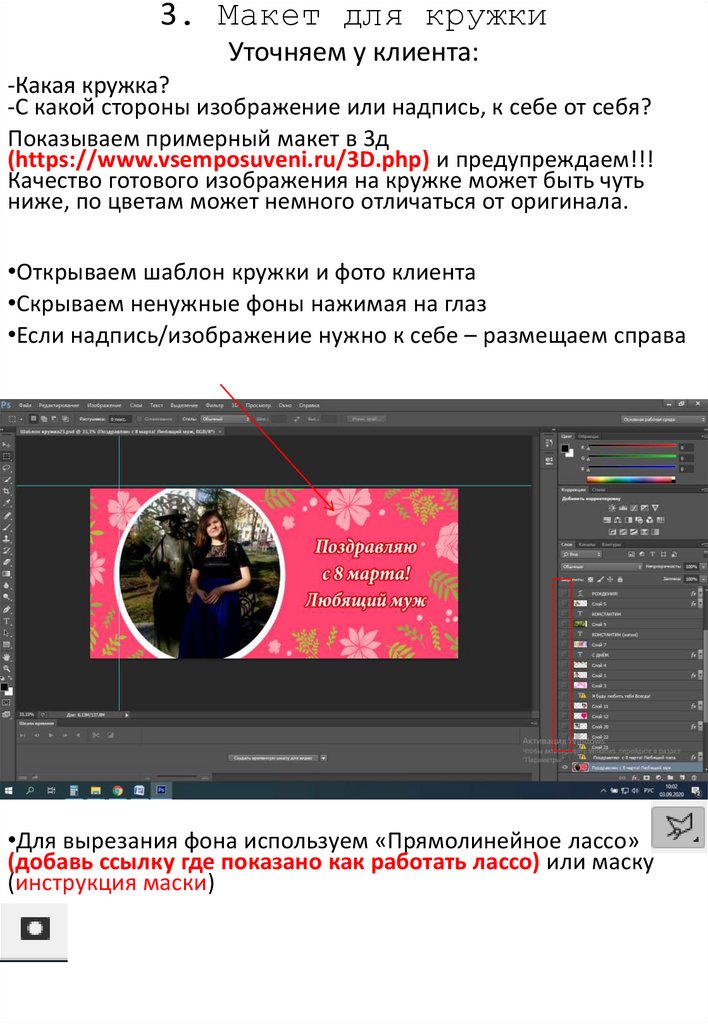

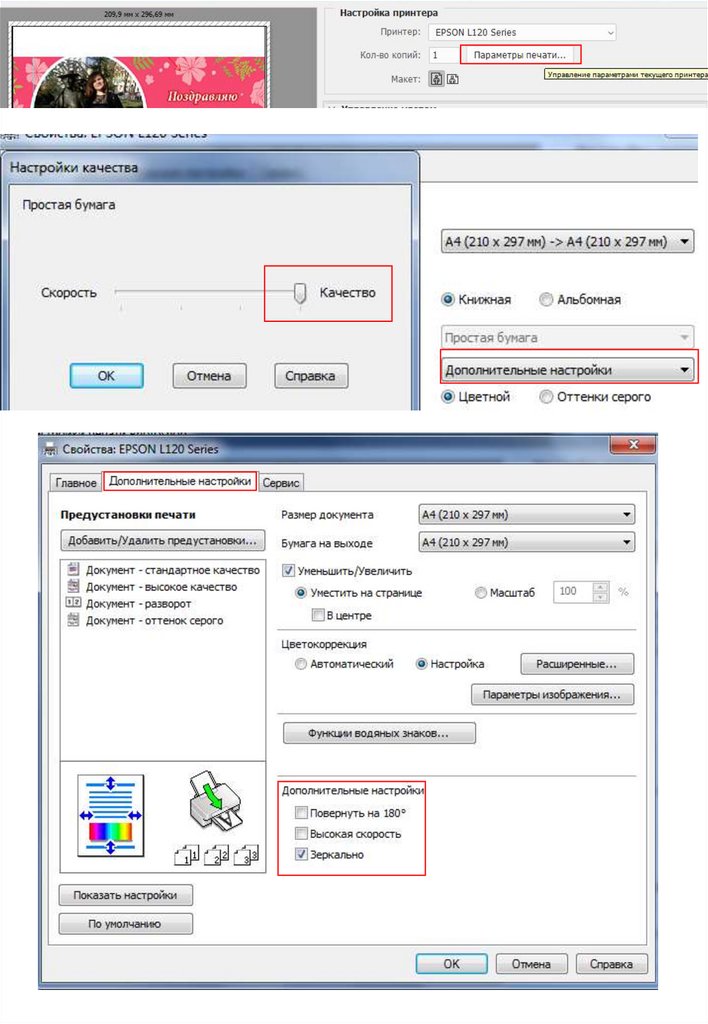



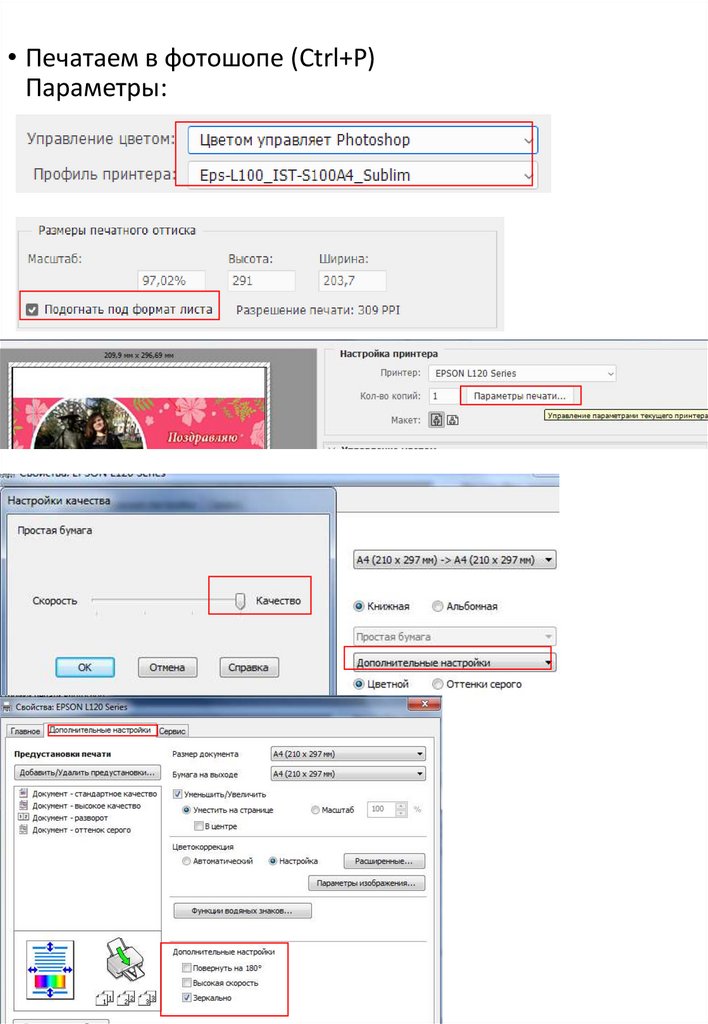


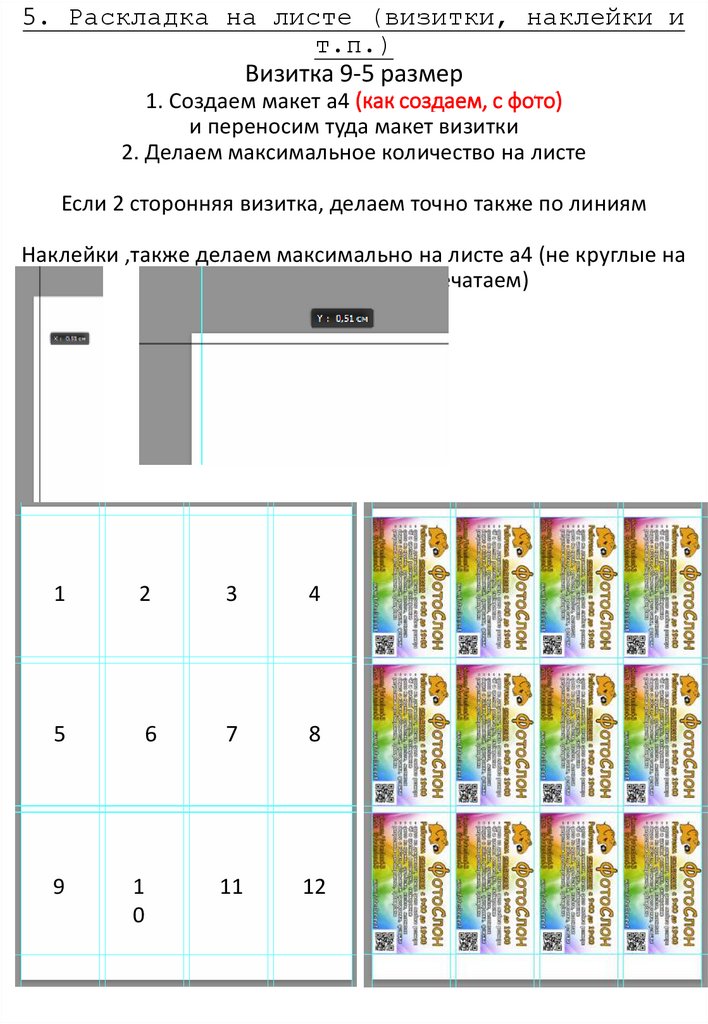

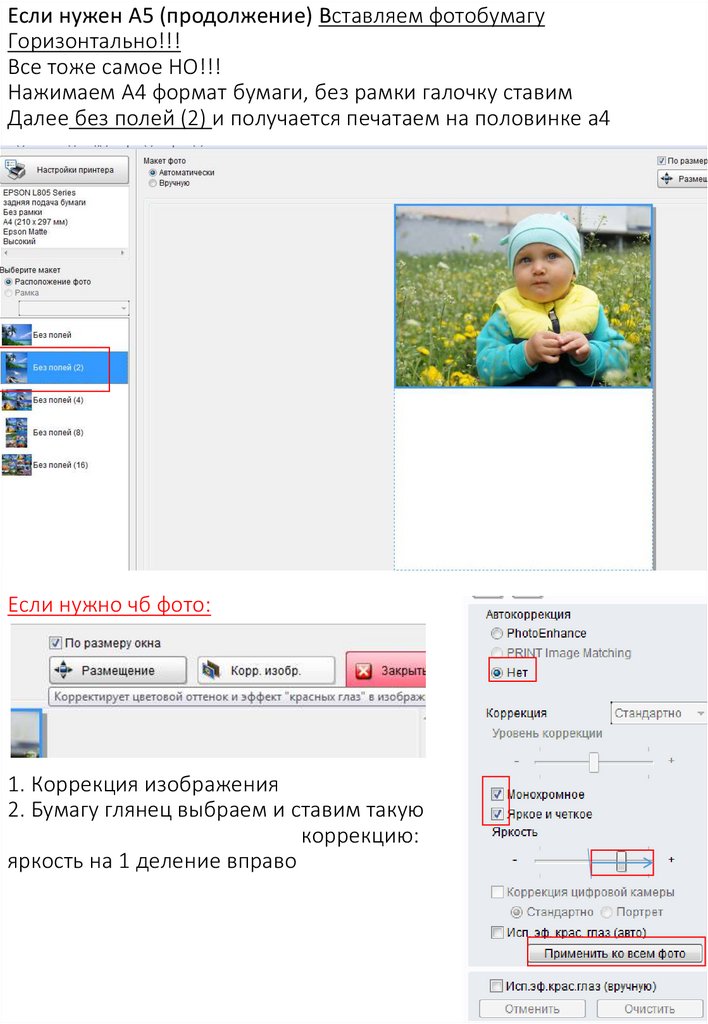



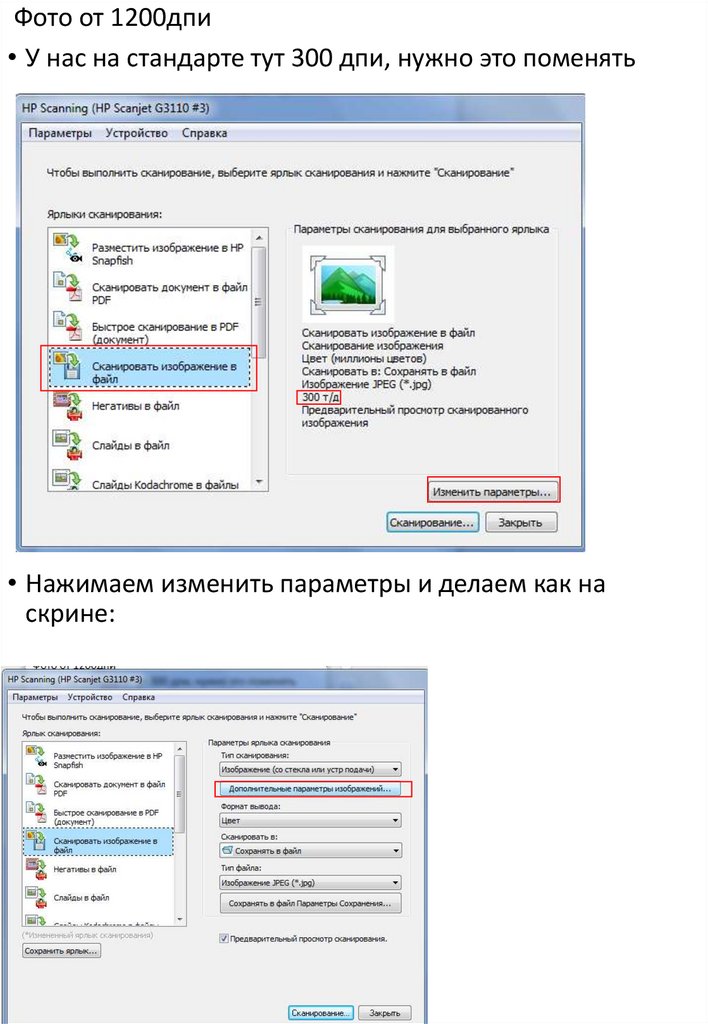

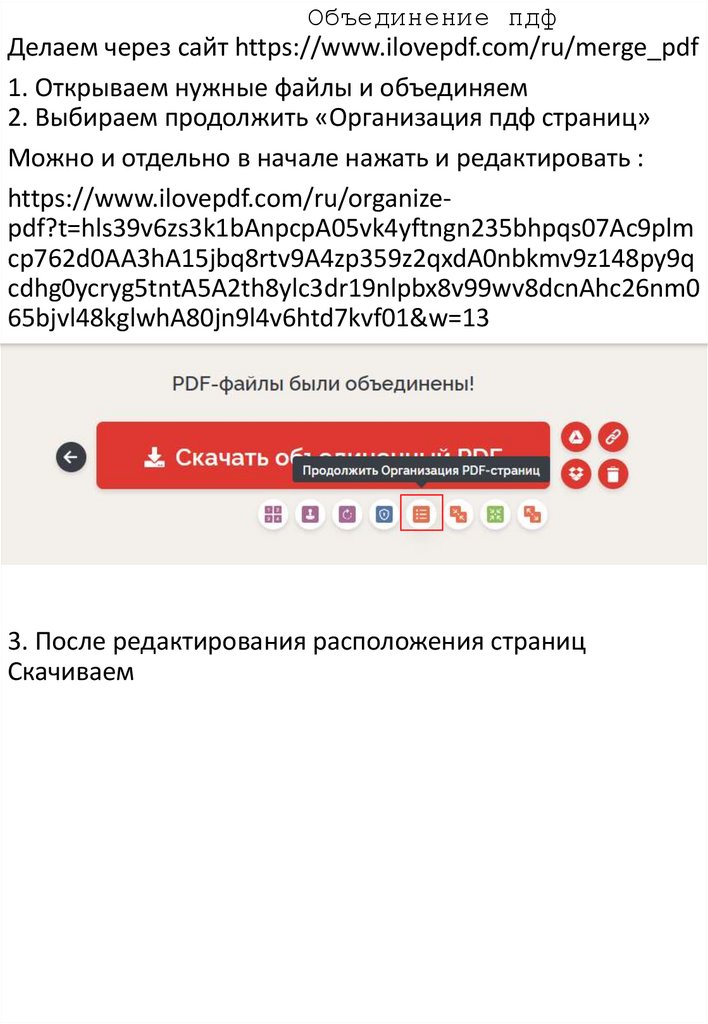


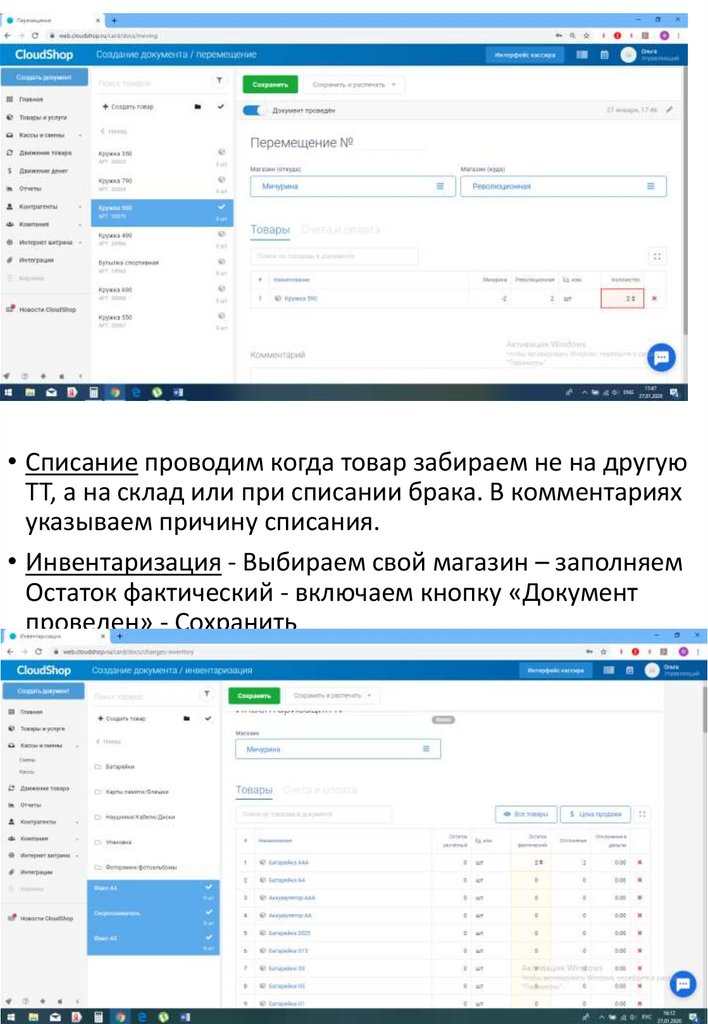

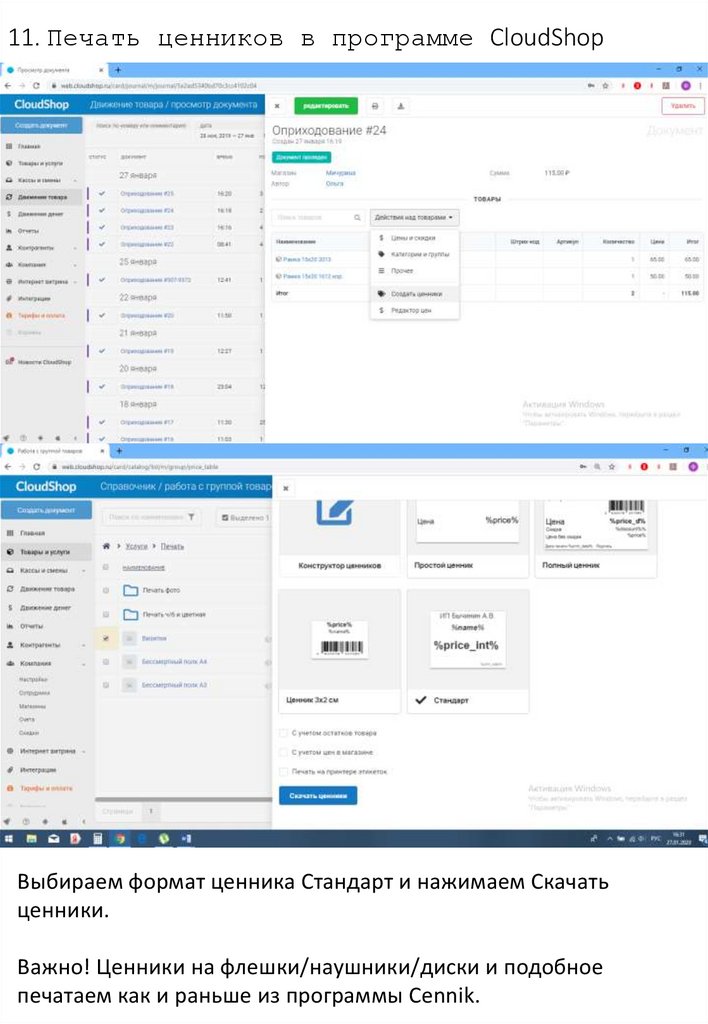
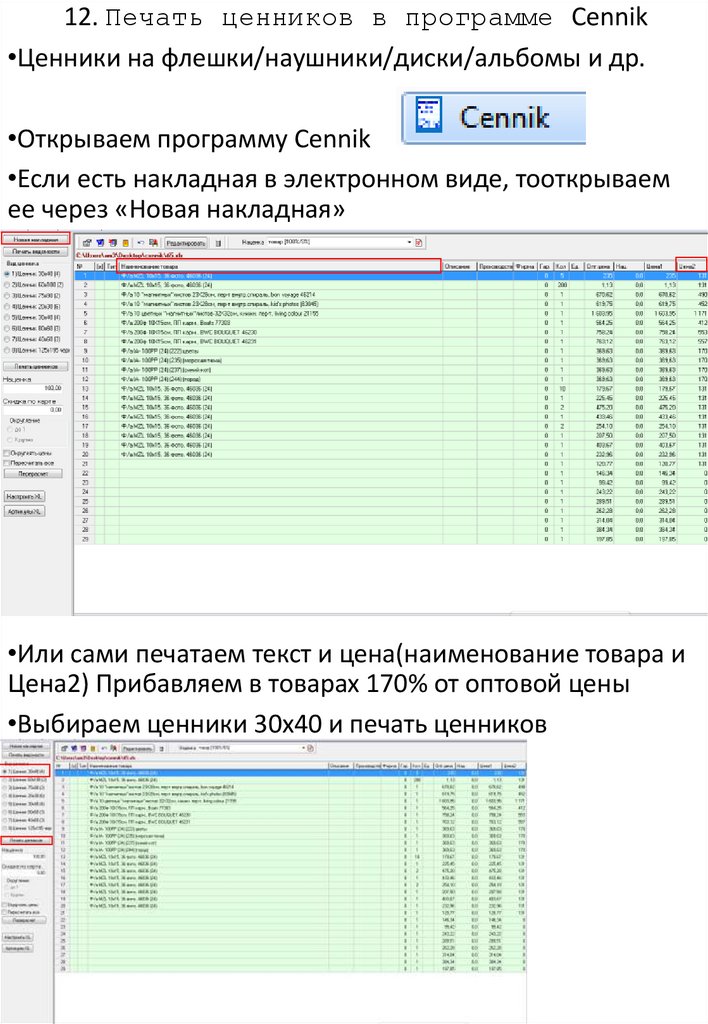
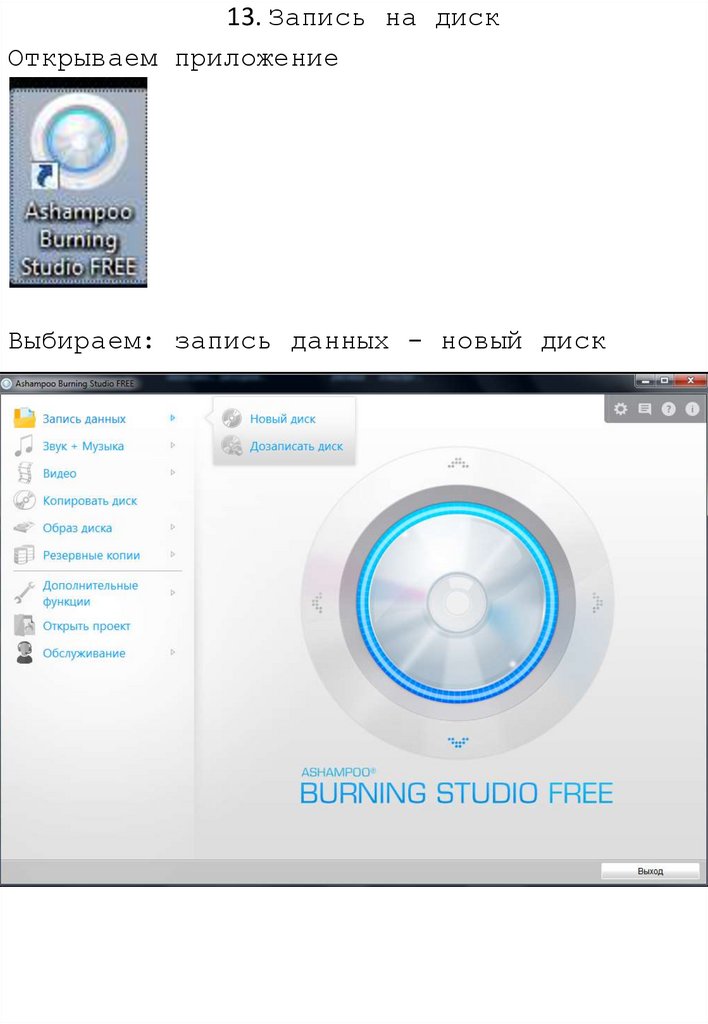
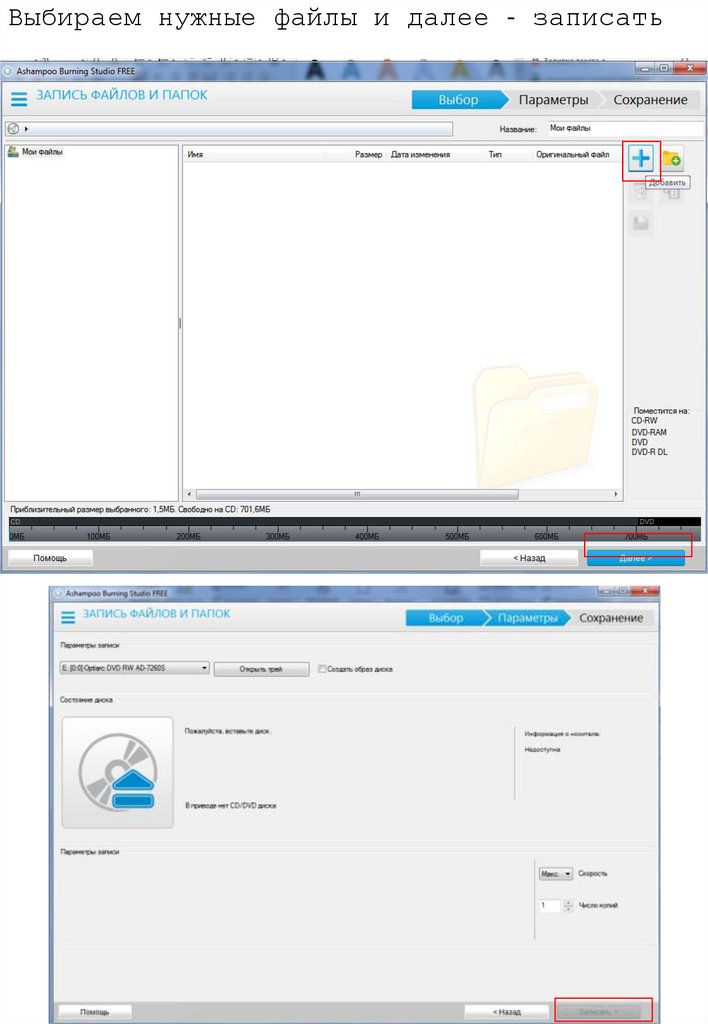






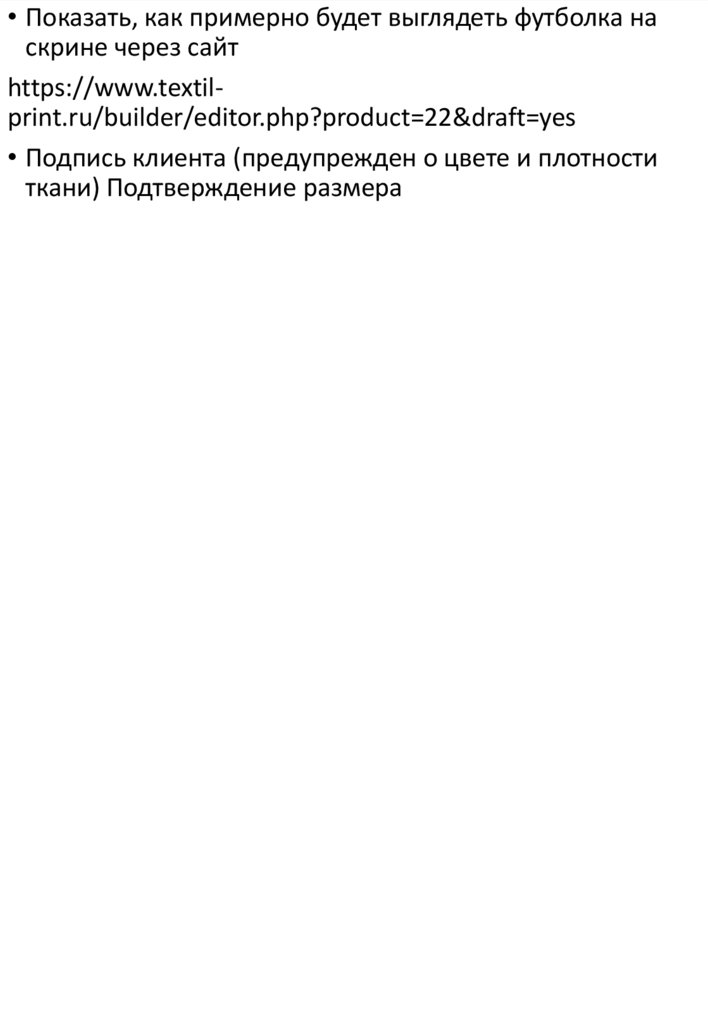



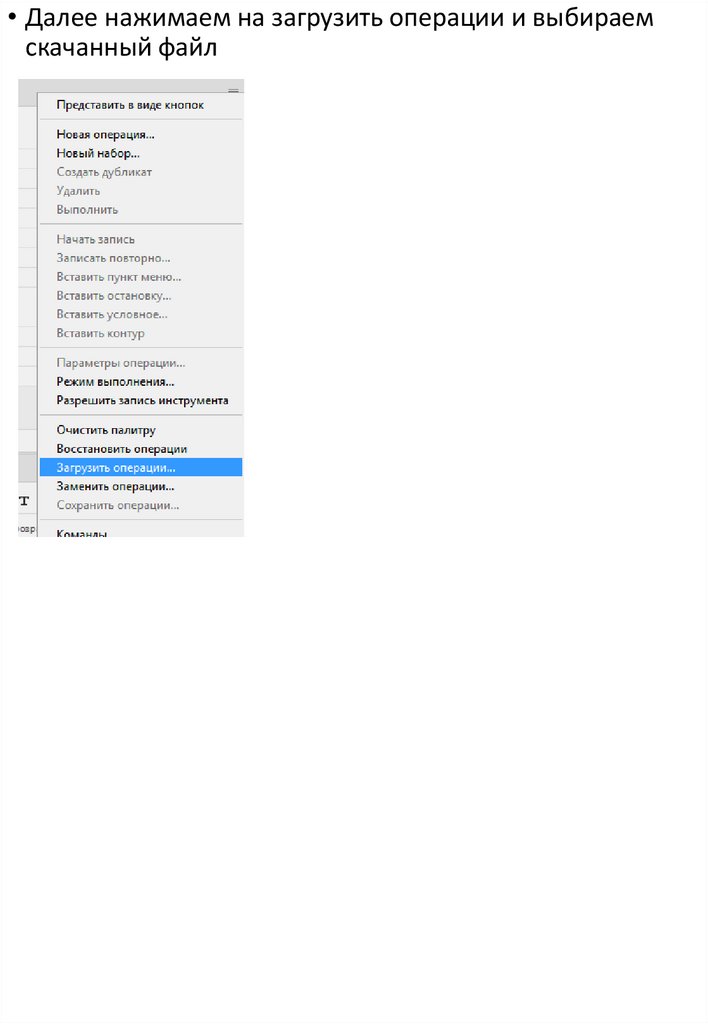
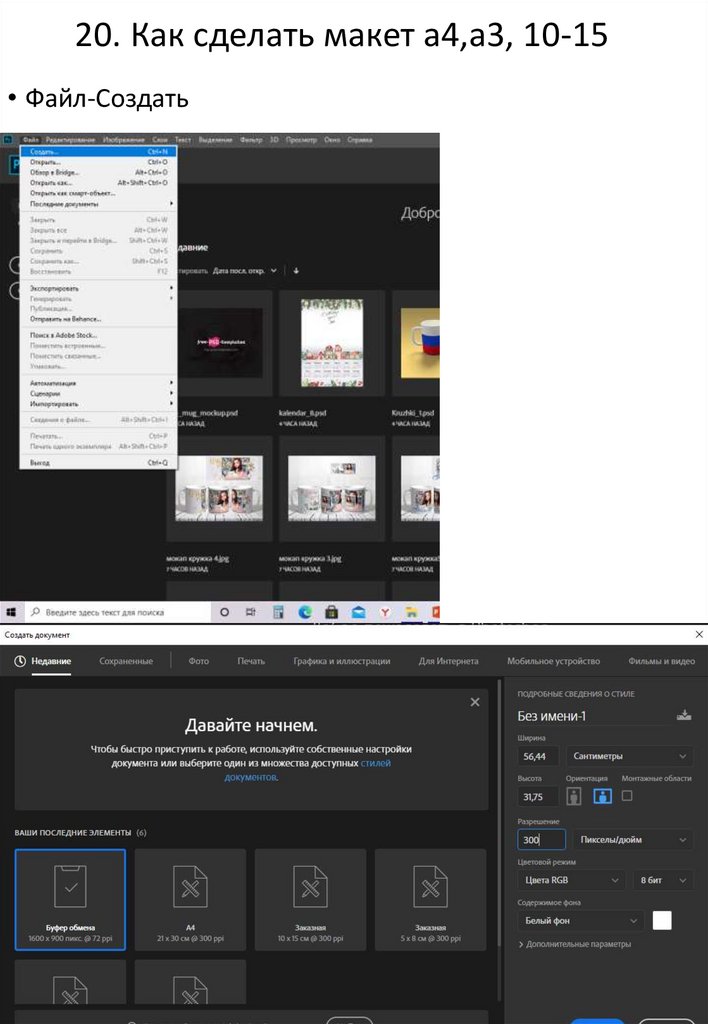

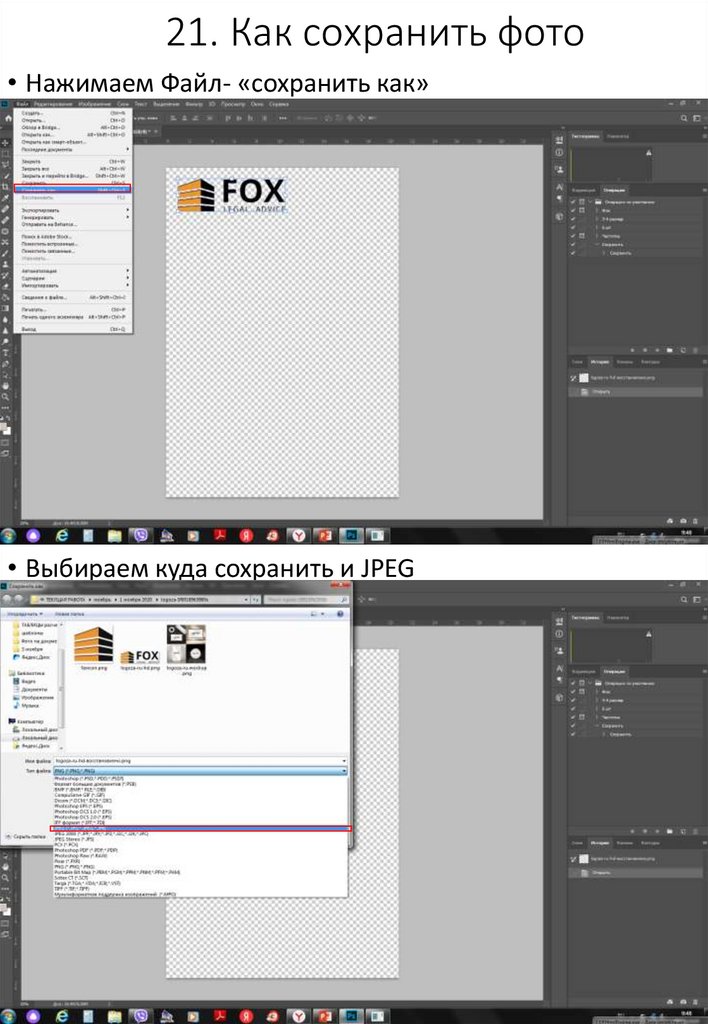





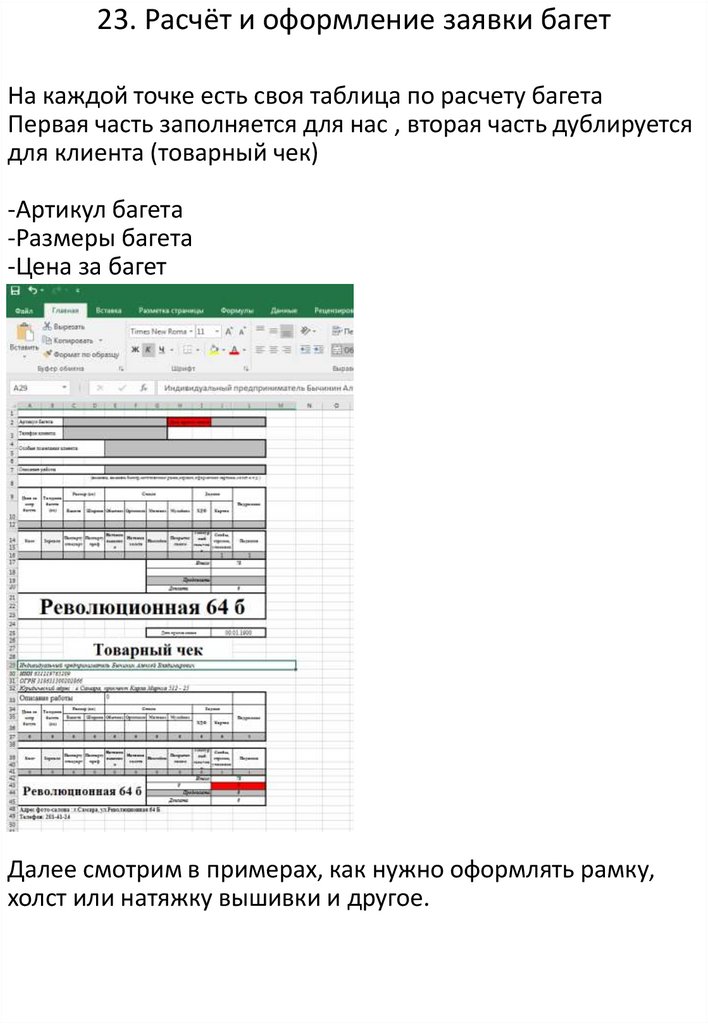
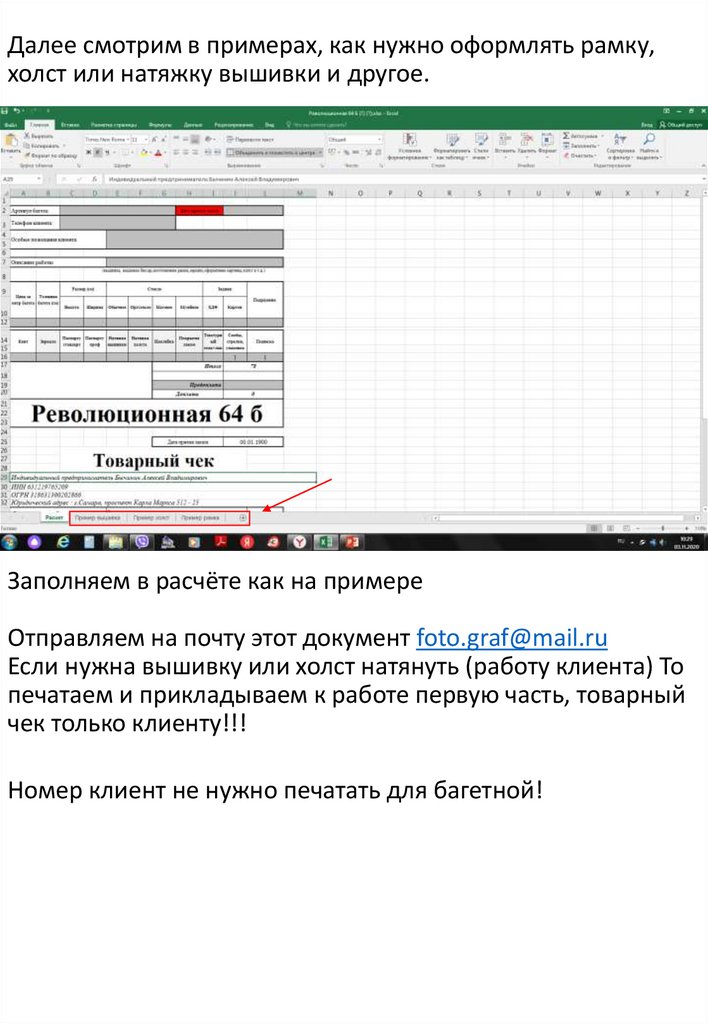



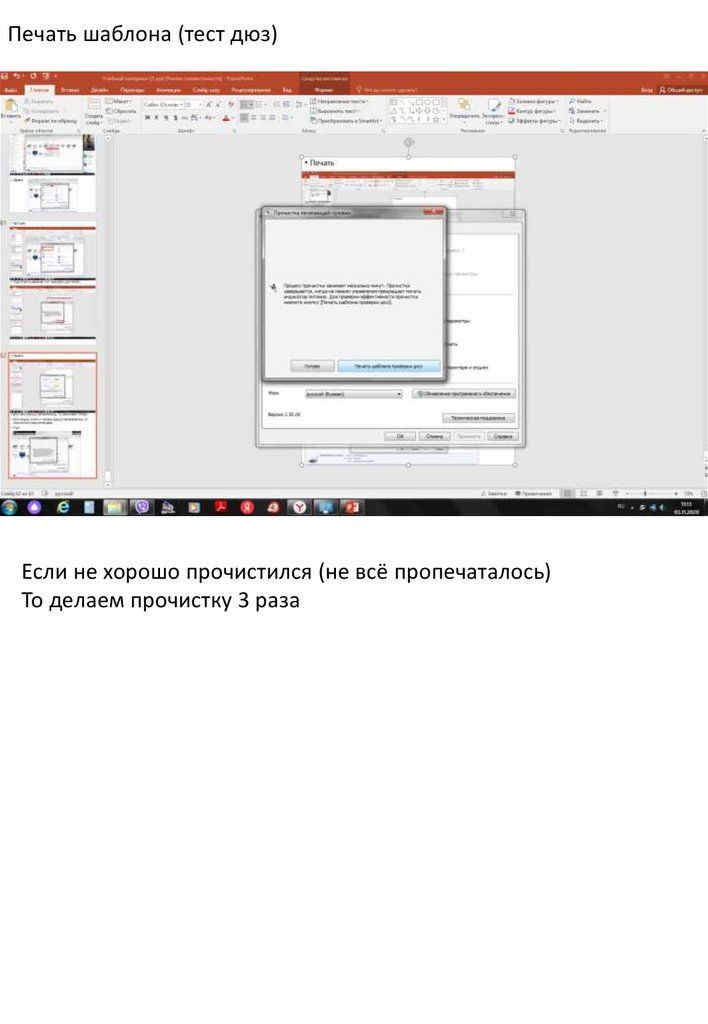

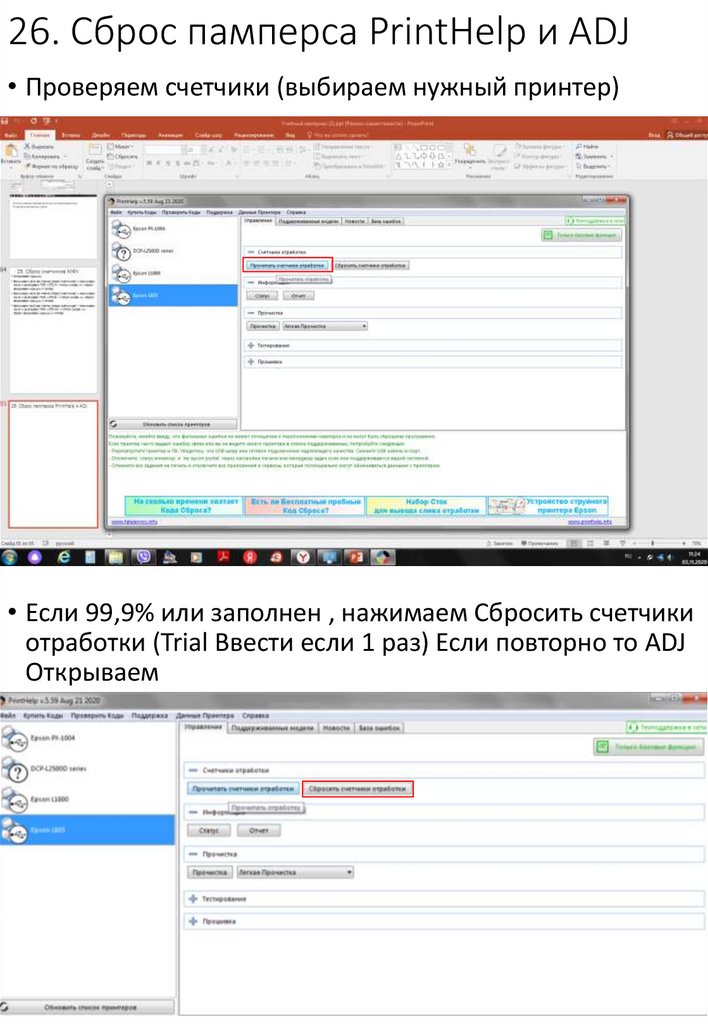
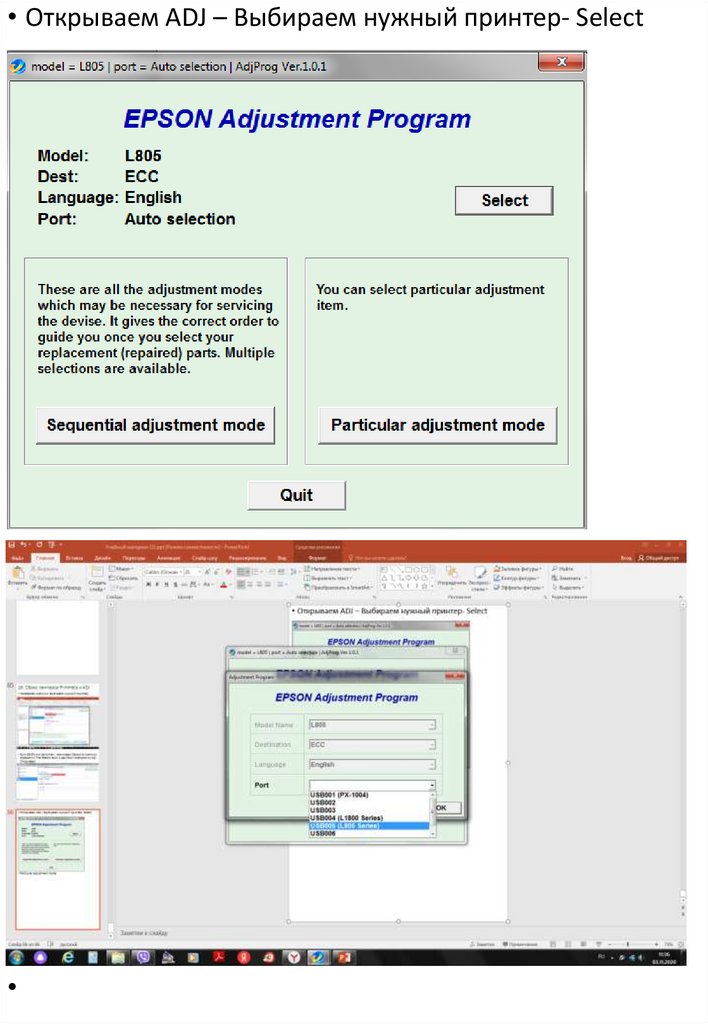

 Программное обеспечение
Программное обеспечение