Похожие презентации:
Табличный процессор Microsoft Excel
1.
MicrosoftExcel
2.
Цели и задачиИзучить основные
элементы табличного
процессора
Использовать
полученные знания
на практике, т.е. в
решении задач
Научиться работать с
формулами и
функциями
3.
Табличный процессорТабличный процессор предназначен для решения задач, которые
можно представить в виде таблиц. Табличный процессор
производит разнообразный анализ данных, используя
множество функций и представляет результаты в виде
графических данных. Особенностью табличного процессора
является возможность мгновенного пересчета данных,
связанных формульными зависимостями, при изменении
любого значения, входящего в формулу.
4.
Краткая история созданияВ 1982 году Microsoft запустила на рынок свой первый электронный
табличный процессор Multiplan, который был очень популярен на CP/M
системах, но на MS-DOS системах он уступал Lotus 1-2-3. Первая версия
Excel предназначалась для Mac и была выпущена в 1985 году, а первая
версия для Windows была выпущена в ноябре 1987 года. Lotus не
торопилась выпускать 1-2-3 под Windows, и Excel с 1988 года начала
обходить по продажам 1-2-3, что в конечном итоге помогло Microsoft
достичь позиций ведущего разработчика программного обеспечения.
Microsoft укрепляла своё преимущество с выпуском каждой новой версии,
что имело место примерно каждые два года. Текущая версия для
платформы Windows — Excel 16, также известная как Microsoft Office
Excel 2016. Текущая версия для платформы macOS — Microsoft Excel 2016.
5.
Элементы окна ExcelЭ
л
е
м
е
н
т
ы
о
к
н
а
6.
Ячейка – область, определяемаяпересечением столбца и строки
таблицы.
Адрес ячейки – определяется
названием столбца и номером строки.
Ссылка – способ указания адреса
ячейки.
ЭлементыБлок
табличного
ячеек
процессора
Блок –Несмежный
группа последовательных
диапазон
ячеек.
Диапазон ячеек – совокупность
нескольких выделенных ячеек.
Смежный диапазон – выделенные
ячейки следуют друг за другом (можно
назвать блоком).
Несмежный – выделенные ячейки не
следуют друг за другом (создается
клавишей Ctrl, записывается через «;»).
7.
Режимы Excel1. Режим готовности – в этом режиме происходит выбор ячейки (блока
ячеек) для выполнения какой-либо операции (курсора нет, есть
выделение ячеек).
2. Режим ввода данных – вносятся данные в ячейку (курсор мигает в
ячейке).
3. Командный режим – работа идет со всей таблицей (таблица
автоматически выделяется).
4. Режим редактирования – вносятся изменения в содержимое ячейки
(курсор мигает в ячейке).
8.
Работа с книгой1. Создание
2. Сохранение
3. Удаление
4. Перемещение между открытыми книгами (Ctrl + F6)
5. Расположение открытых окон (Вид – Упорядочить все)
9.
Работа с листами1. Создание лист (Shift + F11).
2. Удаление листа (ПКМ на ярлык листа – Удалить).
3. Переименование листа (ПКМ на ярлык листа – Переименовать).
4. Копирование с перемещением листа (ПКМ на ярлык листа –
Переместить или скопировать).
10.
Редактирование и форматированиеРедактирование – это изменение
данных, с которыми работает
программа;
добавление
и
удаление строк таблицы.
Форматирование
–
это
процесс
установления параметров таблицы,
которые определяют внешний вид:
• Изменение характеристик шрифта,
выравнивания данных в ячейке;
• Прорисовка границ ячеек;
• Заливка ячеек;
• Изменение
данных;
формата
отображения
• Объединение и защита ячеек.
11.
Форматы отображения данныхОбщий
Числовой
Денежный
Финансовый
Дата
Время
12.
Форматы отображения данныхПроцентный
Дробный
Экспоненциальный
Текстовый
Дополнительный
(все форматы)
13.
Адресация ячеекАбсолютный адрес –
неизменяющийся при
копировании
формулы адрес
ячейки, содержащей
исходное данное
($A$1).
Относительный
адрес –
изменяющийся при
копировании
формулы адрес
ячейки, содержащей
исходное данное
(A1).
Частично
абсолютный адрес –
адрес, у которого
изменяется либо
столбец, либо строка
(A$1).
14.
Автозаполнение в ExcelАвтозаполнение в Microsoft Excel осуществляется с
помощью специального маркера заполнения. Для того,
чтобы вызвать этот инструмент нужно навести курсор
на нижний правый край любой ячейки. Появится
небольшой черный крестик. Это и есть маркер
заполнения. Нужно просто зажать левую кнопку мыши
и потянуть в ту сторону листа, где вы хотите заполнить
ячейки.
15.
Формулы в ExcelФормула выполняет вычисления
окончательный результат;
соответствующих
заданий
и
отображает
на
листе
В формулах Excel можно использовать числа, знаки арифметических действий и ссылки на
ячейки;
Формула всегда начинается со знака равенства (=);
По умолчанию формулы на экране не отображаются, но можно изменить режим работы
программ, чтобы увидеть их;
Формулы могут включать обращение к одной или нескольким функциям;
В формулах недопустимы пробелы;
Длина формулы не должна превышать 1024 элементов;
Нельзя вводить числа в форматах даты и времени дня непосредственно в формулы.
16.
Арифметические операторыЗнак
Действие
Пример
+
Сложение
E3+R3
-
Вычитание
E3-R3
*
Умножение
E3*R3
/
Деление
E3/R3
17.
Ввод формулыВыберите ячейку и введите знак равенства - обязательное
начало формулы.
Введите первый аргумент - число или ссылку на ячейку.
Адрес можно ввести вручную или вставить автоматически,
щелкнув нужную ячейку.
Введите знак арифметического действия;
Введите следующий аргумент.
Повторяя пункты 3 и 4, закончите ввод формулы, нажмите
Enter.
18.
Порядок действийПри вводе формул необходимо учитывать приоритет
арифметических
операций.
В
Excel
порядок
старшинства операций таков:
возведение в степень;
умножение и деление;
сложение и вычитание.
19.
Ссылки на ячейки из других рабочих листовПри организации формул возможно ссылаться на ячейки других
рабочих листов. Для этого:
выделите ячейку, в которую нужно поместить формулу, и
введите знак равенства (=);
щелкните на ярлычке листа, содержащего нужную ячейку;
выделите ячейку или диапазон, на который нужно
установить ссылку. В строке формул появится полный адрес;
Завершите ввод формулы, затем нажмите Enter. Пример:
формула = Лист1!В6+Лист2!D9
20.
Функции в ExcelФункциями называют встроенные в Excel формулы;
Функций в Excel сотни: инженерные, информационные, логические, арифметические
и тригонометрические, статистические, функции обработки текста, функции работы с
датой и временем, функции работы с базами данных и многие-многие другие;
Функции можно использовать как по отдельности, так и в сочетании с другими
функциями и формулами;
После имени каждой функции в ( ) задаются аргументы. Если функция не использует
аргументы, то за её именем следуют пустые ( ) без пробела между ними;
Аргументы перечисляются через запятую;
Функция может иметь не более 30 аргументов.
21.
Щелкните ячейку, в которуюхотите ввести функцию;
Ввод функции
Введите знак равенства,
название функции (или
выберите из Мастера функций)
и открывающуюся круглую
скобку;
Введите аргумент или
щелкните ячейку или
диапазон, которые нужно
использовать при вычислении
функции;
Щелкните кнопку ввода в
строке формул или нажмите
Enter. Закрывающуюся скобку
Excel вставит самостоятельно.
22.
Популярные функции Excel23.
Мастер функцийМастер функций выводит на экран список функций, из которого пользователь может выбрать
нужную функцию. Для этого:
выделите ячейку, в которую нужно поместить функцию, и щелкните на кнопке на
стандартной панели инструментов;
укажите нужный тип функции в списке Категории. Если вы не знаете, к какой категории
принадлежит функция, выберите 10 недавно использовавшихся или полный алфавитный
перечень;
выберите конкретную функцию из списка Функция. Прочитайте описание в нижней части
окна диалога, чтобы убедиться, что функция выбрана правильно, затем щелкните на ОК;
под строкой формул появится окно, так называемая палитра формул. Введите аргументы в
соответствующие поля. Вы можете вводить значения или адреса ячеек вручную, можете
щелкать на нужных ячейках или выделять нужные диапазоны;
щелкните на ОК, чтобы завершить ввод функции и поместите её в ячейку.
24.
ДиаграммыИнформация, которая отображается в диаграмме, может сказать пользователю намного
больше, нежели куча таблиц и цифр, так как можно визуально видеть, как и что
отображает ваша диаграмма.
Графики и диаграммы в Excel занимают достаточно значимое место, так как они
являются одним из лучших инструментов для визуализации данных. Редко какой отчёт
обходится без диаграмм, особенно часто их используют в презентациях.
Буквально несколькими кликами можно создать диаграмму, подписать ее и своими
глазами увидеть всю текущую информацию в доступном визуальном формате. Для того
чтобы было удобно создание диаграмм в Excel, в программе предусмотрен целый раздел
который отвечает за это с обширной группой вкладок «Работа с диаграммами».
25.
Самые популярные диаграммыГистограмма – это один из наиболее
распространенных типов диаграмм.
Гистограммы
используют
вертикальные
столбцы
для
представления данных. Их можно
применять в самых различных
ситуациях, но чаще всего они
используются для сравнения значений.
Графики, наряду с гистограммами,
также очень популярны. Графики
идеальны в отображении изменения
непрерывных данных, а также для
демонстрации трендов. Точки на
графике
соединяются
линиями,
позволяя увидеть динамику с течением
времени.
26.
Самые популярные диаграммыКруговые
диаграммы
подходят
для
демонстрации пропорций, т.е. части чего-то
относительно целого. Каждое значение
представлено в виде доли (сектора) от суммы
всех значений (круга). Круговая диаграмма
строится для одного ряда данных и, как
правило, содержит до 5-8 секторов. Такой
подход очень полезен, когда нужно сравнить
данные друг с другом.
Значения, используемые для построения
круговой
диаграммы,
должны
быть
положительными. В противном случае Excel
преобразует
их
в
положительные,
автоматически отбросив знак “минус”.
Линейчатые диаграммы – это те же
гистограммы, повернутые на 90 градусов,
т.е. для представления информации
используются не вертикальные столбцы, а
горизонтальные.




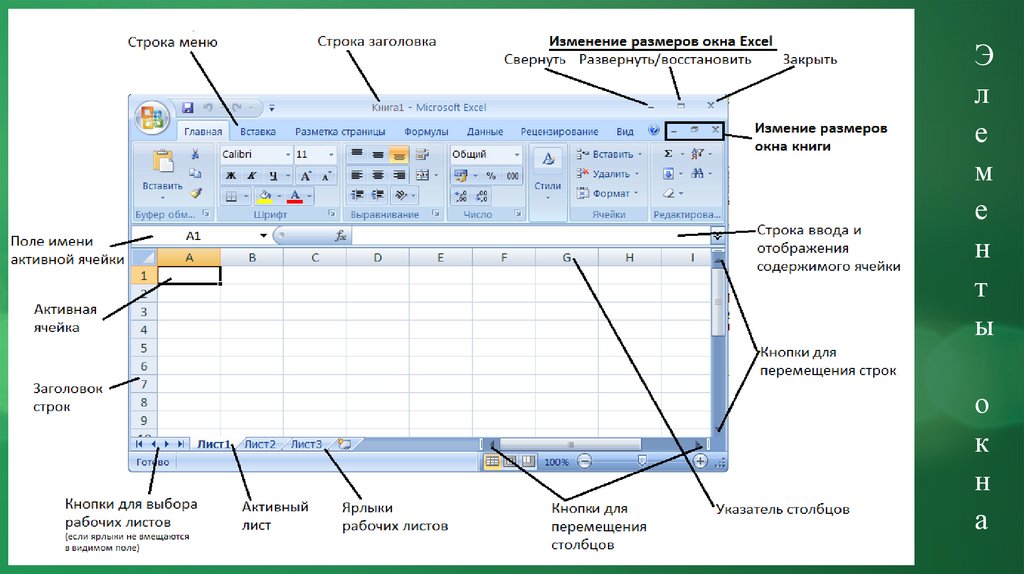
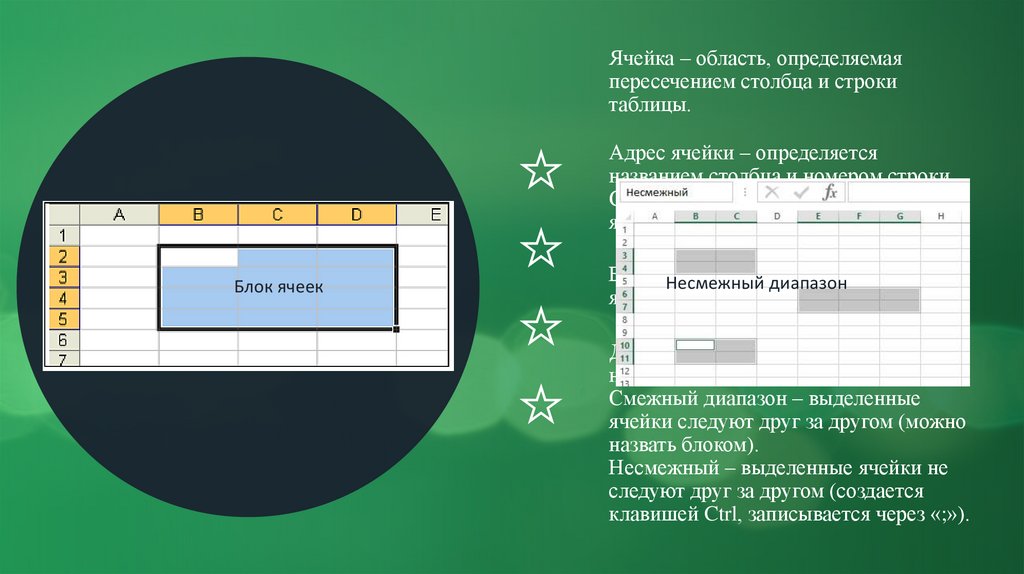

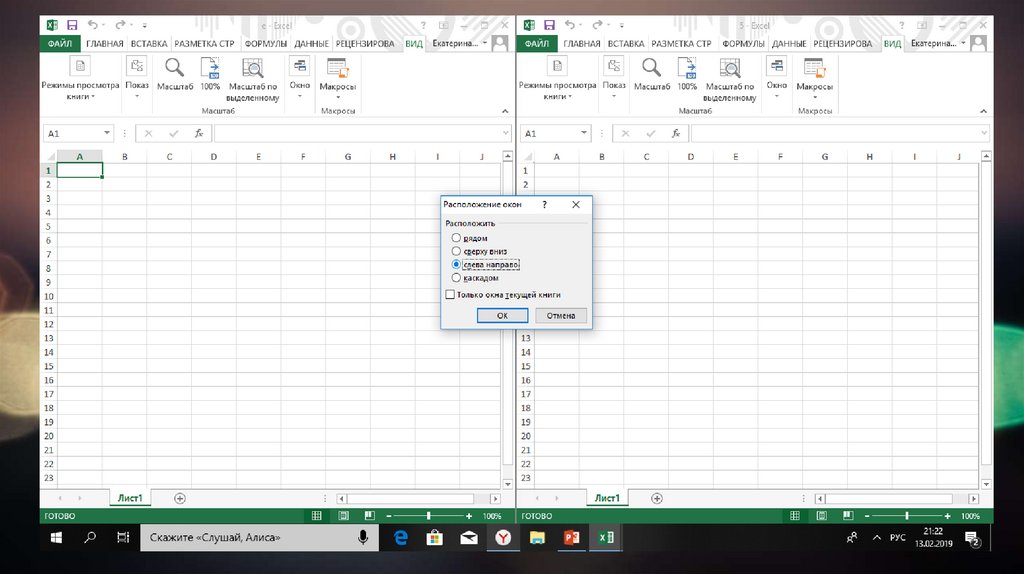
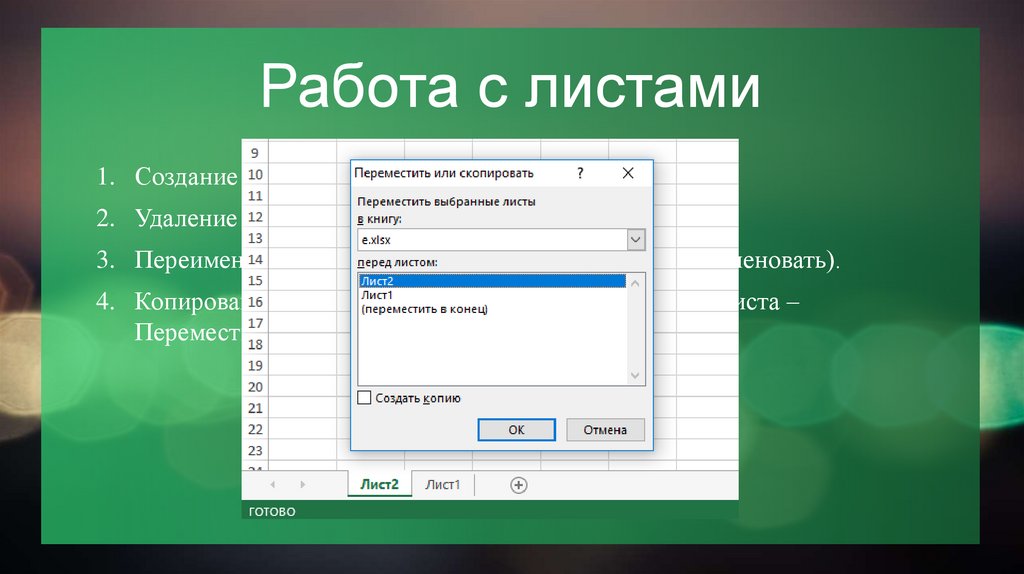
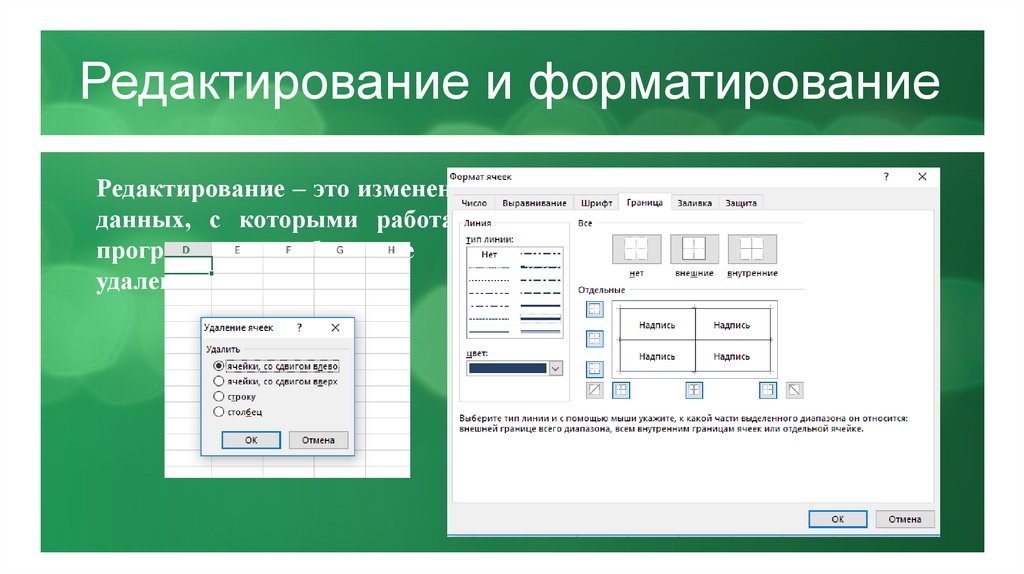
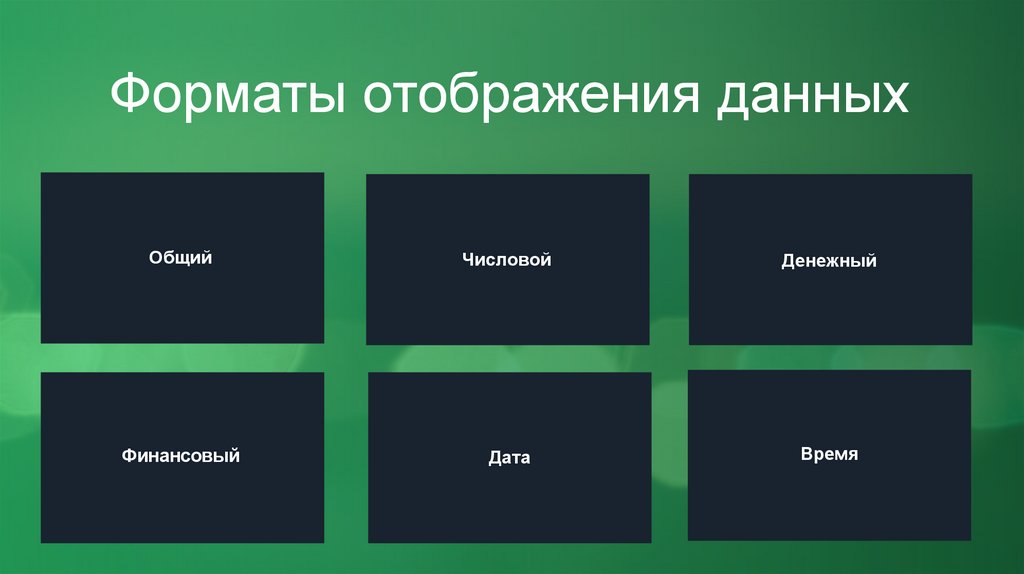
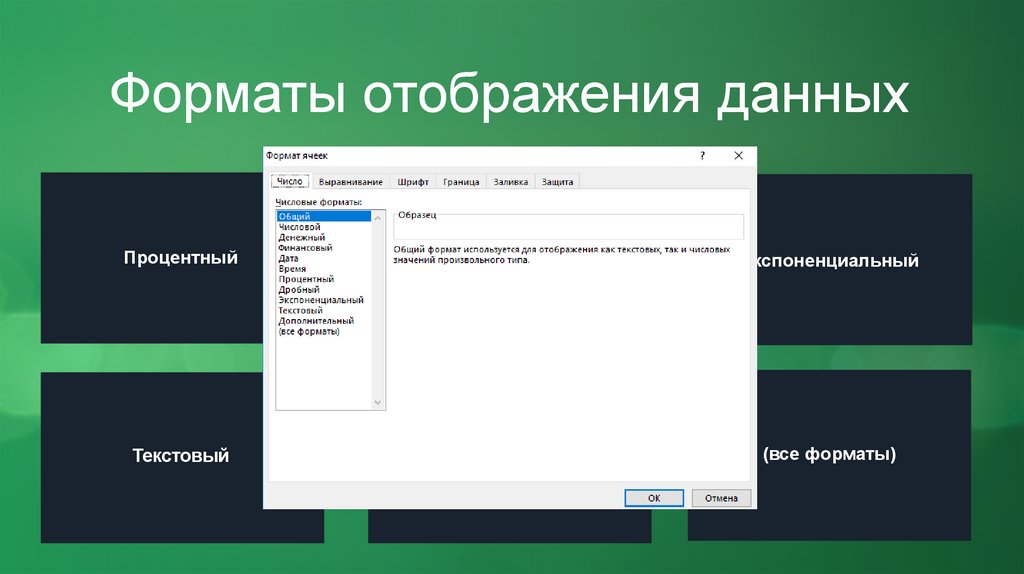

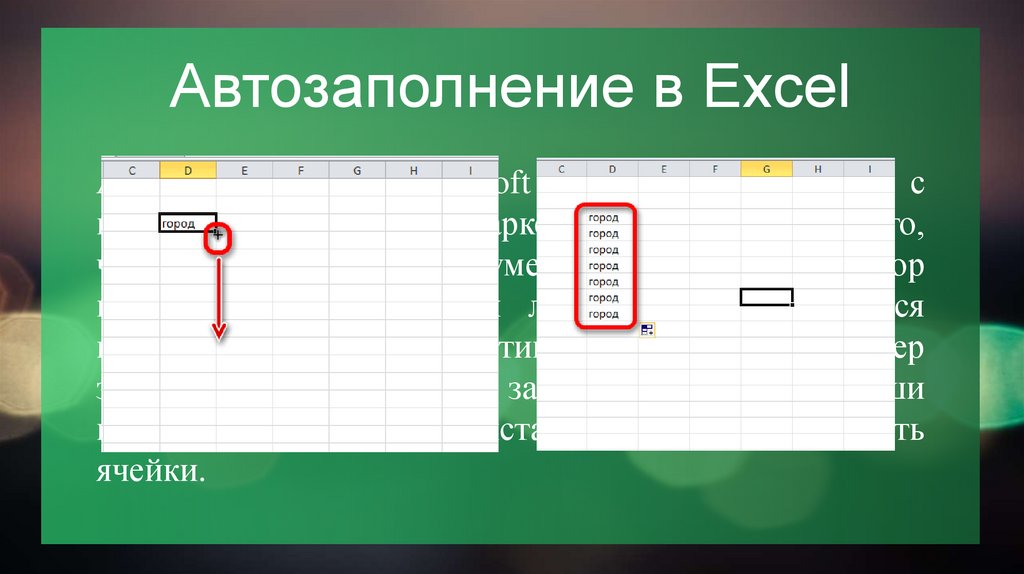











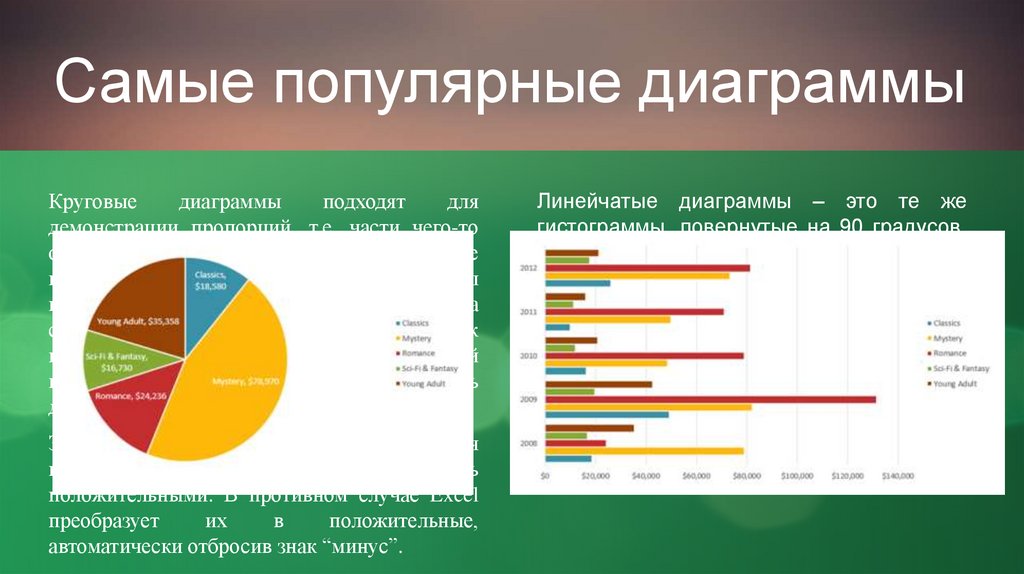
 Программное обеспечение
Программное обеспечение








