Похожие презентации:
Стандартные Metro-приложения Windows
1.
Стандартные METROприложения WINDOWS8.1
Информатика для СПО
2.
Приложение “музыка (music)”Приложение Музыка (Music), как нетрудно догадаться по названию,
предназначено для воспроизведения звуковых файлов. Проще говоря,
программа Музыка (Music) является музыкальным проигрывателем.
Она
содержит гораздо меньше функций, чем оконная версия
Проигрывателя Windows Media, но ее возможностей вполне достаточно ля
воспроизведения музыкальных файлов, хранящихся на жестких дисках
компьютера и других носителях.
3.
Приложение “музыка (music)”При запуске приложение Музыка
(Music)
сканирует
содержимое
библиотеки Музыка (Music) и выводит
список найденных в ней звуковых
файлов на
экран (рис. 6.1).
Следовательно,
перед
использованием проигрывателя вам
нужно поместить музыкальные файлы
в библиотеку Музыка (Music), хотя это
и не является обязательным условием.
Прямо в программе Музыка (Music)
можно
выбрать
файлы,
расположенные и в других местах.
4.
Приложение “музыка (music)”Рассмотрим, как загрузить в
проигрыватель
файлы,
не
находящиеся в библиотеке Музыка
(Music).
1. Щелкните правой кнопкой мыши
по пустому участку экрана. В
нижней части экрана появится
панель инструментов.
2.
На появившейся панели
нажмите кнопку Открыть файл
(Open file). Появится экран выбора
файлов (рис. 6.2).
5.
Приложение “музыка (music)”Экран выбора файлов имеет много
общего со стандартным диалоговым
окном Открыть (Open). На данном экране
вам нужно указать нужную папку и
выбрать в ней файлы. Экран выбора
файлов используется и в некоторых других
приложениях Metro, поэтому важно
научиться работать с ним.
1. Щелкните мышью по ссылке Файлы
(Files), расположенной в верхней части
экрана. Откроется меню ссылок. В меню
ссылок расположены пункты для перехода
к различным библиотекам и ресурсам
компьютера
(рис.
6.3).
Допустим,
интересующие нас файлы находятся в
папке Music на диске С. Чтобы выбрать эти
файлы, нужно выполнить следующие
действия.
6.
Приложение “музыка (music)”Экран выбора файлов имеет много общего со стандартным
диалоговым окном Открыть (Open). На данном экране вам нужно указать
нужную папку и выбрать в ней файлы. Экран выбора файлов используется
и в некоторых других приложениях Metro, поэтому важно научиться
работать с ним.
7.
Приложение “музыка (music)”1. Щелкните мышью по ссылке
Файлы (Files), расположенной в
верхней части экрана. Откроется
меню ссылок. В меню ссылок
расположены пункты для перехода
к различным библиотекам и
ресурсам компьютера (рис. 6.3).
Допустим,
интересующие
нас
файлы находятся в папке Music на
диске С. Чтобы выбрать эти файлы,
нужно
выполнить
следующие
действия.
8.
Приложение “музыка (music)”3. Щелкните мышью по кнопке,
соответствующей диску C. На
экране отобразится список папок,
расположенных на указанном
диске.
4. Щелкните мышью по папке
Music. Папка раскроется, и на
экране появится список
расположенных в ней файлов
(рис. 6.4).
9.
Приложение “музыка (music)”Обратите внимание на ссылку Вверх (Up). Щелкнув по этой ссылке, вы
перемещаетесь в папку предыдущего уровня. То есть если, находясь внутри
папки Music, вы щелкнете по ссылке Вверх (Up), на экране отобразится
корневой каталог диска C. Таким образом, вы можете в любой момент
выйти из текущей папки в папку вышележащего уровня. Ссылка Сортировка
(Sort) вызывает меню, с помощью которого выбирается метод сортировки
файлов: по имени или по дате создания.
10.
Приложение “музыка (music)”Итак, допустим, вы нашли и
раскрыли
папку,
содержащую
нужные звуковые файлы. Далее
нужно выбрать файлы, которые вы
хотите загрузить в проигрыватель
Музыка (Music).
1. Щелкните правой кнопкой мыши
по
файлам,
которые
нужно
добавить
в
проигрыватель.
Указанные файлы будут отмечены
флажками. Также копии значков
выделенных файлов появляются в
нижней части экрана.
11.
Приложение “музыка (music)”2. Чтобы отменить выделение какого-либо файла, повторно щелкните
по нему правой кнопкой мыши.
3. Если вы хотите выделить все файлы в папке, просто щелкните по
ссылке Выделить все (Select all).
4. После того, как файлы будут выделены, нажмите кнопку Открыть
(Open). Указанные файлы будут загружены в проигрыватель.
Программа Музыка (Music) поддерживает чтение тэгов из MP3-файлов,
поэтому список загруженных в проигрыватель треков можно сортировать
по различным критериям. Сортировка осуществляется с помощью ссылок,
расположенных в левой части экрана.
12.
Приложение “музыка (music)”По умолчанию в списке приведены все загруженные в проигрыватель
файлы. В этом списке есть несколько столбцов, в которых указывается
различная информация, полученная из тэгов файлов: название
композиции, альбома и исполнителя, музыкальный жанр, год выхода
композиции или альбома, а также длительность трека. Все данные, кроме
длительности трека, достоверны в том случае, если в тэгах трека указана
верная информация. Например, если кто-то при формировании тэгов для
того или иного трека ошибся с музыкальным жанром, эта ошибка будет
присутствовать и в списке файлов в проигрывателе Музыка (Music).
13.
Приложение “музыка (music)”Чтобы запустить воспроизведение конкретной композиции, щелкните
по соответствующей строке в списке мышью и нажмите появившуюся
кнопку Воспроизвести (Play). Кнопка Добавить в список (Add to Now Playing)
служит для добавления трека в очередь воспроизведения. Если вы хотите
воспроизвести несколько композиций подряд, последовательно выделите
их в списке и нажмите кнопки Добавить в список (Add to Now Playing) в
соответствующих строках. Указанные композиции будут воспроизводиться
друг за другом.
14.
Приложение “музыка (music)”При переходе по ссылке Альбомы
(Albums) на экране появляется
список музыкальных альбомов, к
которым
принадлежат
загруженные композиции (рис. 6.7).
15.
Приложение “музыка (music)”Чтобы выбрать тот или иной
альбом, нужно щелкнуть по его
значку мышью. При этом на экране
появится
список
композиций,
входящих в указанный альбом (рис.
6.8).
16.
Приложение “музыка (music)”Если вы хотите воспроизвести весь альбом, достаточно нажать кнопку
Воспроизвести (Play) в левой части списка композиций альбома. Кнопка
Добавить в список «Сейчас играет» (Add to Now Playing) добавляет все
композиции альбома в очередь воспроизведения. Но аналогичные кнопки
есть и в строках композиций альбома. Эти кнопки становятся видны при
выделении строк списка. Используя эти кнопки, вы можете запустить
воспроизведение отдельных треков либо добавить их в очередь
воспроизведения.
17.
Приложение “музыка (music)”Закрыть список содержимого альбома
можно, щелкнув мышью по любому
пустому участку экрана. Аналогичным
образом выполняется сортировка
записей
по
исполнителю.
При
переходе по ссылке Исполнители
(Artists) на экране появляется список
исполнителей
загруженных
в
проигрыватель композиций (рис. 6.9).
При
выборе
того
или
иного
исполнителя на экране появится
список композиций
выбранного
исполнителя.
18.
Приложение “музыка (music)”Следует учитывать, что, выполняя сортировку треков по альбомам и
исполнителям, вы можете не увидеть среди треков композиции, в тэгах
которых не содержится никакой информации. Загруженные в
проигрыватель записи можно добавлять в списки воспроизведения. В
дальнейшем, чтобы воспроизвести эти записи, достаточно будет открыть
нужный список воспроизведения.
19.
Приложение “музыка (music)”Рассмотрим пример создания списка воспроизведения.
1. Перейдите по ссылке Песни (Songs), чтобы отобразить список всех
загруженных в проигрыватель записей.
2. Выделите в списке несколько записей, щелкнув по ним правой кнопкой
мыши.
3. Нажмите кнопку Add to playlist (Добавить в плейлист) в нижней части
экрана. Появится меню.
4. В появившемся меню выберите пункт Создать плейлист (New
playlist).
20.
Приложение “музыка (music)”5. В появившемся поле введите название
создаваемого списка воспроизведения,
после чего нажмите кнопку Сохранить
(Save) (рис. 6.10). Список воспроизведения
будет создан.
6. Перейдите по ссылке Плейлисты
(Playlists). На экране появятся значки
созданных списков воспроизведения.
7.
Выберите
нужный
список
воспроизведения и щелкните по нему
мышью. На экране появится список
композиций, входящих в выбранный
список воспроизведения.
8. Нажмите кнопку Воспроизвести (Play),
чтобы
запустить
воспроизведение
композиций,
входящих
в
список
воспроизведения.
21.
Приложение “музыка (music)”Таким
образом
вы
можете
создать
несколько
списков
воспроизведения. В дальнейшем при использовании проигрывателя
Музыка (Music) вам не нужно будет заново загружать в программу файлы.
Достаточно будет выбрать нужный список воспроизведения. Однако
следует помнить, что список воспроизведения обращается к файлам на
жестком диске (или ином носителе), поэтому, если вы переместите какието из файлов, входящих в список воспроизведения, в другое место,
программа не сможет найти эти файлы самостоятельно.
22.
Приложение “музыка (music)”В программе Музыка (Music)
также
присутствуют
элементы
управления
воспроизведением.
Они находятся на панели, которая
появляется в нижней части экрана
при щелчке правой кнопкой мыши
по пустому участку экрана (рис.
6.11).
23.
Приложение “музыка (music)”На данной панели находятся следующие кнопки:
• В случайном порядке (Shuffle). Данная кнопка включает и отключает режим случайного
выбора треков для воспроизведения. Если режим включен, треки воспроизводятся в
случайном порядке. При отключении режима В случайном порядке (Shuffle) треки
воспроизводятся в том порядке, в котором они представлены в очереди
воспроизведения.
• Повтор (Repeat). Кнопка включает и отключает режим повтора воспроизведения. Если
режим включен, после окончания воспроизведения всех файлов очереди
воспроизведение начнется заново.
• Назад (Previous) и Далее (Next). Данные кнопки служат для перехода к соответственно,
предыдущему и следующему треку очереди воспроизведения.
• Пауза (Pause). Кнопка служит для временной остановки воспроизведения. При нажатии
кнопки Пауза (Pause) последняя превращается в кнопку Воспроизвести (Play), которая
служит для возобновления воспроизведения.
24.
Приложение “музыка (music)”В режиме воспроизведения также
предусмотрена
возможность
перехода к произвольному участку
трека.
1.
В режиме воспроизведения
трека щелкните по его названию на
панели, расположенной в нижней
части экрана. Появится экран воспроизведения трека (рис. 6.12).
2. Переместите влево или вправо
круглый
маркер
на
шкале
воспроизведения.
25.
Приложение “музыка (music)”Над шкалой воспроизведения также находятся кнопки для приостановки
воспроизведений и перехода к предыдущему или следующему треку.
Элементы управления на экране воспроизведения трека сделаны
достаточно большими для удобства использования программы на
сенсорных устройствах.
Чтобы вернуться к очереди воспроизведения (спискам альбомов или
исполнителей), нажмите кнопку , расположенную в левом верхнем углу
экрана.
26.
Приложение “музыка (music)”Итак, приложение Музыка (Music) является простым, но в то же время
удобным проигрывателем музыкальных файлов. Его можно использовать
для воспроизведения музыки на обычных компьютерах и ноутбуках вместо
программы Проигрыватель Windows Media (который, кстати, тоже
установлен в Windows 8.1 и предназначен для работы в оконной среде).
27.
Приложение “музыка (music)”А для пользователей планшетных ПК, оборудованных процессорами ARM,
где невозможен запуск стандартных оконных приложений, программа
Музыка
(Music) является единственным штатным средством для
воспроизведения звуковых файлов. Кстати, звуковые файлы в Windows 8.1
по умолчанию ассоциированы именно с программой Музыка (Music).
Поэтому, если вы запустите из проводника звуковой файл, будет открыто
именно приложение Музыка (Music), а не Проигрыватель Windows Media
(Windows Media Player), как в предыдущих версиях Windows.
28.
Приложение «видео (video)»Приложение Видео (Video) является
простым
проигрывателем
видеофайлов. С его помощью вы
можете смотреть фильмы и
различные
видеозаписи.
При
запуске приложение Видео (Video)
сканирует
библиотеку
Видео
(Video) на предмет наличия в ней
видеофайлов. Все найденные в
библиотеке
видеофайлы
отображаются
на
экране
программы в виде плиток.
29.
Приложение «видео (video)»На плитке присутствует название
соответствующего видеофайла, его
длительность и начальный кадр
фильма или видеозаписи. Чтобы
запустить воспроизведение фильма,
достаточно щелкнуть мышью по
плитке этого фильма.
Также
в
программе
есть
возможность
воспроизведения
видеофайлов,
находящихся вне
библиотеки Видео (Video). При
нажатии правой кнопкой мыши на
любом участке экрана в нижней части
экрана появляется панель.
30.
Приложение «видео (video)»На данной панели присутствует
кнопка Открыть файл (Open file),
которая приводит к появлению
экрана выбора файлов, такого же,
как в ранее описанной программе
Музыка (Music). С помощью этого
экрана вы можете раскрыть любую
папку, расположенную на любом из
подключенных
носителей,
и
выбрать нужный видеофайл (рис.
6.15).
31.
Приложение “музыка (music)”При запуске воспроизведения фильма на экране отображаются элементы
управления воспроизведением. В центре экрана расположена большая
кнопка Пауза (Pause), служащая для приостановки воспроизведения.
Повторное нажатие данной кнопки приводит к возобновлению
воспроизведения фильма с того же самого места, где воспроизведение
было приостановлено.
Быстро переместиться в нужный фрагмент фильма можно, переместив
круглый маркер на шкале воспроизведения. В правой части шкалы
воспроизведения указана общая длительность фильма и текущая
временная позиция.
32.
Приложение “музыка (music)”Отображающиеся в кадре элементы управления исчезают с экрана через
несколько секунд после начала воспроизведения. На экране остается
только видеоизображение. Если вам понадобится приостановить фильм
или переместиться в другой фрагмент фильма, достаточно шевельнуть
мышью или
коснуться сенсорного экрана. Элементы управления
воспроизведением появятся вновь.
Для возврата в начальный экран приложения Видео (Video) используется
кнопка в левом верхнем углу экрана
33.
Приложение «фотографии (photos)»Приложение Фотографии (Photos)
служит
для
просмотра
изображений,
сохраненных
в
библиотеке Изображения (Pictures),
на
персональной
странице
Facebook, на облачном хранилище
SkyDrive или на подключенных к
компьютеру устройствах.
При запуске программы в нижней
части экрана отображаются плитки,
с помощью которых выбирается
хранилище с фотографиями (рис.
6.16).
34.
Приложение «фотографии (photos)»Например,
если
вы
хотите
просмотреть
снимки,
расположенные
в
библиотеке
Изображения (Pictures), следует
щелкнуть по ссылке Библиотека
изображений (Pictures library) (рис.
6.17).
35.
Приложение «фотографии (photos)»Поиск нужной фотографии в
«ленте» выполняется с помощью
колесика
мыши,
клавиш
управления курсором или жестов.
Эскизы, отображаемые на экране,
имеют
достаточно
большие
размеры,
что
позволяет
просматривать
фотографии
в
деталях. Однако вы можете
отобразить выбранный снимок на
весь экран. Для этого достаточно
щелкнуть по нему мышью (рис.
6.18).
36.
Приложение «фотографии (photos)»В режиме полноэкранного просмотра фотографии вы можете изменять их
масштаб. Для этого используются кнопки «минус» и «плюс» в правом
нижнем углу экрана. Переход к предыдущему и следующему снимку в
режиме полноэкранного просмотра осуществляется с помощью кнопок и,
расположенных в левой и правой части экрана.
Если вы хотите вернуться к «ленте» снимков, используйте кнопку . Эта же
кнопка, нажатая в режиме отображения «ленты», служит для выхода на
начальный экран программы Фотографии (Photos).
37.
Приложение «фотографии (photos)»Как и в других Metro-приложениях,
нажатие правой кнопки мыши
приводит к появлению в нижней
части экрана панели инструментов
(рис. 6.19).
Причем
содержимое
панели
инструментов
отличается,
в
зависимости
от того, в каком
режиме она была отображена.
38.
Приложение «фотографии (photos)»Панель инструментов в режиме «ленты» снимков содержит следующие
кнопки:
Отзывы и предложения (Feedback). Данная кнопка служит для добавления
комментария к снимку, расположенному на странице социальной сети. При
нажатии кнопки появляется форма, в которой можно ввести свой комментарий и
оценить фотографию.
По датам (Browse by date). В данном режиме снимки упорядочиваются по
дате съемки. При этом на экране появляются плитки, соответствующие датам
съемки фотографий. Чтобы просмотреть фотографии, снятые в определенный
день, нужно щелкнуть по соответствующей плитке. Чтобы вернуться в режим
просмотра всего альбома, следует на панели инструментов нажать кнопку По
альбомам (Browse by album).
39.
Приложение «фотографии (photos)»Показ слайдов (Slide show). Данная кнопка включает режим
автоматического показа фотографий. Смена снимков на экране
выполняется автоматически через каждые несколько секунд.
Выбрать все (Select all). При нажатии кнопки выделяются все
фотографии в альбоме. Также при необходимости вы можете выделить
отдельные снимки, щелкнув по ним правой кнопкой мыши. При выделении
снимков на панели инструментов появляется кнопка Удалить (Delete),
служащая для удаления выделенных фотографий. При нажатии кнопки
Отменить выбор (Clear selection) выделение с фотографий снимается.
40.
Приложение «фотографии (photos)»Импорт (Import). Данная кнопка используется при импортировании снимков с
внешних устройств, например, с подключенной к компьютеру камеры. Импортирование
снимков в компьютер мы рассмотрим более подробно чуть позже.
В режиме показа отдельной фотографии на панели инструментов содержится меньше
кнопок:
Удалить (Delete),
Отзывы и предложения (Feedback),
Показ слайдов (Slide show) и
Использовать как (Set as).
Кнопка Использовать как (Set as) позволяет установить текущую фотографию в
качестве фонового изображения плитки приложения Фотографии (Photos) фона экрана
приложения или фонового изображения экрана блокировки. При нажатии данной кнопки
появляется меню, в котором выбирается элемент интерфейса, фоном которого будет
текущая картинка.
41.
Приложение «фотографии (photos)»Теперь рассмотрим, как перенести снимки с внешнего устройства
(например, фотокамеры или телефона) на компьютер с помощью
приложения Фотографии (Photos). Программа предусматривает перенос
снимков с устройств, которые определяются системой как внешний
накопитель.
42.
Приложение «фотографии (photos)»При нажатии кнопки Импорт
(Import) в режиме просмотра
альбома появляется меню, в
котором нужно выбрать носитель,
на
котором
расположены
фотографии. В нашем примере
используется
телефон
с
собственной памятью и картой
памяти. Поэтому он определяется
как два внешних USB-накопителя
(рис. 6.20).
43.
Приложение «фотографии (photos)»При выборе в меню устройства
последнее сканируется на предмет
наличия
фотографий
(папку
выбирать не нужно, на носителе
автоматически выбираются все
графические
файлы
поддерживаемого формата) (рис.
6.21).
44.
Приложение «фотографии (photos)»По умолчанию выбраны все найденные снимки. Если вы хотите
импортировать в компьютер только некоторые, следует сбросить
выделение, щелкнув по ссылке Отменить выбор (Clear selection), и
выделить нужные, щелкнув по ним правой кнопкой мыши.
Далее в поле, расположенном в нижней части экрана, необходимо ввести
имя папки, в которую будут импортироваться снимки. Эта папка будет
создана в библиотеке Изображения (Pictures). После того, как имя папки
указано, нужно нажать кнопку Импорт (Import).
45.
Приложение «фотографии (photos)»Все
импортированные
папки
помещаются в отдельный альбом,
название которого совпадает с
указанным при импортировании
именем папки. Плитка этого
альбома появится среди остальных
снимков (рис. 6.22). Чтобы войти в
альбом для просмотра снимков,
нужно щелкнуть по его плитке.
46.
Приложение «фотографии (photos)»Отдельные альбомы можно создавать и
другим
способом.
Все
папки,
расположенные в библиотеке Изображения
(Pictures),
автоматически
становятся
альбомами. Таким образом, если вы
упорядочите снимки по папкам, дав папкам
понятные имена, при следующем запуске
программы Фотографии (Photos) вы увидите
плитки
соответствующих
альбомов.
Использование альбомов упрощает поиск
нужной фотографии. Например, если вы
поместите фотографии с отпуска в папку
Отпуск-2012, в дальнейшем эти снимки
нужно будет искать в альбоме Отпуск-2012.
Единственное
условие
для
создания
фотоальбомов – папки со снимками должны
располагаться в библиотеке Изображения
(Pictures). Ссылка на эту библиотеку
находится в левой части проводника
Windows (рис. 6.23).
47.
Приложение «камера (camera)»Программа Камера (Camera)
используется для записи видео и
фото
с
подключенной
к
компьютеру веб-камеры (либо с
веб-камеры,
встроенной
в
ноутбук или планшетный ПК). При
запуске приложения на экране
сразу появляется изображение с
веб-камеры (рис. 6.24).
48.
Приложение «фотографии (photos)»Запись видео и съемка фото может начинаться немедленно после щелчка
мышью, либо, если включен режим таймера, через три секунды после
щелчка. Режим таймера включается и выключается с помощью кнопки
Таймер (Timer). В режиме таймера перед началом съемки на экране
выполняется обратный отсчет трех секунд.
49.
Приложение «камера (camera)»Кнопка
Параметры
камеры
(Camera
settings)
вызывает
меню
настройки
вебкамеры
(рис.
6.25). Вы можете выбрать
разрешение
изображения,
используемый при записи видео
микрофон (если к компьютеру
подключено
несколько
микрофонов), а также включить
режим
электронной
стабилизации видео.
50.
Приложение «камера (camera)»При переходе по ссылке Еще (More)
появляются
дополнительные
настройки
камеры:
яркость,
контрастность
и
частота
подавления мерцаний (рис. 6.26).
Последний параметр позволяет
устранить
мерцание
видеоизображения
в
записи,
снятой
в
помещении
с
люминесцентными лампами.
51.
Приложение «фотографии (photos)»Приложение Камера (Camera) достаточно простое в использовании и
не имеет дополнительных функций. Но оно позволяет превратить
планшетный компьютер в фотоаппарат и видеокамеру (все планшетники
оборудованы встроенной веб-камерой). На настольных системах
приложение также может использоваться, но обычно настольные ПК и
ноутбуки не используют в качестве фотоаппаратов и видеокамер.
52.
Приложение «погода (weather)»Программа
Погода
(Weather)
предназначена для отображения на
экране информации о погоде в том
или ином регионе. При первом
запуске программа выдает запрос
на определение местоположения.
Если вы разрешите программе
определять
ваше
местоположение,
на
экране
отобразится
прогноз погоды в
вашем регионе (рис. 6.27).
53.
Приложение «погода (weather)»Приложение Погода (Weather)
отображает большое количество
сведений, и, чтобы перейти к тем
или иным данным и таблицам,
нужно выполнить горизонтальную
прокрутку
экрана.
Помимо
прогноза погоды на ближайшие
несколько
дней,
приложение
выдает почасовой прогноз на
текущий день, представленный в
виде таблицы (рис. 6.28).
54.
Приложение «погода (weather)»В
разделе
Карты
(Maps)
представлены
анимационные
ролики, показывающие колебания
температур, движение облаков и
климатических фронтов.
Чтобы просмотреть ролик, нужно
щелкнуть по соответствующей
плитке в разделе Карты (Maps)
(рис. 6.29).
55.
Приложение «погода (weather)»Вы можете получить сведения о
погоде не только для вашего
региона, но и для любой другой
точки мира.
1. Щелкните правой кнопкой
мыши по любому участку экрана.
На
экране
появятся
панели
инструментов.
2. Нажмите кнопку Погода в мире
(World weather) на верхней панели
инструментов. На экране появится
карта мира (рис. 6.30).
56.
Приложение «погода (weather)»3. Щелкните мышью по континенту,
где находится нужная местность.
Допустим, нам нужно получить
сведения о погоде в Египте. Для этого
щелкнем мышью по Африке на карте
мира. Указанный континент на карте
мира будет увеличен, а в правой части
экрана появится список крупных
городов указанного континента (рис.
6.31).
4. Найдите в появившемся списке
нужный город и щелкните по нему
мышью.
На
экране
появятся
подробные сведения о погоде в
выбранном городе.
57.
Приложение «погода (weather)»Если вам необходимо следить за
погодой в нескольких регионах, вы
можете добавить эти регионы в
список. Добавим в список регионов
два города. Например, Мадрид и
Новосибирск.
1.
Щелкните правой кнопкой мыши
по любому участку экрана, чтобы
отобразить панели инструментов.
2.
Нажмите кнопку Места (Places),
расположенную
на
верхней
панели. На экране появятся плитки
добавленных регионов.
58.
Приложение «погода (weather)»3.
4.
5.
Нажмите
плитку,
обозначенную
значком
«плюс», чтобы добавить новый
регион. На экране появится
поле Укажите местоположение
(Enter location).
В появившемся поле введите
Madrid (рис. 6.32).
Нажмите
кнопку
Добавить
(Add). Регион будет добавлен, и
вы
увидите
плитку,
соответствующую
данному
региону.
59.
Приложение «погода (weather)»Теперь добавим плитку прогноза
погоды для Новосибирска.
1. Нажмите плитку, обозначенную
значком «плюс».
2. В появившемся поле Укажите
местоположение (Enter location)
введите Novosibirsk.
3. Нажмите кнопку Добавить (Add),
чтобы добавить плитку (рис. 6.33).
60.
Приложение «погода (weather)»Теперь, чтобы получить сведения о погоде в том или ином регионе,
достаточно нажать соответствующую плитку в списке. Список регионов
вызывается нажатием кнопки Места (Places) на панели инструментов
приложения Погода (Weather).
Также для любого из добавленных в приложение регионов вы можете
создать свою плитку в стартовом меню. Эта плитка будет отображать
сведения о погоде именно в этом регионе.
61.
Приложение «погода (weather)»1. Отобразите список регионов, нажав кнопку Места (Places) на панели
инструментов приложения Погода (Погода).
2. Щелкните мышью по плитке Madrid, чтобы отобразить сведения о погоде в
данном городе.
3. Щелкните правой кнопкой мыши. Появятся панели инструментов.
4. Нажмите кнопку Закрепить (Pin) на нижней панели инструментов. Появится
диалоговое окно.
5. В текстовом поле появившегося диалогового окна введите имя создаваемой
плитки. По умолчанию предлагается использовать название города.
6. Нажмите кнопку Закрепить на экране Пуск (Pin to Start).
62.
Приложение «погода (weather)»Теперь, если вы отобразите стартовое меню, вы увидите в нем новую
плитку Madrid. На этой плитке отображаются сведения о погоде в Мадриде,
а если вы нажмете эту плитку, запустится приложение Погода (Weather), в
котором откроются подробные сведения о погоде в Мадриде. Впрочем,
независимо от того, какой плиткой вы запустили приложение Погода
(Weather), вы сможете перейти к просмотру сведений для любого из
добавленных в приложение региона.
63.
Приложение «погода (weather)»Если требуется удалить из приложения Погода (Weather) тот или иной
регион, следует выполнить следующие действия.
1. Находясь в приложении Погода (Weather), щелкните правой кнопкой
мыши, чтобы отобразить панели инструментов.
2. Нажмите кнопку Места (Places) на верхней панели инструментов. На
экране отобразятся плитки регионов.
3. Щелкните правой кнопкой мыши по плитке, которую хотите удалить.
Плитка будет выделена, а в нижней части экрана появится панель
инструментов.
4. На появившейся панели инструментов нажмите кнопку Remove
(Удалить). Плитка будет удалена.
64.
Приложение «погода (weather)»Обратите внимание на кнопку По Фаренгейту (Change to Fahrenheit) на
нижней панели инструментов. Нетрудно догадаться, что данная кнопка
включает режим показа температур по шкале Фаренгейта. При этом на
панели инструментов появляется кнопка По Цельсию (Change to Celsius),
возвращающая режим отображения температур по шкале Цельсия. Если вы
видите какие-то неправдоподобные значения температур, проверьте,
возможно, включен режим отображения температур по непривычной
нам шкале Фаренгейта.
65.
Приложение «карты (maps)»Приложение
Карты
(Maps)
используется для просмотра карт
местности и разработки маршрутов
следования из одного пункта в
другой.
При первом запуске приложение
запрашивает
разрешение
на
определение
местоположения.
Если разрешение на определение
местоположения дано, на экране
отобразится карта местности, в
которой вы в данный момент
находитесь (рис. 6.34). Ваше точное
положение отмечено ромбом.
66.
Приложение «карты (maps)»Управление
масштабом
отображения карты выполняется с
помощью колесика мыши или
кнопок
«плюс»
и
«минус»,
расположенных в левой части
экрана. Кроме того, карту можно
перемещать по экрану. Чтобы
быстро вернуться в свой регион,
нужно щелкнуть правой кнопкой
мыши и на появившейся в нижней
части экрана панели нажать кнопку
Мое местоположение (My location)
(рис. 6.35).
67.
Приложение «карты (maps)»Приложение поддерживает режим
отображения трафика (дорожных
заторов) и спутниковых снимков
местности. Для включения режима
отображения трафика используется
кнопка Показать пробки (Show traffic)
на
панели
инструментов.
Интенсивность движения транспорта
на карте обозначается цветными
линиям: зелеными – улицы со
свободным движением транспорта,
желтым – средняя загрузка улиц,
красным – дорожные заторы. Данный
режим отображения доступен только
для относительно крупных городов
(рис. 6.36).
68.
Приложение «карты (maps)»Стиль карты (схема дорог или
спутниковый снимок местности)
выбирается в меню, которое
появляется при нажатии кнопки
Вид карты (Map style) (рис. 6.37).
69.
Приложение «карты (maps)»При многократном увеличении на
спутниковом снимке отчетливо
видны дома, деревья и даже
автомобили (рис. 6.38).
70.
Приложение «карты (maps)»Как мы уже отметили, приложение Карты (Maps) можно использовать для
прокладывания маршрутов следования из одного пункта в другой.
Рассмотрим пример. Нам нужно добраться на автомобиле из Тулы в
Воронеж. Оптимальный маршрут можно построить с помощью
приложения Карты (Maps).
1.
Щелкните правой кнопкой мыши, чтобы отобразить панели
инструментов.
2. На появившейся панели инструментов нажмите кнопку Маршрут
(Directions). В правой части экрана появится панель Маршруты
(Directions).
71.
Приложение «карты (maps)»3. В поле А на появившейся панели
введите пункт отправления – Тула.
4.
В поле B введите пункт
назначения – Воронеж (рис. 6.39).
5. Нажмите кнопку в правой части
поля B. Маршрут будет построен и
отобразится на карте (рис. 6.40).
72.
Приложение «карты (maps)»3. В поле А на появившейся панели
введите пункт отправления – Тула.
4.
В поле B введите пункт
назначения – Воронеж (рис. 6.39).
5. Нажмите кнопку в правой части
поля B. Маршрут будет построен и
отобразится на карте (рис. 6.40).
73.
Приложение «карты (maps)»Построенный маршрут содержит
ключевые
пункты,
которые
обозначены на карте цифрами. Как
правило, ключевой пункт – это
точка пути с развилкой.
Для этих ключевых пунктов в
верхней части экрана выведены
указания. Например, в ключевом
пункте 12 нам предписывают
продолжать движение по дороге
М4 (рис. 6.41).
74.
Приложение «карты (maps)»Если
щелкнуть
мышью
по
ключевому пункту, обозначенному
на карте, масштаб отображения
карты будет увеличен, чтобы
направление движения в этом
пункте было четко видно. Мы
щелкнули по пункту 10, вследствие
чего масштаб карты увеличился,
чтобы показать схему проезда
автомобильной развязки (рис.
6.42).
75.
Приложение «карты (maps)»Чтобы удалить проложенный маршрут, следует вызвать панель
инструментов и нажать на ней кнопку Очистить карту (Clear map).
Некоторые приложения требуют для своей работы наличие учетной записи
Windows Live.



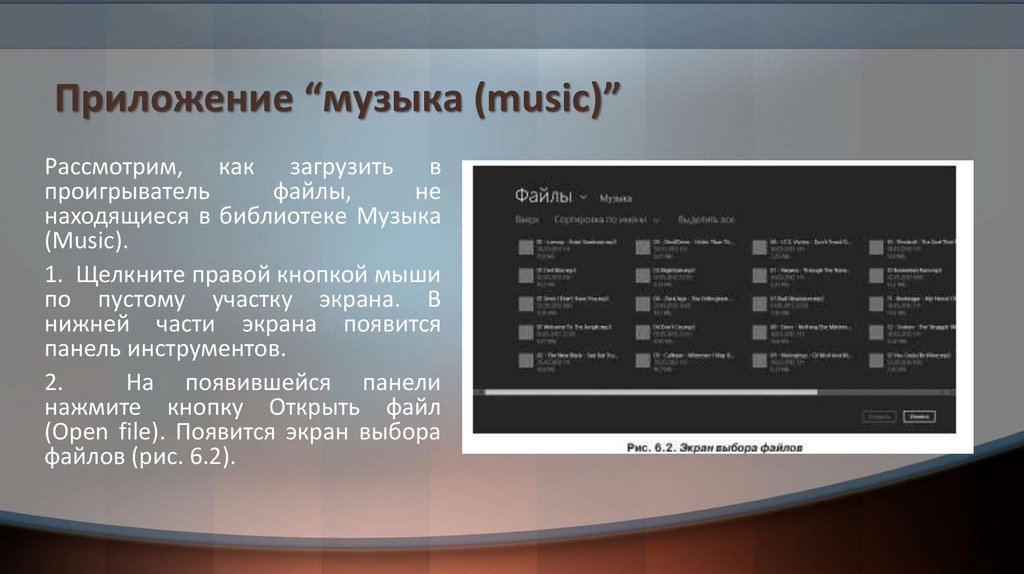





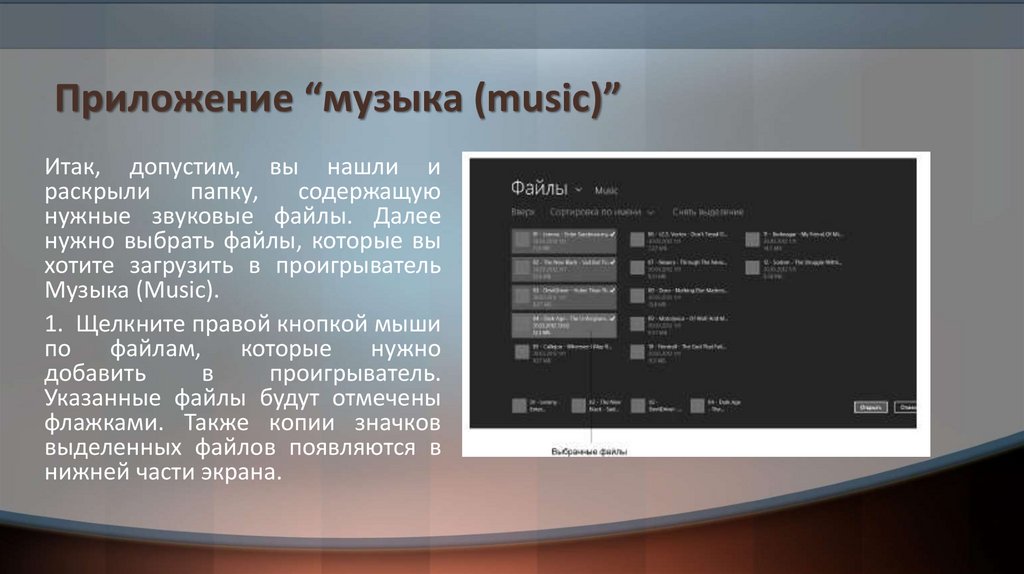






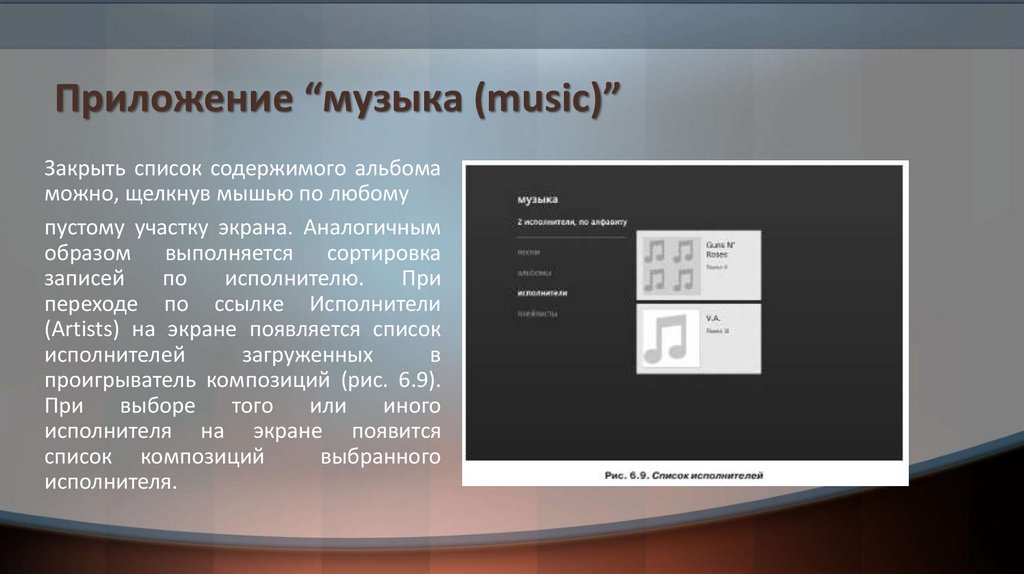


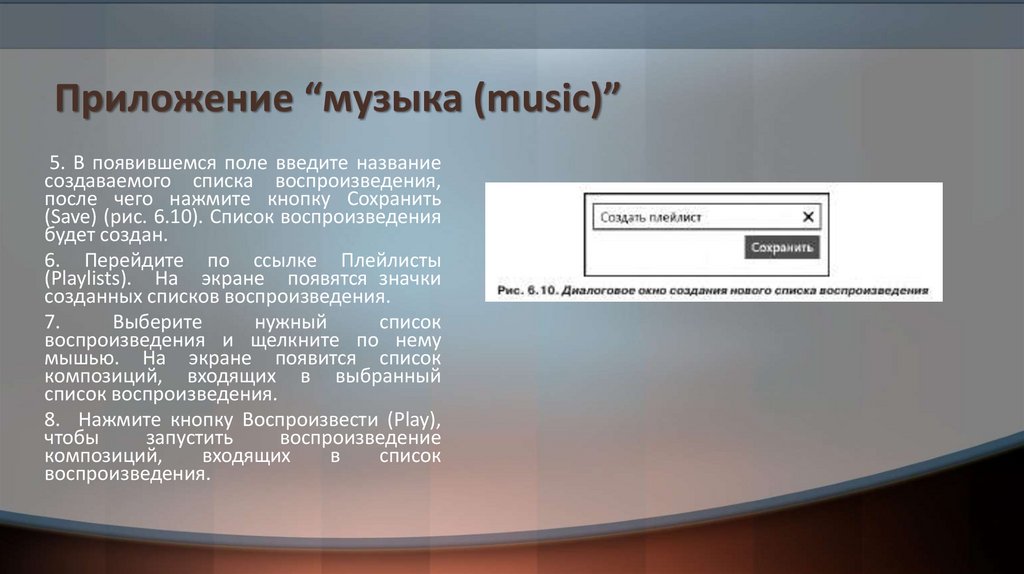



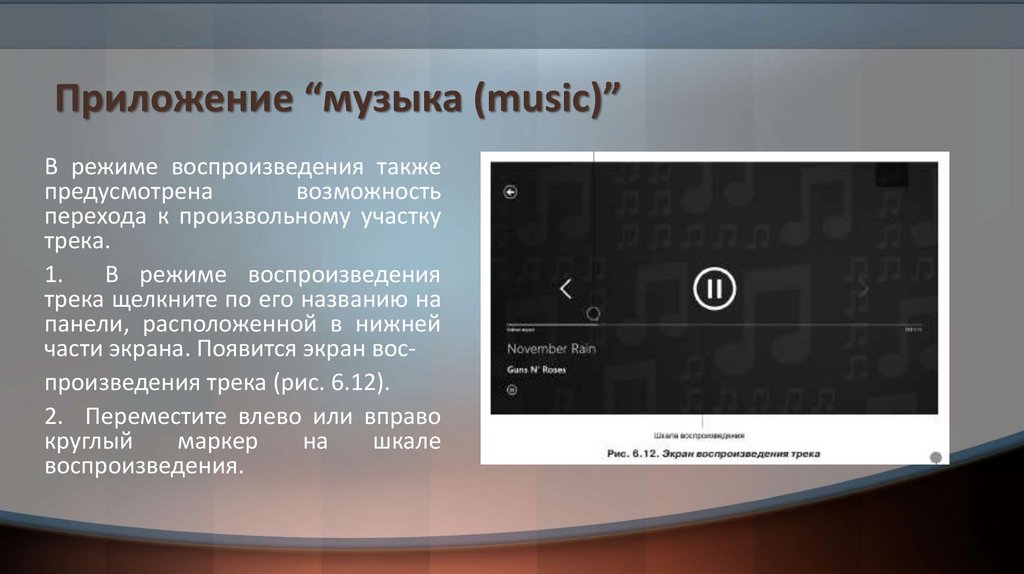





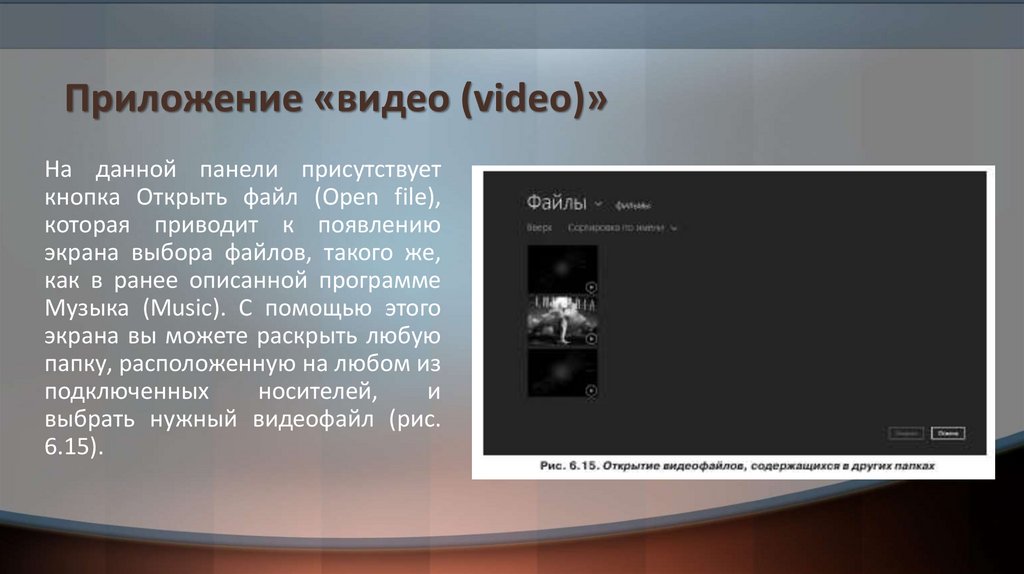






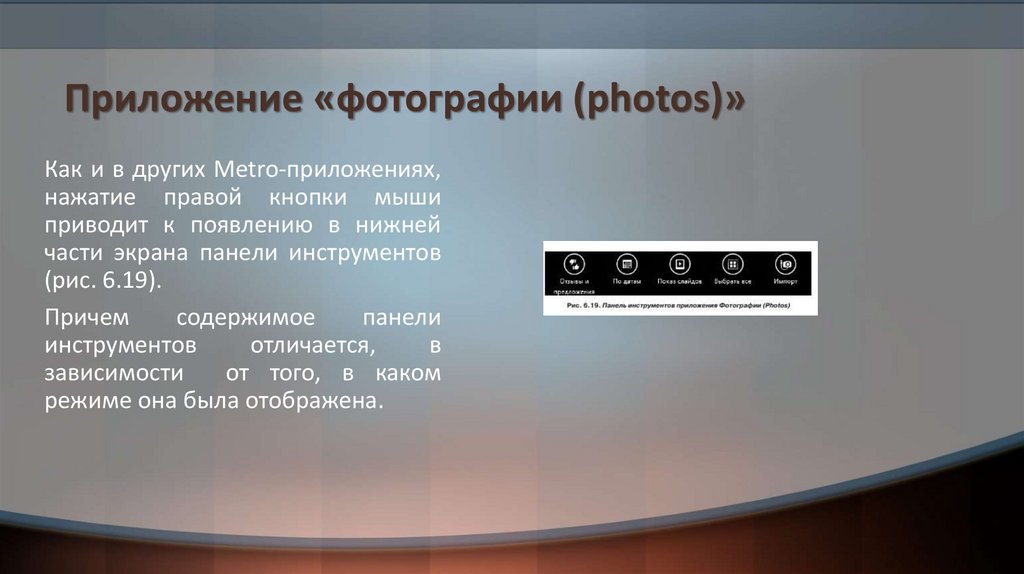





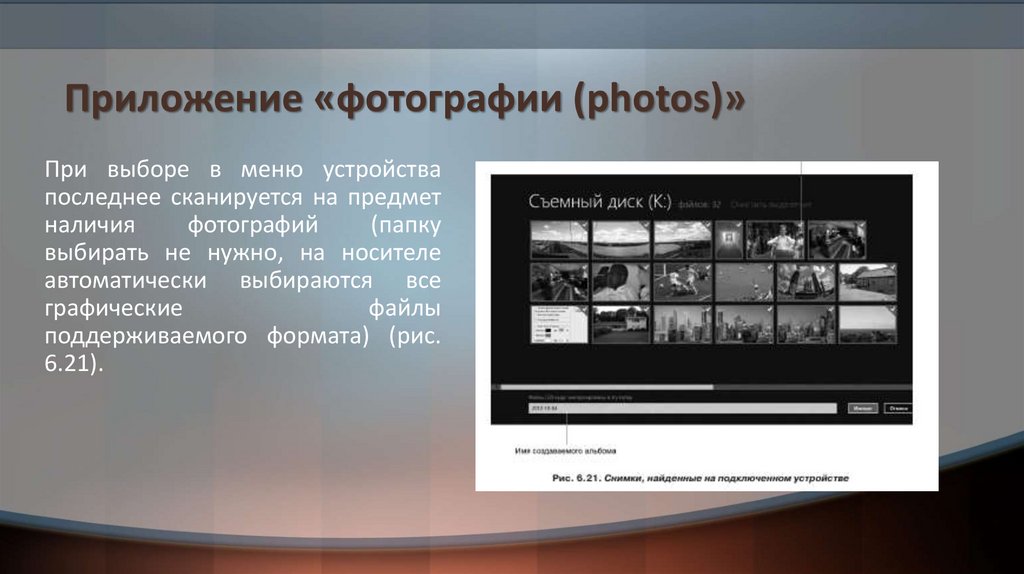













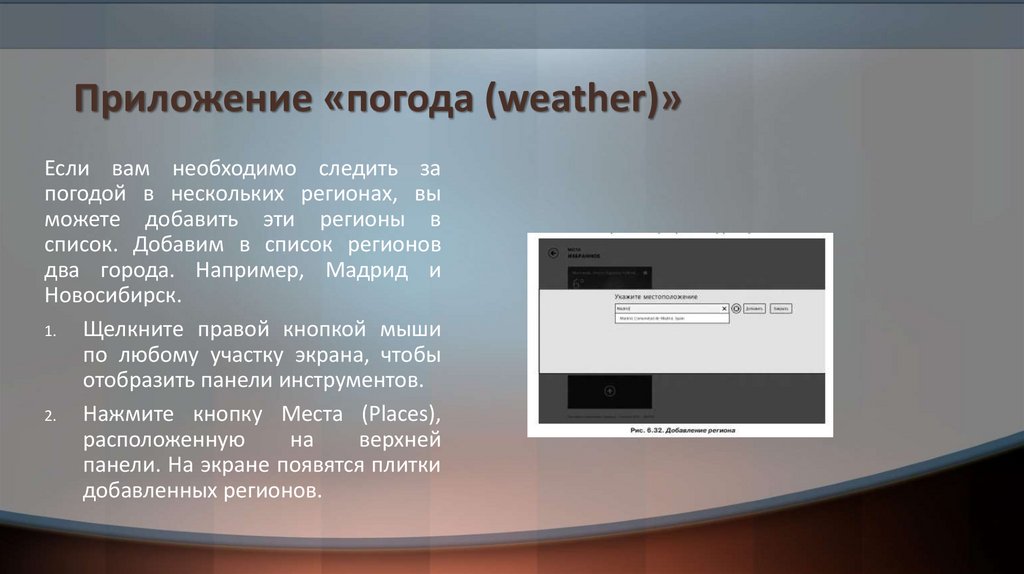
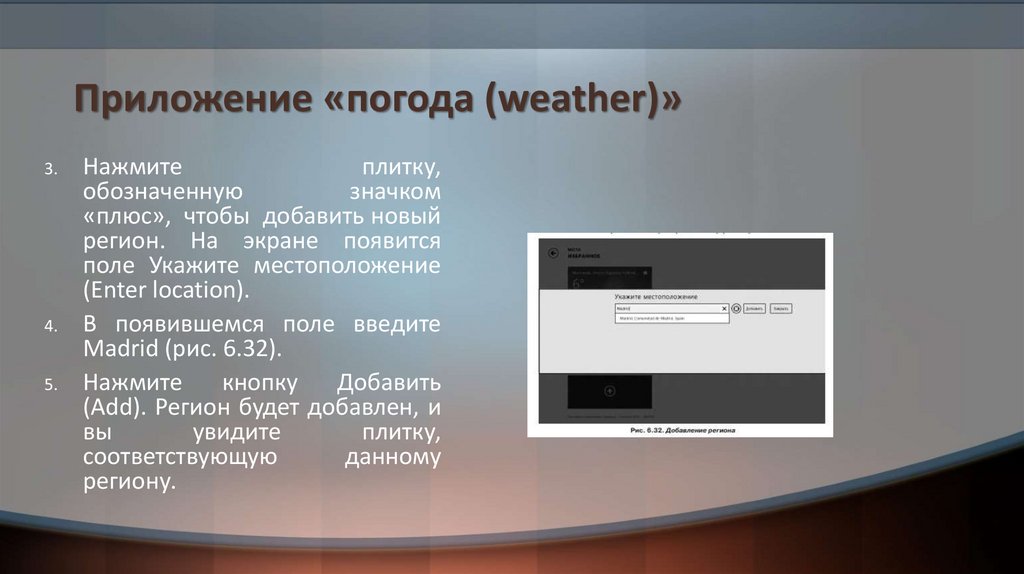
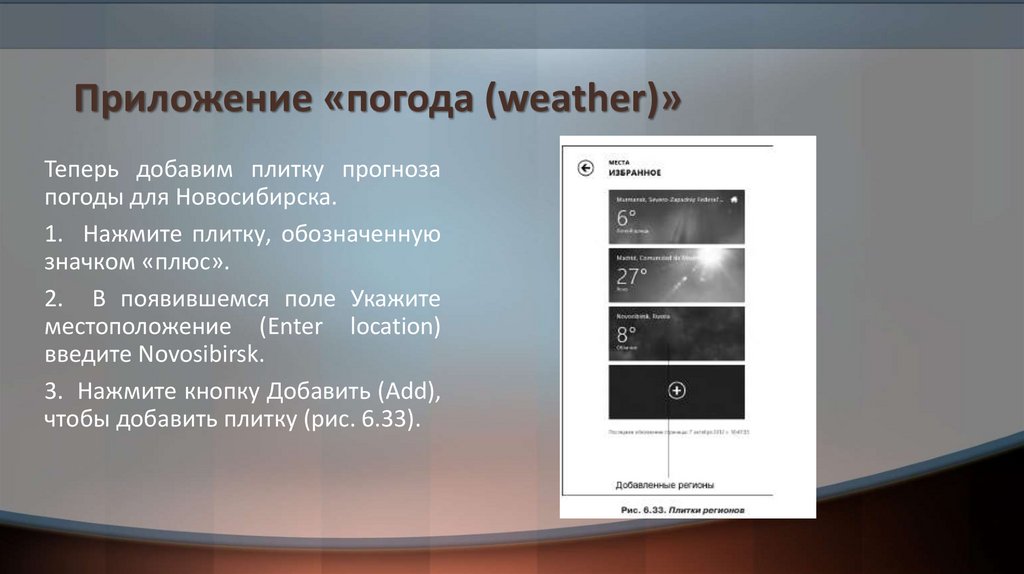






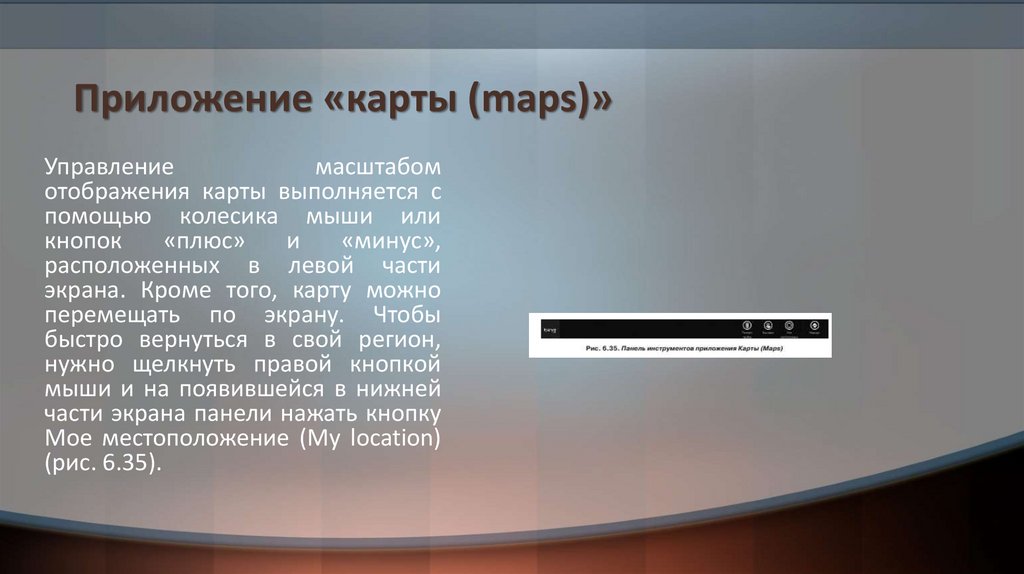









 Программное обеспечение
Программное обеспечение








