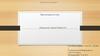Похожие презентации:
Файлы и папки (Windows 10). Тема 2
1.
Тема 2: Файлы и папки(Windows 10)
2.
Рабочий столКогда включается компьютер, вы видите рабочий стол –
это определенное оформление экрана, набор кнопок,
файлов, папок. Кнопки вызывают программу, файлы – это
созданные вами документы, папки – группы файлов.
Так выглядит оформление самой распространенной
операционной системы Windows (версия Windows 10).
3.
Файлы и папкиЛюбая информация хранится на
компьютере в виде файлов. Это могут
быть текст, фотография, песня, фильм.
На компьютере вы их видите в форме
значков.
Их можно группировать по видам или
темам и складывать в папки. Папки
обычно окрашены в желтый цвет, но
могут иметь и другой вид. Это зависит
от
графического
оформления
операционной системы.
4.
Принцип хранения информации вкомпьютере
5.
Как правильно хранить информациюНа диске С хранятся файлы операционной системы и
программ. Перемещать, изменять, корректировать эти файлы
не рекомендуется. Это приведет к поломке компьютера.
Для хранения фотографий, рисунков, музыки, фильмов и
другой личной информации рекомендуется использовать
отдельный диск, например D.
6.
Меню кнопки «Пуск»Кнопка меню «Пуск» находится в левом
нижнем углу экрана.
В крайнем слева столбике располагается основное меню - значки, которые помогут
вам перейти к настройкам, программам и хранилищам компьютера (локальным
дискам). Они не подписаны, но вы можете их развернуть, нажав вверху столбика на
значок с тремя горизонтальными полосками.
7.
Меню кнопки «Пуск»Для перехода к дискам «С» и «D» или к переносным дискам и
флэшкам нужно в меню «Пуск» выбрать кнопку «Проводник».
8.
Меню кнопки «Пуск»Слева во второй колонке
найдете часто используемые
программы и далее
расположенный по алфавиту
полный список программ и
приложений, установленных
на компьютере. Вы можете
запустить любую программу
одним кликом мышки.
9.
Стандартные программыInternet Explorer – программа для выхода в интернет.
Paint – простая программа для работы с изображениями.
Ножницы – программа позволяющая сделать скриншот
(фотографию) изображения на экране монитора.
WordPad, Блокнот – простейшие программы для
написания и редактирования текстов.
Проигрыватель Windows Media - программа для
прослушивания аудиофайлов.
В разделе «Специальные возможности» можно найти
программы для слабослышащих и слабовидящих людей
10.
Дополнительные программыПримеры дополнительных программ, которых нет в
новом компьютере, их устанавливают отдельно.
Microsoft Word – программа для работы с текстом.
Microsoft Excel – программа для проведения расчетов, составления таблиц и
диаграмм, вычисления сложных функций.
WinRaR (7-Zip, WinZip) – архиватор, то есть программа, при помощи которой
можно уменьшить размер файла или папки с файлами.
11.
Раздел «Параметры Windows»12.
Нижняя панель управленияКнопка «Пуск» - доступ ко всем программам, приложениям, настройкам в
компьютере,
значок «Поиск», позволяющий найти любой файл или программу на
компьютере,
значок «Представление задач», регулирующий расположение окон на
экране,
значок программы-браузера, обеспечивающий вход в сеть интернет,
значок папки, предоставляющий доступ к файлам и папкам на компьютере,
к хранилищам информации: локальным дискам С и D, подключенным
устройствам (флэш-накопителям),
значок магазина, где можно выбрать и купить интересующую вас
программу или приложение и т.п.
13.
Нижняя панель управленияСправа на панели управления находятся кнопки переключения
языка, выбора даты и времени, управления громкостью,
подключения к сети интернет, подключенных устройств
(например, флэш-накопитель). Еще правее полосы вы видите
то, какой язык сейчас выбран для ввода информации: русский
или английский.
А также программы, которые работают самостоятельно,
выполняя служебные функции. В самом нижнем правом углу
экрана расположены часы, кликнув на них, вы можете вызвать
календарь или изменить время.
14.
Примеры настройки компьютераЗайдите в меню «Пуск»,
«Параметры», «Учетные записи» и
добавьте еще одного или несколько
пользователей.
Зайдите в меню «Пуск», «Параметры».
Далее кликнуть по разделу
«Персонализация». Слева выбрать «Пуск».
На основной странице под надписью
«Открывать начальный экран» передвинуть
белый ползунок вправо.
15.
Раздел «Советы»16.
Поиск информации на компьютереЕсли вы не можете найти
нужный файл, папку,
программу на компьютере,
воспользуйтесь кнопкой
«Поиск в Windows»,
которая есть на нижней
панели. Введите в строку
поиска название искомой
папки, файла или
программы. Вверху
появится ссылка на нее.
17.
Как убрать ссылки в меню с«живыми плитками»
18.
Управление окнамиМожно корректировать размер и положение каждого окна на экране. Для этого
используют три кнопки в правом верхнем углу:
закрыть окно (выйти из программы).
свернуть окно (и поместить его закладку на нижнюю панель рабочего стола).
развернуть окно на весь экран.
сделать размер окна меньше или вернуть к прежнему размеру.
Уменьшенное открытое окно можно перетаскивать по рабочему столу и
менять его размеры с помощью кнопки мыши.
19.
Управление окнамиТакже у каждого окна есть линии прокрутки – тонкая
полоска с ползунком прокрутки и стрелочками по краям.
Она может располагаться по вертикали и по горизонтали.
Линии прокрутки помогут увидеть все
содержимое окна. Есть несколько способов:
1. Наведите курсор на стрелки, и
нажимайте левой кнопкой мыши.
2. Наведите курсор на ползунок, нажмите
левую кнопку мыши, и не отпуская,
перетащите ползунок влево или
вправо, вверх или вниз.
3. Наведите
курсор
на
ползунок.
Кликните левой кнопкой мыши и
крутите колесико. Колесиком можно
пролистывать содержимое окон только
по вертикали.
20.
Действия с файлами и папкамиКак создать папку
Щелкните один раз правой кнопкой
мыши по пустому месту, когда вы
находитесь на рабочем столе или в другой
папке.
Должен
появиться
список.
Наведите курсор на пункт «Создать».
Нажмите. Наведите курсор на самый
верхний пункт, «Папку», и нажмите на
него левой кнопкой мыши.
Впишите
название.
Чтобы
закрепить
введенное слово за папкой, щелкните по
пустому месту левой клавишей мыши или
нажмите клавишу Enter на клавиатуре.
21.
Действия с файлами и папкамиКак переименовать папку или файл
Чтобы переименовать папку, наведите курсор мыши на нужный объект. Щелкните правой
кнопкой мыши. В меню выбираем пункт «Переименовать». Вы можете также выбрать
нужный объект мышью и нажать клавишу F2 в самой верхней строке клавиш. Вы перейдете
в режим редактирования названия объекта. Кликните по нему левой кнопкой мыши.
Введите название.
22.
Действия с файлами и папкамиКопирование и перемещение файла или папки
Есть несколько способов копирования. Рассмотрим самый универсальный.
Кликните один раз правой кнопкой мыши по файлу или папке, которую
хотите перенести в другое место.
Объект выделяется. А в открывшемся списке нажмите на пункт «Копировать».
23.
Действия с файлами и папкамиКопирование и перемещение файла или папки
Откройте на компьютере то место, куда хотите перенести файл или папку. В
открывшемся окне это могут быть локальные диски С или D, флэшка или любая папка.
В открывшемся окне наведите курсор на пустое место, кликните
правой кнопкой мыши.
Из списка выберите пункт «Вставить».
24.
Действия с файлами и папкамиКопирование и перемещение нескольких файлов или папок
Нажмите левую кнопку мыши и, не отпуская ее,
обведите
прямоугольником
необходимые
файлы и/или папки. Когда они закрасятся
цветом, это будет означать, что файлы и папки
выделены. Отпустите левую кнопку мыши.
Далее наведите курсор на
выделенный фрагмент. Кликните
правой кнопкой мыши. Выберете
«Копировать» или «Вырезать».
Затем откройте нужное место.
Кликаем правой кнопкой мыши.
Выбираем «Вставить».
25.
Действия с файлами и папкамиКак удалить файл или папку
Наведите курсор на выбранную папку.
Кликните
правой
кнопкой
мыши.
Выберете пункт «Удалить». Нажмите
левую кнопку мыши.
Появится окно, подтверждающее ваши
действия. Если точно хотите удалить,
нажмите левой кнопкой мыши «Да».
Папка будет перемещена в корзину
компьютера.
Но
ее
еще
можно
восстановить.
Значок «Корзина» расположен на рабочем столе. Кликнув по нему, можно
посмотреть удаленные файлы, удалить их окончательно или восстановить. Чтобы
не засорять компьютер, регулярно удаляйте файлы из корзины. После очистки
корзины восстановить файлы будет уже нельзя.
26.
Вопросы для контроля знаний и повторенияЧто такое операционная система?
Где хранятся файлы?
Где лучше в компьютере хранить информацию?
Где находится кнопка «Пуск»?
Как найти доступ ко всем программам на компьютере?
Как найти локальный диск D?
Как создать папку?
Как копировать папки и файлы?
Как закрыть системное окно?
Как его увеличить?
Где хранятся удаленные файлы?
Какая кнопка у мыши главная?
Что такое кликнуть?
Что такое курсор?
Какая клавиша при наборе текста переводит курсор на следующую строку?


























 Информатика
Информатика Программное обеспечение
Программное обеспечение