Похожие презентации:
Интерактивные задания в программе "Hot Potatoes"
1.
Hot PotatoesВыполнили студенты группы 18нпн2:
Бирюкова П.В.
Градусова А.С.
Гусева Д.С.
2.
Hot Potatoes это?- инструментальная программа-оболочка,
предоставляющая преподавателям
возможность самостоятельно создавать
интерактивные задания и тесты для контроля
и самоконтроля учащихся без знания языков
программирования и привлечения
специалистов в области программирования.
- ученикам не нужна программа Hot Potatoes:
она требуется только преподавателям для
создания и редактирования упражнений.
3.
Как начать использоватьпрограмму?
Hot Potatoes можно скачать с главной
страницы сайта
http://web.uvic.ca/hrd/hotpot
4.
Регистрация на сайте.• Нужно пройти элементарную регистрацию на сайте.
Незарегистрированная копия программы предоставляет
ограниченные возможности (например, можно создать не более 2
вопросов в упражнении).
• После регистрации в меню «Помощь» не будет пункта Регистрация, а
в пункте «О программе» будет указано имя пользователя, на которого
зарегистрирована программа.
5.
Основные блоки программыУпражнения создаются с помощью 5 блоков
программы (каждый блок может рассматриваться
как самостоятельная программа):
JQuiz – Викторина – вопросы с множественным
выбором ответа (4 типа заданий).
JCloze – Заполнение пропусков.
JMatch – Установление соответствий (3 типа
заданий).
JCross – Кроссворд.
JMix – Восстановление последовательности.
6.
Викторина.7.
8.
9.
10.
Кроссворд• Для составления кроссворда надо запустить программу HotPotatoes, а
затем выбрать программу JCross из меню Potatoes или на экране
HotPotatoes щелкнуть на соответствующей картошке.
• В поле Имя надо ввести имя кроссворда.
11.
• Вверху кнопкаавтоматического
создания кроссворда.
• Нажала на кнопку
автоматическое
создание
12.
• Ввела слова• Нажимаем создать
сетку и он создает
кроссворд
13.
• Вот какой кроссвордполучился.
• С помощью кнопокстрелок в левом нижнем
углу экрана можно
перемещать созданный
кроссворд в рамках поля.
14.
• Пример перемещения.• Нажимаем на определения.
• Высвечивается данное
окошко.
15.
• Вводим определения.• Дополнительные
настройки в
конфигурации задания
можно задать через
меню - Выбор – Вид
вэбстраницы.
16.
• Определения к каждомуслову могут появляться
все сразу, как в
кроссвордах,
публикуемых в газетах и
журналах, или же по
одному определению.
Для выбора этого
режима отображения
используется флажок
Показывать все
определения внизу
кроссворда.
• Нажимаем на файл и
сохранить как.
17.
• Файл-создатьвебстраницувебстраница для
браузера.
• Нажимаем сохранить.
18.
• Создастся файл инажимаем на него.
• Он открывается в
браузере. Внизу
кроссворда вопросы.
• Нажимаем на любую
цифру в нашем
кроссворде (например
цифра 1) и наверху
высвечивается вопрос. В
окошко вписываем ответ
и нажимаем на enter.
19.
• Заполняем всеклетки и нажимаем
на кнопку Check.
• Результат
показывается
следующим
образом.
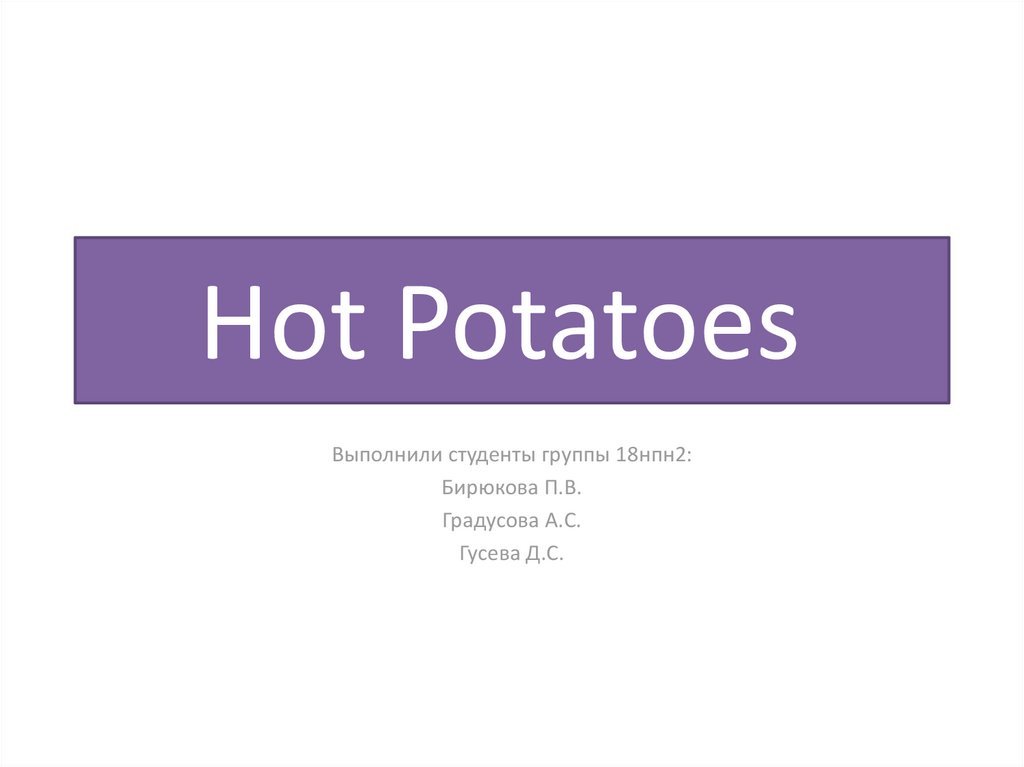

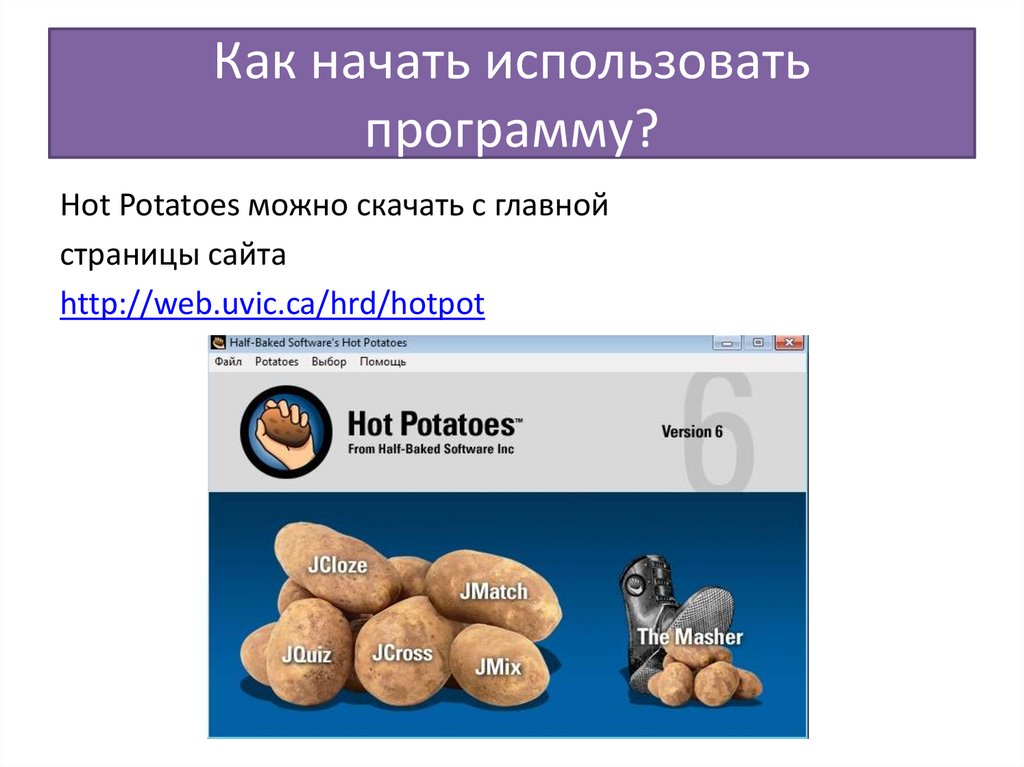


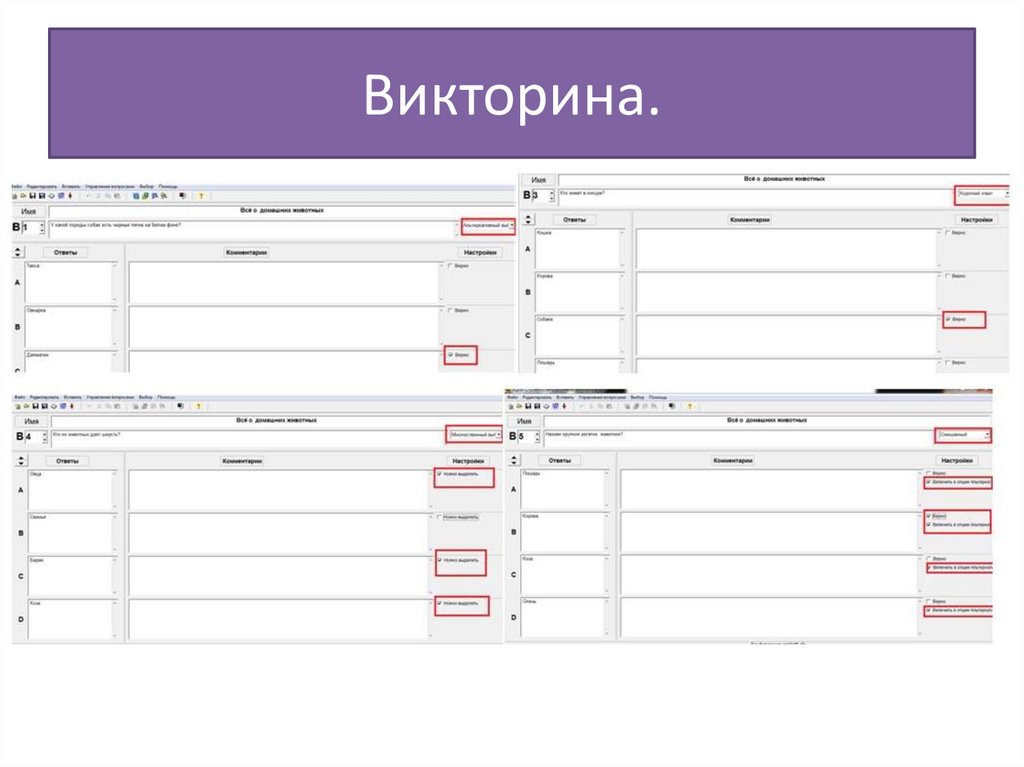
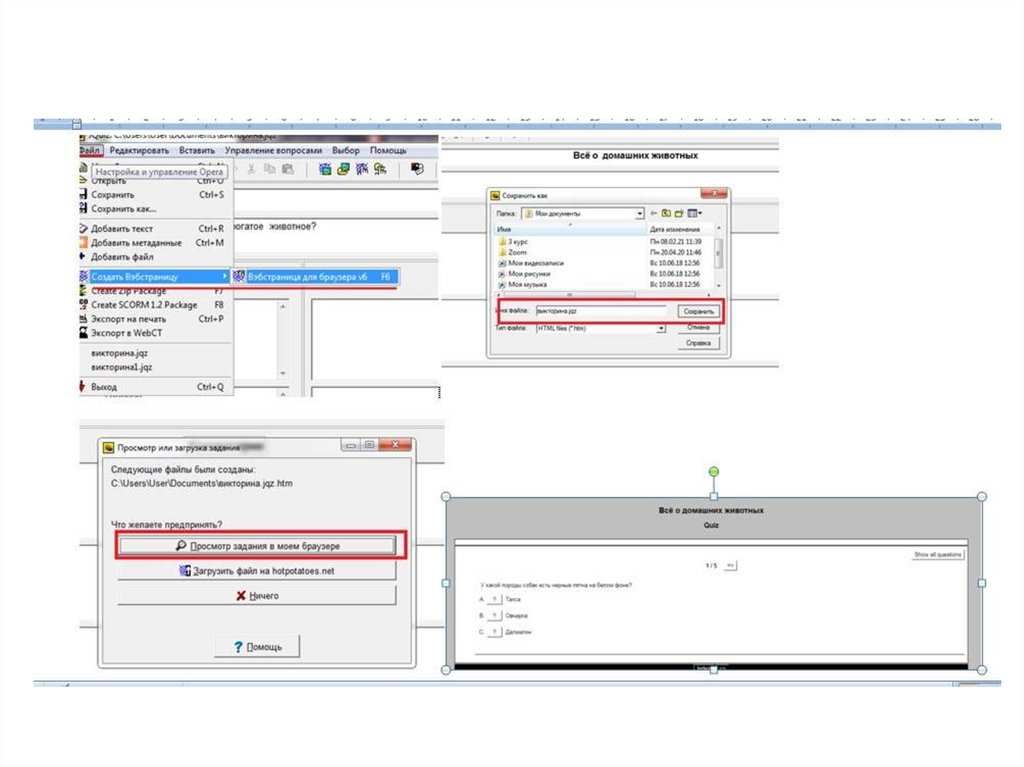
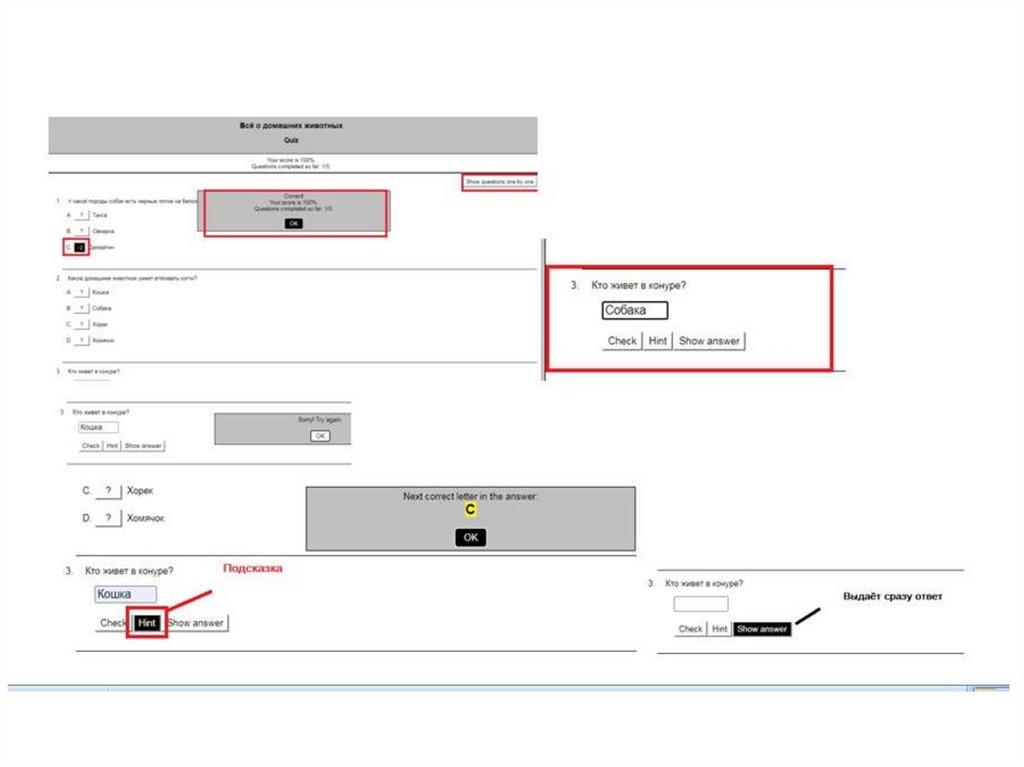
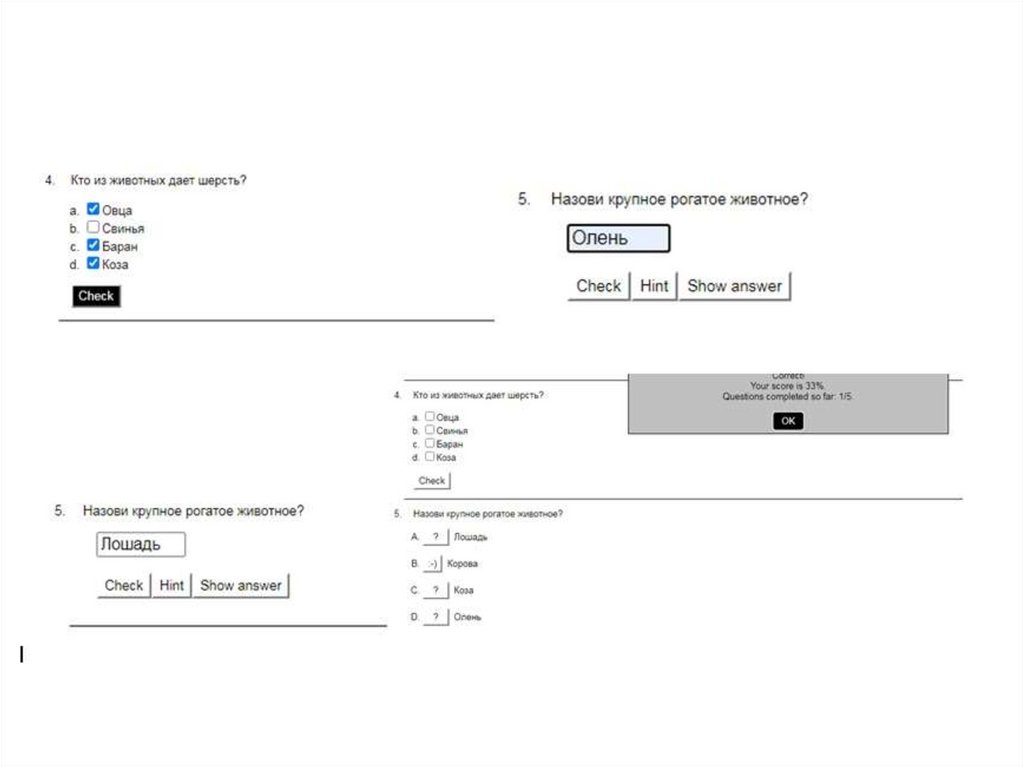

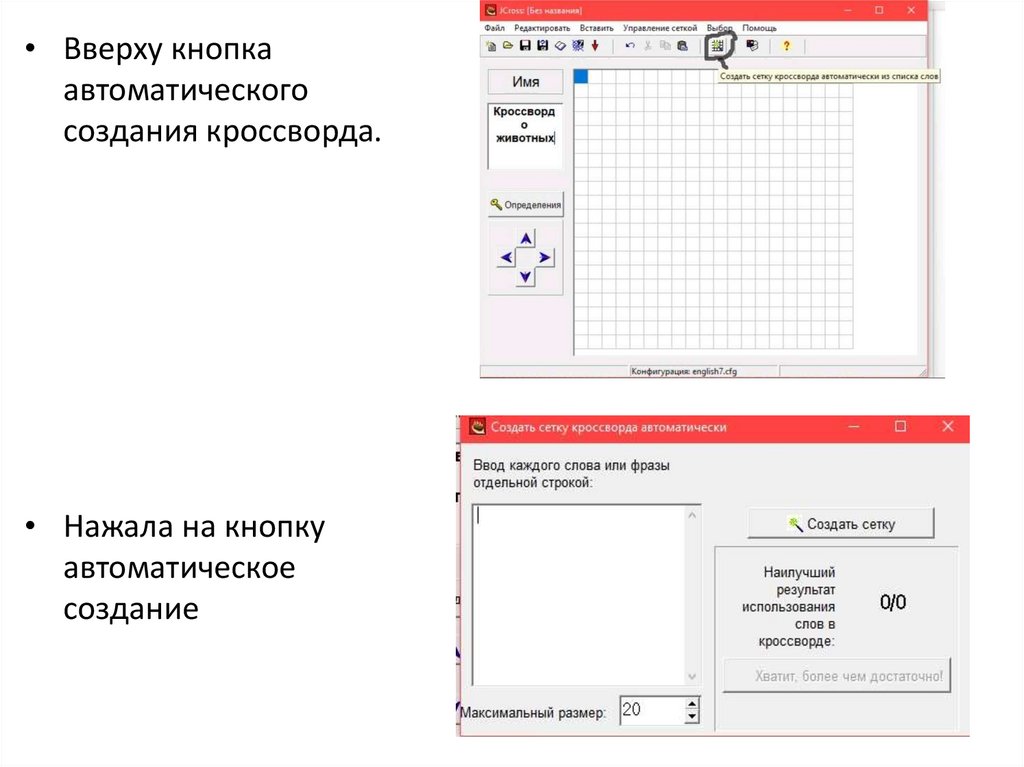
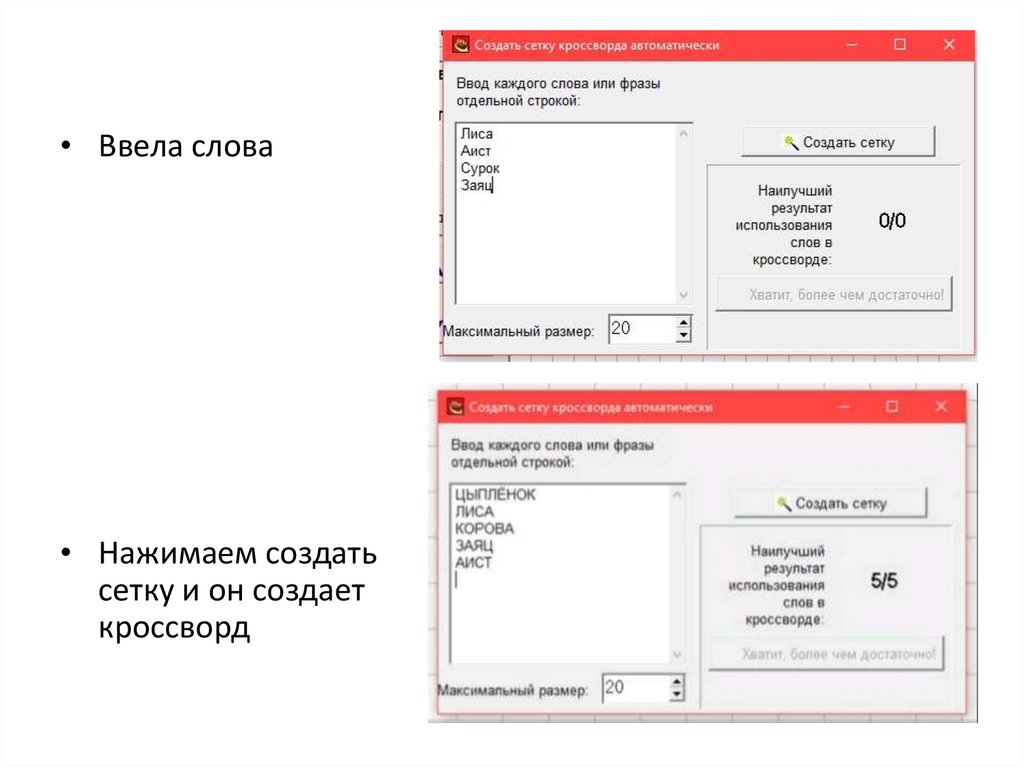
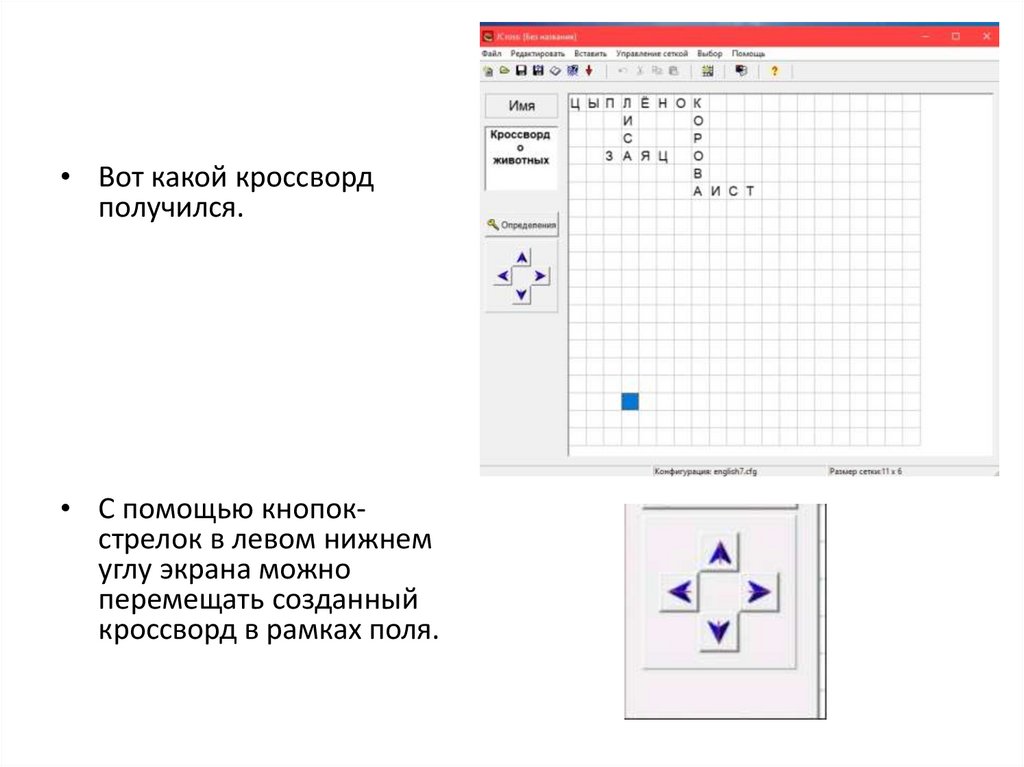
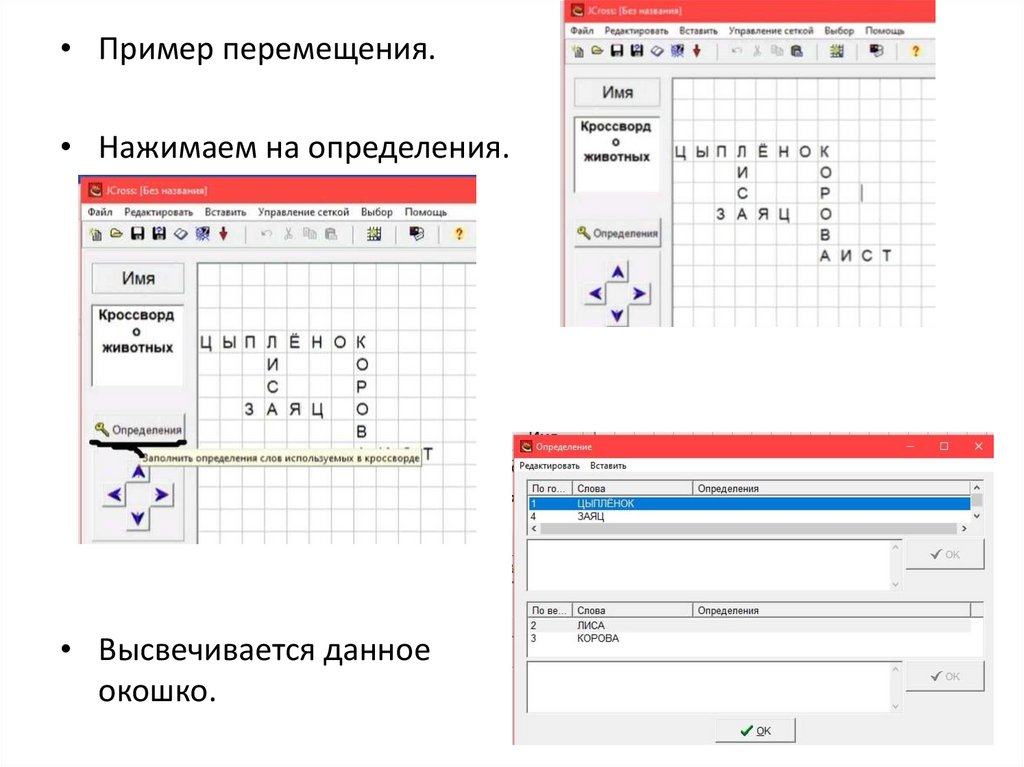

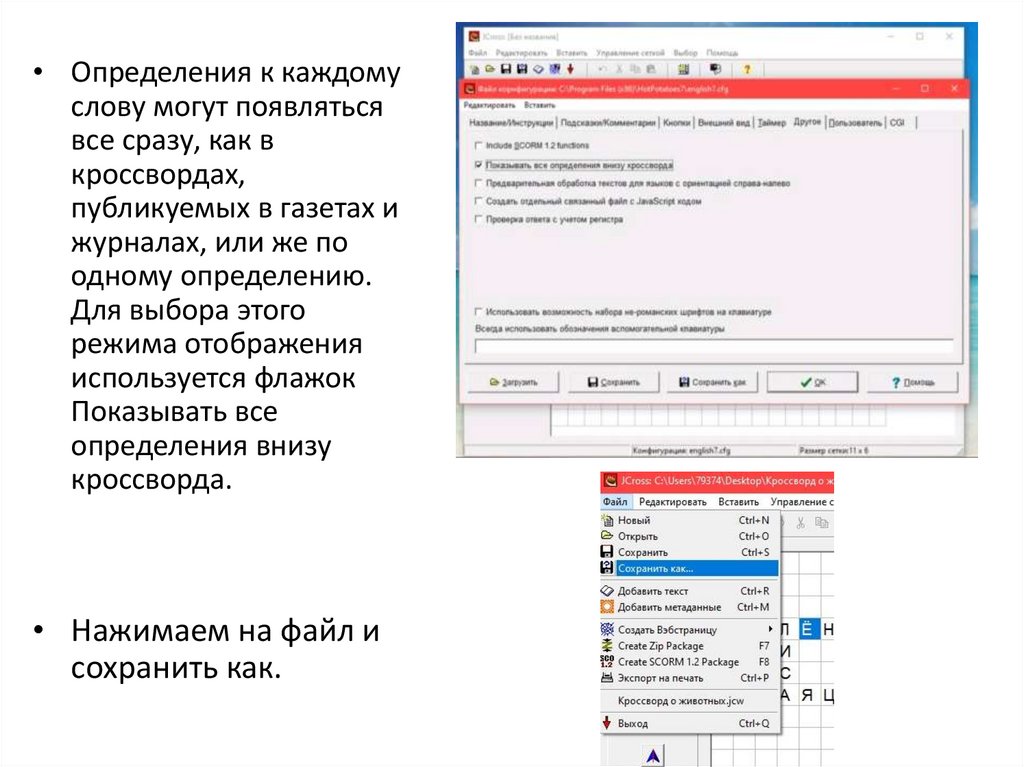

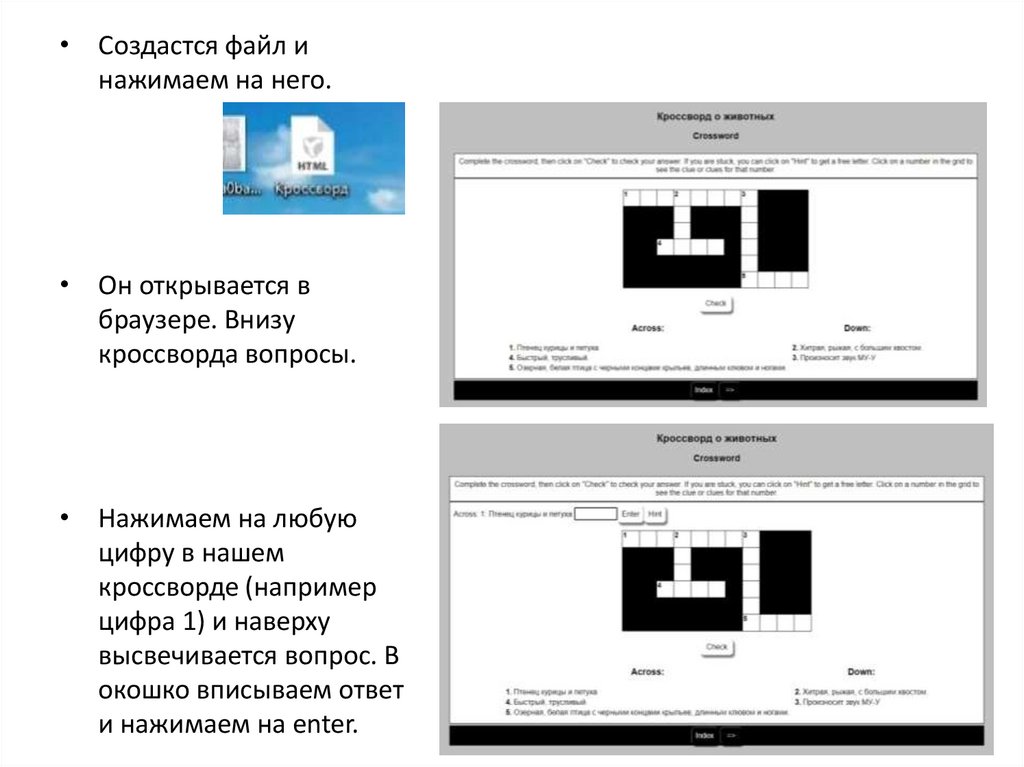
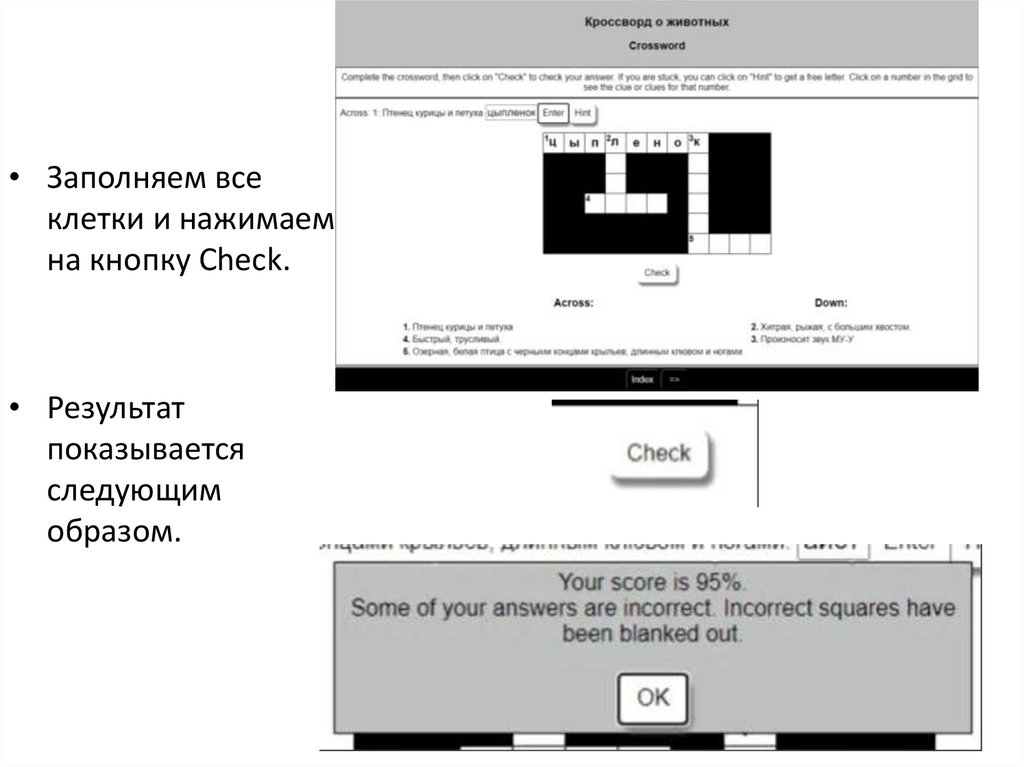

 Программирование
Программирование








