Похожие презентации:
Моделирование в программе 123D Design "Куржка"
1.
Педагог: Савасина Дарья Александровна2.
Цель занятия:Создать в программе 123D Design модель кружки.
Задачи:
-развития навыков работы с компьютером и
компьютерными программами;
- умение самостоятельно моделировать в приложении
123D Design;
- формирование интереса к деятельности в сфере 3D
технологий.
3.
123D Design – это бесплатная программа для3D-моделирования,
позволяющая пользователям быстро и без
особых
усилий
создавать
3D-модели.
4.
Открываем программу 123D Design. В верхней панели инструментоввыбираем фигуру «цилиндр» и ставим на раб.плоскость.
5.
Выделяем фигуру и в нижней панели инструментов с помощью функции«Smart Scale» увеличиваем размер нашего цилиндра.
6.
Увеличиваем размер цилиндра. Высота =95 мм, Ширина и длинна = 80 мм.Когда всё данные ввели нажимаем на зелёную галочку.
7.
В верхней панели инструментов ищём фигуру «бублик» и не ставя его нараб.плоскость внизу в табличке меняем данные радиуса 50 и 6.
Torus
8.
В функции Sketch выбираем Polyline.9.
И рисуем через центр фигуры прямую линию.10.
В верхней панели выбираем функцию «Split Solid» и перед вами высветитсятабличка. .. Эта функция разделит наш бублик на две равные половинки.
11.
Первая функция спрашивает какую фигуру ты выбираешь, нужно нажатьна бублик. А второй вопрос в табличке это по какой линии. И нужно
нажать на линию которую мы нарисовали в центре бублика.
12.
Появится вот такая разделительная плоскость красного цвета. Послеэтого смело нажимайте Enter.
13.
Вот что должно получится. Одну из половин можно удалить линию тоже.14.
На рабочей плоскости у нас две фигуры цилиндр и половина бублика.Выделяем бублик и внизу на панели инструментов выбираем функцию
Move и разворачиваем нашу фигуру на 90 градусов и ставим её
вертикально.
15.
Меняем высоту и длину бублика на 80 мм, ширину 17 мм. С помощьюфункции «Smart Scale».
16.
Присоединяем нашу ручку к цилиндру. Выравниваем и немногоутопляем в основе кружки.
17.
Переходим к цилиндру. Выбираем функцию «Рисунок окружности» или«Sketch Circle». И выделяем верхнюю часть цилиндра.
18.
Рисуем окружность диаметром =68 мм. И нажимаем Enter (на клавиатуре)2 раза.
19.
Выделяем верхнюю окружность, нажимаем на шестеренку и выбираемфункцию Extrude. Тянем за стрелочку вниз на -90 мм.
20.
У нас получилось отверстие. Всё больше и больше наши фигурыстановятся похожи на кружку из которой мы пьём дома чай.
21.
Выделяем внешний круг, нажимаем на шестерёнку и выбираем функцию«Fillet» и в нижней таблице вводим цифру 2 и скругляем на 2 мм.
22.
Внутренний круг мы так же с помощью функции Fillet скругляем на 2 мм.23.
Выделяем обе фигуры. После выделения они будут обведены зелёнымцветом. В верхней панели мы ищем функцию Group. Эта функция
объединит две фигуры в одно целое.
24.
С помощью функции «Material» меняем цвет нашей кружки. Цветможете выбрать на свой вкус. Я выбрала красный.
25.
Вот какая кружка у нас получилась изобычных геометрических фигур.
26.
27.
Осталось сохранить нашу работу. Нажимаем на красныйкрестик, высвечивается табличка нажимайте смело на
SAVE. Сохраните работу с надписью «кружка» и напишите
свою фамилию.
28.
Надеюсь у вас всё получилось и высмоделировали кружку.
Понравилось ли вам это задание?
Жду ваши работы на свою почту
[email protected] для проверки.




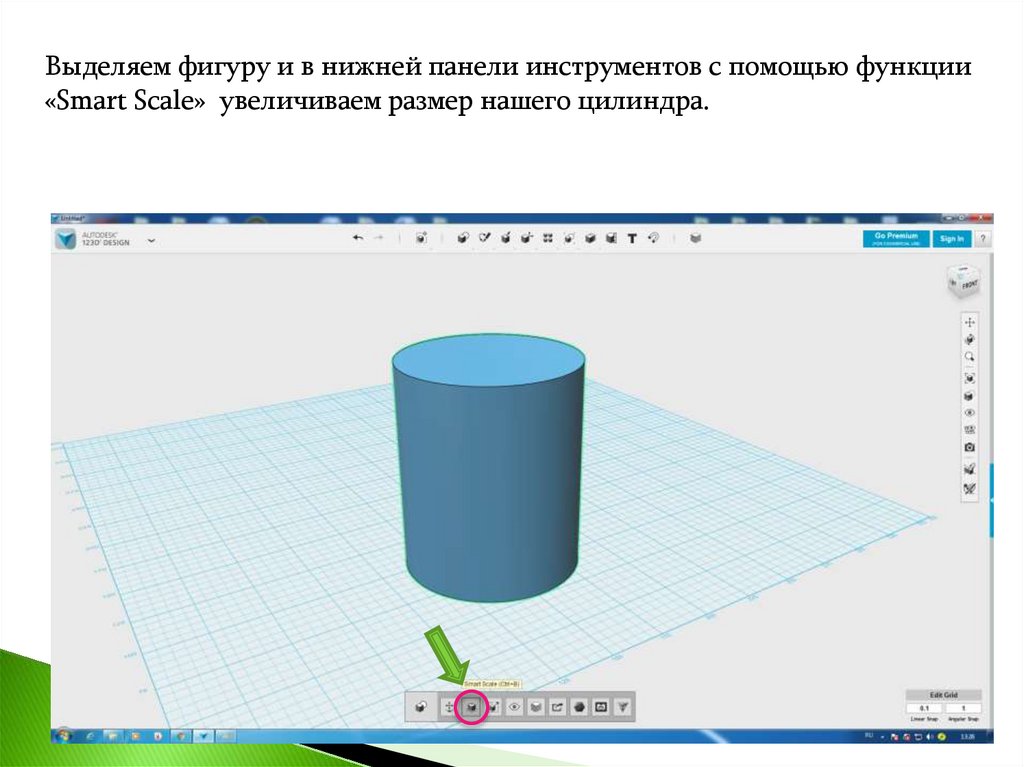

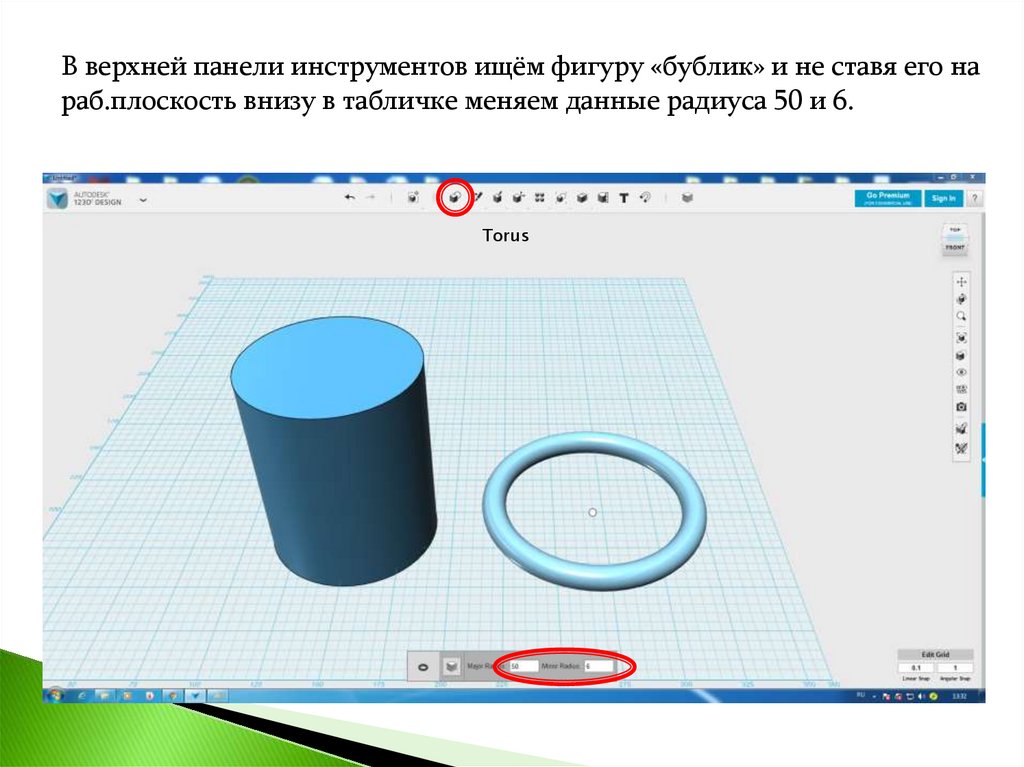

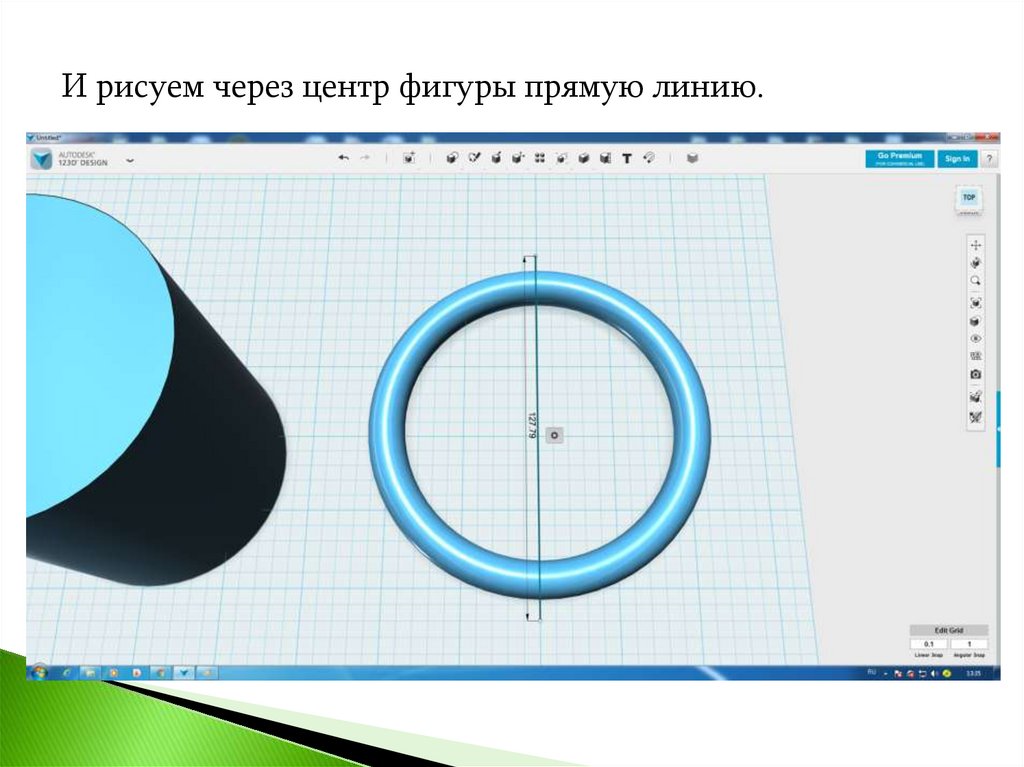




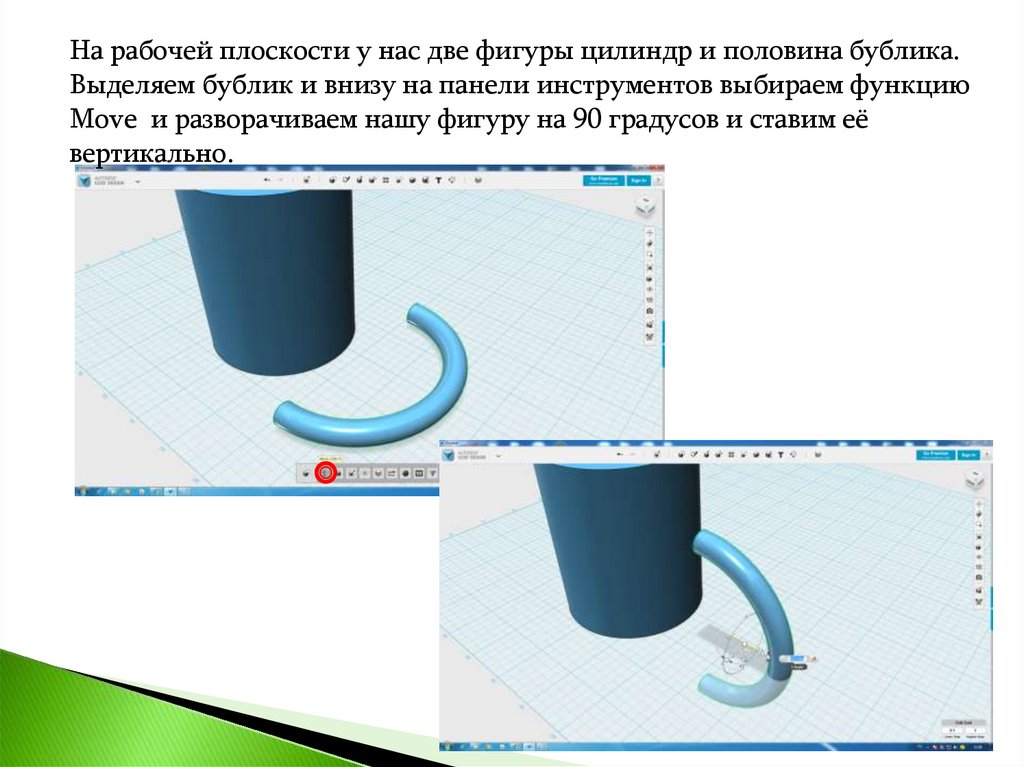
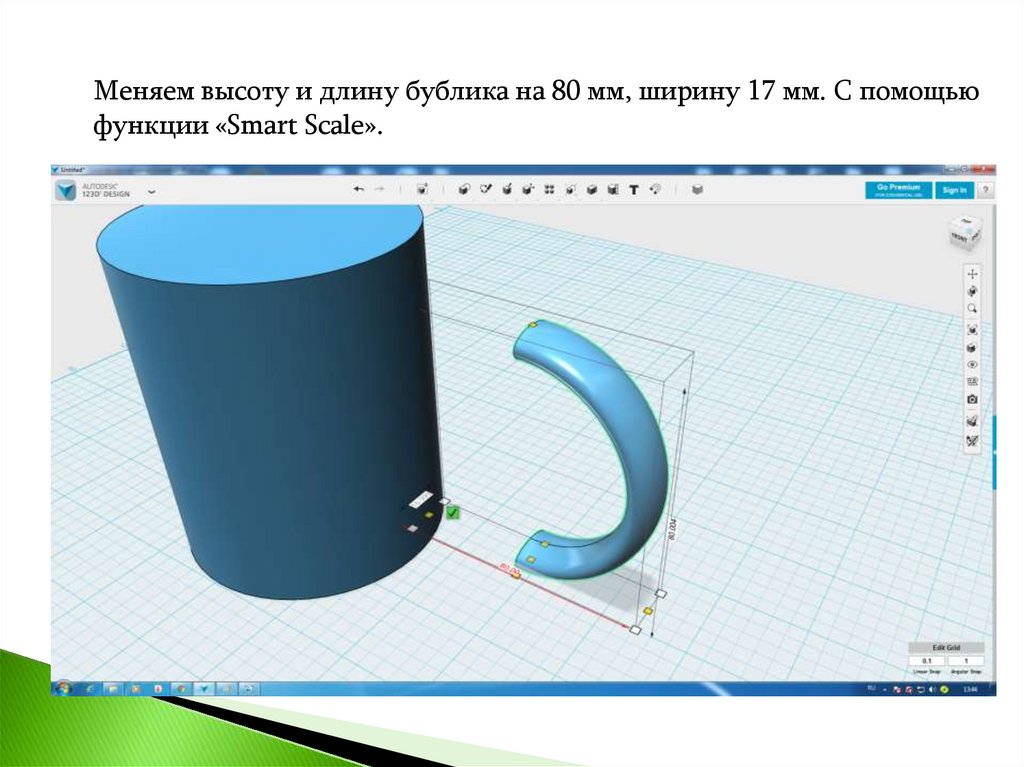


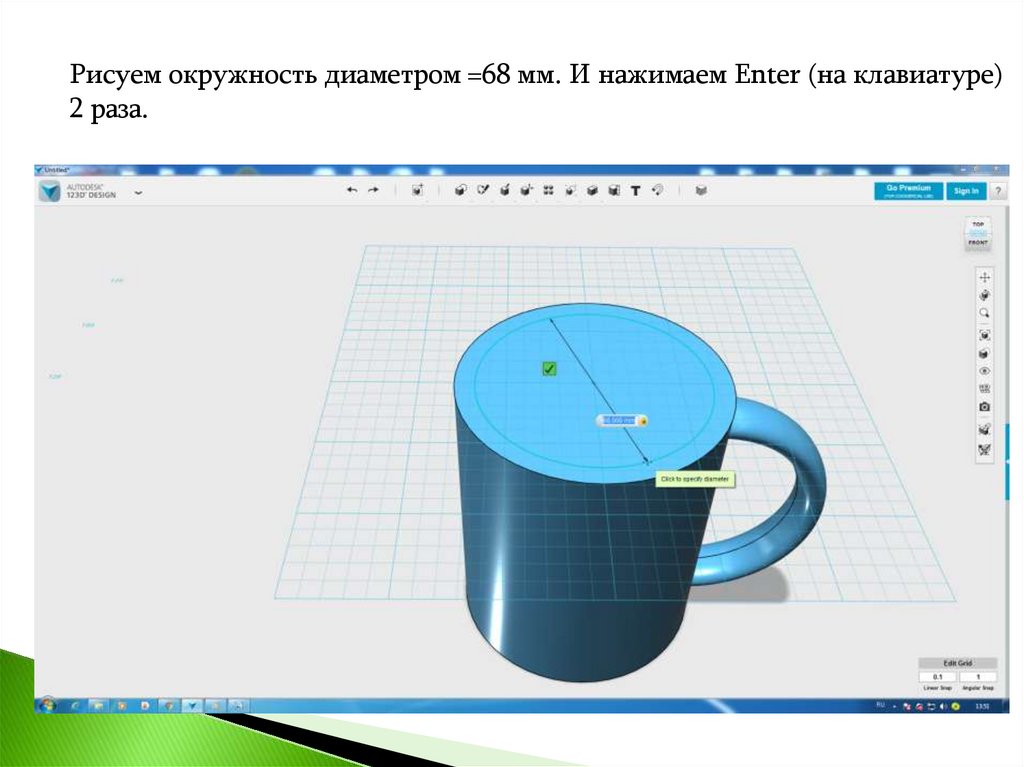







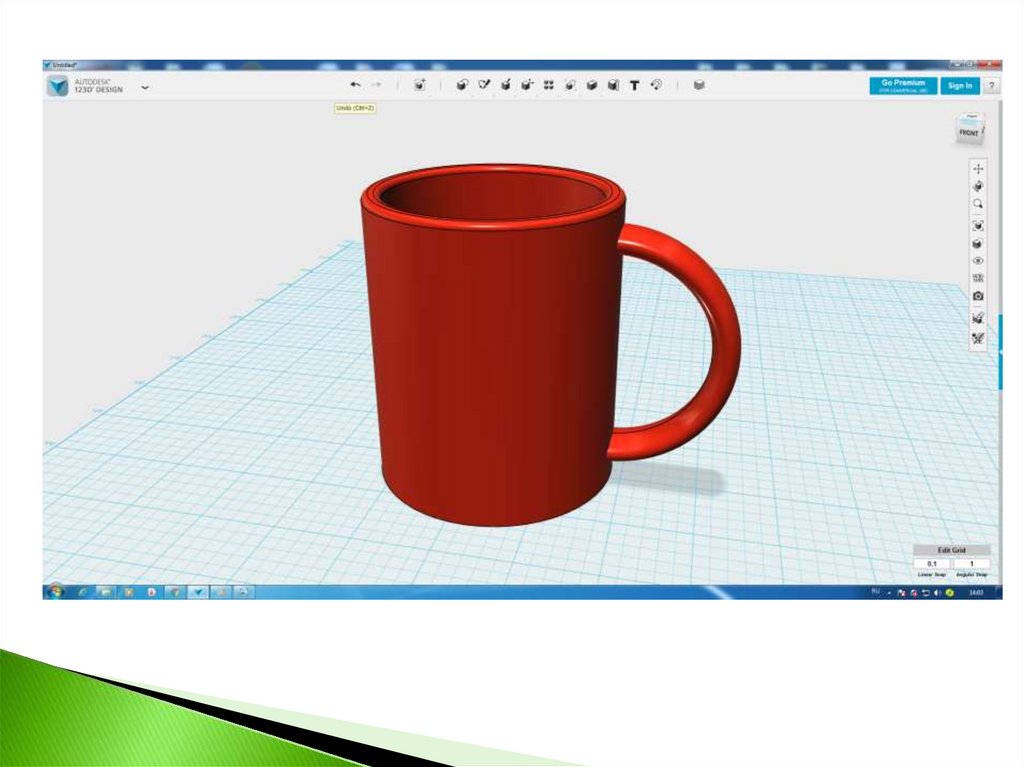



 Программирование
Программирование








