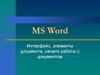Похожие презентации:
Текстовый процессор MS Word
1.
Текстовый процессорMS Word
2.
Microsoft WordMicrosoft Word – один из лучших текстовых
процессоров. Он позволяет создавать и
редактировать документы, добавлять в них
таблицы и рисунки, печатать документы.
Дополнительные модули Word позволяют
выполнять такие операции, как проверка
орфографии и грамматики, формирование
оглавления и списка иллюстраций и т.д.
3.
Окно Word 20073
4.
Основные элементы окнаMS Word
1.
Заголовок окна
2.
Лента
3.
Панель быстрого доступа
4.
Строка состояния
5.
Вертикальная и горизонтальная линейки
4
5.
Информация в строке состояния1.
Номер страницы в документе
2.
Число слов в документе
3.
Значок состояния проверки правописания
4.
Язык проверки правописания
5.
Значок для записи макроса
6.
Режимы просмотра документа
7.
Ползунок для изменения масштаба документа
5
6.
Создание нового документаПри запуске программы WORD автоматически создается новый
документ.
Достаточно просто начать вводить текст, а затем сохранить его.
Открытие документа
Чтобы открыть уже сохраненный документ, нужно
выполнить команду кнопка Офис→Открыть или
комбинация клавиш Ctrl+O.
7.
Сохранение документаЗавершив работу над документом, его надо сохранить.
Для этого необходимо либо выполнить команду
кнопка Офис→Сохранить как...
или использовать
комбинацию клавиш Ctrl+S.
В появившемся окне необходимо указать папку для
хранения документа и его имя.
8.
Диалоговое окноСохранение документа
9.
Форматы текстовых файловв Word
txt
•Сохраняет текст без форматирования
rtf
•Универсальный формат, сохраняющий текст со
всем форматированием и воспринимаемый
большинством текстовых процессоров
doc (docx)
html, htm
•Форматы документов, создаваемых MS Word 972003 (Word 2007-2010)
•Форматы хранения web-страниц
9
10.
Режимы просмотра документовРежим разметки страницы. В этом режиме документ выглядит так,
как будет выглядеть на печати.
Режим чтения. Данный режим удобно использовать когда вы
собираетесь читать документ, а не редактировать его.
Режим веб-документа. В данном режиме Word отображает документ
в таком виде, каком он будет открыт браузером, предназначен для
формирования web-страниц
Режим структуры. Режим предназначен для работы со структурой
документа и его содержанием. Он используется, когда необходимо
создать предварительную структуру или просмотреть имеющуюся.
Режим черновика. Данный режим отображения документа
предназначен для набора текста без форматирования и вставки
различных объектов (рисунков, таблиц). Данный режим позволяет
лучше сосредоточиться на наборе текста и является наиболее
экономным для ресурсов компьютера.
11.
Масштаб документаМасштаб документа можно увеличить или уменьшить,
используя вкладку Вид → Масштаб.
Изменять масштаб можно вращая колесико мышки и
удерживая клавишу Ctrl.
Также для изменения масштаба можно воспользоваться
ползунком в строке состояния окна программы.
12.
Основные правила ввода текста1. Во всех современных текстовых редакторах переход на новую
строку в процессе набора текста происходит автоматически.
2. Ввод текста осуществляется в месте расположения текстового
курсора.
3. Клавиша ENTER нажимается в конце абзаца и позволяет перейти
на новую строку.
4. Пробел обязателен после знака препинания; перед знаком
препинания пробел не ставится.
5. Не нажимать более одного раза подряд клавиши Пробел и TAB.
6. Чтобы принудительно начать новую строку в текущем абзаце,
используется сочетание клавиш SHIFT + ENTER.
13.
Непечатаемые символыДокумент Word всегда содержит непечатаемые символы.
Для того чтобы вывести или скрыть все непечатаемые символы
нужно нажать кнопку
на вкладке Главная.
Непечатаемые символы используются для удобства
форматирования
и позволяют увидеть некорректно
набранный текст.
13
14.
Непечатаемыйсимвол
Появляется в тексте …
.
после нажатия клавиши Пробел
¶
после нажатия клавиши ENTER
после нажатия SHIFT+ENTER
после нажатия TAB
¤
после добавления таблицы
(признак ячейки в таблице)
---Разрыв колонки-----
после вставки разрыва колонки
---Разрыв страницы----
после вставки разрыва страницы в
документ
==Разрыв раздела==
после добавления нового раздела в
документ
14
15.
Перемещение по документуCtrl+
(Ctrl+ )
•В начало следующего (предыдущего)
слова
Ctrl+
(Ctrl+ )
•В начало текущего (следующего)
абзаца
Home
End
•В начало текущей строки
•В конец текущей строки
15
16.
Перемещение по документуPageUp
PageDn
Ctrl+PageUp
Ctrl+PageDn
Ctrl+Home
•На один экран вверх (вниз)
•В начало предыдущей (следующей)
страницы
•В начало (в конец) документа
Ctrl+End
16
17.
Выделение фрагментов текстаСлово
•Двойной щелчок левой кнопкой
мыши по слову
•Ctrl+Shift+ (или )
Строка
•Щелчок левой кнопкой мыши на
полосе выделения
•Shift + (или )
17
18.
Выделение фрагментов текстаПредложение
Абзац
Прямоугольный
фрагмент текста
Весь документ
• Ctrl + щелчок левой кнопкой мыши
• Shift+ (или )
• Двойной щелчок левой кнопкой
мыши по полосе выделения
• ALT+ выделение мышью
• Ctrl+A
• Тройной щелчок левой кнопкой
мыши
18 по полосе выделения
19.
Операции с фрагментами текстаРедактирование
Форматирование
Операции, меняющие
содержание текста:
Операции, меняющие
внешний вид текста:
Изменение размера шрифта
Задание красной строки для
абзаца
Рамки, заливки и т.д.
Работа с буфером обмена
(копирование, вырезание,
вставка)
Удаление
Замена
Добавление
19
20.
Редактирование текста1. Редактирование – изменение содержания документа
(исправление ошибок, добавление и удаление частей текста).
2. Форматирование – изменение внешнего вида документа:
а. расположение текста на странице,
б. изменение параметров абзаца,
в. изменение шрифта.
21.
Перемещение и копирование текстаПри перемещении текст удаляется из исходного места и
помещается в другое.
При копировании фрагмент текста остается в исходном месте, а
на место назначения помещается его копия.
Выделить текст, который нужно скопировать или переместить.
Выполнить команду Копировать (Вырезать) (вкладка Главная
- группа Буфер обмена).
Переместить курсор в место вставки.
Выполнить команду Вставить (вкладка Главная - группа Буфер
обмена) .
22.
Перемещение и копирование текста спомощью клавиатуры
:
Вырезать
Ctrl+X
Копировать
Ctrl+C
Вставить
Ctrl+V
23.
Форматирование текстаПод форматированием понимают:
Изменение размера, цвета, стиля шрифта;
Изменение начертания;
Выравнивание текста;
Установку позиций табуляции;
Задание междустрочных интервалов;
Установку нумерованных и маркированных списков;
И другое .
Для форматирования фрагмента текста его необходимо
выделить.
Word предусматривает 3 вида форматирования:
форматирование символов;
Форматирование абзацев;
Форматирование страниц.
24.
Форматирование символовШрифт
• полный набор символов определенного начертания,
включая прописные и строчные буквы, знаки
препинания, специальные символы, цифры и знаки
арифметических действий
Гарнитура
•начертания, объединенные общностью
рисунка и имеющие определенное название
(Times New Roman, Arial и т.д.)
Кегль шрифта
•размер шрифта, расстояние между верхней и
нижней гранями буквы, измеряется в пунктах
Пункт
•единица измерения размера шрифта
•1 пт = 0,35 мм
24
25.
Окно диалога Шрифт(вкладка Главная - группа Шрифт)
Надстрочный – для ввода
степеней
Подстрочный – для ввода
индексов
Малые прописные
Все прописные
Скрытый текст виден,
когда включены
непечатаемые символы, не
выводится на печать
25
26.
Содержание диалогового окнаШрифт
Разреженный
интервал
Уплотненныйинтервал
26
27.
Форматирование абзацев(с помощью линейки)
Отступ
первой
строки
Выступ
первой
строки)
Отступ абзаца
справа
Отступ абзаца
слева
Для форматирования одного абзаца достаточно установить в нем
курсор.
Для форматирования нескольких абзацев необходимо их выделить.
27
28.
Форматирование абзацевИнтервал перед (после) –
для задания интервалов
между абзацами
Пример применения
двойного междустрочного
интервала
28
29.
Форматирование абзацевЗапрет висячих строк –
оставлять на следующей
странице минимум 2 строки
абзаца
29
30.
Использование табуляцииТабуляция используется для
создания отступов в тексте.
Табулятор - отметка на
горизонтальной линейке,
указывающая величину отступа
текста или место, с которого
будет начинаться колонка
текста.
30
31.
Форматирование страницДиалоговое окно Параметры страницы вызывается на вкладке
Разметка страницы или двойным щелчком по серому полю
линейки.
Устанавливаемые параметры:
Вкладка Поля
Поля страницы
Ориентация листа (книжная, альбомная)
Вкладка Размер бумаги
Размер бумаги (в форматах и сантиметрах)
Вкладка Источник бумаги
Различать колонтитулы четных/нечетных страниц, первой
страницы
Расстояние от края до верхнего/нижнего края
Вертикальное выравнивание31 текста на странице
32.
Диалоговое окно Параметры страницы32
33.
Разделы документаРаздел - часть документа, имеющая заданные параметры
форматирования страницы.
Новый раздел создается при необходимости изменения для одной
или нескольких страниц документа:
колонтитулов
ориентации листа
нумерации страниц
33
34.
Разделы документаПри создании документа он содержит только один раздел.
В процессе работы с документом разделы могут появляться
автоматически
или
при
необходимости
добавляться
пользователем.
Для добавления нового раздела в документ:
Вкладка Разметка страницы – кнопка Разрывы.
34
35.
СпискиСписок – последовательность абзацев, оформленных в
едином специальном стиле.
Списки в MS Word бывают 3 видов:
Маркированные
Нумерованные
Многоуровневые
Изменяемые параметры списка:
Положение маркера (номера)
Отступ текста
35
36.
Маркированные спискиОсень
Зима
Весна
Лето
Нумерованные списки
1.
2.
3.
4.
36
Осень
Зима
Весна
Лето
37.
Многоуровневые списки1.
Осень
Сентябрь
Октябрь
Ноябрь
2.
Зима
Декабрь
Январь
Февраль
Переход к следующему
уровню списка – Tab
К предыдущему – Shift+Tab
37
38.
Работа в окнах диалога Найти(Ctrl+F), Заменить (Ctrl+H)
38






































 Информатика
Информатика