Похожие презентации:
Задание к семинару по информатике
1.
Задание к семинару поинформатике от
09.03.2021
П ОД ГОТО В И Л А С Т УД Е Н Т К А I К У Р С А Ф М П М Г У
А П ОЛ Л И Н А Р И Я , 1 0 6 С Е М И Н А Р С К А Я Г Р У П П А
2.
Из чего состоит компьютер? Что находитсявнутри системного блока компьютера?
Основные компоненты компьютера
Состав системного блока
1. Системный блок.
1. Материнская плата.
2. Монитор.
2. Процессор.
3. Клавиатура.
3. Вентиляторы охлаждения.
4. Мышь.
4. Оперативная память (ОЗУ).
5. Колонки.
5. Блок питания.
6. Видеокарта.
7. Звуковая карта.
8. Сетевая карта.
9. Жёсткий диск.
10.CD/DVD дисковод.
3.
Что входит в состав материнской платыкомпьютера?
Обычные компоненты материнской платы компьютера
• разъём процессора (ЦПУ),
• разъёмы оперативной памяти (ОЗУ),
• микросхемы чипсета (подробнее см. северный мост,
южный мост),
• загрузочное ПЗУ,
• контроллеры шин и их слоты расширения,
• контроллеры и интерфейсы периферийных устройств.
4.
На что нужно обращать внимание при покупке илимодернизации компьютера? Какие технические
характеристики компьютеров указываются в прайс-листах?
На какие характеристики обратить внимание?
Производитель.
Сокет (гнездо). Тип разъема крепления к
материнской плате.
Количество ядер. Чем больше ядер, тем,
как правило, выше производительность.
Частота. Показатель скорости
процессора — количество операций,
которые он может выполнить за секунду.
Кэш. Необходим для хранения результатов
обработки операций, которые выполняются
часто или должны выполниться в
ближайшее время
Тепловыделение/потребление
электроэнергии.
Наличие графического ядра. Данное ядро
позволяет задействовать некоторые
графические функции
при использовании интегрированной видео
карты.
Именно эти
характеристики, как
правило, указаны во всех
прайс-листах.
5.
Какие этапы проходит компьютер вмомент начальной загрузки?
6.
Что такое режим настройки BIOS (или егосовременного аналога UEFI), как и для чего его
можно использовать?
• BIOS компьютера – это
первое, что загружается
во время запуска
компьютера. Он
инициализирует
аппаратное обеспечение
перед загрузкой
операционной системы
из жесткого диска или
другого устройства.
Многие низкоуровневые
системные настройки
компьютера доступны
только в BIOS.
Современные же
компьютеры в основном
уже идут с UEFI, которая
является приемником
традиционного BIOS.
• BIOS расшифровывается
как “Basic Input/Output
System” («Базовая
Система Ввода/Вывода»)
и является
микропрограммой,
которая хранится на
чипе материнской платы
компьютера. При
включении компьютера,
прежде чем он начнёт
загружать
операционную систему
из жесткого диска,
загружается BIOS
который выполняет
тестирование
оборудования
компьютера.
К примеру, я использовала BIOS во время неполадок при установке Windows.
7.
NON-SYSTEM DISK OR DISK ERROR – cхемарешения проблемы для Windows 7
• Сообщение non-system disk error or disk error появляется, когда
микропрограмма BIOS не может обнаружить загружаемую
операционную систему ни на одном устройстве хранения,
указанном в пути загрузки. Для решения проблемы нам следует
изменить последовательность загрузки системы посредством BIOS
Отсоедините
все
устройства
USB или 1394
(Firewire),
подключенные
к компьютеру.
Удалите
все
компактдиски (CD) и
диски DVD из
приводов.
Нажмите
и
удерживайте
кнопку питани
я в течение 15
секунд, чтобы
выключить
компьютер.
Нажмите
и
отпустите
кнопку питани
я,
чтобы
выключить
компьютер.
Запустите
режим
BIOS
(во
время
включения
компьютера
нажмите
клавишу
F2
или F10
На большинстве моделей следует при запуске нажать клавишу F10, чтобы открыть экран System
Configuration (Конфигурация системы), выбрать Boot Options (Параметры загрузки), а затем выбрать Boot
Order (Порядок загрузки), чтобы посмотреть порядок загрузки. Для восстановления параметров порядка
загрузки по умолчанию нажмите клавишу F9, а затем выберите Yes (Да), чтобы загрузить настройки по
умолчанию. Сохраните настройки и перезагрузите компьютер.
8.
DISK BOOT FAILURE – cхема решения проблемы дляWindows 7
1.
«DISK BOOT FAILURE, INSERT SYSTEM
DISK» переводится, как «Ошибка
загрузки диска, вставьте системный
диск». То есть ПК не распознает
накопитель, на котором находится
ОС. Проблема может появиться,
если:
Нарушен порядок загрузки. ПК
пытается «отыскать» операционную
систему там, где её нет.
Решение
1. Сразу после включения компьютера
нажмите Delete, F1, F2, F11 или Esc.
Клавиша зависит от модели
материнской платы, но чаще всего
это Delete или F2. При запуске ПК
внизу дисплея отобразится надпись,
указывающая, какая кнопка нужна.
Сообщение будет выглядеть
примерно так «Press [клавиша] to
enter setup». Там вы можете
подсмотреть нужную клавишу – Вы
вошли в режим BIOS
2.
BIOS не распознаёт винчестер.
2. Перейдите на вкладку «Boot» и
войдите в «Boot Device Priority».
3.
Повреждён загрузочный раздел
ОС.
4.
Жёсткий диск неправильно
подключён.
5.
Жёсткий диск неисправен.
3. На первом месте должен стоять
винчестер. Обычно он обозначен, как
HDD, SDD или Hard Drive. Если
операционная система находится на
другом носителе, сделайте первым
его.
6.
Неисправен блок питания.
7.
Неисправна материнская плата.
4. Вернитесь в основное меню,
перейдите в «Exit» и выберите «Exit
Saving Changes». Или нажмите F10.
5. Перезагрузите компьютер.

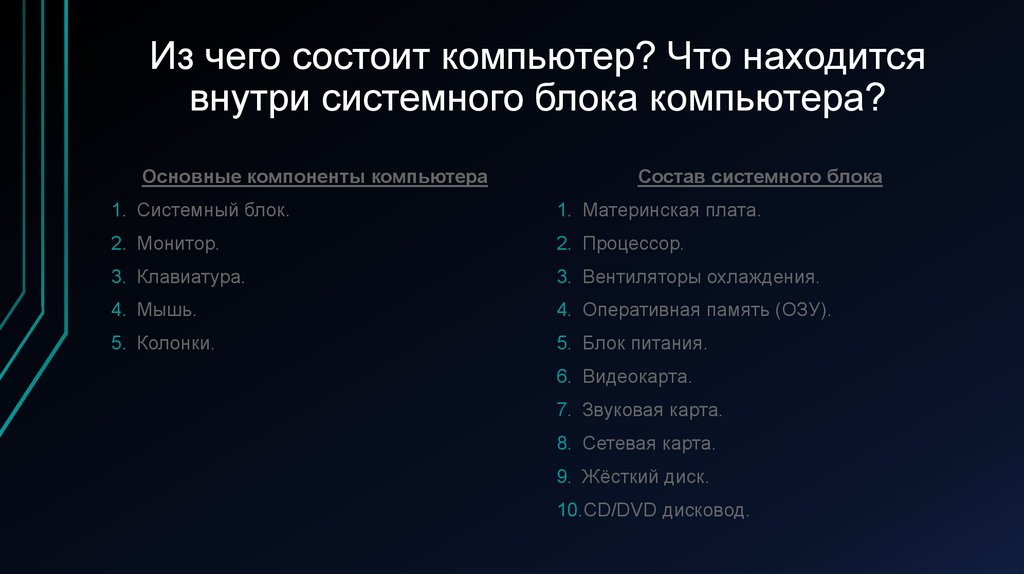







 Информатика
Информатика








