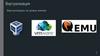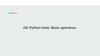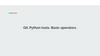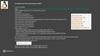Похожие презентации:
Установщик ОС на Raspberry
1.
Первый шагСкачиваем установщик ОС на Raspberry
https://www.raspberrypi.org/software/
Заходим в установщик после скачивания, там нажимаем на
операционную систему-Other general purpose OS-Ubuntu-Ubuntu
Server 20.04.2 LTS (Rpi 3/4/400) 64-bit. После чего нажимаем на
Storage( вторая вкладка) и устанавлиаемна SD карту. Вынимаем
карту и вставляем в Raspberry.
Подключаем Raspberry, проходим все установку в Ubuntu(
подключения к Wifi, придумать пароль и логин и так далее)
2.
Настройка жесткого дискаЗаходим в терминал Ubuntu и все обновляем( все пошагово)
sudo apt update
sudo apt upgrade –y
sudo apt install rpi-eeprom
sudo reboot -h now
Дальше обновляем загрузчик:
sudo rpi-eeprom-update –a
Делаем перезагрузку:
sudo reboot -h now
3.
Далее загружаем Ubuntu на жесткий диск( все так само как я писал про установку на SDкарту), чтобы это сделать вам понадобится Sata-Usb, если есть то отлично, если нет, то надобудет купить
Следующие:
В загрузочном разделе (он всегда первый и отформатирован в FAT32) находим файл
vmlinuz, распаковываем его в эту же директорию и переименовываем в vmlinux. Идем в
config.txt, комментим строки чтобы было как-то так:
#[pi4]
#kernel=uboot_rpi_4.bin
#max_framebuffers=2
#[pi2]
#kernel=uboot_rpi_2.bin
#[pi3]
#kernel=uboot_rpi_3.bin
[all]
arm_64bit=1
device_tree_address=0x03000000
kernel=vmlinux
initramfs initrd.img followkernel
4.
Заходим сюда:https://github.com/raspberrypi/firmware/tree/master
Там есть такая зеленая кнопка Code, а в ней Download ZIP,
скачиваем ее. В скаченном архиве идем в папку Boot и копируем (с
заменой!) файлы с расширением .datи .elfв загрузочный раздел
жесткого диска.
Подключаем к разбери и все должно заработать( подключайте в
usb 3.0,с синией линией которая, так быстре будет)
5.
Устанавливаем зависимостиПишем в консоле:
sudo apt install jq
Начинаем установку NetworkManager:
sudo apt install network-manager
sudo systemctl enable NetworkManager
Нам надо переключить систему, так что идем в /etc/netplan и меняем командой
sudo vi /etc/netplan/50-cloud-init.yaml ( у вас может быть другое, у каждого может быть по
разному)
Добавляем строку:
renderer: NetworkManager
Далее пишем:
sudo netplan generate
sudo netplan apply
Будет перезагрузка
Вырубаем systemd-networkd:
sudo systemctl stop systemd-networkd
sudo systemctl disable systemd-networkd
Будет так же перезагрузка
6.
Устанавливаем Docker:sudo apt install apt-transport-https ca-certificates curl gnupg-agent \
software-properties-common
curl -fsSL https://download.docker.com/linux/ubuntu/gpg | sudo apt-key add –
sudo apt-key fingerprint 0EBFCD88
В ответе вам должно выдать:
9DC8 5822 9FC7 DD38 854A E2D8 8D81 803C 0EBF CD88
Далее пишем:
sudo add-apt-repository \
"deb [arch=arm64] https://download.docker.com/linux/ubuntu $(lsb_release -cs) \
stable"
sudo apt update
udo apt install docker-ce docker-ce-cli containerd.io
Проверим, чтобы все было ок:
sudo docker run hello-world
7.
Устанавливаем Home Assistantcurl -Lo installer.sh https://raw.githubusercontent.com/home-assistant/supervis
Пишем далее!:
vi installer.sh
Находим тут строчку # Pull supervisor image и вставляем sleep 20, а затем
вставляем туда же HASSIO_VERSION="latest«
Переходим в режим админ. прав:
sudo su
И пишем:
bash installer.sh --machine raspberrypi4-64
Все, должно все работать. Оно может немного долго грузится, придется
подождать)
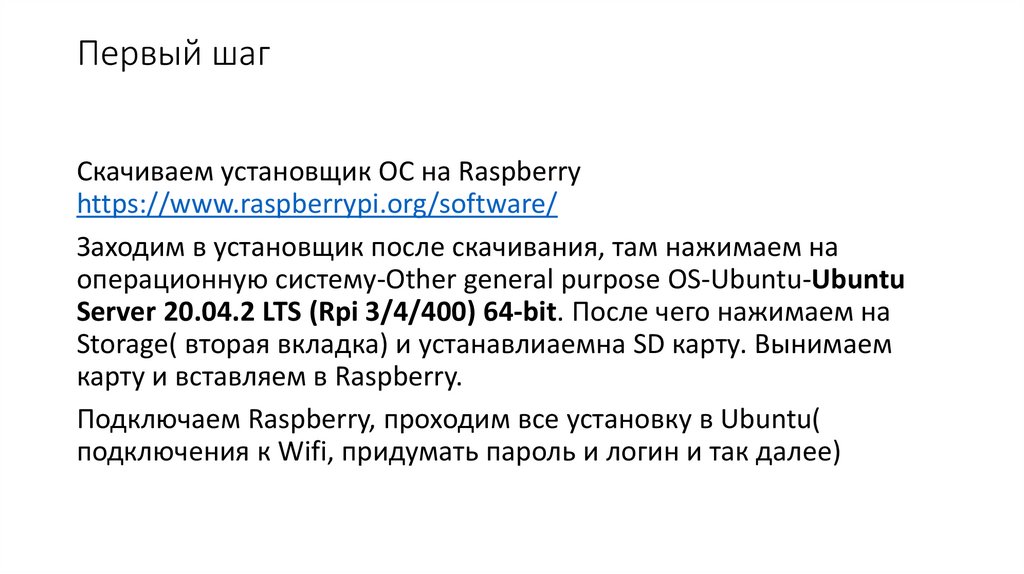

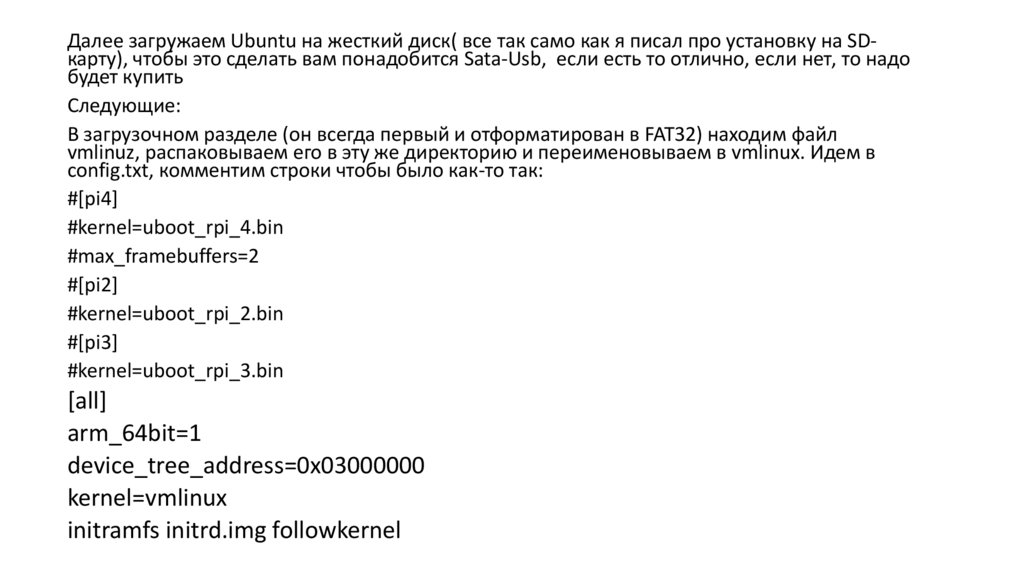
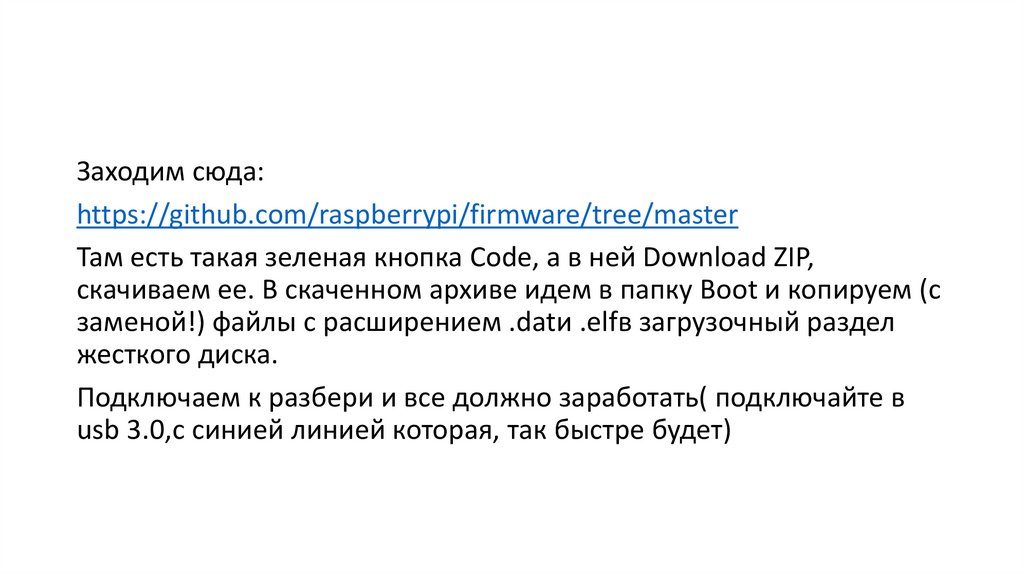
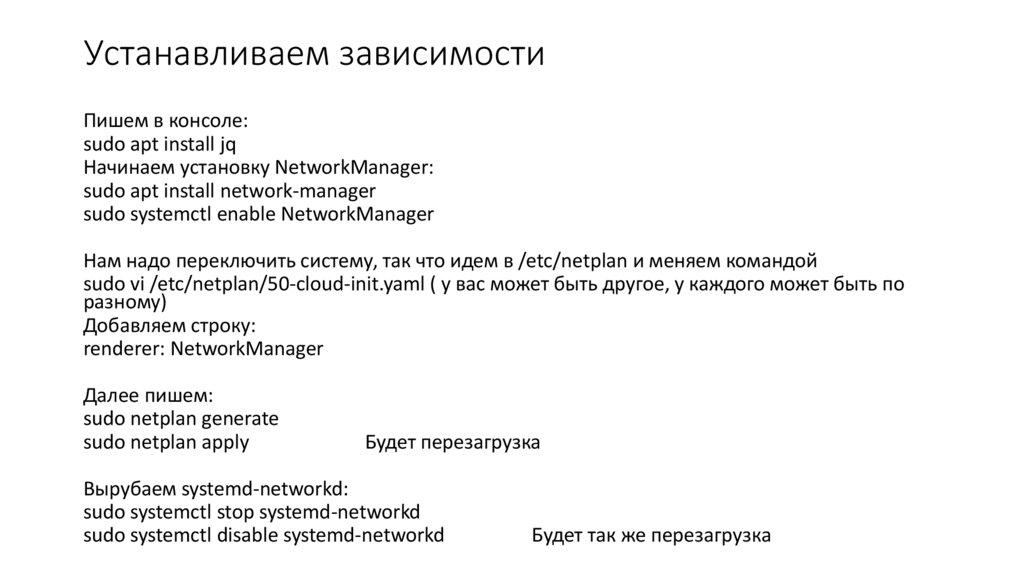
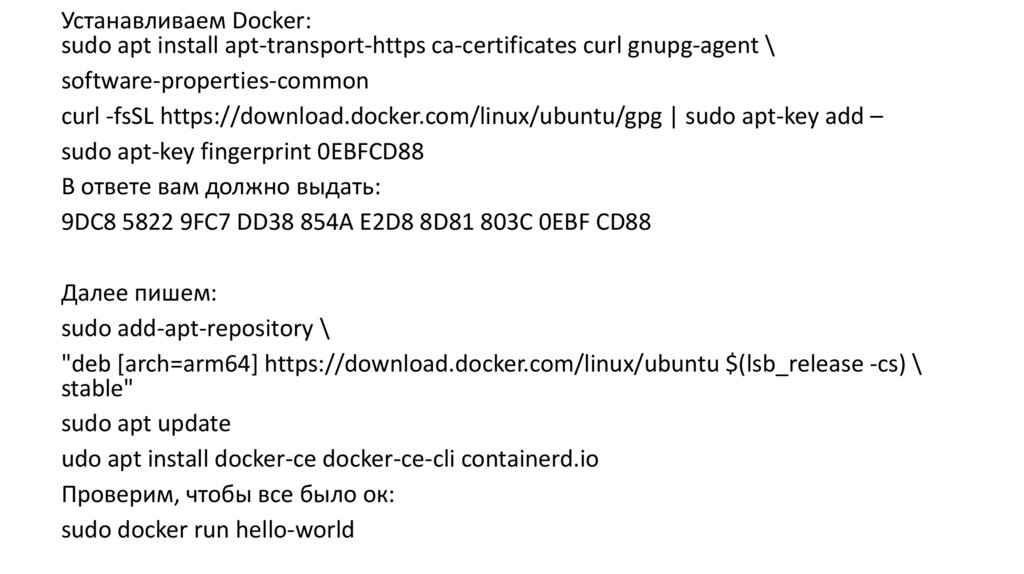
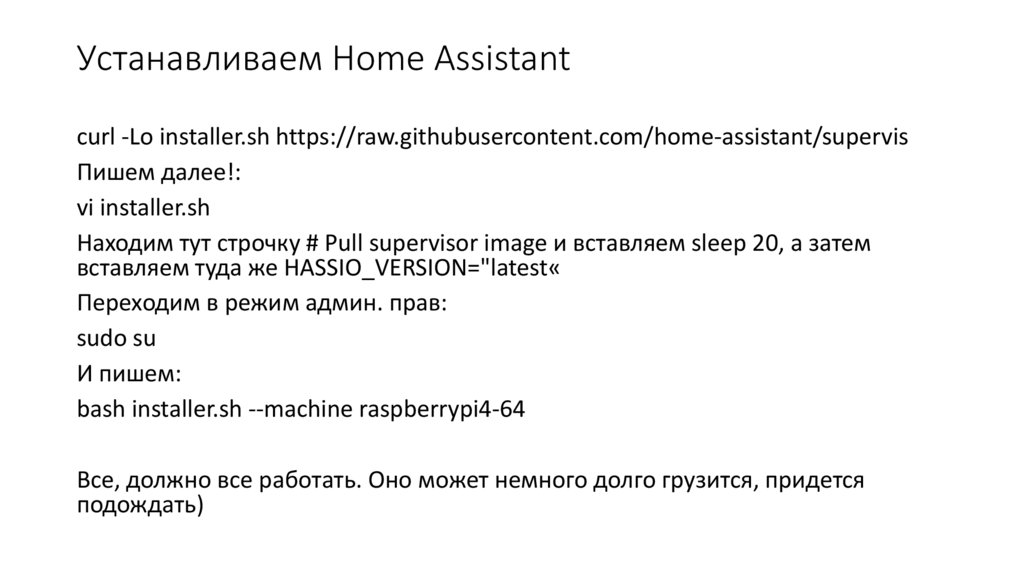
 Программное обеспечение
Программное обеспечение