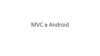Похожие презентации:
Разработка и установка мобильного приложения
1. Разработка и установка мобильного приложения
Цели обучения:- разработка мобильного приложения для мобильных
устройств с использованием условных и циклических
структур;
- объяснить, как устанавливать разработанное приложение
Литвинова О.В.
НИШ г. Павлодар
2. Зачем нужны мобильные приложения?
3.
4.
5. Загрузка и установка приложения на устройство
Разработка приложения происходит в облачной среде MITApp Inventor. Тестирование и отладка происходит на мобильном
устройстве. Рекомендуется для разработки использовать
настольный ПК или ноутбук, а для отладки и тестирования мобильное устройство с предустановленным приложением MIT
App Inventor Companion, которое позволяет считывать QR код
созданного вами мобильного приложения для установки его на
ваше устройство.
6. Описание интерфейса пользователя
Вновь создаваемоеприложение
Удаляет созданный
проект
"Проекты/Мои проекты".
Переход к списку проектов из
окна разработки по ссылке
После входа в MIT App Inventor пользователь попадает на страницу, где отображается
список его проектов.
Все созданные проекты хранятся в папке Мои проекты.
7. Проектирование интерфейса пользователя
Режим "Дизайнер" режим в которомсоздается интерфейс
("внешний вид")
приложения. Данный
режим используют для
выбора и размещения
различных компонент
приложения: кнопок,
текстовых полей,
изображений и др.,
которые отображаются на
экране вашего устройства,
при запуске приложения.
8. Экраны приложения
Проект приложение может состоять из множества экранов.Для работы с экранам «Screen», в окне разработки есть кнопки добавления экрана —
"Добавить Экран" и удаления экрана — "Удалить Экран". Запуск приложения всегда
начинается со стартового экрана, дизайн которого может включать набор компонент для
перехода на другие экраны.
9. Режим «Блоки»
Режим «Блоки»Режим "Блоки" используется для программирования поведения вашего приложения и его
компонент, каким образом выбранные вами компоненты, будут реагировать на различные
действия пользователя.
1. Встроенные блоки
Данная группа блоков позволяет задавать определенные действия/функции созданным
компонентам.
Управление— содержит общие
для всех компонент блоки
ветвления, цикла, работы с
несколькими экранами и пр.
Логика— содержит блоки для
использования логических
функций в приложении
Математика- содержит набор
математических блоков
Текст - включает набор текстовых
блоков
Массивы - содержит блоки для
работы с массивами/списками
Цвета - определяет блоки по
работе с цветами
Переменные - блоки
позволяющие определять и
устанавливать значение
глобальных и локальных
переменных
Процедуры - содержит блоки,
позволяющие определять
процедуры и функции
10.
2. Блоки действий/событий для компонентов вашего приложения(Группа Screen 1)
Задает действия компонентам конкретного приложения. При выделении
нужного компонента, отображаются доступные для него блоки
3. Любой компонент
Данная группа блоков позволяет организовать и
управлять в приложении большим количеством
однотипных компонент, например 20 спрайтами или
40 кнопками.
Конструкции из блоков собираются в поле Просмотр.
11. Функции режима «Блоки»
При работе в режиме "Блоки" часто используются следующие его функции:Свернуть/Развернуть блок.
После выполнения функции "Свернуть блок", конструкция блоков принимает
следующий вид:
Отключить/Включить блок
Добавить комментарий
Комментирование блоков полезно при
написании любых программ, вы
оставляете комментарий для пояснения
действий и событий, которые заложены
в этой конструкции.
12. Функции режима «Блоки»
Удалить блокиБлоки удаляются без
перетаскивания в корзину
Выполнить
Функция позволяет запустить к
исполнению любую часть кода и
используется при тестировании
программ.
В этом случае необходимо иметь
подключение к эмулятору.
Копирование блоков
13. Способы загрузки приложения на устройство:
в исходном коде (файл c расширением .aia)Исходный код в формате .aia позволяет редактировать
приложение. Исходный код генерируется со страницы проекта
меню Проекты / Экспортировать выбранные проекты (.aia) на
Мой компьютер.
в виде исполняемого файла ( файл c расширением .apk)
Файл приложения .apk генерируется в App Inventor в меню
Построить - Приложение (сохранить .apk на компьютер). Файл
.apk является исполняемым приложением, которое работает на
устройстве.
в виде QR-кода приложения
Генерируется с помощью команды меню Построить –
Приложение (создать QR код для скачивания .apk).
Для считывания QR кода и установки приложения на мобильное устройство
необходимо установить приложение MIT AI2 Companion App из Google Play.
на мобильное устройство.
14. Первое мобильное приложение
Для выполнения всех шагов алгоритматребуется, чтобы на вашем мобильном
устройстве была предустановлено
приложение MIT AI2 Companion.
Алгоритм работы:
1. Создать Google аккаунт, лучший
вариант Google Apps!! или использовать
созданный ранее.
2. Войти в среду визуального
программирования MIT App Inventor по
ссылке http://ai2.appinventor.mit.edu/
15.
3. Выбрать “Разрешить”4.В окне “Terms of
Service выбрать” I
accept the terms of
service”
16.
5. В окне “Welcome to App Inventor 2” выбрать “Continue”17.
6.Выбрать язык “English-> Русский”7. Создать новый проект “Начать новый проект->Название проекта
18. Практическая работа
1. «Виртуальный кот»На экран выходит кот, который издает звук, когда его погладят.
НИШ ХБН Павлодар, Ермекова А.А.
19.
Задание 2 «Хамелеон».НИШ ХБН Павлодар, Ермекова А.А.
20.
НИШ ХБН Павлодар, Ермекова А.А.21. Формативное задание
1) Назовите типы расположения элементовинтерфейса.
2) Укажите, какие из следующих компонентов
отображаются на экране, а какие нет.
3) Назовите список компонентов необходимых
для создания приложения, которое
проигрывает звук при нажатии на кнопку.
22.
Приложение для туристов «Слайд-шоуДостопримечательности Казахстана»
Создайте приложение для туристов нашей страны, которые
могли
бы
ознакомиться
в
виде
слайд-шоу
с
достопримечательностями Казахстана.
23. Практическая работа
1. “Слайд-шоу”Приложение, отображающее слайд-шоу из изображения.
24. Учебный материал
Способы загрузки приложения на устройство:• в виде исполняемого файла (файл c расширением .apk)
Файл приложения .apk генерируется в App Inventor в меню
Построить – Приложение (сохранить .apk на компьютер).
Файл .apk является исполняемым приложением, которое
работает на устройстве.
• в виде QR-кода приложения
Генерируется с помощью команды меню Построить Приложение (создать QR-код для скачивания .apk).






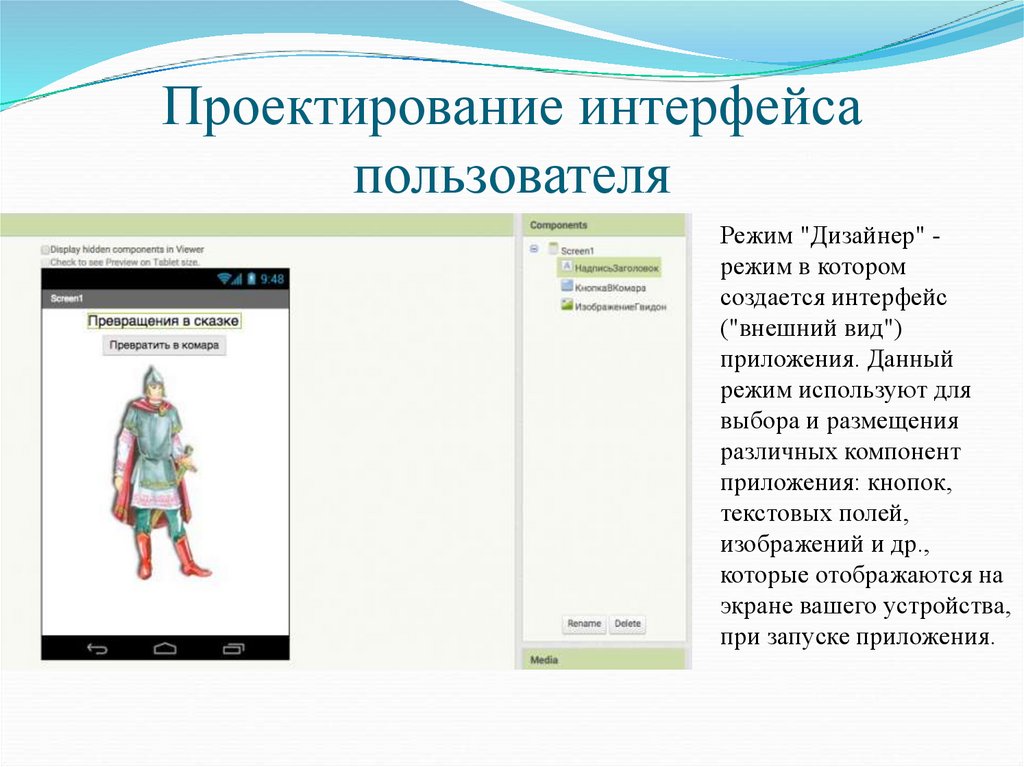

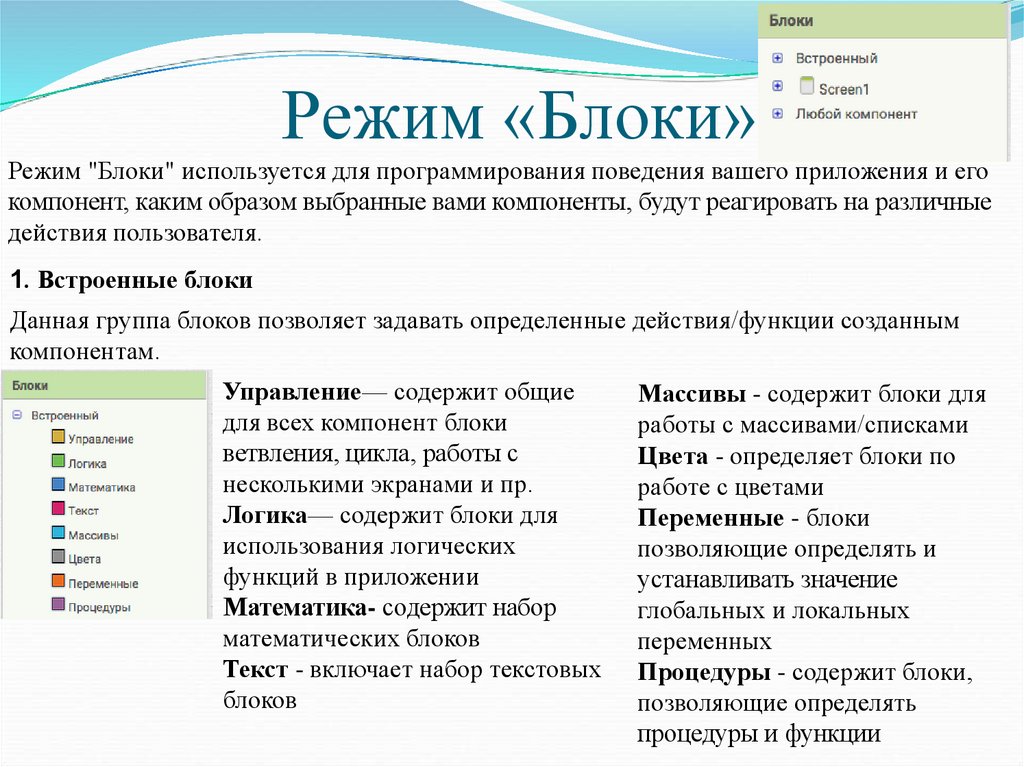
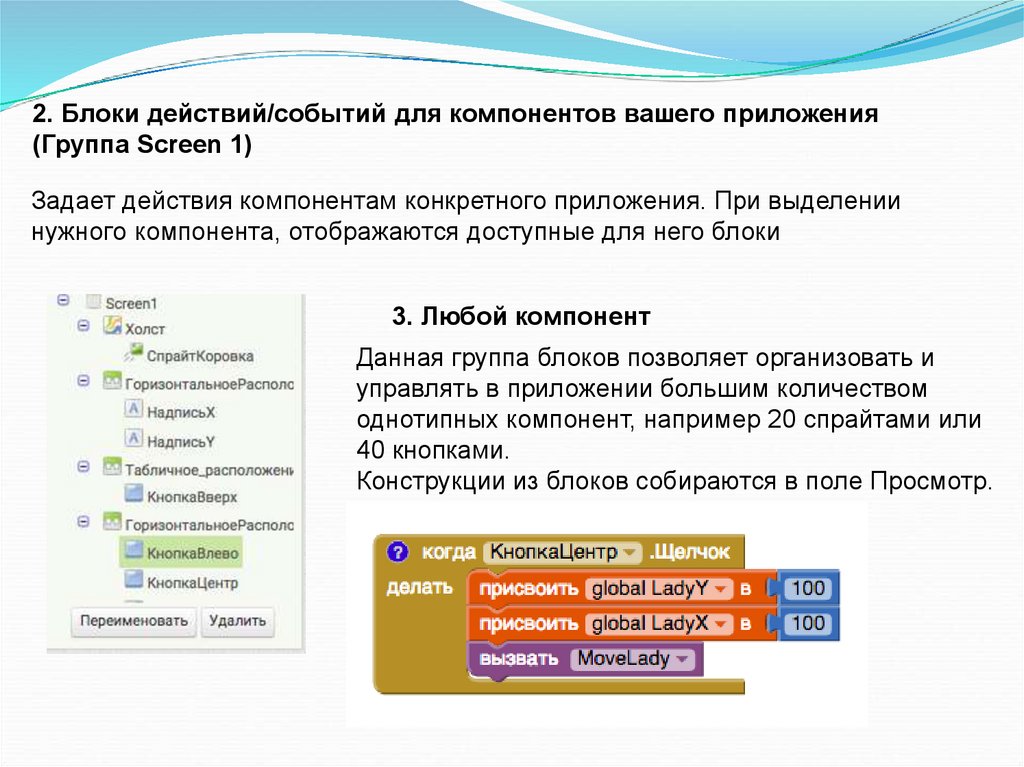
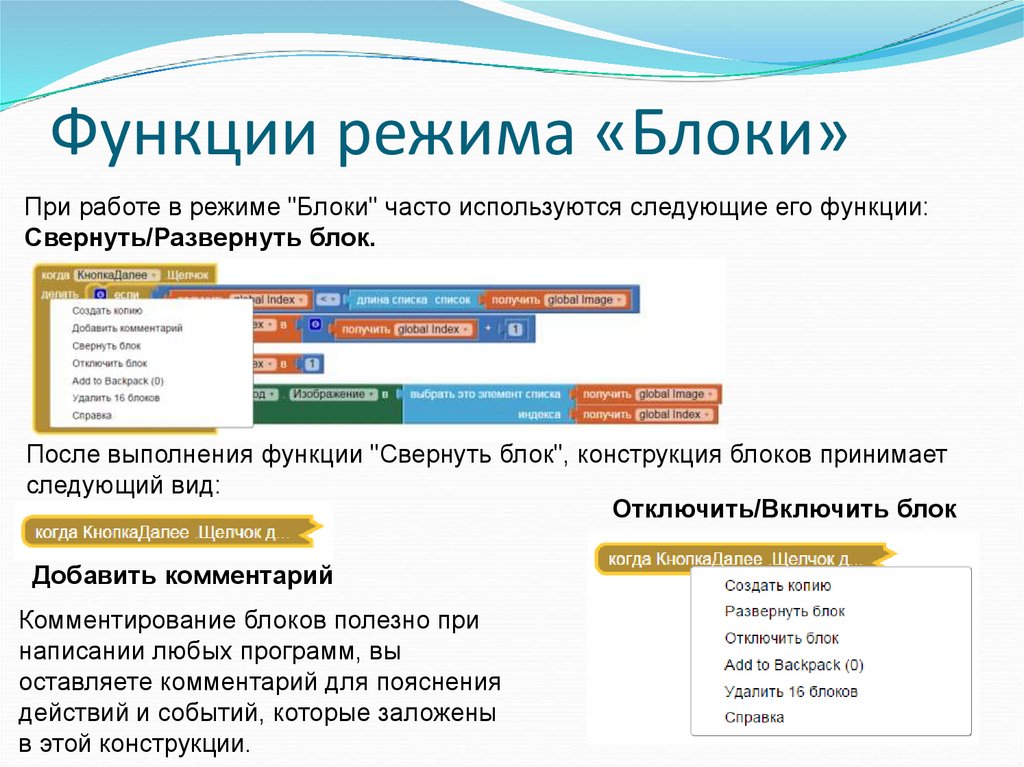



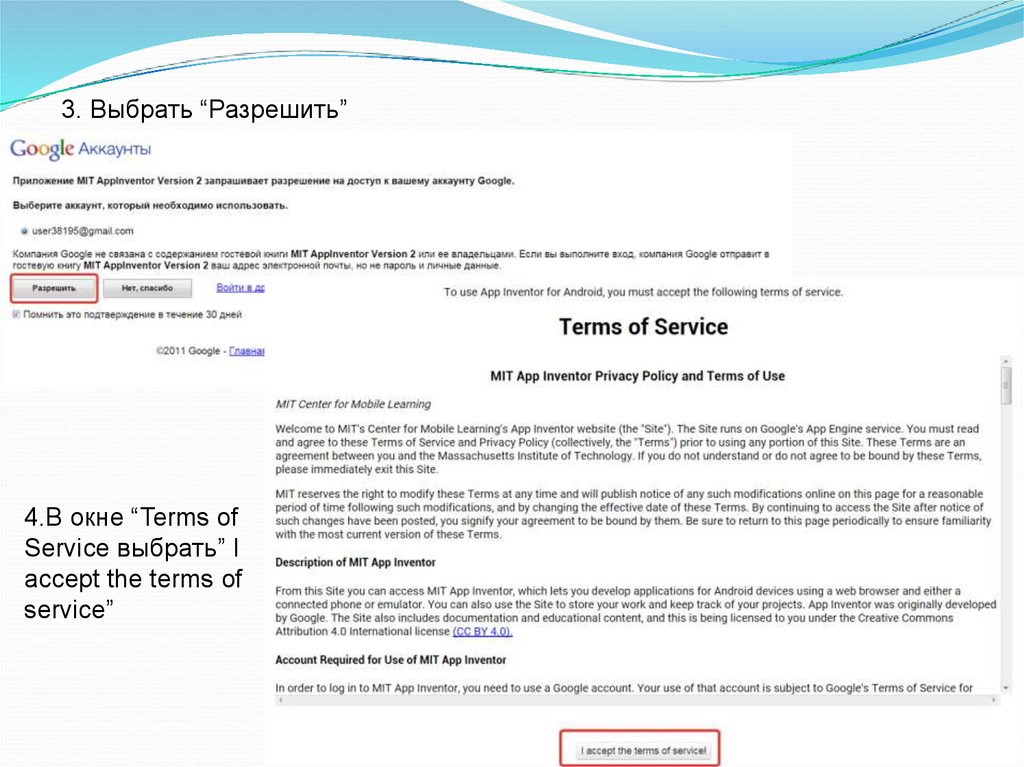
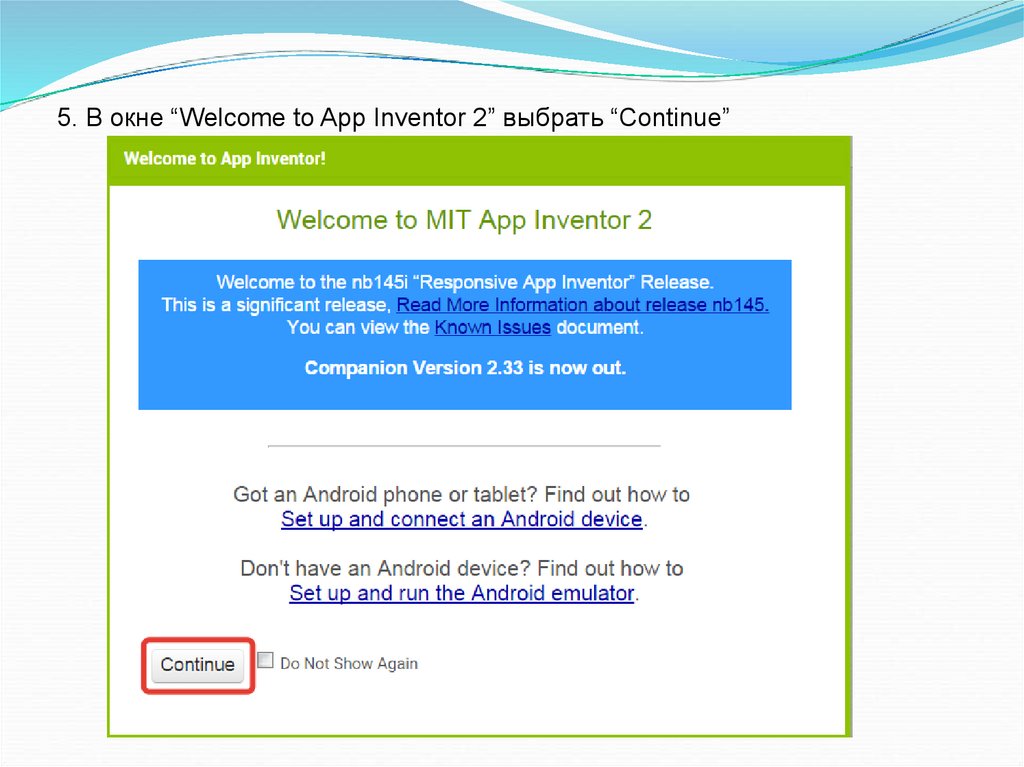
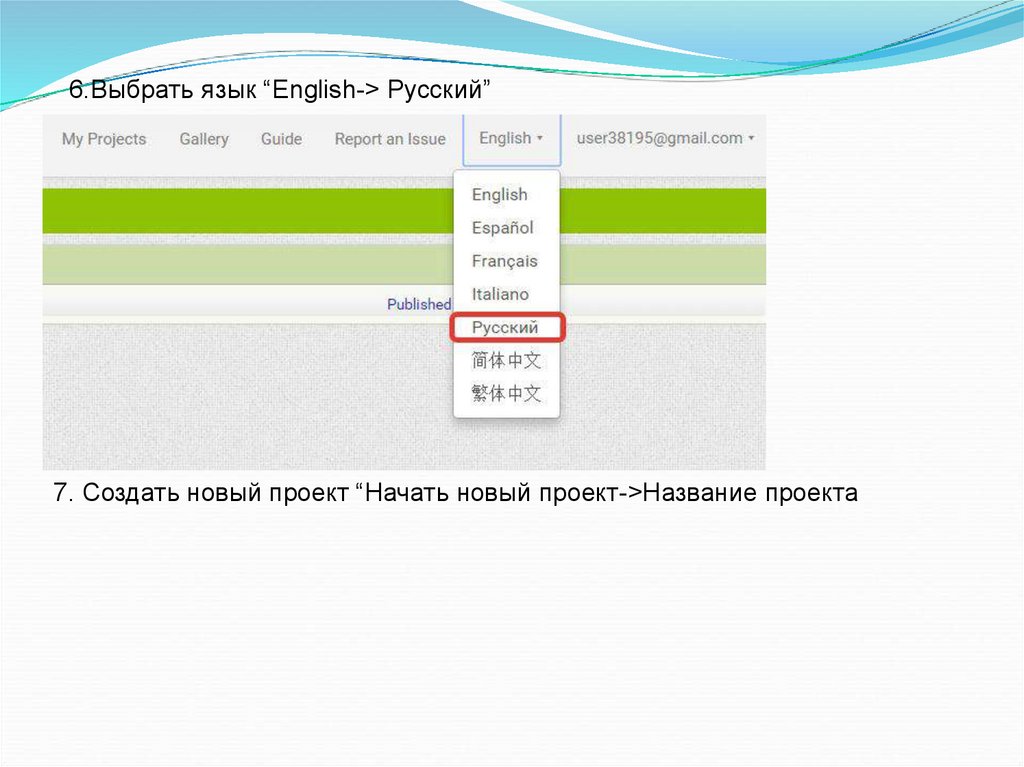
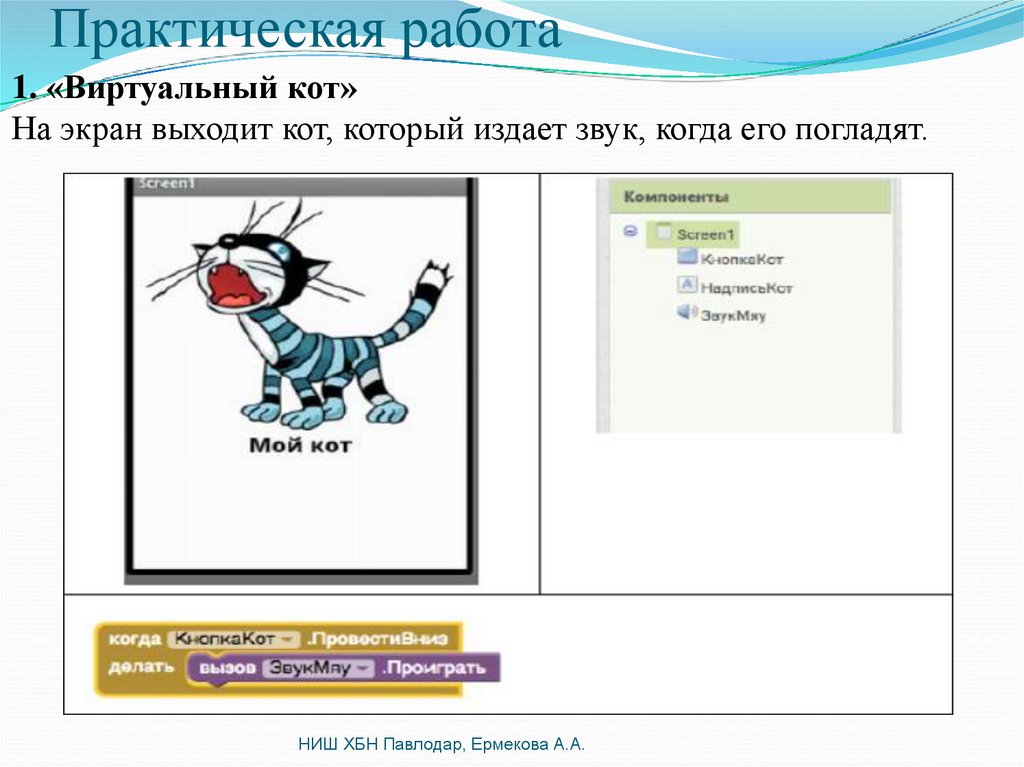
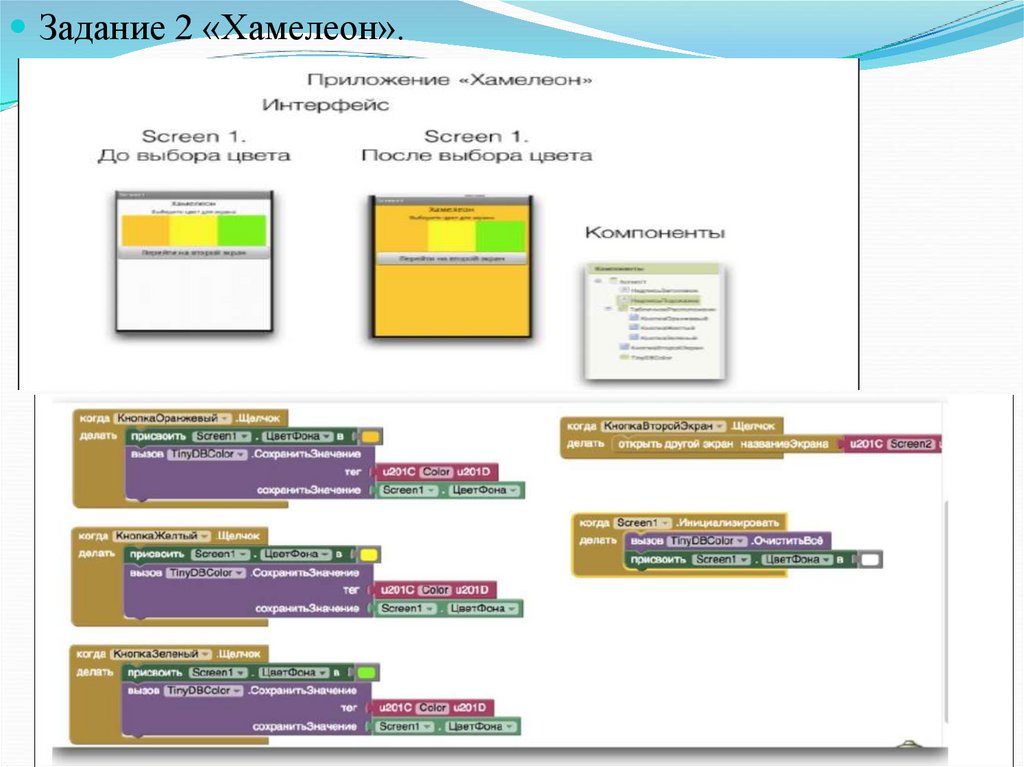
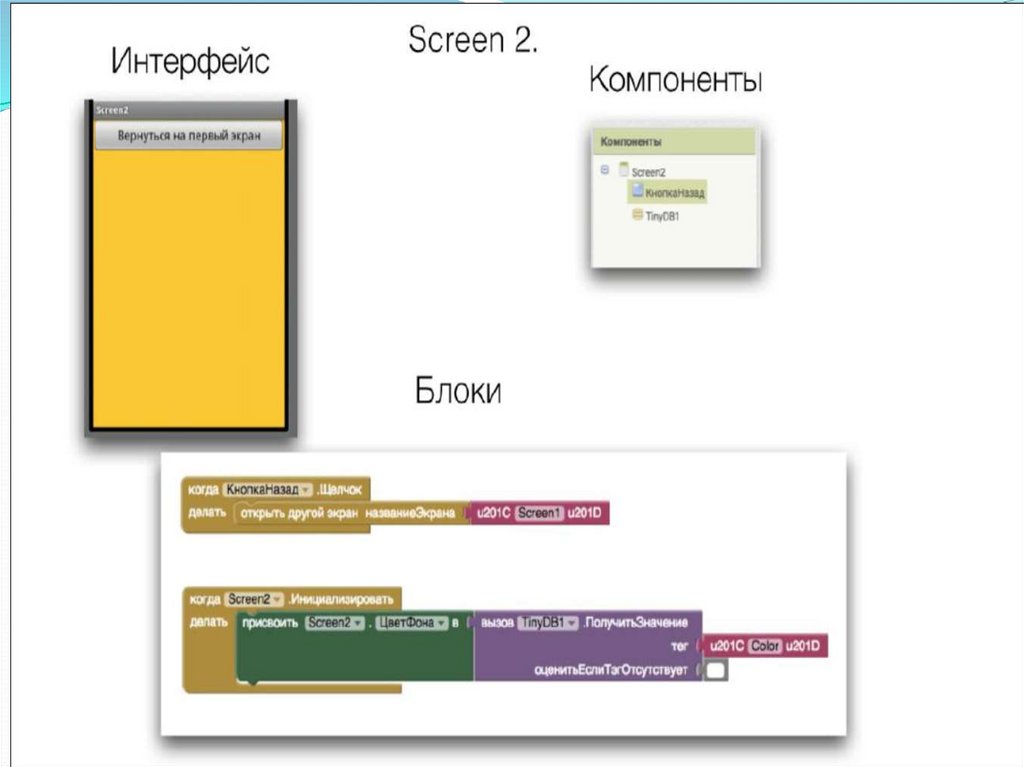



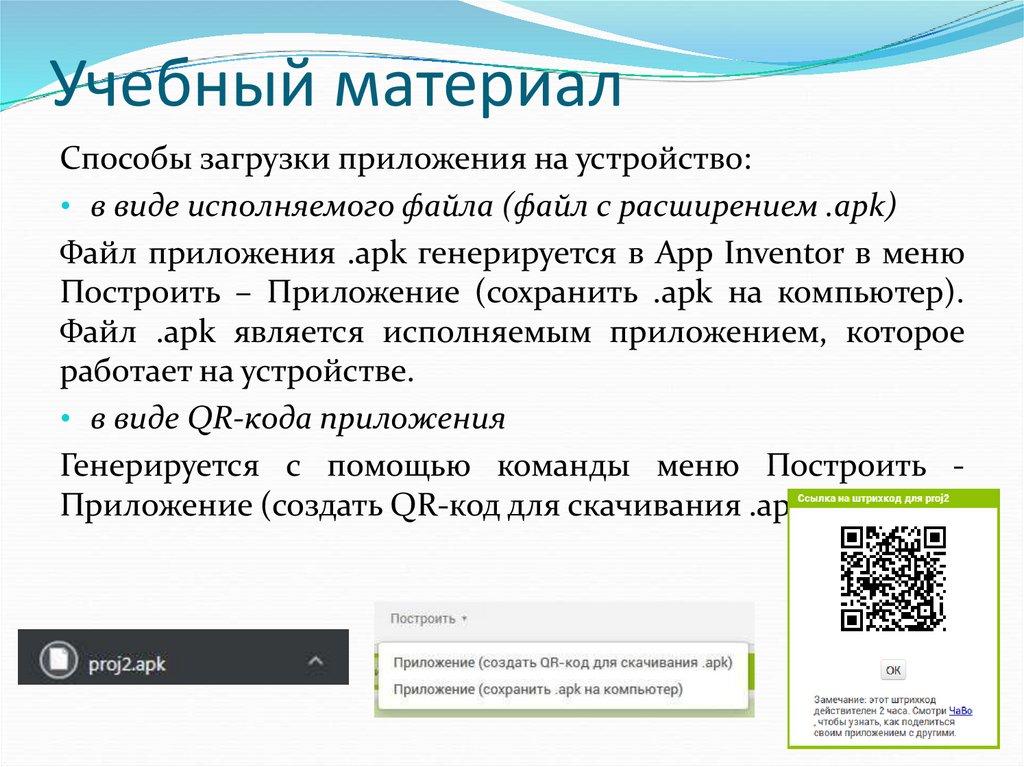
 Программирование
Программирование