Похожие презентации:
АО "Валта Пет Продактс". Создание транзакции
1.
•После того, как выбрали предприятие, открывается страница с рабочими колонками.•Рассмотрим каждое меню в отдельности:
1.Журнал продукции. В данном разделе вноситься все характеристики отправляемого товара.
2. Инвентаризация. Данная функция позволяет вносить изменения в журнал продукции, изменять, удалять и исправлять записи
журнала продукции в случае необходимости.
3.Транзакции. В этом разделе осуществляется основная работа по выписке ВСД. Тут вносится все изменения происходящие с
продукцией.
4. Справочники. Данный раздел позволяет узнать наименование и код продукции для вноса в журнал продукции.
5. Грузы на СВХ. В этом разделе отражается информация о входящих ВСД на импортируемый груз.
6. Ветеринарные документы. В этом разделе отражается информация о входящих и исходящих ВСД на продукцию которая
перемещается на территории РФ.
•Для оформления ВСД нам необходимо создать транзакцию (операция перемещения продукции). Для этого нужно
последовательно нажать «Транзакции», «Исходящие решения (Оформленные)», «Добавить». Или с помощью кнопки
«Шаблоны».
Работу с
шаблонами
рассмотрим
на слайде
№ 26, 27
.
2.
После «Добавить» открывается страница с полями обязательными для заполнения (*)• «Тип транзакции»:
-Если товар отправляем в филиал, то выбираем «Перевозка без смены владельца»
-Если отправляем товар контрагенту, то «Перевозка со сменой владельца»
«Вид транспорта» - указан в заявке. При отправке ж/д и морским номера транспортных средств указываются через «;»
• «Способ
Рис.4
хранения
при
перевозке»
–
«вентилируемые»
После заполнения всех граф нажать «Сохранить».
всегда
3.
Мы видим заявку в которую будем добавлять обслуживаемые предприятия и доставляемую продукцию. На этом этапе
можно создать шаблон «Создать шаблон», изменять данные по транспорту «Редактировать»
Следующим действием добавляем получателей товара, нажав «Добавить».
Работу с
шаблонами
рассмотрим
на слайде
№ 26, 27
Рис.5
4.
На открывшейся странице заполняются окна отмеченные «*», «Номер ТТН» (номер УПД, по которой принимали товар)
и «Дата ТТН» (дата УПД, по которой принимали товар). Данные для заполнения берутся из заявки (рис.6 – со сменой
владельца).
Если мы меняем владельца товара, то в графе «Фирма получатель» вводим ИНН далее нажимаем на лупу и выбираем
АКЦИОНЕРНОЕ ОБЩЕСТВО "ВАЛТА ПЕТ ПРОДАКТС" (г. Москва), ИНН: 7718118019.
Рядом с графой «Предприятие получатель» нажимаем на лупу и выбираем АО "Валта Пет Продактс" (196626, г. СанктПетербург, п. Шушары, Московское ш., 139, строение 1).
«Предприятие получатель» и «Фирма получатель» можно заполнить при помощи нажатия на значок лупы и выбрать
предприятие из открывшегося списка.
После заполнения окон нажать «Сохранить». После чего программа вернёт на страницу оформления заявки.
Рис.6
5.
Для того чтобы добавить наименование продукции в список заявки нужно нажать на изображение листа с плюсом
на зелёном фоне.
Редактировать информацию можно нажав на изображение листа с карандашом
Удалить информацию о предприятии – получателе и список продукции можно нажав на красный крестик.
Рис. 8
6.
На открывшейся странице всегда выбираем «не скоропортящаяся продукция» и нажимаем значок «лупа».Программа откроет журнал продукции в котором находим нужный товар, щелкаем по нему мышкой и спускаемся вниз
страницы. Заполняем открывшуюся «карточку продукции»
Рис. 9
7.
На открывшейся странице заполняются окна отмеченные «*»«Название номенклатуры» – программа заполнят автоматически
«Объём» – информацию заносим из заявки
«Происхождение» – всегда Промышленное
«Благополучие местности» - всегда Местность благоприятна по
заразным болезням животным
«Цель» - всегда Для реализации в корм непродуктивным животным
«Ветеринарно-санитарная экспертиза» – всегда Изготовлена из сырья
прошедшего ветеринарно-санитарную экспертизу
• Если заявка содержит одну позицию, то после заполнения всех
окон нажимаем «Сохранить», если много позиций «Сохранить и добавить еще».
• Заполнение графы «Упаковка» представлено на следующем
слайде.
Рис. 10
8.
При добавлении информации об упаковке, напротив «Упаковка»нажимаем «Добавить». В открывшемся окне заполняем свободные
строки.
«Уровень» – всегда «Транспортный (Логистический) уровень».
«Упаковка» – выбирается из списка, который открывается при
нажатии стрелочки в конце строки и должна соответствовать упаковке
в которой транспортируется продукция.
«Количество единиц упаковки» – информация из заявки.
После заполнения всех граф нажимаем «Сохранить»
Рис. 11
9.
Так выглядит оформленная заявка.На этой стадии оформления можно
изменять данные о транспорте, товаре
и получателе.
Для
окончания
оформления
транзакции
нужно
нажать
«Оформить» и во всплывающем окне
подтвердить .
Рис.12
10.
Так выглядит оформленная транзакция. Рис.13ВСД
оформляет
сама
программа,
одновременно с оформлением транзакции.
• Оформленные ВСД можно просмотреть и
распечатать путем нажатия на пиктограмму
«лупа» в конце строки или нажав на
«Печать» внизу страницы.
• ВСД выводится в трёх вариантах:
1. Полное
2. Сжатое с расширенной информацией
3. Сжатое
Рис.13

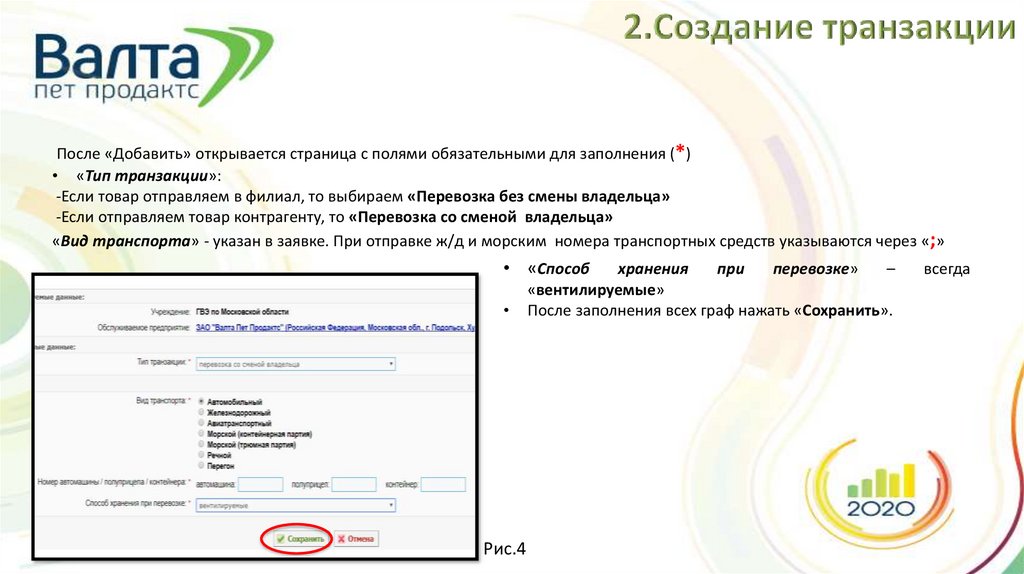
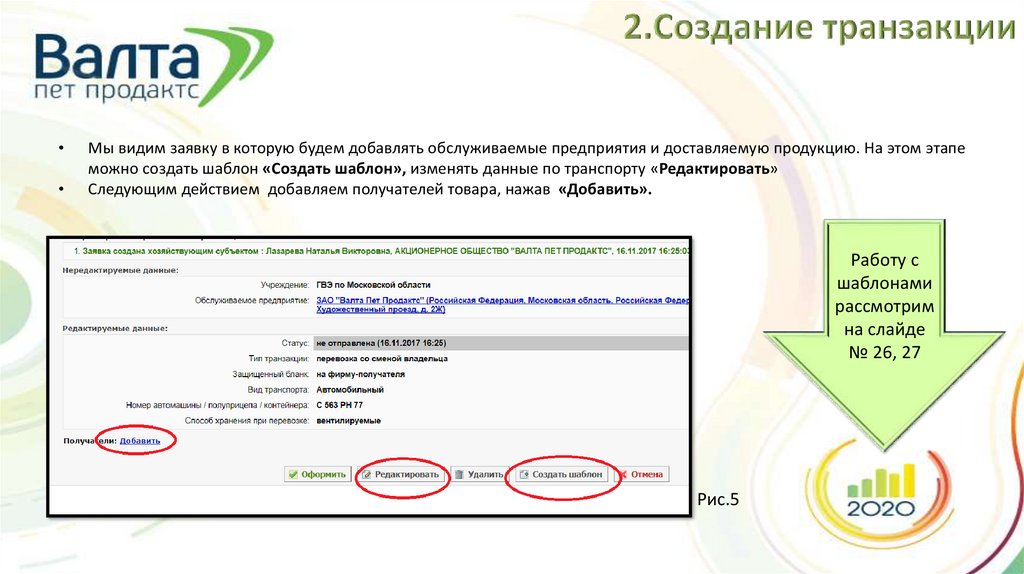

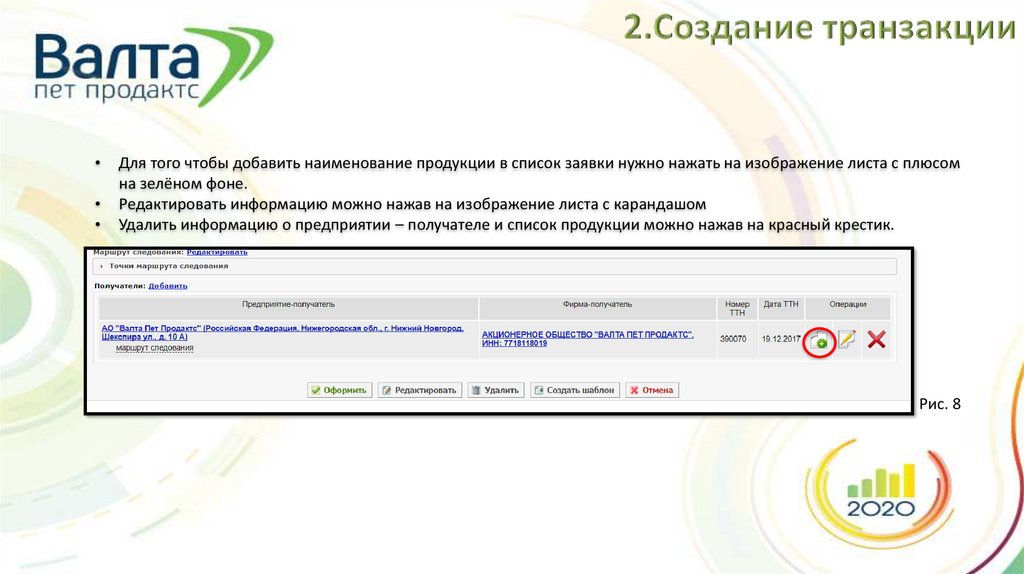
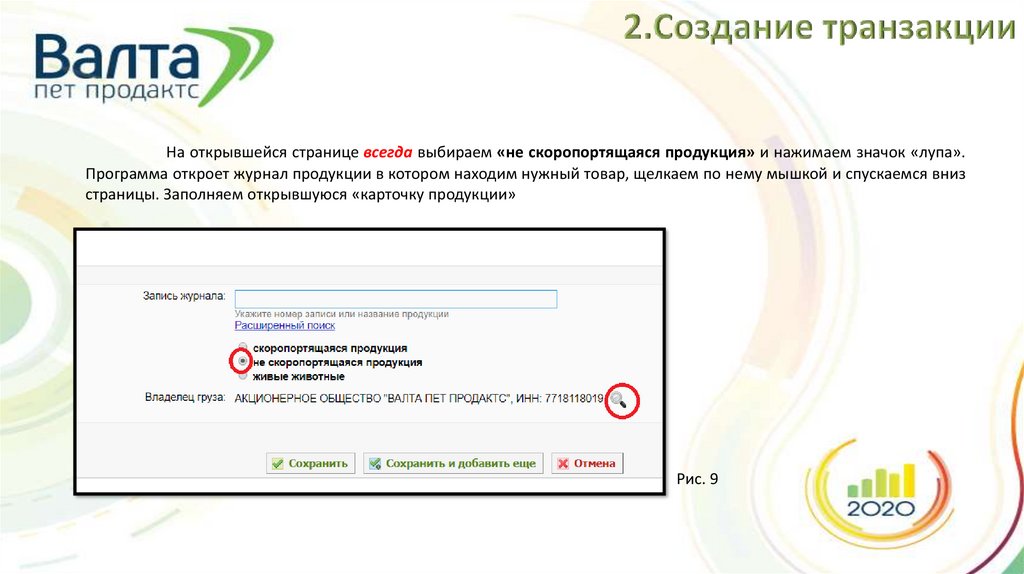

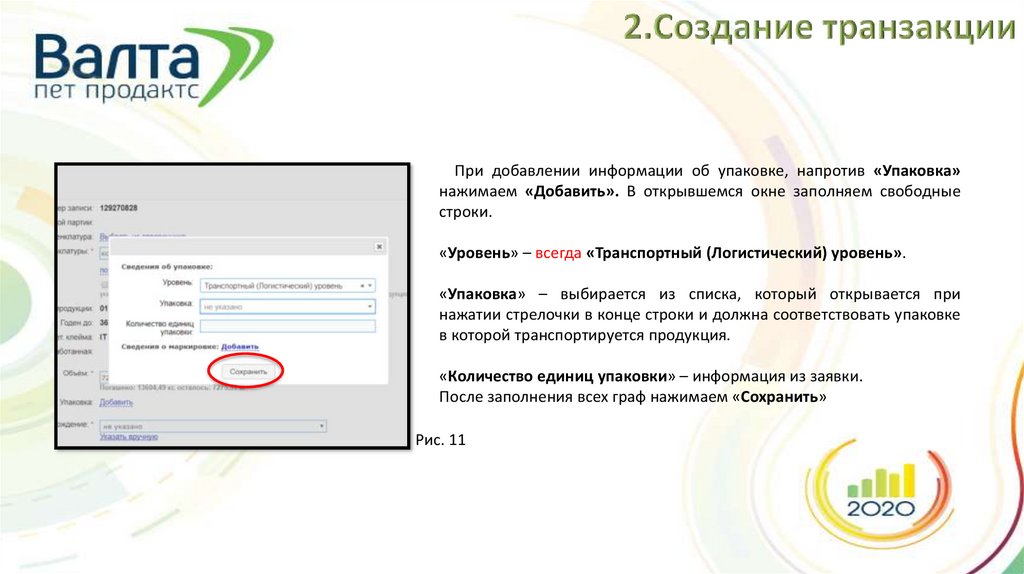
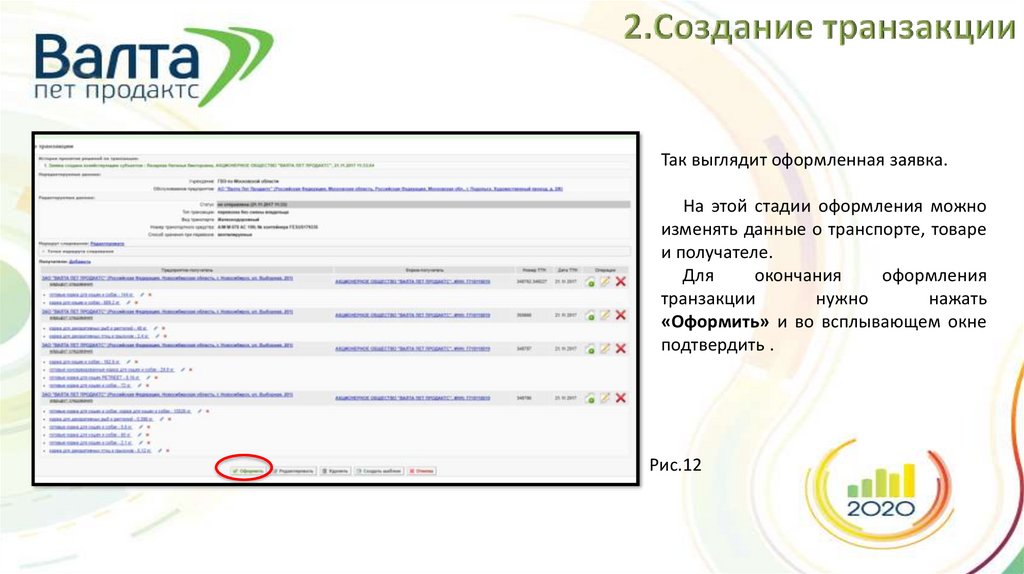
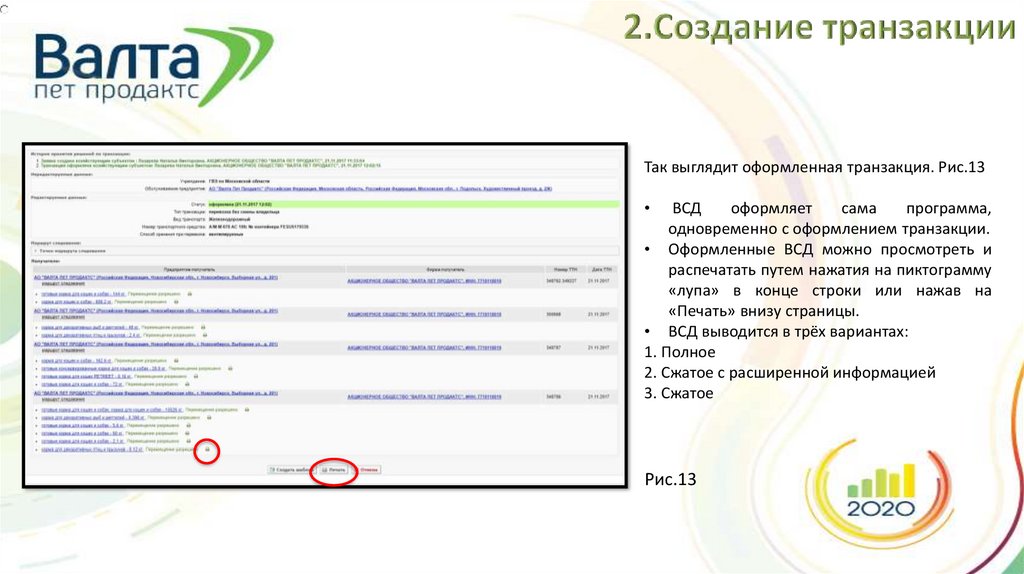
 Финансы
Финансы Программное обеспечение
Программное обеспечение








