Похожие презентации:
Система поддержки принятия решений. Электромеханика
1.
2.
3.
4.
1.1 Окно “HOME PAGE”. Представляет собой главную страницупрограммы, с основными параметрами наиболее важных
систем судна. При нажатии кнопки “домик”, пользователь
перемещается сюда с любой другой страницы.
5.
1.2 Окно “ALL ALARMS”. Предоставляет возможность открытьвкладку со всеми параметрами которые контролирует САПС
судна. При нажатии кнопки “ALL ALARMS” открывается список
неисправностей всех систем судна. Предоставляется
возможность показать их как в алфавитном порядке, так и в
порядке возрастания (убывания) номера неисправности.
6.
1.2.1 Окно “ALL ALARMS”. На этой вкладке сортировканеисправностей произведена по номеру неисправности в
порядке убывания.
7.
1.2.2 Окно “ALL ALARMS” (продолжение). На этой вкладкесортировка неисправностей произведена в алфавитном
порядке по названию неисправности.
8.
1.3. Окно “ALL SYSTEM ”. При нажатии кнопки “ALL SYSTEM”открывается вкладка со списком всех судовых систем. Имеется
возможность показать их в двух разных интерфейсах: в виде
списка или в виде окна.
9.
1.3.1 Окно “ALL SYSTEM ”. На этой вкладке все судовыесистемы представлены в виде списка.
10.
1.3.2 Окно “ALL SYSTEM ” (продолжение). На этой вкладкепри показе судовых систем выбран интерфейс в виде окна.
11.
1.4. Окно “SEARCH”. Предоставляет возможность найтилюбую интересующую неисправность либо систему.
При нажатии кнопки “SEARCH” открывается вкладка с
поисковой строкой. Имеется возможность найти
интересующие сведения по: коду неисправности,
названию неисправности, названию системы.
12.
1.4.1 Окно “SEARCH”. На этой вкладке поиск неисправностиосуществляется по коду неисправности.
13.
1.4.1.1 Окно “SEARCH” (продолжение). На этой вкладкепоиск осуществлен по коду неисправности. Найдена
конкретная неисправность привязанная к этому коду.
14.
1.4.2 Окно “SEARCH” (продолжение). На этой вкладке поискнеисправности осуществляется по имени неисправности.
15.
1.4.2.1 Окно “SEARCH” (продолжение). На этой вкладке поискосуществлен по имени неисправности. Найдено несколько
неисправностей содержащих критерии поиска.
16.
1.4.3 Окно “SEARCH” (продолжение). На этой вкладке поискнеисправности осуществляется по имени системы в
которой она произошла.
17.
1.4.3.1 Окно “SEARCH”. (продолжение). На этой вкладкепоиск неисправности осуществлен по имени системы в
которой она произошла . Найдено много вариантов
содержащих критерии поиска.
18.
1.4.4 Окно “SEARCH” (продолжение). На этой вкладкеосуществляется поиск конкретной системы по её имени.
19.
1.4.4.1 Окно “SEARCH” (продолжение). На этой вкладкеосуществлен поиск конкретной системы по её имени. Найдено
несколько вариантов соответствующих критериям поиска.
20.
1.4.4.2 Окно “SEARCH” (продолжение). На этой вкладкевыбрана конкретная система из предложенного списка.
21.
1.5 Окно “FAVORITE”. Предоставляет возможность быстрооткрывать сохраненные там ранее страницы. Для сохранения
страницы в избранном, нужно нажать на иконку звездочки с
интересующей оператора неисправностью.
22.
1.5.1 Окно “FAVORITE”. На этой вкладке показаны страницысохранённые в “FAVORITE”. Иконка “звёздочки” имеет
жёлтый цвет.
23.
1.6. Окно “SYMBOLS”. При нажатии кнопки “SYMBOLS”открывается вкладка со списком всех символов и кнопок
используемых в программе, даётся их определение.
Также содержит интерфейс взаимодействия окон программы
между собой.
24.
1.6.1 Окно “SYMBOLS”. На этой вкладке представлены функциивсех навигационных кнопок расположенных в верхней части
любого окна программы.
25.
1.6.2 Окно “SYMBOLS” (продолжение). На этой вкладкепредставлено описание символов используемых в программе.
26.
1.6.3 Окно “SYMBOLS” (продолжение). На этой вкладкепоказан интерфейс взаимодействия окон программы
между собой.
27.
28.
2.1 Окно конкретной системы. Имеет четыревспомогательные кнопки, которые содержат всю
информацию по данной системе.
29.
2.1.1 Кнопка “GENERAL INFORMATION”. Открывает окносодержащее файлы с общей информацией: описание принципа
действия системы, инструкция по эксплуатации, сроки
периодического обслуживания, запасные части и т.д.
30.
2.1.2 Кнопка “ELECTRICAL DIAGRAMS”. Открывает окносодержащее файлы со всеми электрическими схемами
касательно данной системы.
31.
2.1.3 Кнопка “ FACTORY SETTINGS”. Открывает окно содержащеефайлы с заводскими настройками всех параметров системы
для различных режимов работы.
32.
2.1.4 Кнопка “ALARMS & DEFECTS”. Открывает окно содержащее всевозможные неисправности от которых защищена система. А
также перечень возможных ненормальных режимов работы
системы.
33.
2.2 Окно “конкретной неисправности”. Окно имеет таблицу, в которой перечисленывсе возможные причины данной неисправности и их признаки, расположенные в
порядке приоритетности. Приоритетность определена мнением экспертов в
процентах (статична). Также имеется колонка обратной связи от оператора о
реальной статистике причины неисправности (динамична). Вкладка имеет три
кнопки, в которых находится информация для решения возникшей проблемы.
34.
2.2.1 Окно “конкретной неисправности” (продолжение). На этойвкладке нажата кнопка “Attributes of reason” одной из возможных
причин неисправности. Во в сплывающем окне перечислены все
признаки которые могут проявляться при этой причине.
35.
2.2.2 Кнопка “Drawings regarding the alarm”. Открывает окно содержащеефайлы с электрическими схемами , по конкретной неисправности,
показывающими все соединительные узлы для конкретного сигнала от
датчика до процессора (с опорными значениями сигнала на каждом узле).
Также здесь описаны назначения и принципы действия всех элементов
используемых в схемах.
36.
2.2.3 Кнопка “Photo/video of elements regarding the alarm”. Открываетокно содержащее фотографии физического расположения всех
элементов и узлов системы, а также мест контрольных точек для
измерения правильности сигнала.
37.
2.2.4 Кнопка “Step by step action for operator”. Открывает окносодержащее подробный алгоритм действий для ЛПР для проверки
конкретной причины неисправности системы.
38.
39.
3.1 Структурная схема показывающая взаимодействияокон между собой.
40.
Открытие главных окон может осуществлятьсяс любой вкладки программы, путем выбора нужной
иконки в верху вкладки. Все вспомогательные вкладки
открываются путем нажатия кнопки “VIEW” напротив
конкретной неисправности либо системы.
Доступ к базе знаний осуществляется нажатием
нужной кнопки на вспомогательной вкладке.





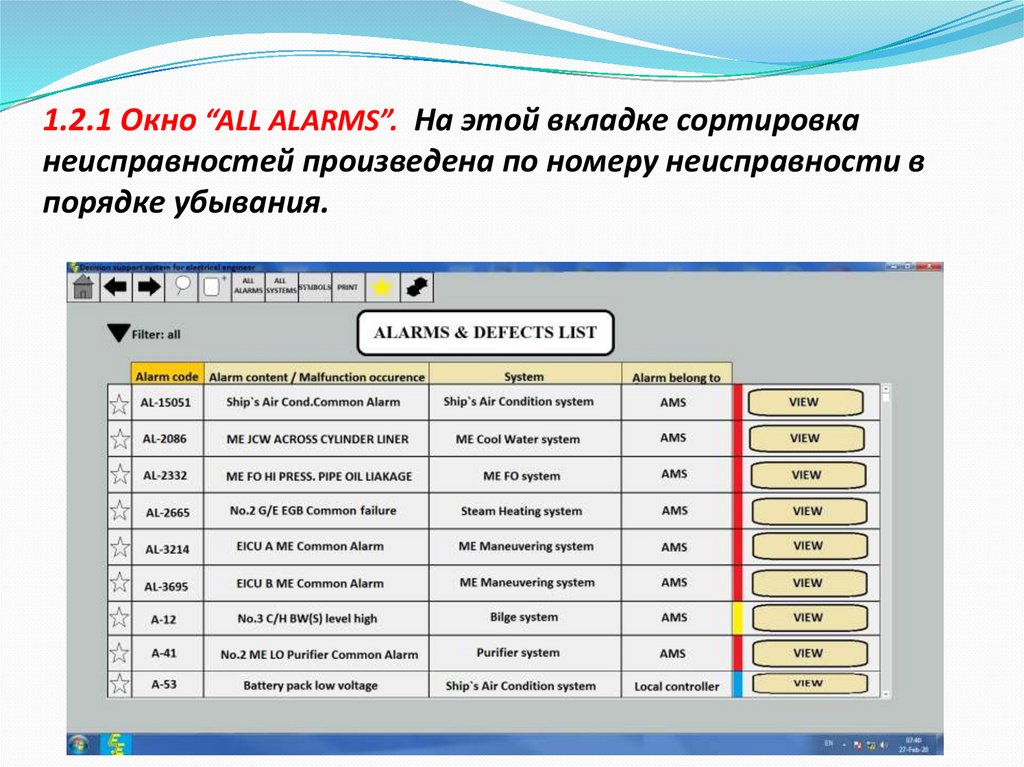
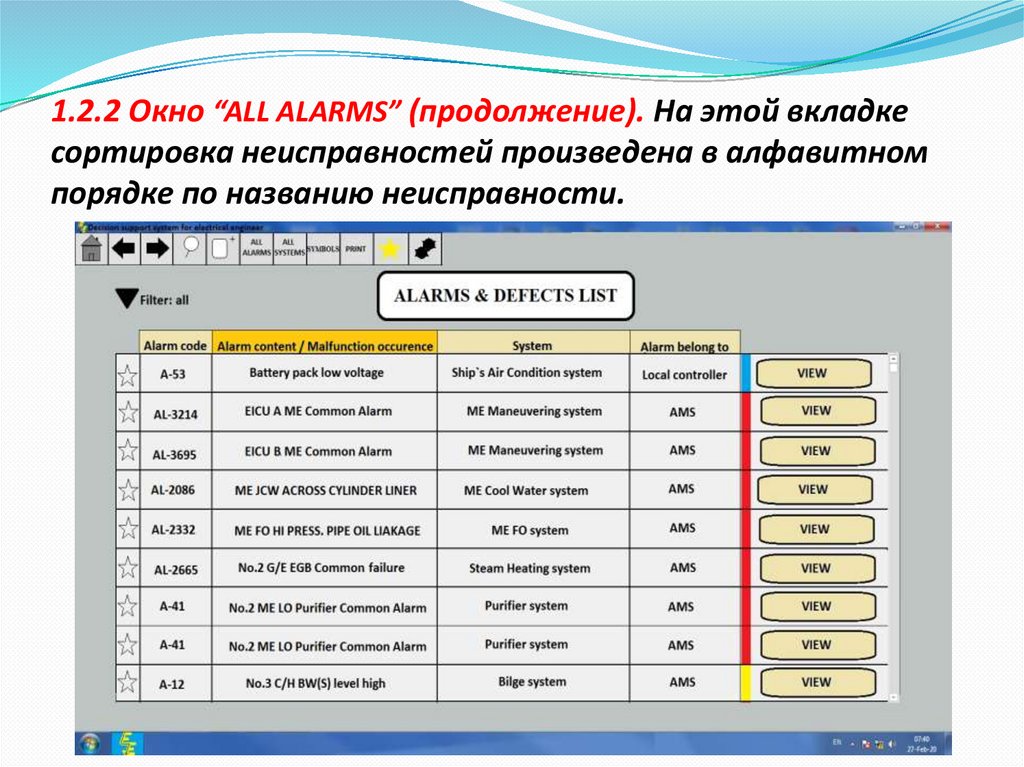





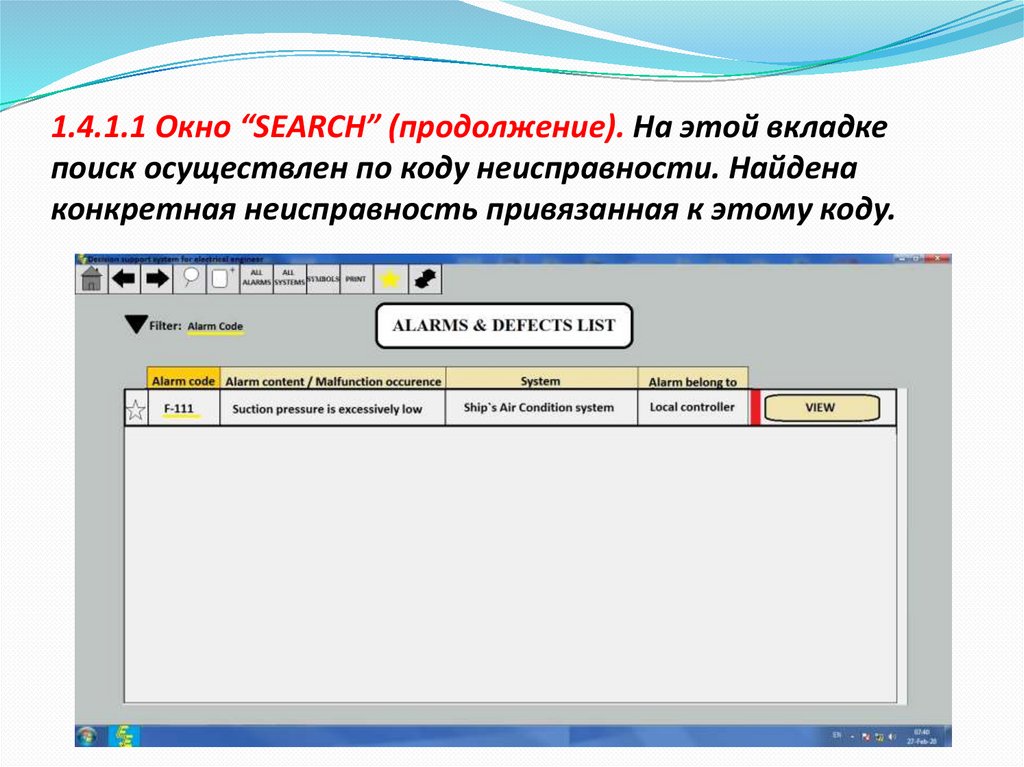


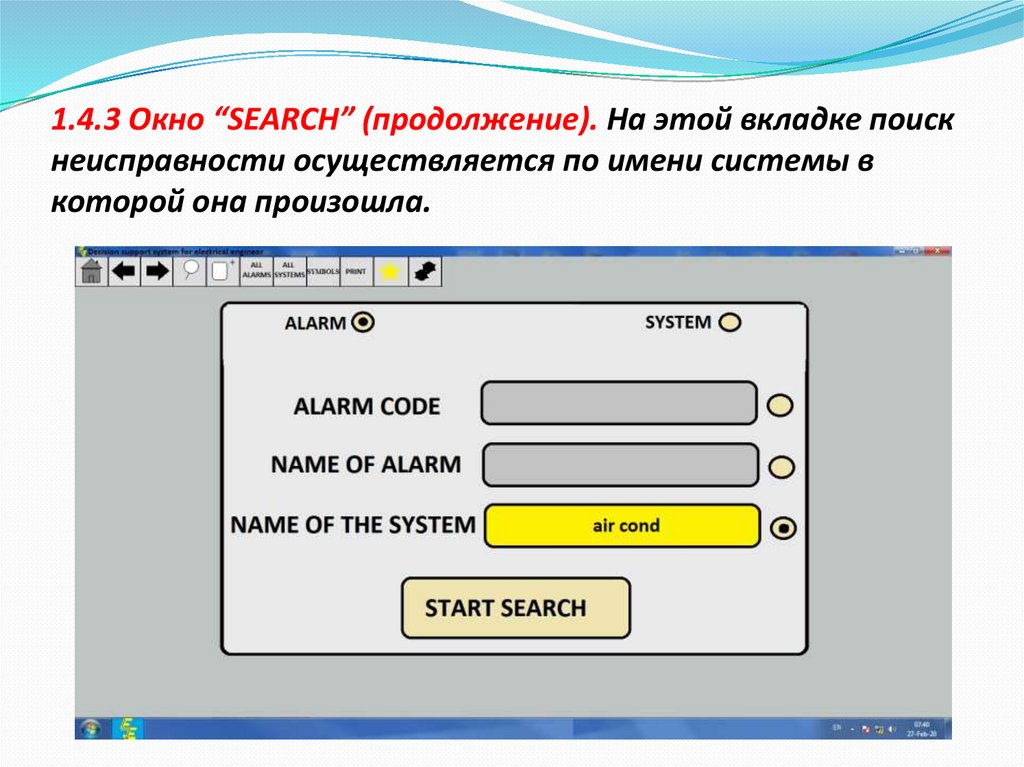
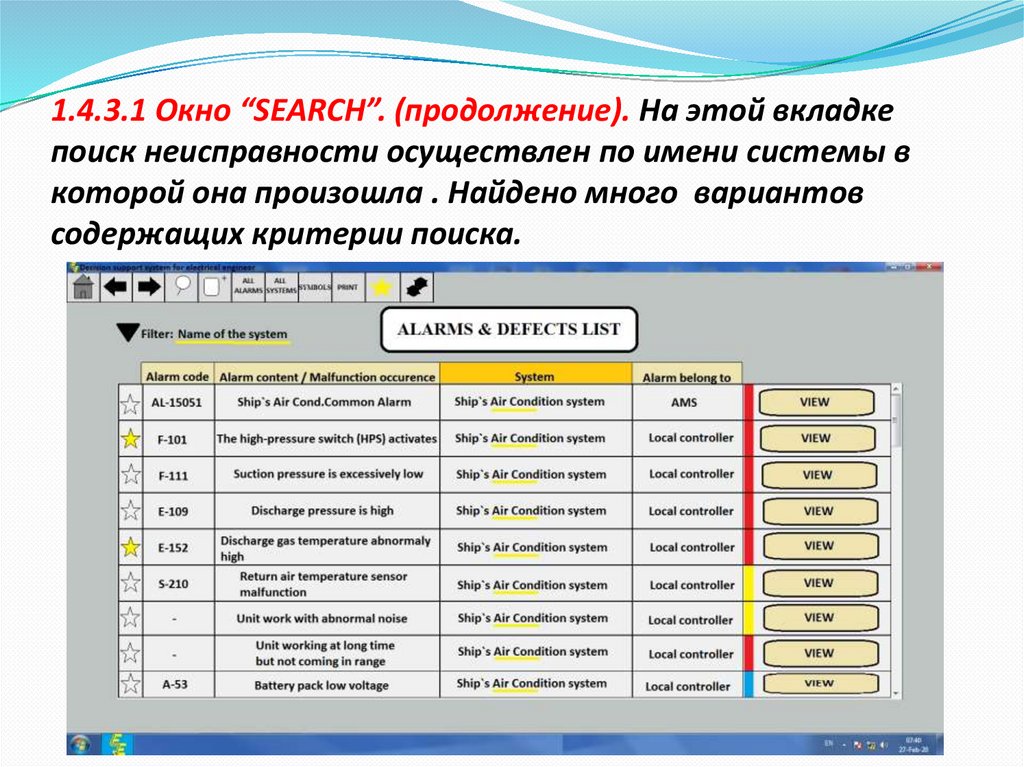

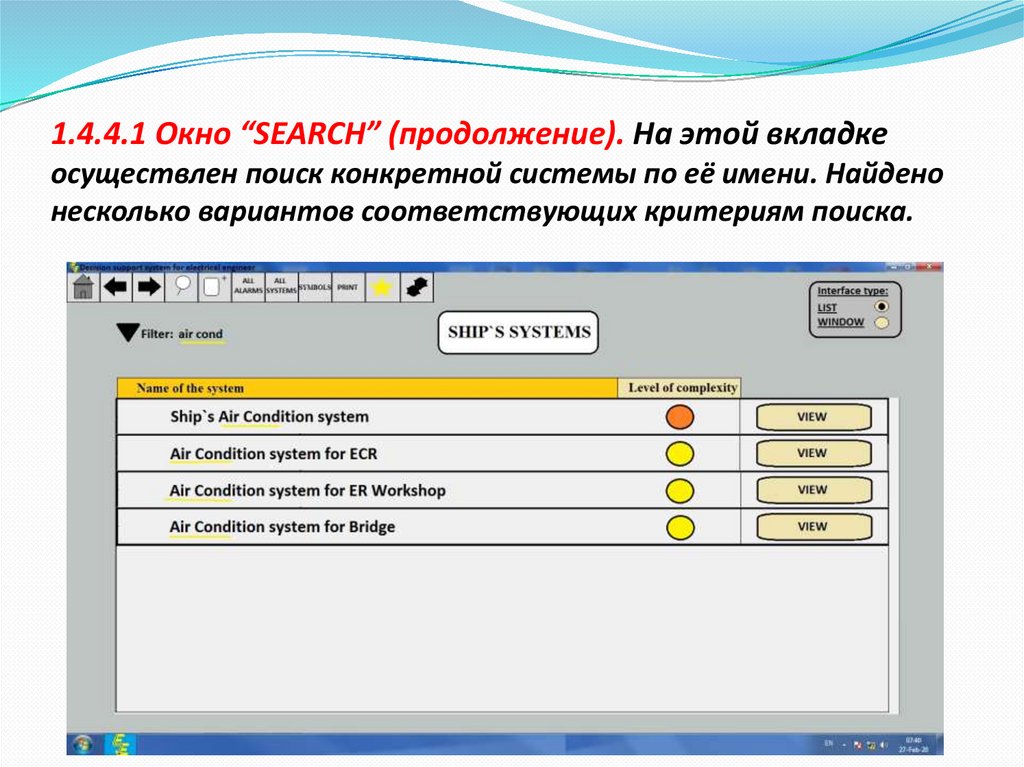
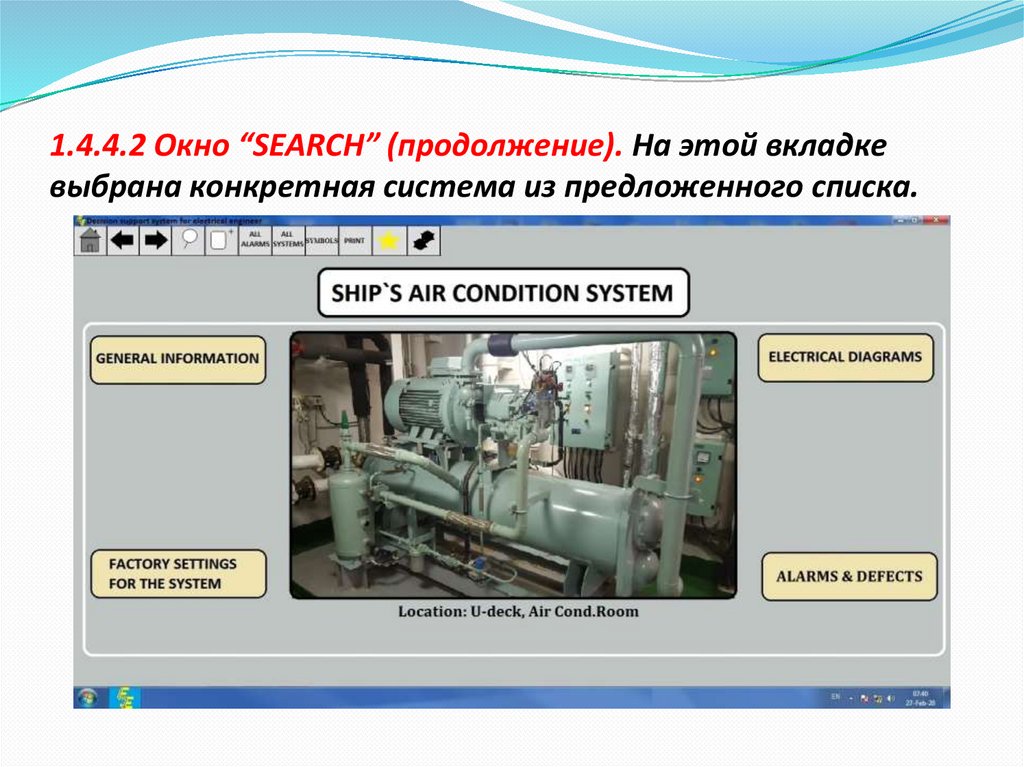

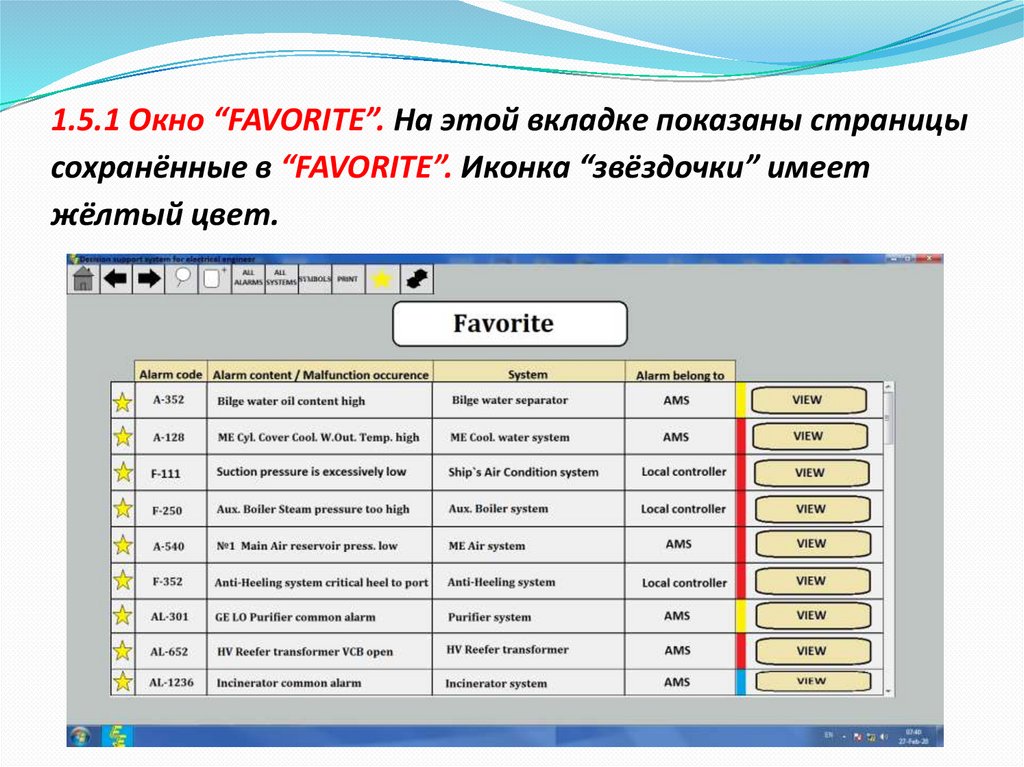













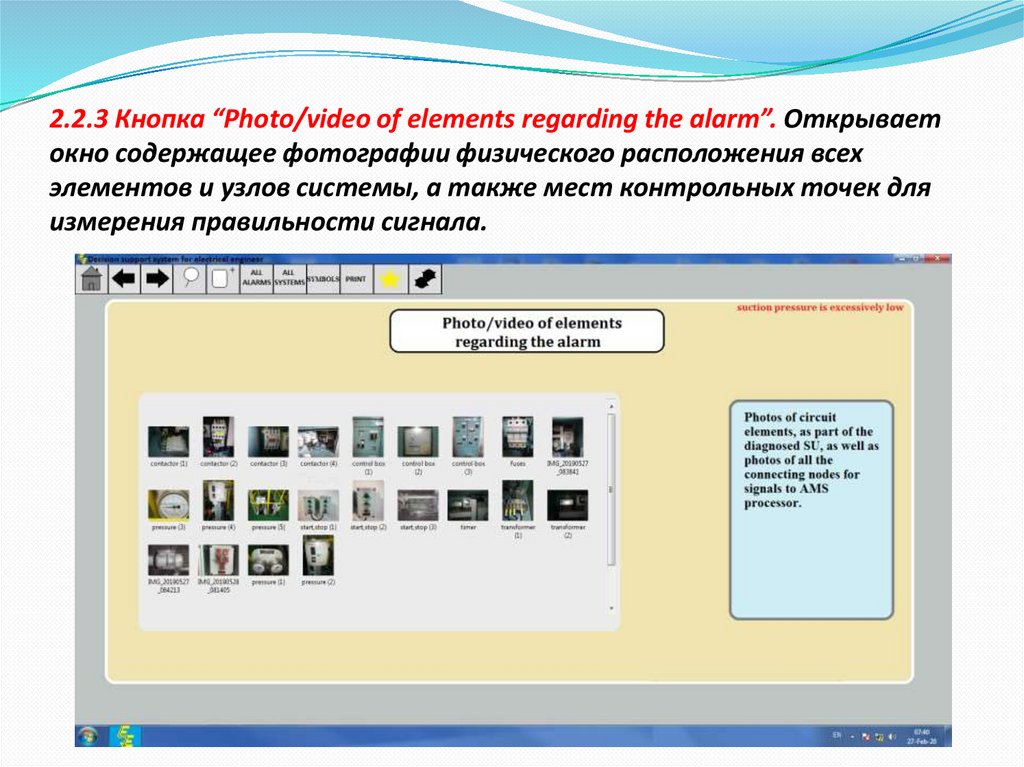
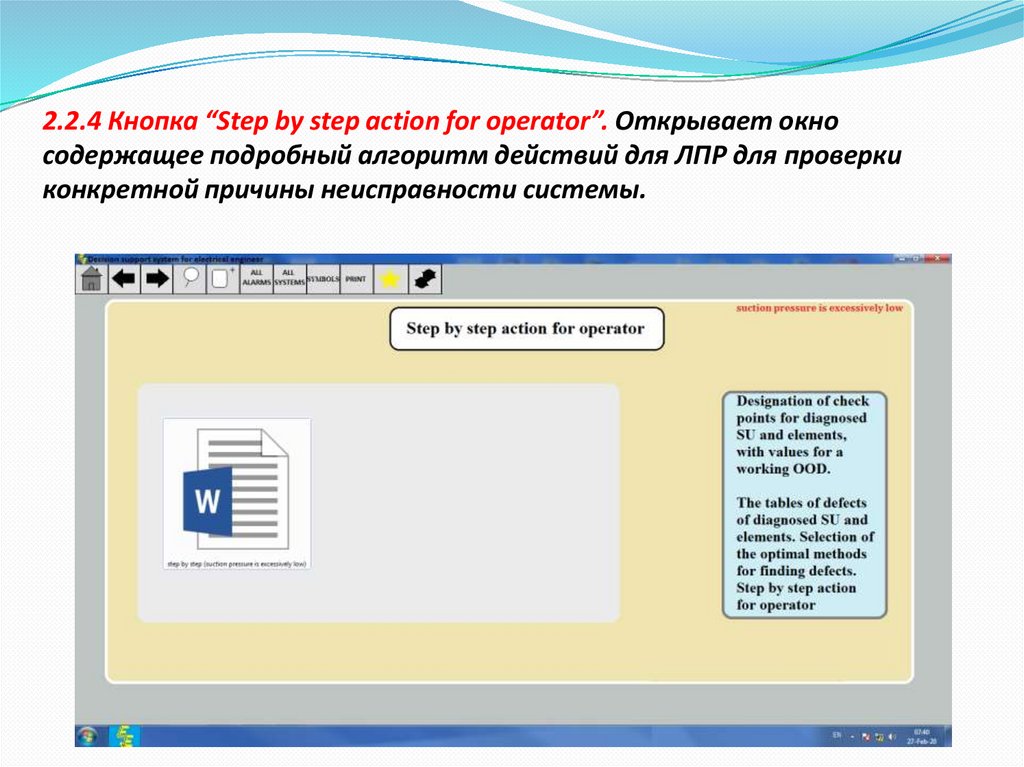




 Программное обеспечение
Программное обеспечение Промышленность
Промышленность








