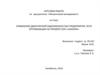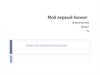Похожие презентации:
«Влияние дебиторской задолженности на формирование кредитной политики предприятия»
1.
Учебная практика по ПМ.04 «Выполнениеработ по профессии оператор электронновычислительных и вычислительных машин»
2.
Профессиональные компетенции ПК модуля ПМ 041.
Подготавливать к работе и настраивать аппаратное обеспечение, периферийные
устройства, операционную систему персонального компьютера и мультимедийное
оборудование
2.
Выполнять ввод цифровой и аналоговой информации в персональный компьютер с
различных носителей
3.
Конвертировать файлы с цифровой информацией в различные форматы
4. Произвести
размещение
цифровой
информации
на
дисках
персонального
компьютера, а также дисковых хранилищах локальной и глобальной компьютерной
сети
3.
Индивидуальное задание на практику по профессиональному модулю ПМ 041) Пройти инструктаж по технике безопасности;
2) Выполнить анализ информационной среды;
3) Подготовить к работе и настроено аппаратное обеспечение (рабочие станции), периферийные устройства (принтер, сканер
и др.), операционную систему персонального компьютера и мультимедийное оборудование (микрофон);
4) Выполнить ввод цифровой и аналоговой информации в персональный компьютер с различных носителей;
5) Конвертировать файлы с цифровой информацией в различные форматы;
6) Произвести размещение цифровой информации на дисках персонального компьютера, а также дисковых хранилищах
локальной и глобальной компьютерной сет;
7) Оформить документы по практике: путевки студента-практиканта, дневника, характеристики, аттестационного листа, отчета.
4.
1. Первичный инструктаж по технике безопасности, охране труда и пожарной безопасности.Ознакомление с внутренним трудовым распорядком организации
11 мая 2020г. было ознакомление с инструктажем по технике безопасности и охране труда. Вводный инструктаж по охране труда
проводится со всеми вновь принимаемыми на работу независимо от их образования, стажа работы по данной профессии или должности,
с временными работниками, командированными, учащимися и студентами, прибывшими на производственное обучение или практику.
Цель вводного инструктажа:
разъяснение вновь поступающим работникам и обучающимся их задачи по соблюдению производственной, трудовой и учебной
дисциплины;
ознакомление их с характером работы и учебы в КФУ;
строгое соблюдение правил техники безопасности и охраны труда.
После прохождения вводного инструктажа вновь поступивший работник и обучающийся должен пройти первичный инструктаж
на рабочем месте у непосредственного руководителя.
5.
1. Первичный инструктаж по технике безопасности, охране труда и пожарной безопасности.Ознакомление с внутренним трудовым распорядком организации
Полное
наименование:
Набережночелнинский
институт
(филиал)
федерального
государственного
автономного
образовательного учреждения высшего образования «Казанский (Приволжский) федеральный университет».
Сокращенные наименования: Набережночелнинский институт (филиал) ФГАОУ ВО КФУ, Набережночелнинский институт
(филиал) КФУ, Набережночелнинский институт КФУ.
Юридический адрес: 423812, Российская Федерация, Приволжский федеральный округ, Республика Татарстан, г.Набережные
Челны, пр.Сююмбике, д.10А.
Директор: Ганиев Махмут Масхутович.
Телефон: (8552) 39-71-40.
Адрес электронной почты: [email protected].
Адрес в сети Интернет: https://kpfu.ru/chelny.
Режим и график работы:
- понедельник-пятница: 8.00 - 17.00, с перерывом на обед 12:00 - 13:00;
6.
Инструктаж по технике безопасности. Ознакомление с режимом работы. Изучениеэкономико-организационной структуры Набережночелнинского института КФУ
Организационная
структура
управления
Набережночелнинского института КФУ представлена
на рисунке 1.
Государственная
0008676,
лицензия:
регистрационный
№
серия
90Л01
1664,
№
выдана
Федеральной службой по надзору в сфере образования и
науки 22 сентября 2015 г. на срок бессрочно.
Дата создания образовательной организации: 8
мая
1997
г.
(приказ
министерства
общего
и
профессионального образования российской федерации
№ 862).
Рисунок 1 – Организационная структура управления
7.
2. Анализ информационной средыХарактеристика вычислительной техники и сети предприятия ООО «Фирма ЛИСТ»:
1.
Компьютер директора предназначен для оформления документов, хранения архивов и другой
критической информации: процессор Intel Core i5 3.0 ГГЦ тактовая частота, жесткий диск WD Caviar Blue
WD10EZEX емкостью 1 Tb, RAM 4096 MB с расширением до 8 GB.
2.
Компьютер главного бухгалтера: Pentium Core i-3 2,4 ГГц, RAM 2048 MB, HDD 5000GB. Компьютер
предназначен для оформления документов, сведение бухгалтерских итогов и другие бухгалтерские записи.
3.
Компьютер других работников бухгалтерии: Pentium Core 2 Duo 2.2 ГГц , RAM 2048 MB, HDD 320
GB. Компьютер также предназначен для оформления документов, сведение бухгалтерских итогов и другие
бухгалтерские записи.
4.
Конфигурация остальных компьютеров: Intel Pentium 4 3.2ГГц, RAM 1024 MB, HDD 160 GB.
Компьютеры предназначены для оформления документов, например, счет-фактур и другое.
8.
3. Подготовить к работе и настроить аппаратное обеспечение (рабочие станции), периферийные устройства (принтер, сканер идр.), операционную систему персонального компьютера и мультимедийное оборудование (микрофон)
3.1 Изучить, подготовить к работе и настроить аппаратное обеспечение (рабочие станции), применяемое в организации
Во время работы был использован персональный компьютер.
Технические характеристики компьютера:
-
процессор – Intel(R) Core(TM) Pentium G4560 CPU @ 3.60GHz, ядер: 2, логических процессоров: 4;
-
установленная память (ОЗУ) – 8,00 Гб;
-
операционная система – Windows 10 Pro x64;
-
видеоадаптеры – AMD Radeon RX 570, Intel® HD Graphics Family.
9.
3.1 Изучить, подготовить к работе и настроить периферийные устройства (принтер, сканер и др.) имультимедийного оборудования (микрофон и др.), применяемое в организации
Перед началом работы с периферией, нужно убедиться что все они подключены к материнской плате
(рисунок 1)
Рисунок 1. Порты компьютера для периферии и питания.
После того как в соответствии с инструкциями к тому или иному периферийному устройству, они были
подключены к компьютеру, то далее нужно через меню пуск набрать «диспетчер устройств» (рисунок 2).
10.
Рисунок 2. Поиск диспетчера устройств.Далее, в открывшемся окне можно изучить и узнать, какое периферийное оборудование было
подключено к компьютеру (рисунок 3).
Рисунок 3. Сам диспетчер устройств.
11.
3.3 Изучить, подготовить к работе и настроить операционную систему, применяемую в организацииРассмотрим несколько системных утилит, которые были взаимодействованы во время работы:
1) планировщик заданий;
Начнем с того, как мы открываем планировщик: набираем на клавиатуре сочетание клавиш Win + R, далее мы набираем в появившемся окне
taskschd.msc (см. рисунок 10).
Рисунок 2 – Набор планировщика в поисковике
После того, как мы нажали на кнопку «ОК» открывается сам планировщик. В качестве примера создадим простую задачу (см. рисунок 11), которая
будет напоминать, что необходимо выполнить задание по производственной практике.
Рисунок 3 – Создание простой задачи
12.
Здесь мы прописываем имя и описание задачи. Дальше идет триггер, то есть момент, когда мы хотим запускать этузадачу (см. рисунок 12). Мы выбираем вариант «Ежедневно».
Рисунок 4 – Выборка триггера
В качестве действия мы выбираем «Запустить программу» (см. рисунок 13).
Рисунок 5 – Выборка действия
Выбираем адрес документа, который будет запускаться (см. рисунок 14).
13.
Рисунок 6 – Выборка адреса документаВ завершении демонстрируются наши выбранные критерии (см. рисунок 15).
Рисунок 7 – Завершение
1)
брандмауэр и безопасность сети;
Открываем поисковик и вбиваем «брандмауэр и безопасность сети». Появляется необходимая нам
иконка, кликаем на нее и появляется окно (см. рисунок 16).
14.
Рисунок 8 – Брандмауэр и безопасность сетиЗдесь мы можем просмотреть необходимую нам информацию: во всех ли сетях подключен брандмауэр, разрешение
работы с приложениями через брандмауэр, параметры уведомлений и т.д.
1)
безопасность Windows.
В поисковике набираем «Безопасность Windows», открывается окно (см. рисунок 17).
Рисунок 9 – Безопасность Windows
15.
3.4 Изучить мультимедийное оборудование (проекторы, микрофоны, веб-камеры) и др.,применяемое в организации
Для начала нужно через меню пуск найти строку «Параметры звука»
Рисунок 11 – Все совпадающие результаты
Как только мы попали во вкладку со звуком нужно в поле «Ввод» найти нужный микрофон (обычно он
единственный) и рядом со строкой «Проверьте микрофон» проверить его работоспособность просто чтонибудь в него сказав. В случае его работоспособности строка будет зеленой.
Рисунок 12. Вкладка со звуковыми настройками
Как видно, никаких проблем в плане производительности в системе не выявлено
16.
4.Ввод цифровой и аналоговой информации в персональный компьютер с различных
носителей
4.1 Ввод цифровой и аналоговой информации в персональный компьютер с помощью микрофона
Для осуществления записи будет использоваться микрофон BM-800 со следующими характеристиками:
(1) Характеристика направленности: однонаправленный
(2) Диапазон частот: от 20 Hz до 16 kHz
(3) Сопротивление: 21000 0
(4) Выходное сопротивление: 1500±30% (при 1 кГц)
(5) Чувствительность: 38dB или less2dB
(6) Напряжение фантомного питания 48 V
(7) Длина кабеля: 3 метра
(8) Вес микрофона: 240 грамм
Чтобы осуществить запись можно воспользоваться сервисом https://vocaroo.com/. На нем можно без
17.
Рисунок 13. Сам сайт для записи с микрофона.Сайт обладает минималистичным и максимально интуитивный дизайном. Чтобы начать запись,
достаточно нажать на красную кнопку со знаком микрофона (рисунок 13).
18.
Рисунок 14. Запрос на разрешение использования микрофона.Если сайт запросит доступ к микрофону – то нужно нажать на кнопку «Разрешить», иначе записать ничего
не выйдет.
Рисунок 15. Сам процесс записи.
Как только увидите мигающий красный квадрат – то значит запись идет. Чтобы закончить запись – нужно
еще раз нажать на квадрат. Если нужно временно остановить запись – то нужно нажать на значок паузы
(две вертикальные линии).
19.
Рисунок 16. Финальная стадия записи.Как только закончится запись, можно будет сохранить и/или прослушать записанное аудио. Нажав на
кнопку «сохранить и поделиться», появится персональная ссылка на запись и возможность скачать на
устройство запись (рисунок 17).
Рисунок 17. Персональная ссылка и возможность скачать запись
20.
5. Конвертировать файлы с цифровой информацией в различные формат5.1 Произвести конвертацию звуковых и видеофайлов с цифровой информацией в
различные форматы
Для конвертации каких-либо файлов (в т.ч звуковых и видеофайлов) можно использовать сайт
https://online-converting.ru/ (рисунок 18). Бесплатно и без регистрации там можно провести конвертацию
любых цифровых файлов.
Рисунок 18. Главная страница сайта.
21.
Чтобы конвертировать звуковой файл, нужно найти кнопку «Аудио конвертер» (рисунок 19).Рисунок 19. Аудио конвертер.
После перехода в аудио конвертер, сначала нужно выбрать в какой формат и качество собираетесь
конвертировать (рисунок 20)
Рисунок 20. Богатый на настройки конвертер.
22.
После чего можно начинать непосредственно загрузку аудиофайла по кнопке «Выбрать аудио или видеофайлы». Далее начнется загрузка и конвертация файла (рисунок 21).
Рисунок 21.
Во вкладке состояния (рисунок 21) видно, что аудиофайл конвертировался именно так, как нужно было.
Далее, его можно скачать, просто кликнув по нему (рисунок 22).
23.
Чтобы конвертировать видеофайл, нужно вернуться на главную страницу сайта и выбрать видеоконвертер (рисунок 23).
Рисунок 23.
Далее, нужно сделать в плане настроек все тоже самое что и с аудио (рисунок 24).
Рисунок 24.
После всех настроек, загружаем нужный видеофайл, который автоматически сам конвертируется в
соответствии с заданными параметрами (рисунок 25)
Рисунок 25
24.
5.2 Произвести конвертацию файлов изображений с цифровой информацией в различные форматДля конвертации изображений будем использовать все тот же сайт https://online-converting.ru/. Находим
конвертер изображений (рисунок 26).
Рисунок 26.
Уже привычными манипуляциями, выбираем нужные настройки конвертации (рисунок 27), и загружаем
изображение, которое сразу же конвертируется (рисунок 28).
Рисунок 27.
Рисунок 28.
25.
5.3 Произвести конвертацию файлов документов с цифровой информацией в различные форматыЗаходим на главную страницу сайта https://online-converting.ru/. И ищем конвертер документов (рисунок
29).
Рисунок 29.
Выбираем необходимые настройки конвертации документа (рисунок 30)
Рисунок 30.
26.
Далее загружаем документ, который тут же конвертируется (рисунок 31).Рисунок 31.
27.
6. Произвести размещение цифровой информации на дисках персонального компьютера, а такжедисковых хранилищах локальной и глобальной компьютерной сети
6.1 Произвести размещение цифровой информации на дисках персонального компьютера для
обеспечения работы организации
1) Берем носитель с цифровой информацией, которую нужно разместить на персональном компьютере
(рисунок 32)
Рисунок 32.
28.
1)Заходим в носитель и выделяем нужный файл (рисунок 33)
Рисунок 33.
2)
Использовав левое меню, найти нужное место для размещения файла. После чего, зажав ЛКМ
перетащить выделенную информацию в нужное место (рисунок 34)
Рисунок 34.
29.
6.2 Произвести размещение цифровой информации на дисковых хранилищах локальной дляобеспечения работы организации
1)
Находим и выделяем нужный файл для размещения на дисковом хранилище (рисунок 35).
Рисунок 35.
2)
Находим в контекстом меню «Этот компьютер» нужное дисковое устройство и перетаскиваем
файл с помощью ЛКМ туда (рисунок 36).
Рисунок 36.
30.
6.3 Произвести размещение цифровой информации на дисковых хранилищах глобальнойкомпьютерной сети для обеспечения работы организации
Опубликуем файл в интернет хостинге Вконтакте.
Алгоритм публикации файла на сайте:
1)
2)
открываем социальную сеть Вконтакте, находим раздел «Музыка»;
в аудиозаписях находим знак похожий на облако со стрелкой вверх (см. рисунок 37);
Рисунок 37 – Знак загрузки аудиофайла
31.
1)нам выставляют требования загрузки (см. рисунок 38);
Рисунок 38 – Требования к загрузке
2)
выбираем аудиофайл (см. рисунок 39);
Рисунок 39 – Выборка файла
32.
1)готовый результат изображен на рисунке 40.
Рисунок 40 – Загруженный файл
33.
6.4 Произвести размещение цифровой информации на облачных хранилищах для обеспеченияработы организации
Для размещения на облачном хранилище был выбран сайт https://drive.google.com. Зарегистрировав
бесплатный аккаунт, дается бесплатных 15 ГБ места, что делает его более заманчивым чем другие
бесплатные облачные хранилища.
Алгоритм размещения данных на облаке:
1) В меню слева найти кнопку «Создать» (рисунок 41)
Рисунок 41.
34.
2) Выбрать «загрузить файлы» (рисунок 42)Рисунок 42.
3) Выбрать необходимые файлы и начать их загрузку (рисунок 43)
Рисунок 43.
35.
4) В правом нижнем углу появится сообщение об успешной загрузке в облако (рисунок 44)Рисунок 44.
36.
ЗАКЛЮЧЕНИЕЗа время прохождения учебной практики с 11.05.2021 по 31.05.2021 были выполнены следующие задания:
1) Пройден инструктаж по технике безопасности;
2) Выполнен анализ информационной среды;
3) Подготовлен к работе и настроено аппаратное обеспечение (рабочие станции), периферийные устройства
(принтер, сканер и др.), операционную систему персонального компьютера и мультимедийное оборудование
(микрофон);
4) Выполнен ввод цифровой и аналоговой информации в персональный компьютер с различных носителей;
5) Конвертированы файлы с цифровой информацией в различные форматы;
6) Произведено размещение цифровой информации на дисках персонального компьютера, а также дисковых
хранилищах локальной и глобальной компьютерной сет;
7) Оформлены документов по практике: путевки студента-практиканта, дневника, характеристики, аттестационного





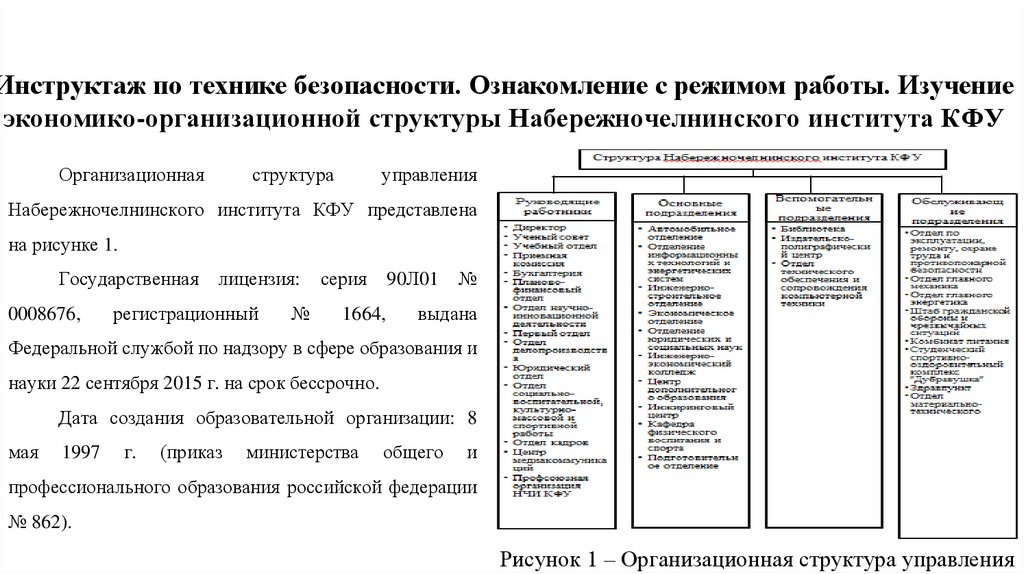
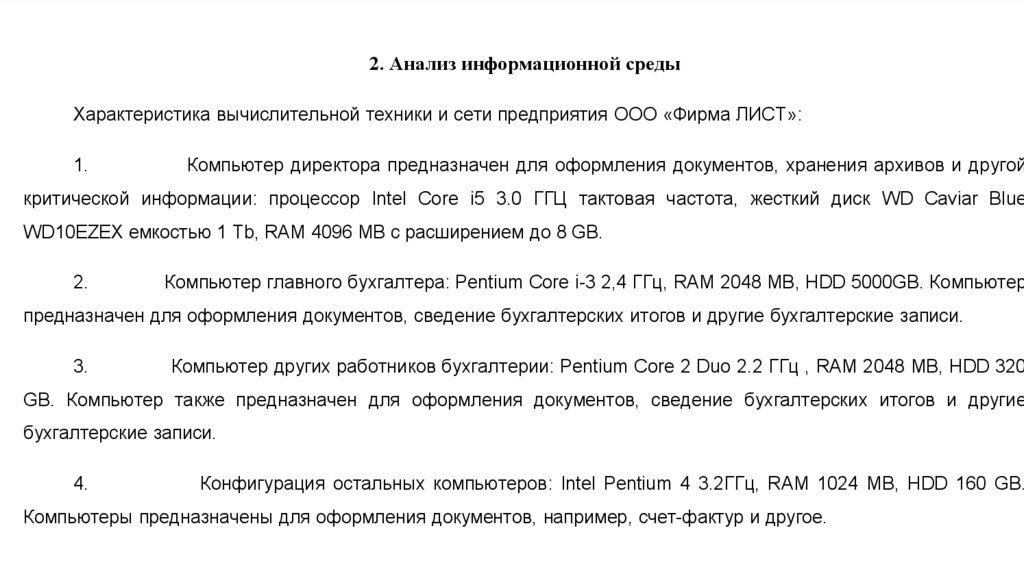
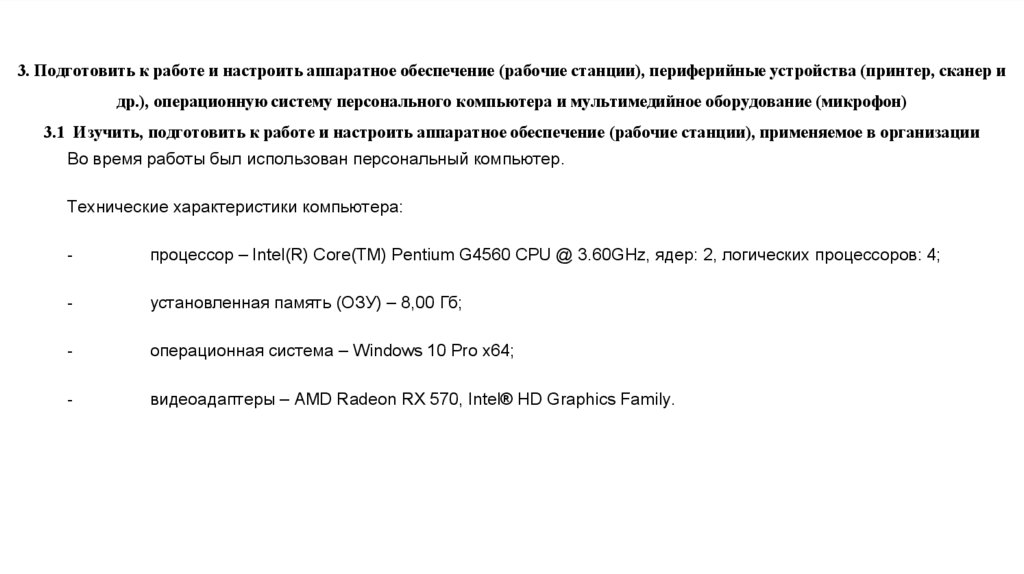



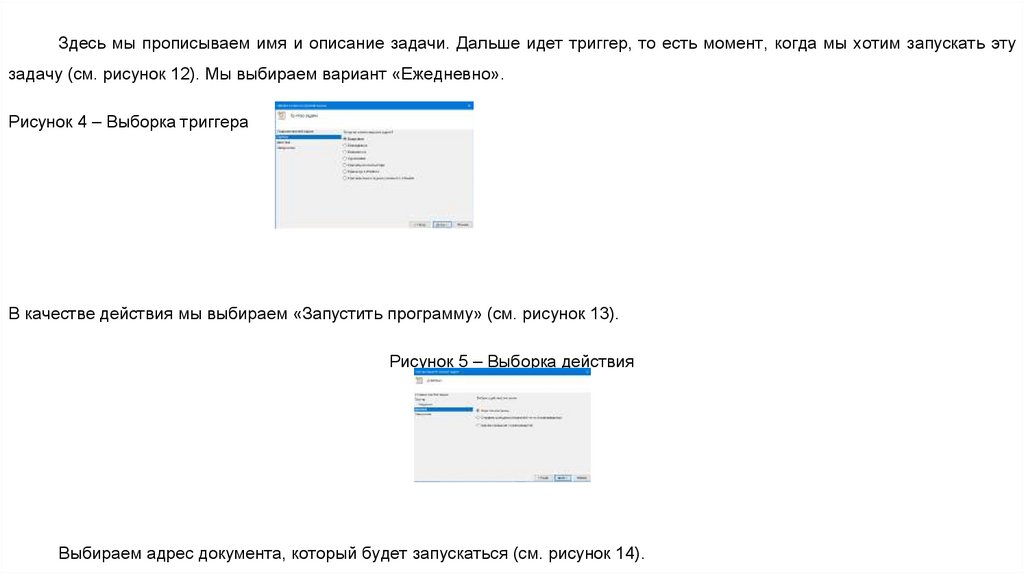

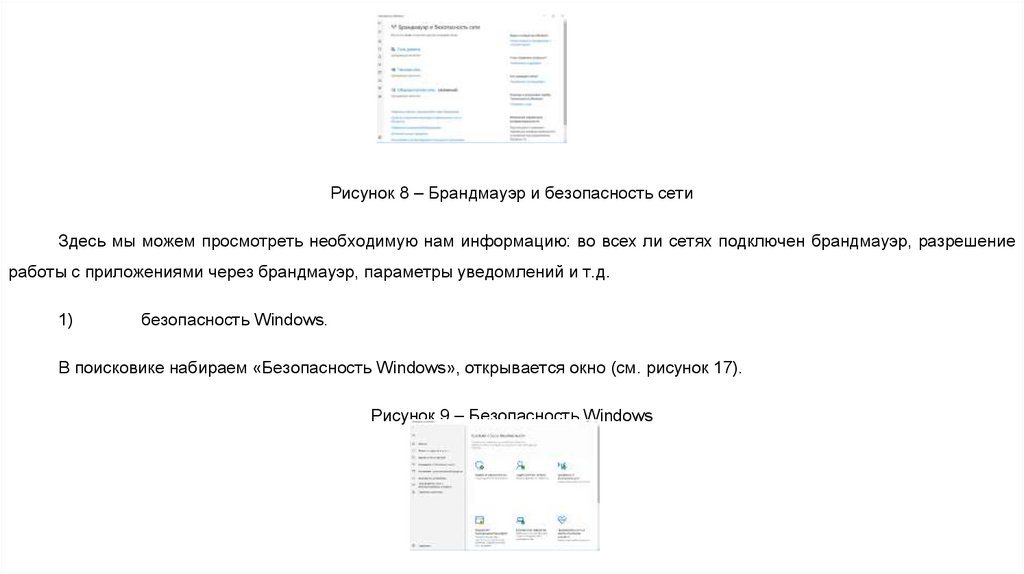
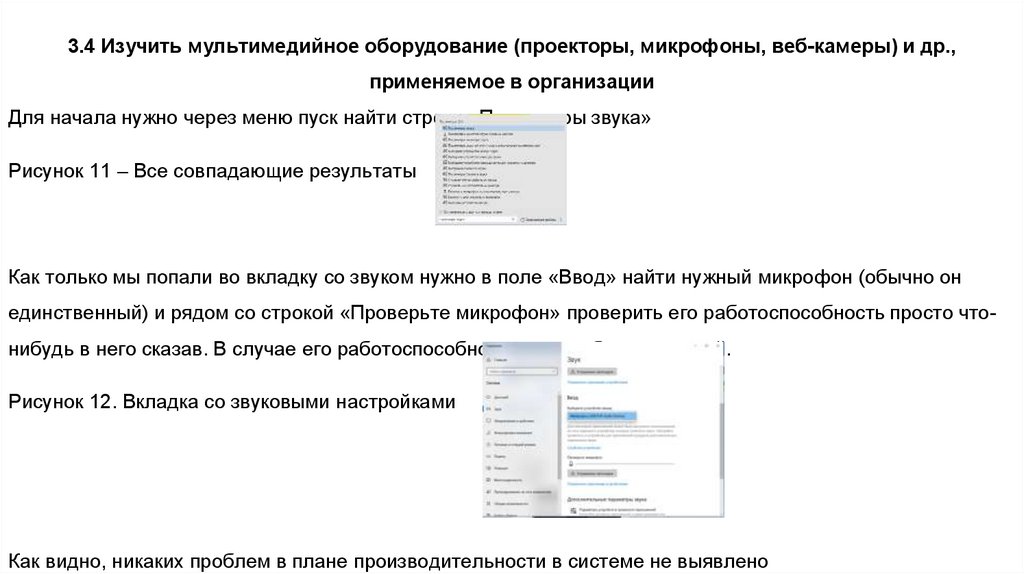
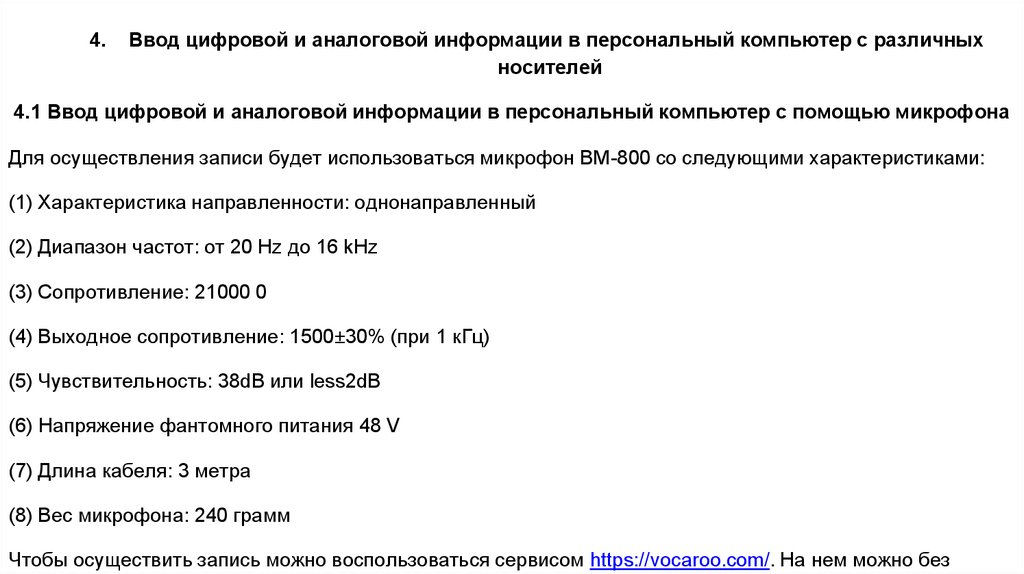
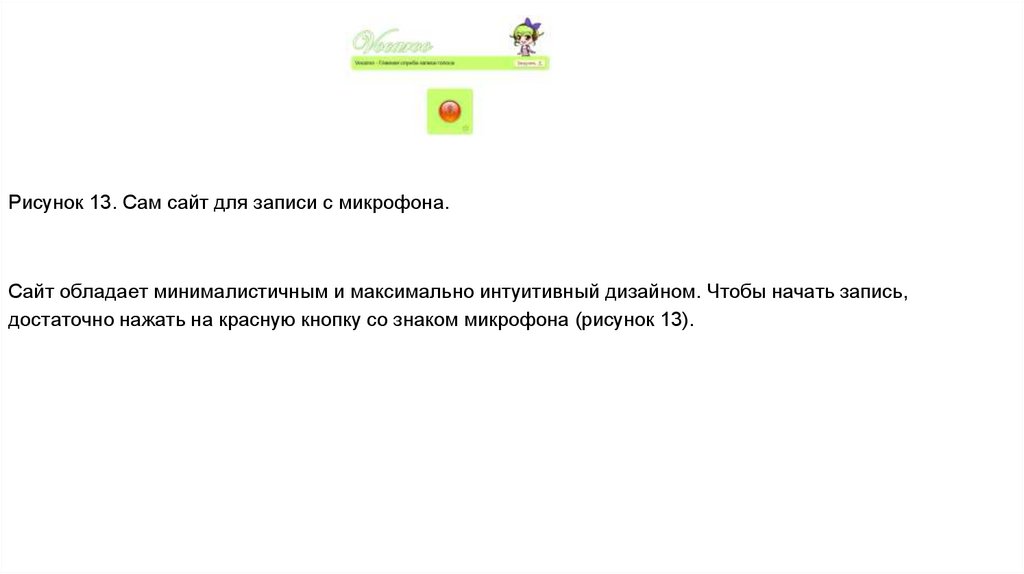
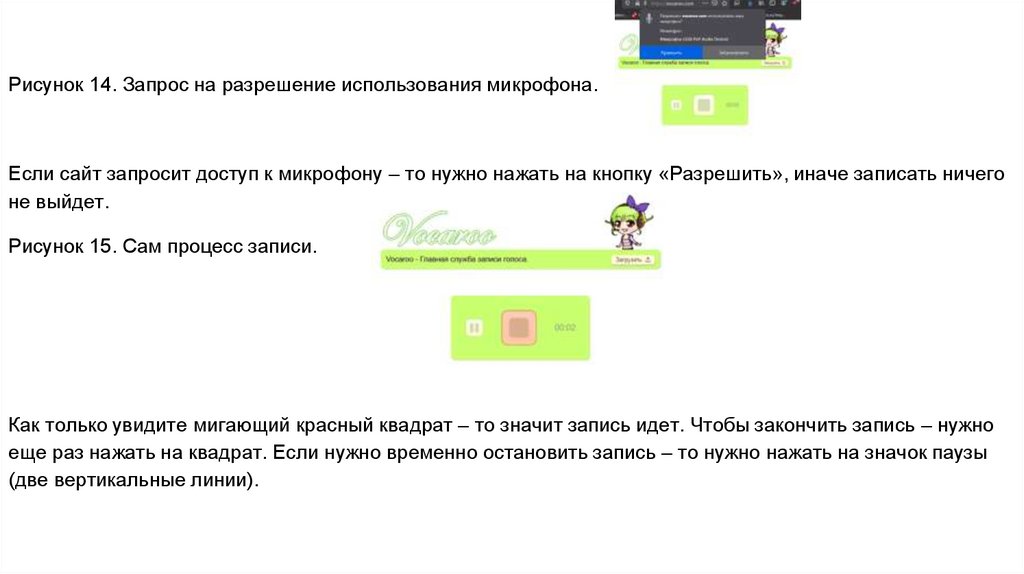
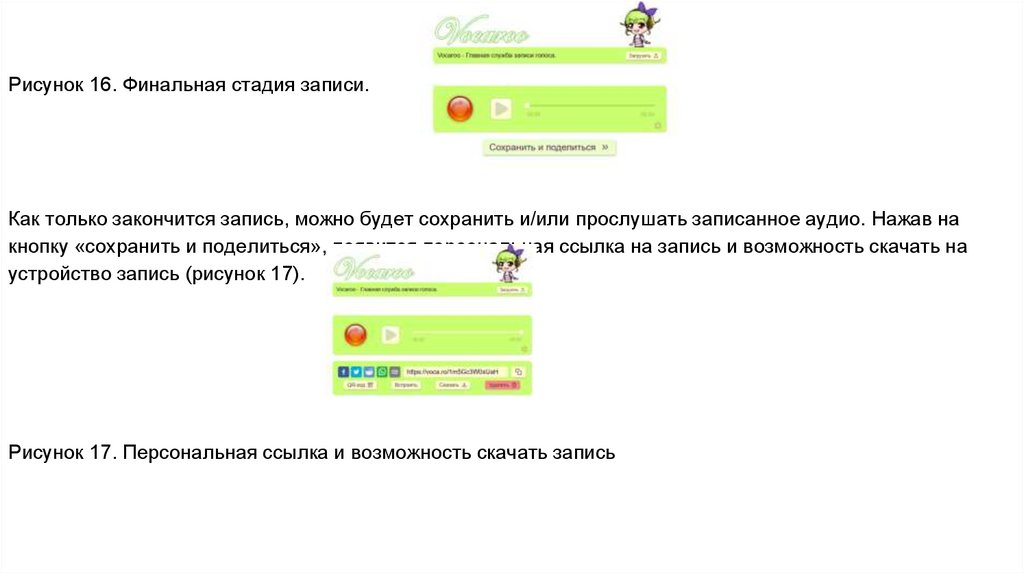
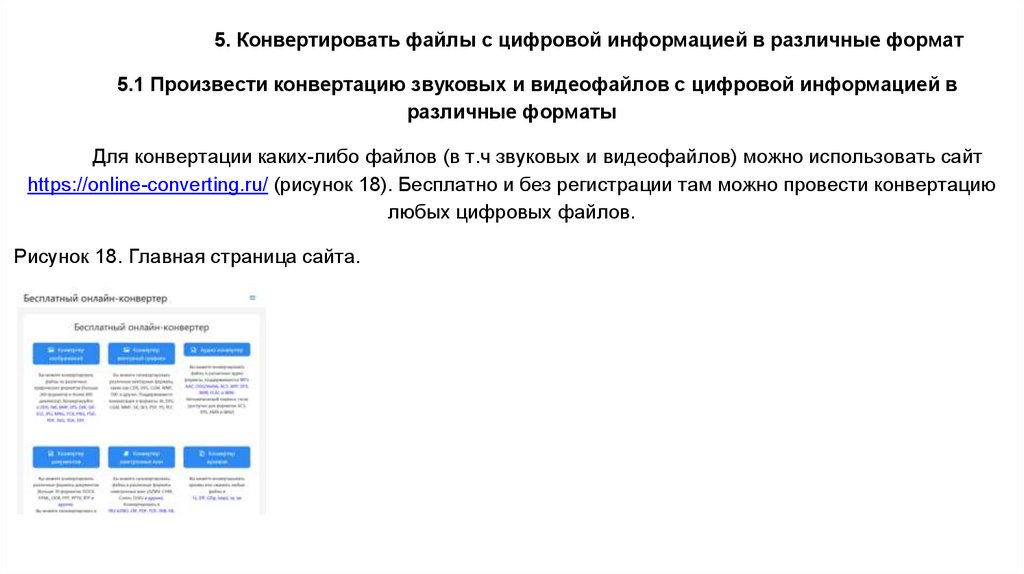
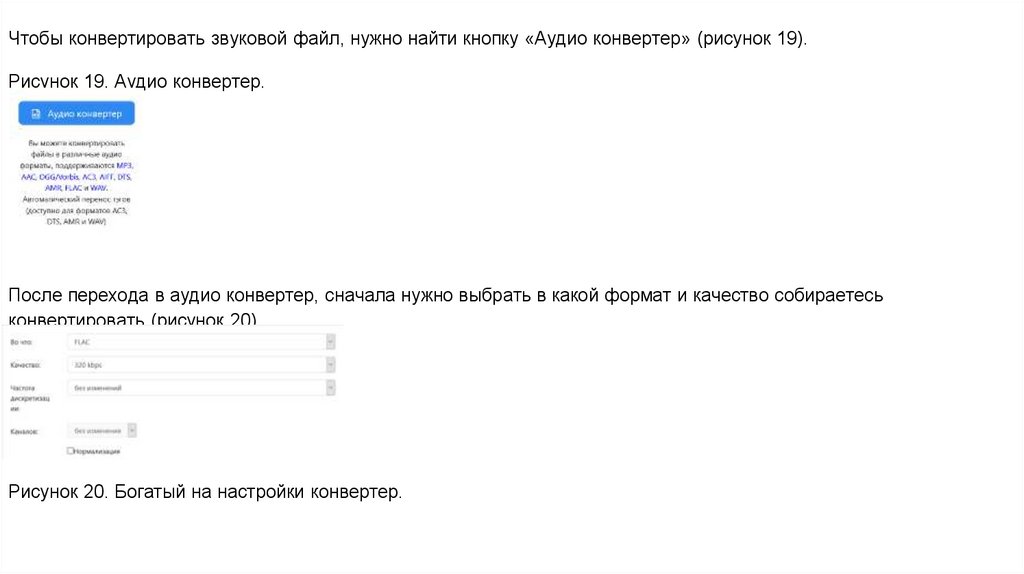
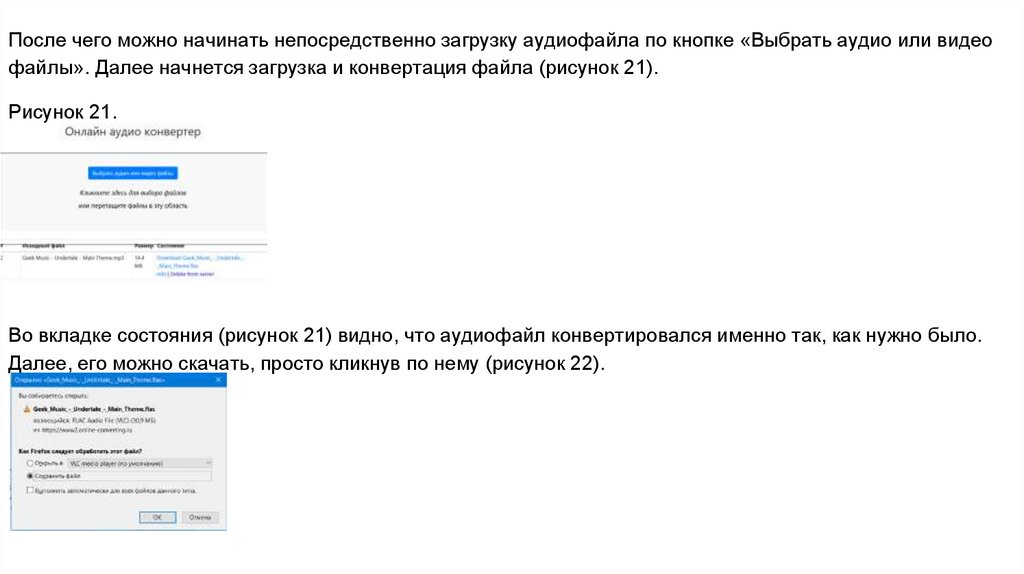
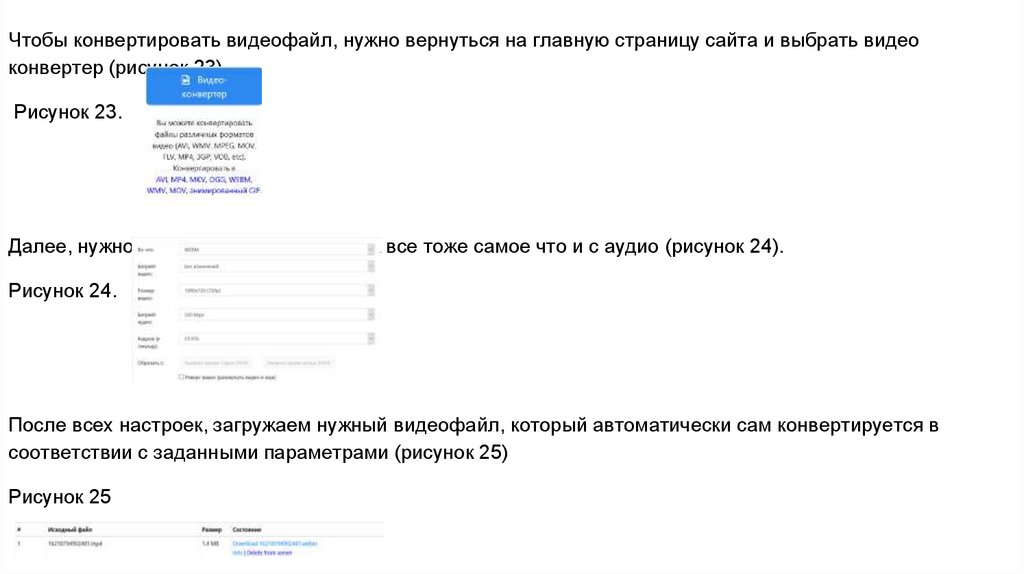
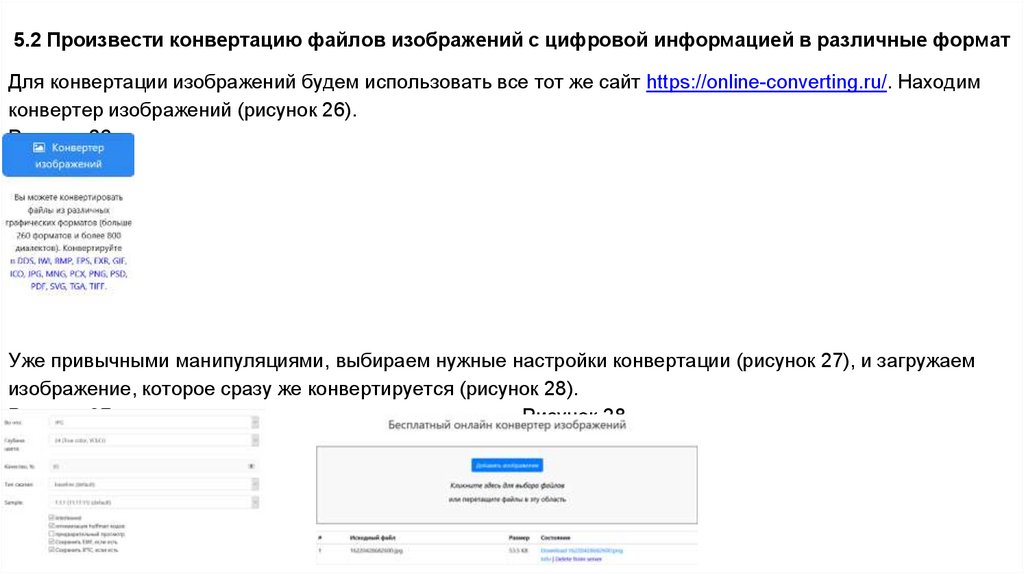
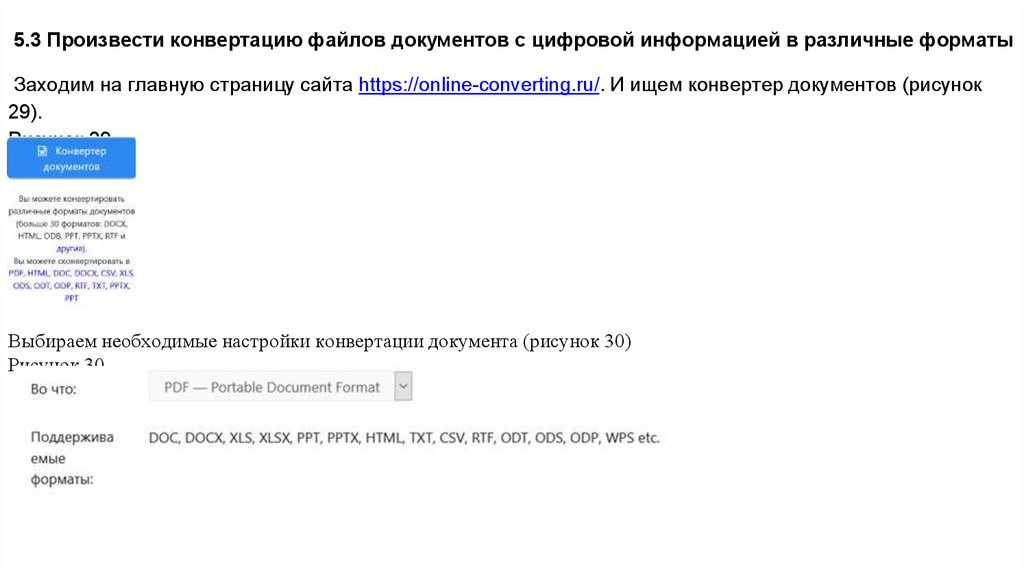
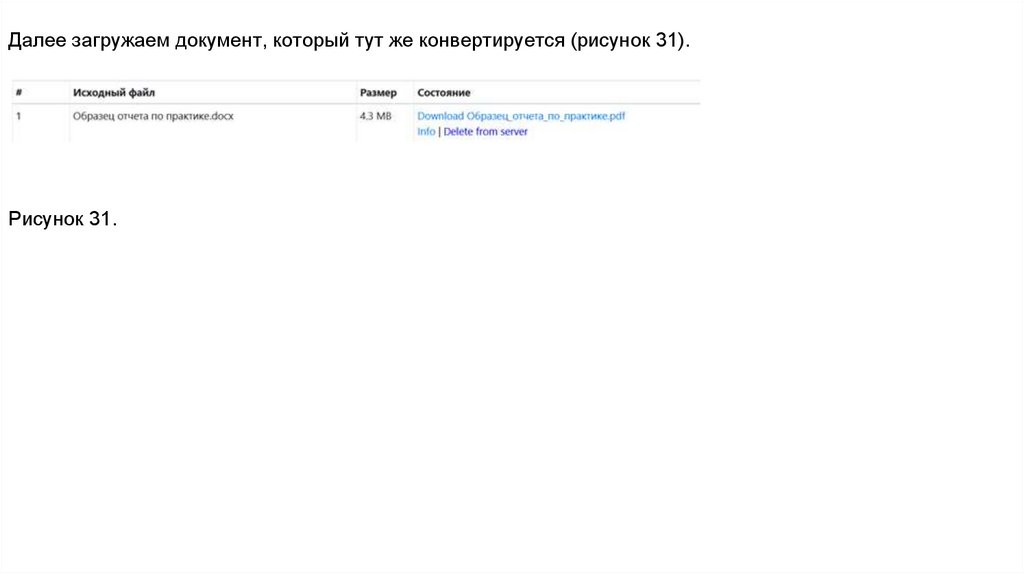
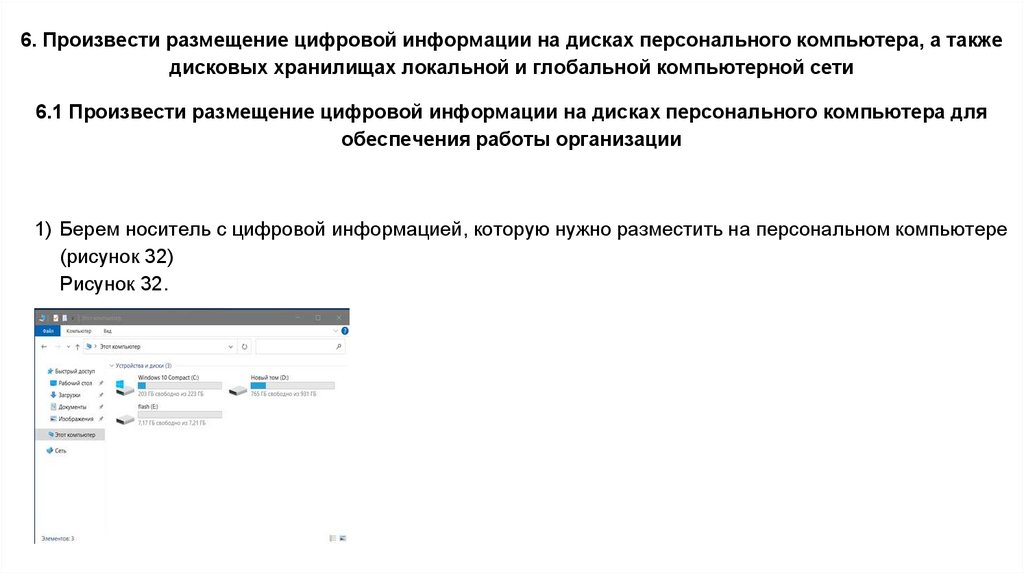
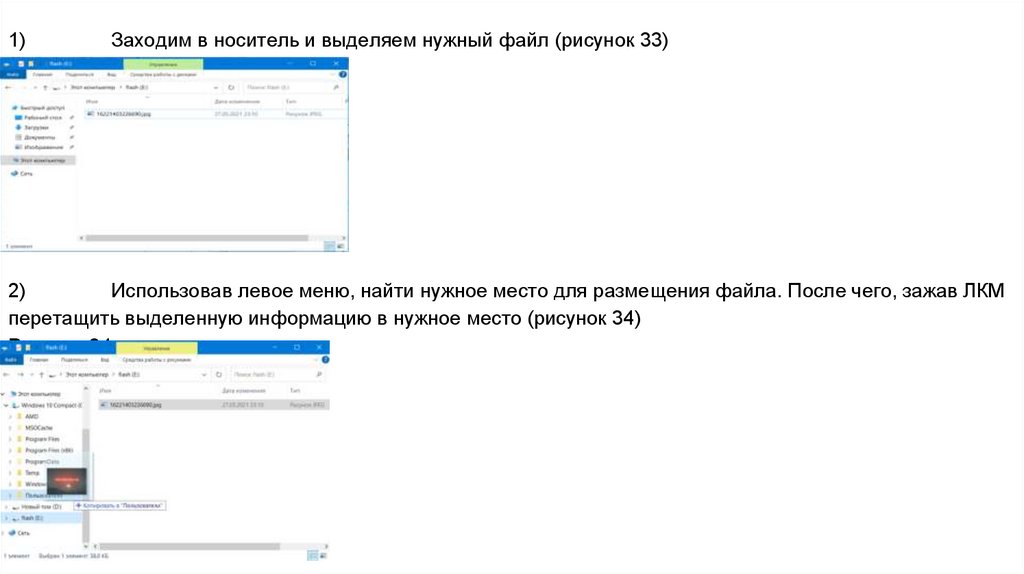
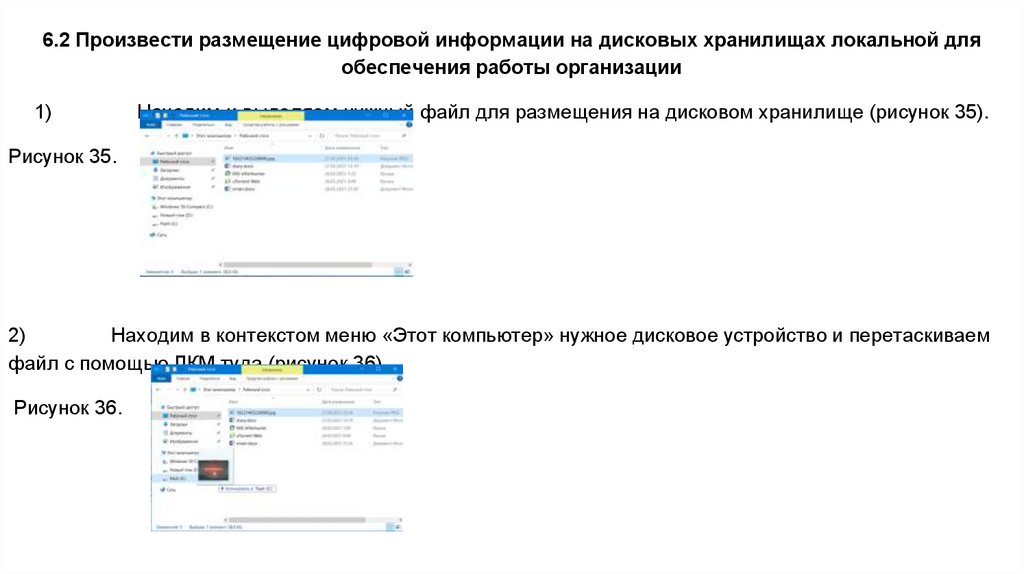
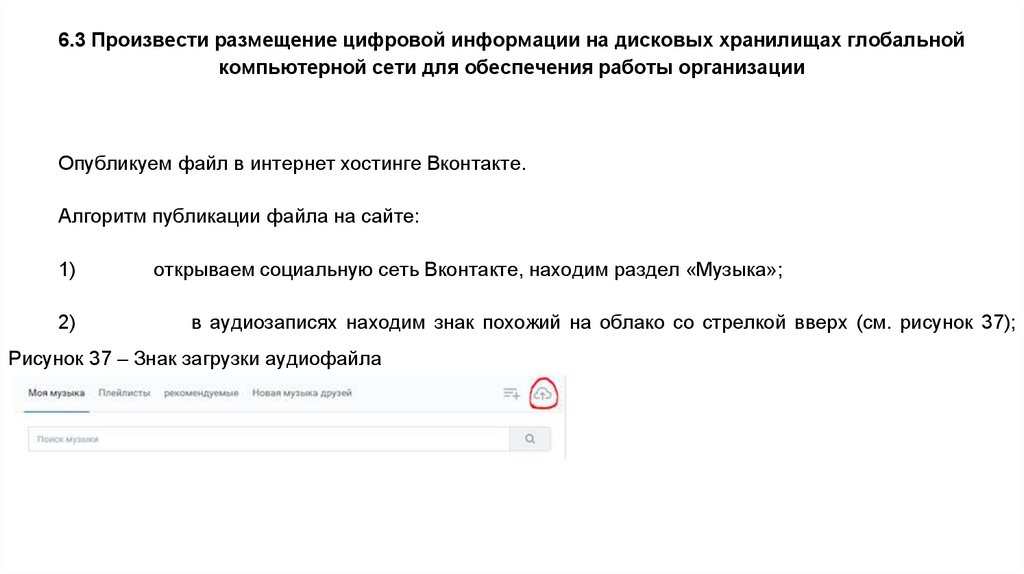
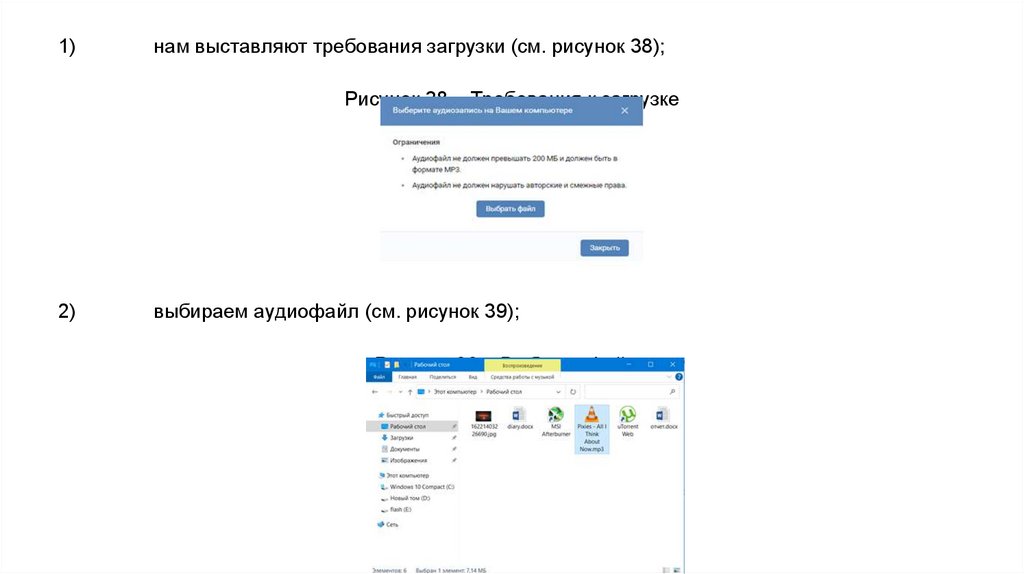

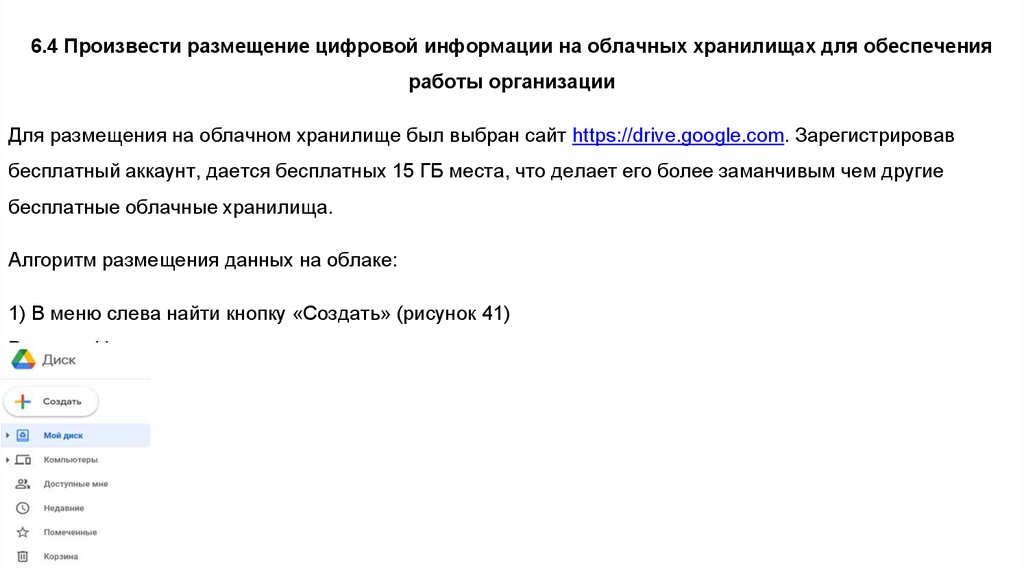
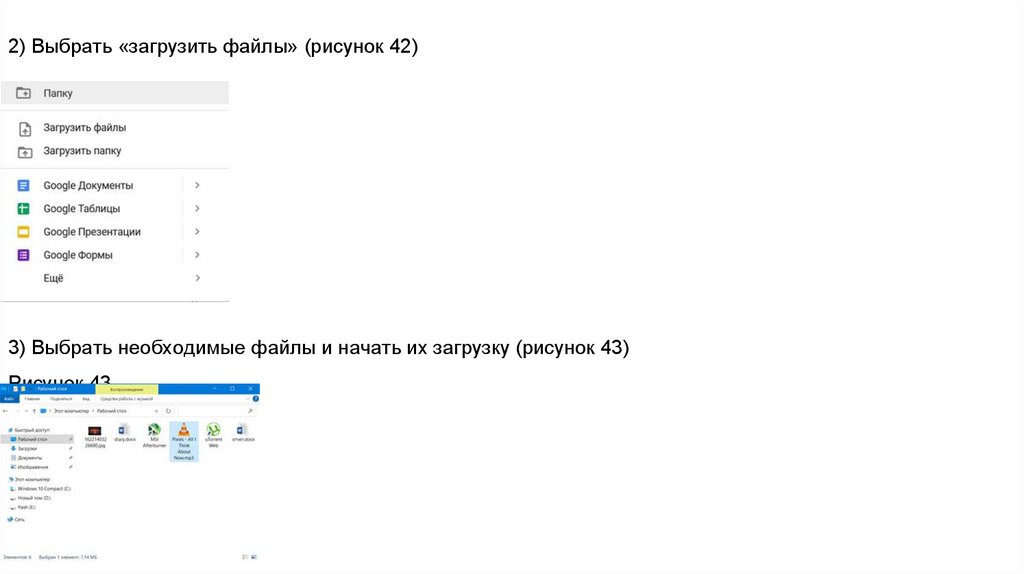
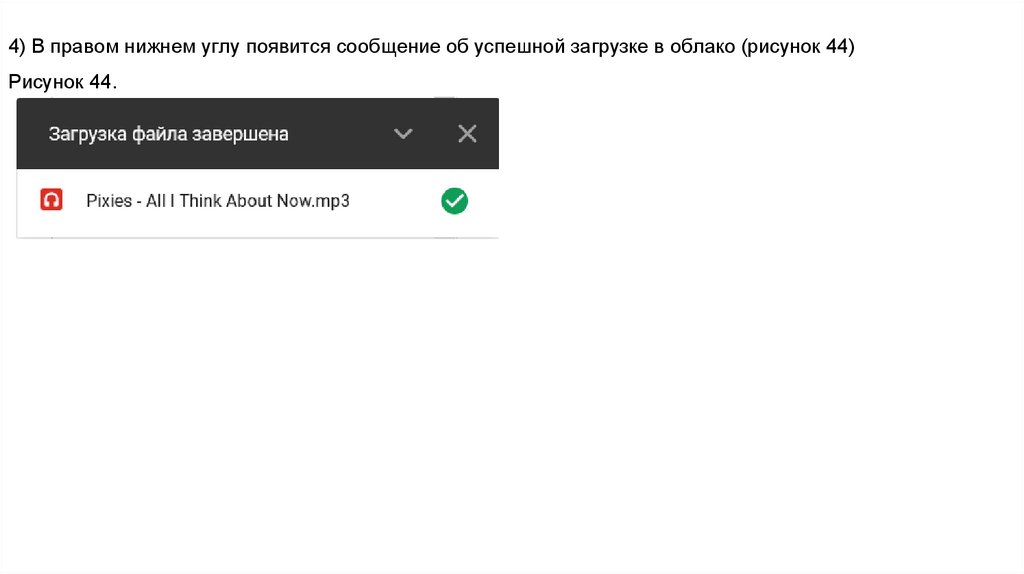
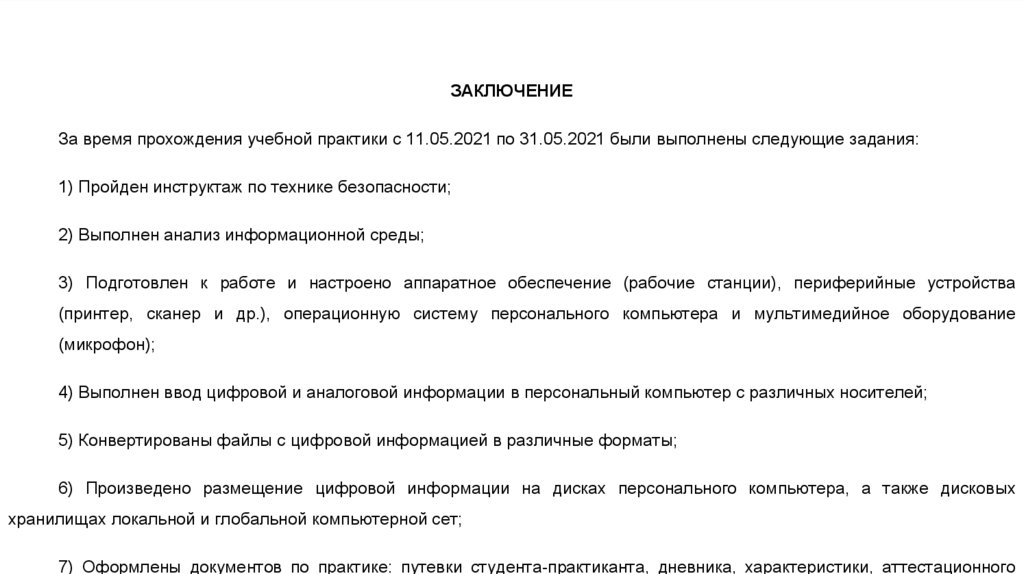
 Экономика
Экономика Бизнес
Бизнес