Похожие презентации:
Управление портами микроконтроллера в режиме GPIO
1.
Управление портамимикроконтроллера
в режиме ввода-вывода
общего назначения (GPIO)
Преподаватель:
Олег Чеславович Ролич
к.т.н., доцент
2.
ИмпортированиеEclipse-проекта на базе make-файла
2
3.
Создание проекта в среде ProteusДобавление компонентов схемы
Демонстрационное видео
добавления компонентов схемы
в проект
3
4.
Создание проекта в среде ProteusРезультат добавления
компонентов схемы
4
5.
Создание проекта в среде ProteusЗеркальное отражение
компонента
5
6.
Создание проекта в среде ProteusЗапуск редактирования свойств
компонента
6
7.
Создание проекта в среде ProteusРедактирование свойств компонента
7
8.
Создание проекта в среде ProteusРезультат зеркального
отражения и редактирования
свойств компонентов схемы
8
9.
Создание проекта в среде ProteusДобавление шины к схеме
9
10.
Создание проекта в среде ProteusСоединение проводниками компонентов
схемы и линий шины
10
11.
Создание проекта в среде ProteusУстановка метки соединения
Нажать на правую клавишу мыши
в указанной области
11
12.
Создание проекта в среде ProteusУстановка метки
соединения
12
13.
Создание проекта в среде ProteusУстановка метки соединения
Нажать на правую клавишу мыши
в указанной области
13
14.
Создание проекта в среде ProteusУстановка метки
соединения
14
15.
Создание проекта в среде ProteusРезультат промежуточной
коррекции схемы
15
16.
Создание проекта в среде ProteusСоединение выводов /OE (Output Enable)
регистров-защёлок с землёй
16
17.
Создание проекта в среде ProteusСоединение выводов /OE (Output Enable)
регистров-защёлок с землёй
17
18.
Создание проекта в среде ProteusПодключение
питания
18
19.
Создание проекта в среде ProteusОкончательная схема
управления светодиодным
дисплеем
19
20.
ИмпортированиеEclipse-проекта на базе make-файла
20
21.
ИмпортированиеEclipse-проекта на базе make-файла
21
22.
ИмпортированиеEclipse-проекта на базе make-файла
Закрытие окна приветствия
22
23.
ИмпортированиеEclipse-проекта на базе make-файла
Окно Eclipse после закрытия окна приветствия
Необходимо убедиться в активной
перспективе
«C/C++»
и,
в
противном случае, выбрать её из
списка перспектив
23
24.
ИмпортированиеEclipse-проекта на базе make-файла
Если в качестве перспективы по умолчанию установлена
«Java», а не «C/C++», она меняется нажатием на
кнопку «Open Perspective» и выбором из прилагаемого
списка
требуемой
перспективы.
Ненужную
перспективу «Java» можно закрыть нажатием на ней
правой клавишей мыши и выбором пункта «Close» в
появившемся меню
24
25.
ИмпортированиеEclipse-проекта на базе make-файла
Смена перспективы
Внимание! Если «C/C++» отсутствует
в списке перспектив, её надо
будет установить посредством
соответствующего plug-in
cdt-master-x.x.x.zip
Кнопка «Open Perspective»
Список прилагаемых перспектив
(в будущем нам понадобятся две из
них: «C/C++» и «Debug»)
25
26.
ИмпортированиеEclipse-проекта на базе make-файла
Исходное состояние Eclipse
Перспективу «Java EE» можно
закрыть путём нажатия правой
клавиши мыши в её области и
выбора пункта «Close» в
появившемся меню
26
27.
ИмпортированиеEclipse-проекта на базе make-файла
Копирование в папку «MMVP» библиотек и готового проекта
27
28.
ИмпортированиеEclipse-проекта на базе make-файла
Добавление папки проекта с
разработанной схемой
Шаг 1.
Начальная стадия
импортирования проекта
File → Import
28
29.
ИмпортированиеEclipse-проекта на базе make-файла
Добавление папки проекта с разработанной схемой
Шаг 2.
Выбор типа
проекта
General →
Existing Projects
into Workspace
→ Next
29
30.
ИмпортированиеEclipse-проекта на базе make-файла
Добавление папки
проекта с
разработанной
схемой
Шаг 3.
Указание пути к
папке проекта
Внимание! Проект располагается в папке
рабочего пространства, выбранного при
запуске Eclipse как Workspace
Select root directory: →
Browse… → Выбор
папки проекта 30
31.
ИмпортированиеEclipse-проекта на базе make-файла
Добавление
папки проекта с
разработанной
схемой
Шаг 4.
Результат
указания пути
к папке
проекта
Finish
31
32.
ИмпортированиеEclipse-проекта на базе make-файла
Добавление папки проекта с
разработанной схемой
Шаг 5.
Результат добавления проекта к
рабочему пространству
32
33.
ИмпортированиеEclipse-проекта на
базе make-файла
Построение проекта
и генерация elf и hex
файлов
Шаг 1.
Запуск построения проекта
(запуск цели all make-файла)
Главное меню
«Project → Build All
(Ctrl+B)»
33
34.
ИмпортированиеEclipse-проекта на базе make-файла
Безуспешное построение проекта
Если в окне «Console» появляется сообщение об ошибке вида
-------- begin -------arm-none-eabi-gcc -c -g -I. -D inline= -mthumb -mcpu=cortex-m4
-O0 -T standalone.ld -ggdb main.c -o main.o
process_begin: CreateProcess(NULL, arm-none-eabi-gcc -c -g -I. D inline= -mthumb -mcpu=cortex-m4 -O0 -T standalone.ld -ggdb
main.c -o main.o, ...) failed.
make (e=2): Не удается найти указанный файл.
make: *** [main.o] Error 2
**** Build Finished ****
необходимо обратиться к следующему слайду; в случае успеха – к
34
слайду 46
35.
ИмпортированиеEclipse-проекта на базе make-файла
Безуспешное построение проекта
Если в окне «Console» появляется сообщение об ошибке вида
-------- begin -------arm-none-eabi-gcc -c -g -I. -D inline= -mthumb -mcpu=cortex-m4 -O0 -T standalone.ld -ggdb
main.c -o main.o
process_begin: CreateProcess(NULL, arm-none-eabi-gcc -c -g -I. -D inline= -mthumb mcpu=cortex-m4 -O0 -T standalone.ld -ggdb main.c -o main.o, ...) failed.
make (e=2): Не удается найти указанный файл.
make: *** [main.o] Error 2
**** Build Finished ****
Данная проблема может проявиться во время построения проекта
Существуют два пути устранения:
1. При наличии прав администратора – установка в переменной PATH
операционной системы (см. слайды 36 – 38) пути к файлам
arm-none-eabi-gcc.exe,
arm-none-eabi-ld.exe,
arm-none-eabi-objcopy.exe,
arm-none-eabi-size.exe и обязательный перезапуск Eclipse
2. При отсутствии прав администратора – настройка окружения Eclipse
(слайды 39 – 45)
35
36.
ИмпортированиеEclipse-проекта на базе make-файла
Коррекция переменной PATH при наличии прав администратора
Внимание! При установке ARM инструментария желательно закрыть Eclipse
Добавление пути к переменной PATH
Здесь нажать на
правую клавишу
мыши
36
37.
ИмпортированиеEclipse-проекта на базе make-файла
Коррекция переменной PATH при наличии прав администратора
Добавление пути к
переменной PATH
37
38.
ИмпортированиеEclipse-проекта на базе make-файла
Коррекция переменной PATH при наличии прав администратора
Непосредственное добавление пути к переменной PATH
После повторного запуска Eclipse действия слайда 16 необходимо повторить
38
39.
ИмпортированиеEclipse-проекта на базе make-файла
Коррекция переменной PATH при отсутствии прав администратора
Шаг 1.
Открытие
диалога
свойств
проекта
Главное
меню
«Project →
Properties»
39
40.
ИмпортированиеEclipse-проекта на базе make-файла
Коррекция переменной PATH при отсутствии прав администратора
Шаг 2.
Добавление
к проекту
переменной
окружения
C/C++ Build →
Environment →
Add
40
41.
ИмпортированиеEclipse-проекта на базе make-файла
Коррекция переменной PATH при отсутствии прав администратора
Шаг 3.
Добавление новой переменной окружения
New variable → Add to all configurations → Variables
41
42.
ИмпортированиеEclipse-проекта на базе make-файла
Коррекция переменной PATH при отсутствии прав администратора
Шаг 4.
Добавление
переменной
Path
окружения
Choose a variable
→ Path → OK
42
43.
ИмпортированиеEclipse-проекта на базе make-файла
Коррекция переменной PATH при отсутствии прав администратора
Шаг 5.
Именование добавленной переменной
Name: Path → OK
43
44.
ИмпортированиеEclipse-проекта на базе make-файла
Коррекция переменной PATH при отсутствии прав администратора
Шаг 6.
Начало
коррекции
переменной
Path в среде
Eclipse
Environment →
Path → Edit…
44
45.
ИмпортированиеEclipse-проекта на базе make-файла
Коррекция переменной PATH при отсутствии прав администратора
Шаг 7.
Непосредственная коррекция переменной Path в среде Eclipse путём
добавления к ней пути к компилятору и вспомогательному отладочному
инструментарию
Edit variable → Value: …\GNU Tools ARM Embedded\4.6 2012q4\bin → OK
45
46.
ИмпортированиеEclipse-проекта на базе make-файла
Успешное построение проекта
Безошибочное построение проекта
Формирование папки
«Debug» с elf и hex
файлами внутри
46
47.
ИмпортированиеEclipse-проекта на базе make-файла
Успешное построение проекта
Безошибочное построение проекта
Формирование
папки «Debug» с
elf и hex
файлами внутри
47
48.
Связь программного проекта в Eclipseсо схемотехническим в Proteus
Шаг 1.
Вход в диалоговую панель
редактирования свойств
микроконтроллера
48
49.
Связь программного проекта в Eclipseсо схемотехническим в Proteus
Шаг 2.
Выбор программного
elf-файла
49
50.
Связь программного проекта в Eclipseсо схемотехническим в Proteus
Искомый elf-файл внутри рабочего проекта
«MMVP_LW1_ATSAM3N4C_LedDisplay»,
который принадлежит рабочему
пространству «MMVP»
50
51.
Связь программного проекта в Eclipseсо схемотехническим в Proteus
Результат выбора
программного elf-файла
51
52.
Связь программного проекта в Eclipseсо схемотехническим в Proteus
Проверка корректности связи
программного проекта в Eclipse со
схемотехническим в Proteus
Шаг 1. Запуск модели
52
53.
Связь программного проекта в Eclipseсо схемотехническим в Proteus
Проверка
корректности связи
программного
проекта в Eclipse со
схемотехническим в
Proteus
Точка
прерывания
(F9)
Шаг 2. Контроль состояния
отладочных и информационных окон
53
54.
Лабораторная работа № 1завершена!
54
55.
Основы управлениясредствами Eclipse
Устранение возможных семантических ошибок
Семантические ошибки – это «кажущиеся»
ошибки, на которые указывает среда Eclipse, а не
компилятор, при безошибочном построении
проекта
Семантические ошибки связаны с тем, что среда
не «видит» файлов, в которых определяются
новые, «ошибочные» с точки зрения среды типы
данных
Для устранения данных ошибок среде
необходимо
указать
пути
к
исходным
заголовочным файлам
55
56.
Основы управлениясредствами Eclipse
Устранение возможных семантических ошибок
Семантическая ошибка как ошибка, на
которую указывает среда Eclipse при
безошибочном построении проекта
56
57.
Основы управлениясредствами Eclipse
Устранение возможных семантических ошибок
Семантическая ошибка как ошибка, на
которую указывает среда Eclipse при
безошибочном построении проекта
Шаг 1. Выявление семантических
ошибок
57
58.
Основы управлениясредствами Eclipse
Устранение возможных семантических ошибок
Шаг 2. Переход к свойствам проекта
58
59.
Основы управлениясредствами Eclipse
Устранение возможных
семантических ошибок
Шаг 3. Подготовка к указанию
пути к стандартным
библиотекам
59
60.
Основы управлениясредствами Eclipse
Устранение возможных семантических ошибок
Шаг 4.
Непосредственное
указание пути к
стандартной
библиотеке
60
61.
Основы управлениясредствами Eclipse
Устранение возможных семантических ошибок
Результат устранения семантических ошибок
61
62.
Основы управлениясредствами Eclipse
Во
избежание
повторного
прохождения
длительного
процесса настройки аналогичных
проектов
новые
проекты
настоятельно
рекомендуется
создавать на базе существующих
путём копирования (Ctrl+C →
Ctrl+V)
62
63.
Основы управлениясредствами Eclipse
Шаг 1. Копирование
текущего проекта в
буфер обмена
63
64.
Основы управлениясредствами Eclipse
Шаг 2. Вставка
скопированного
проекта из буфера
обмена
64
65.
Основы управлениясредствами Eclipse
Шаг 3. Коррекция
имени нового
проекта
65
66.
Основы управлениясредствами Eclipse
Шаг 4. Очистка
нового проекта
66
67.
Основы управлениясредствами Eclipse
Шаг 5. Коррекция
имени нового
проекта в его
make-файле
67
68.
Основы управлениясредствами Eclipse
Шаг 6. Построение
нового проекта
68
69.
Основы управлениясредствами Eclipse
Шаг 7. Контроль
безошибочного
построения нового
проекта
69
70.
Дополнительныеполезные
настройки
Eclipse-проекта
Шаг 1. Подготовка к настройке
изменения свойства
автоматического сохранения всех
несохранённых файлов перед
построением проекта
70
71.
Дополнительныеполезные
настройки Eclipseпроекта
Шаг 2. Непосредственное
изменение свойства
автоматического
сохранения всех
несохранённых файлов
перед построением проекта
71
72.
Eclipse. Закрытие проектапроизводится нажатием
правой клавиши мыши в
области проводника «Project
Explorer» проектов на
названии проекта и выбором
в появившемся меню пункта
«Close Project»
72
73.
Eclipse. Удаление проектаиз списка проектов
производится нажатием
правой клавиши мыши в
области проводника «Project
Explorer» проектов на
названии проекта и выбором
в появившемся меню пункта
«Delete»
73
74.
Проводник Eclipse попрограммным объектам
74
75.
Блочный комментарий в EclipseВыделенный блок комментируется/раскомментируется комбинацией клавиш «Ctrl + /»
75
76.
Спасибо завнимание

























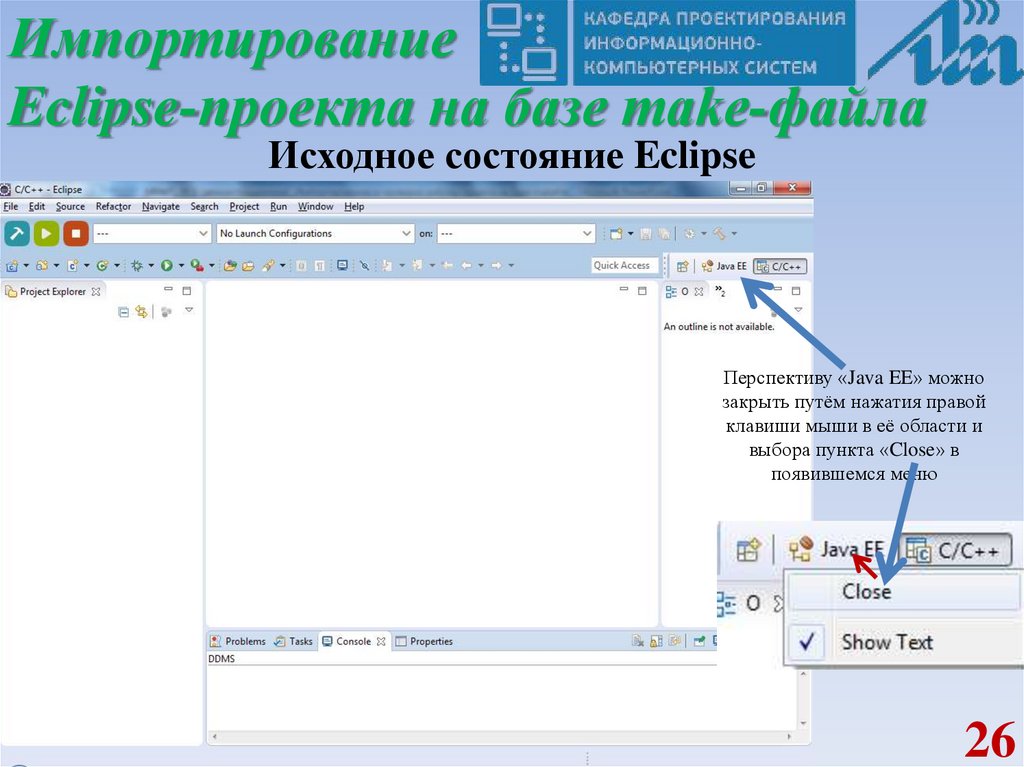


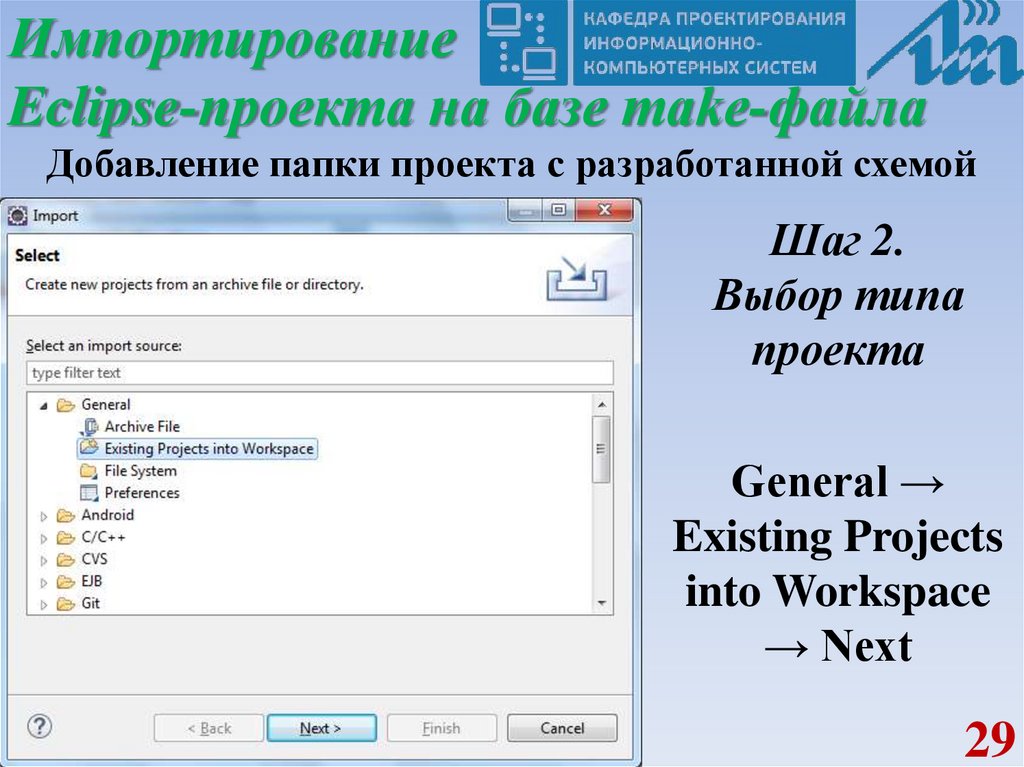


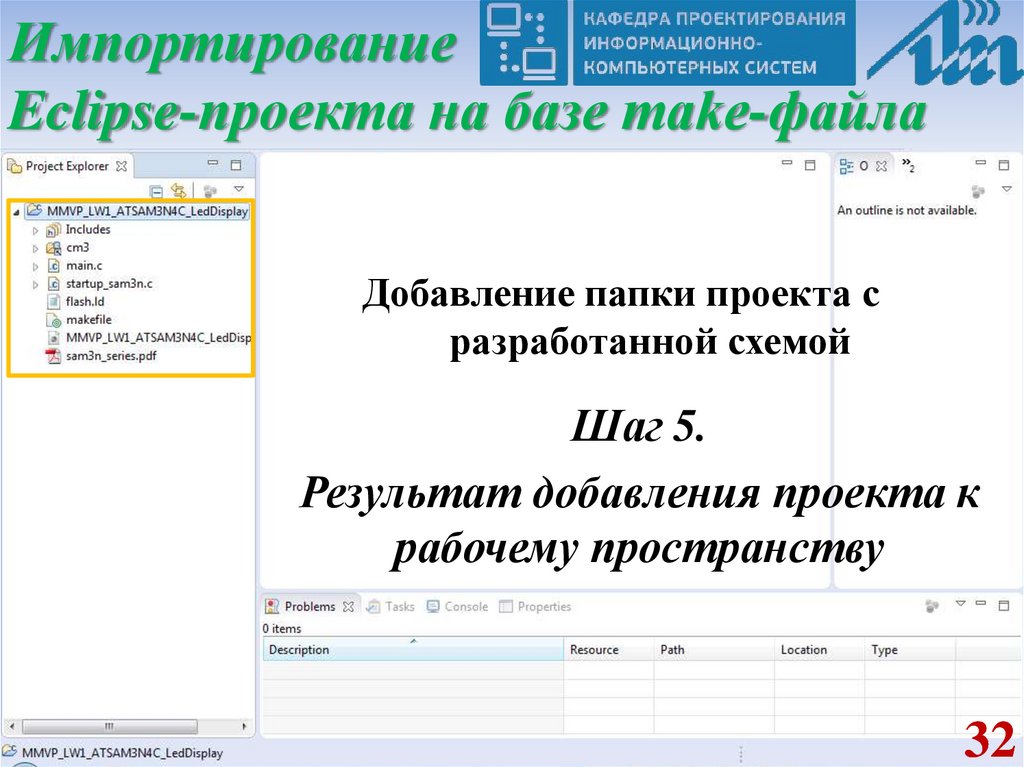
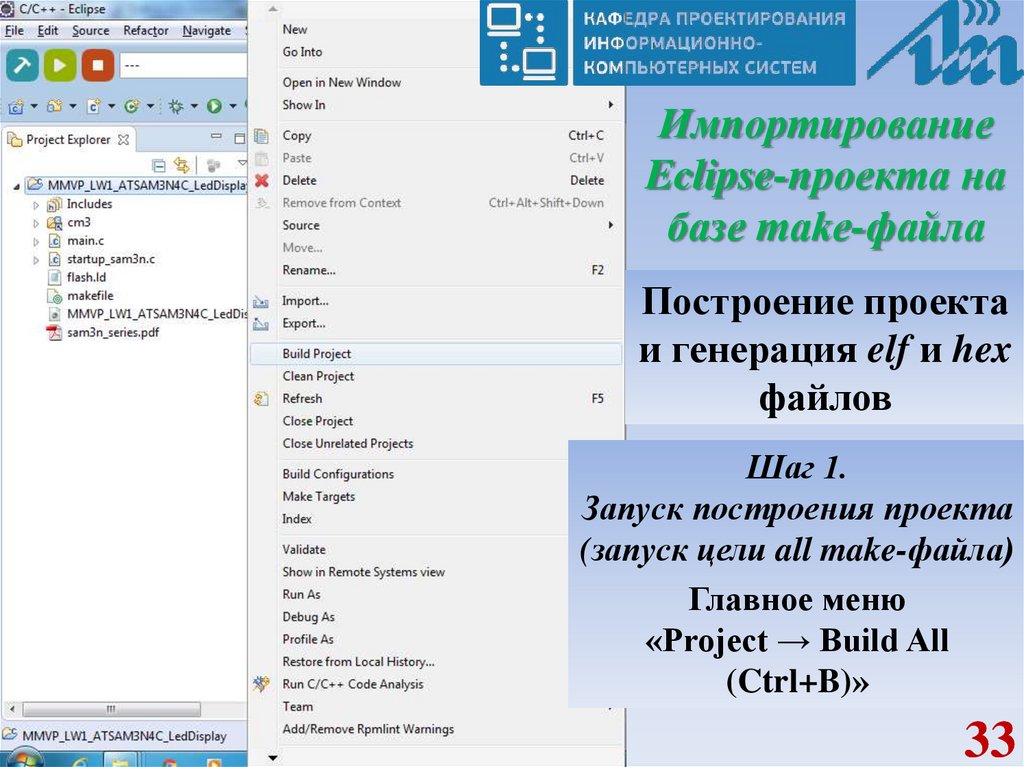


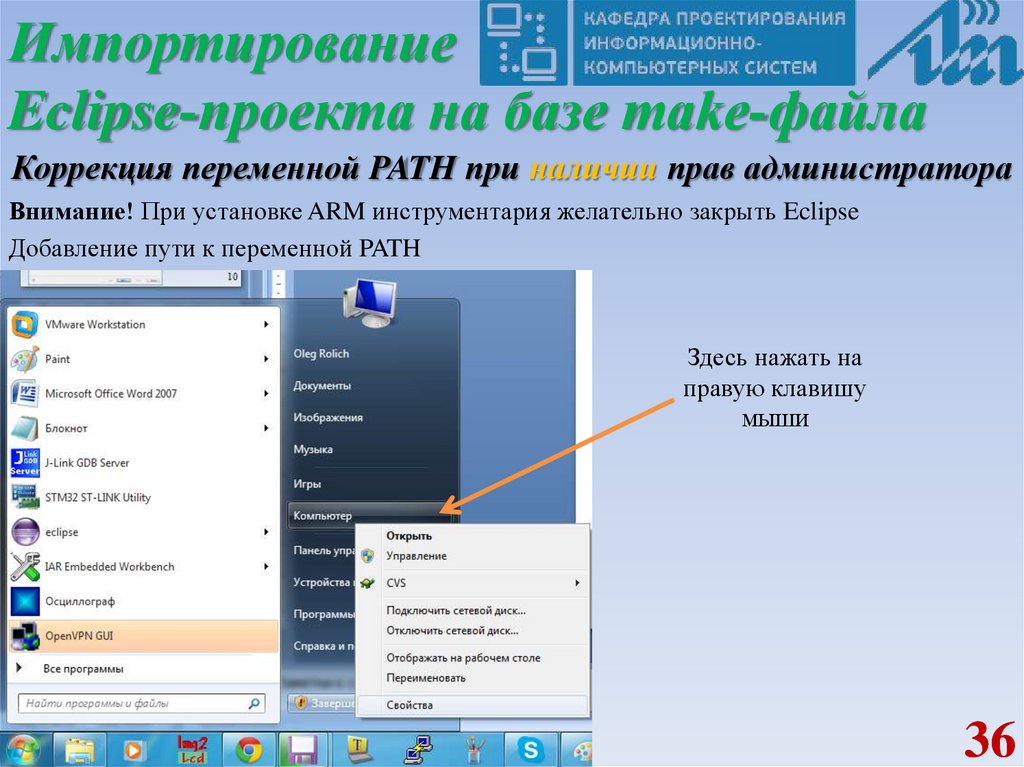
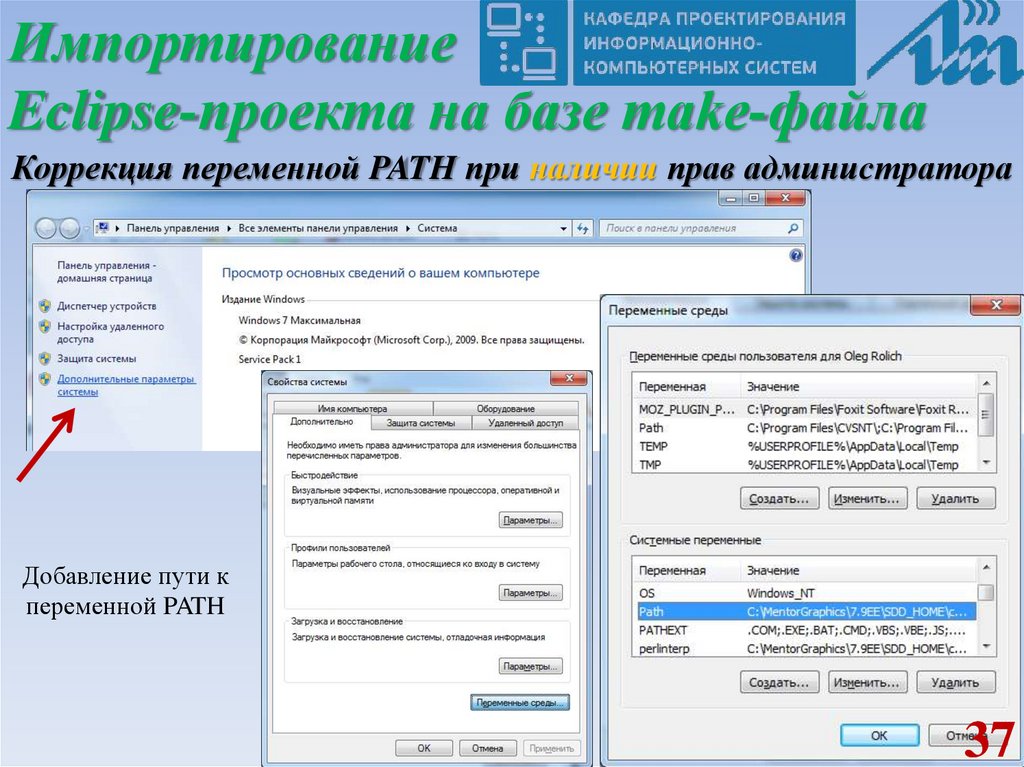
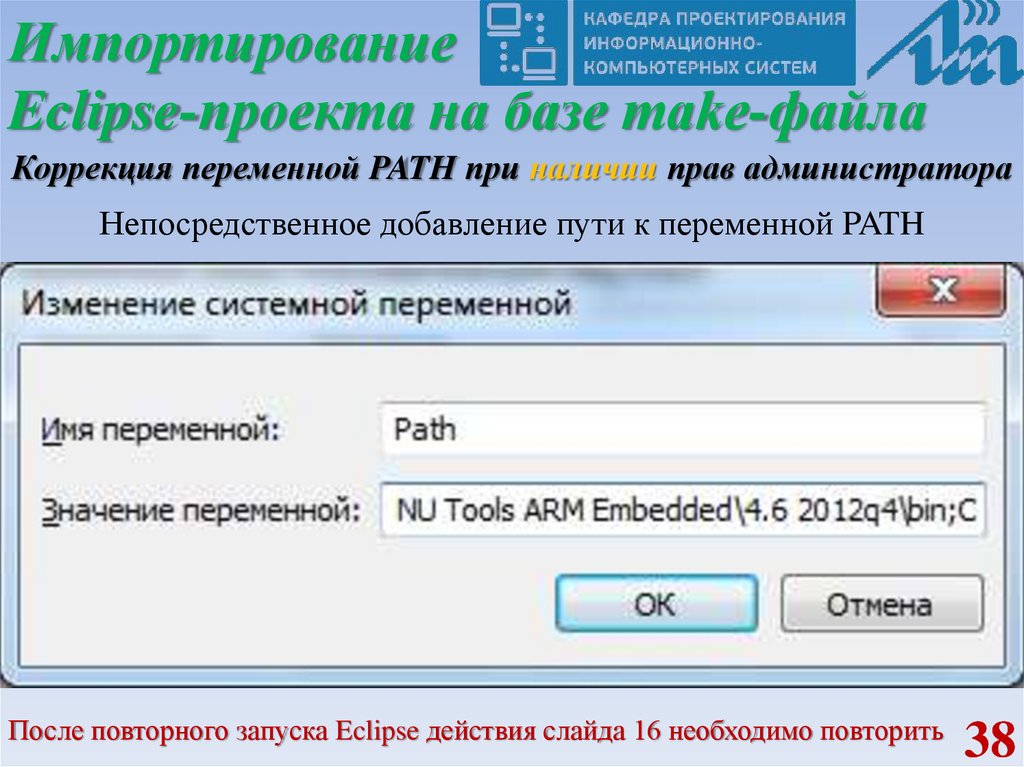


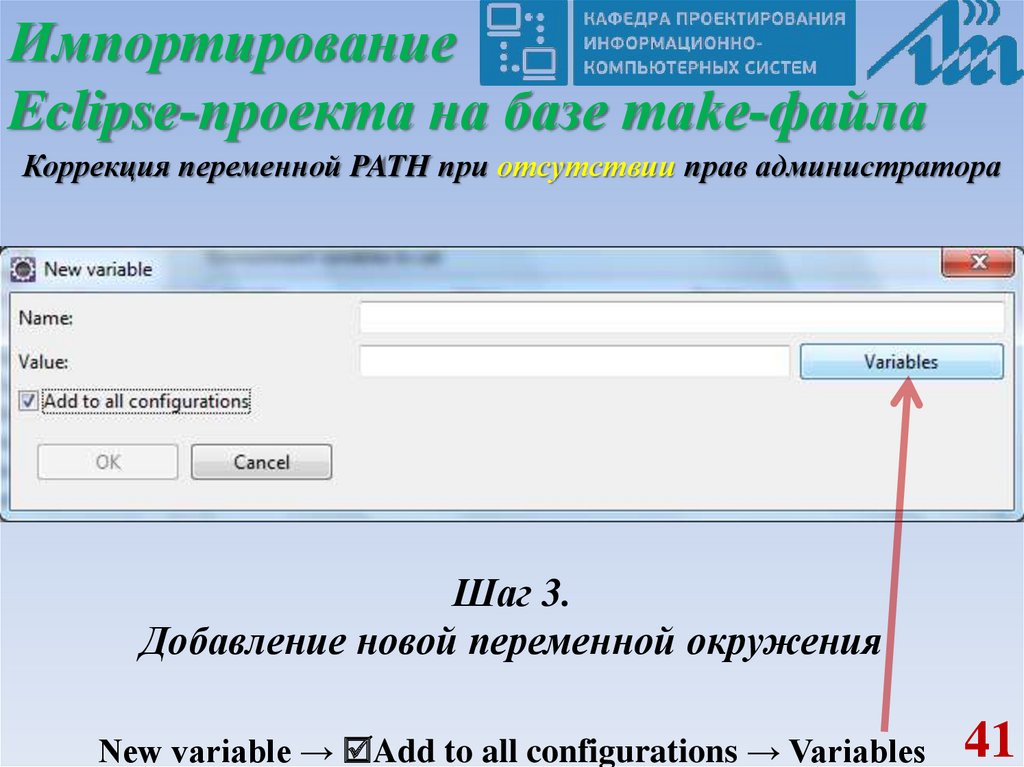

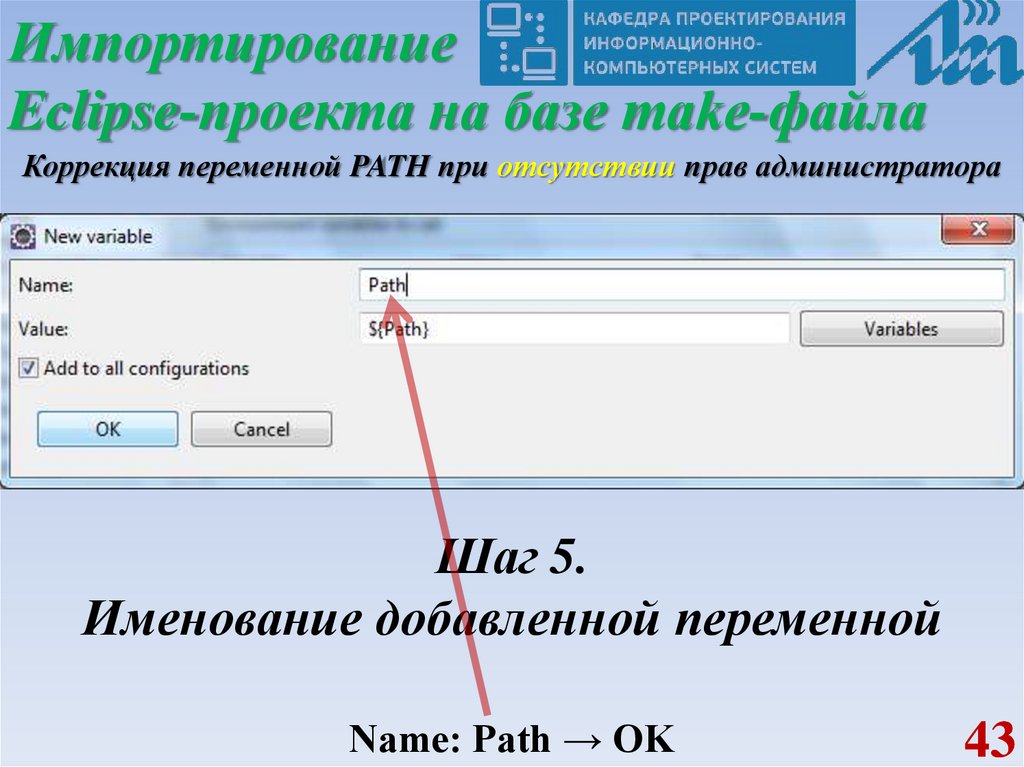


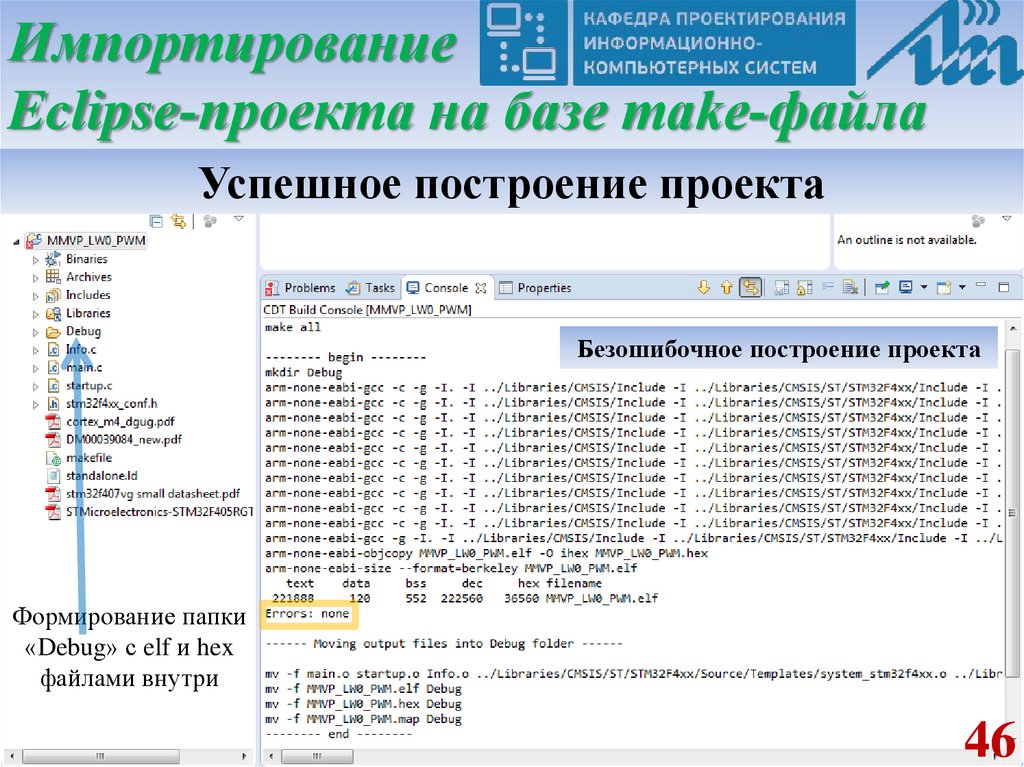
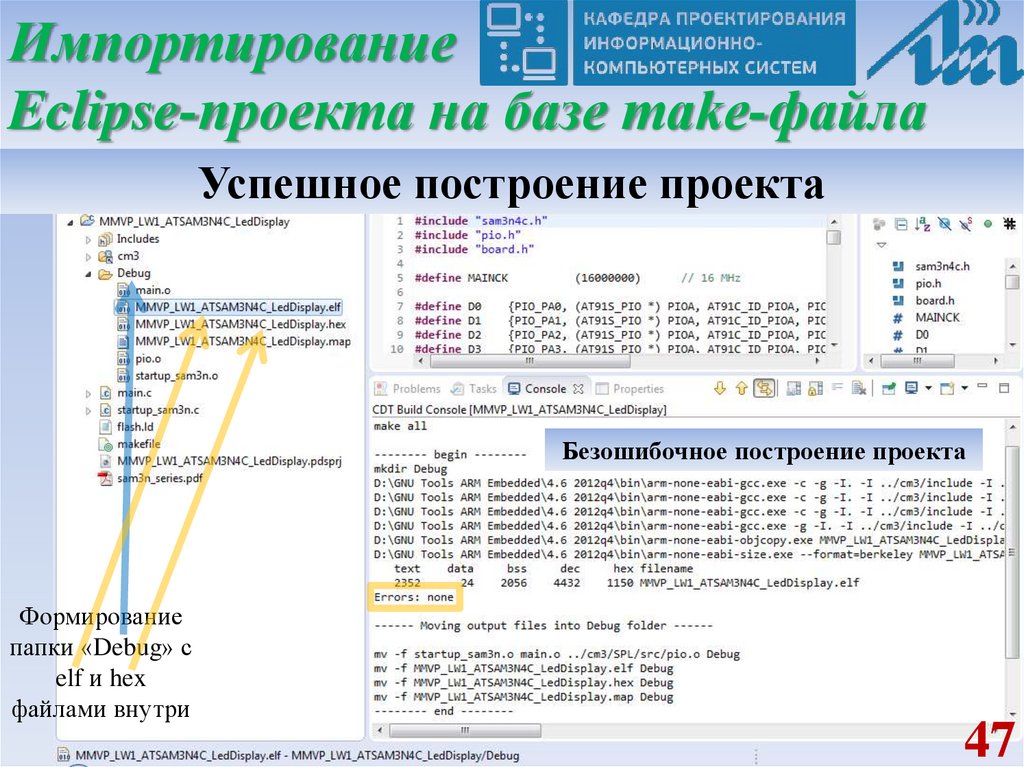



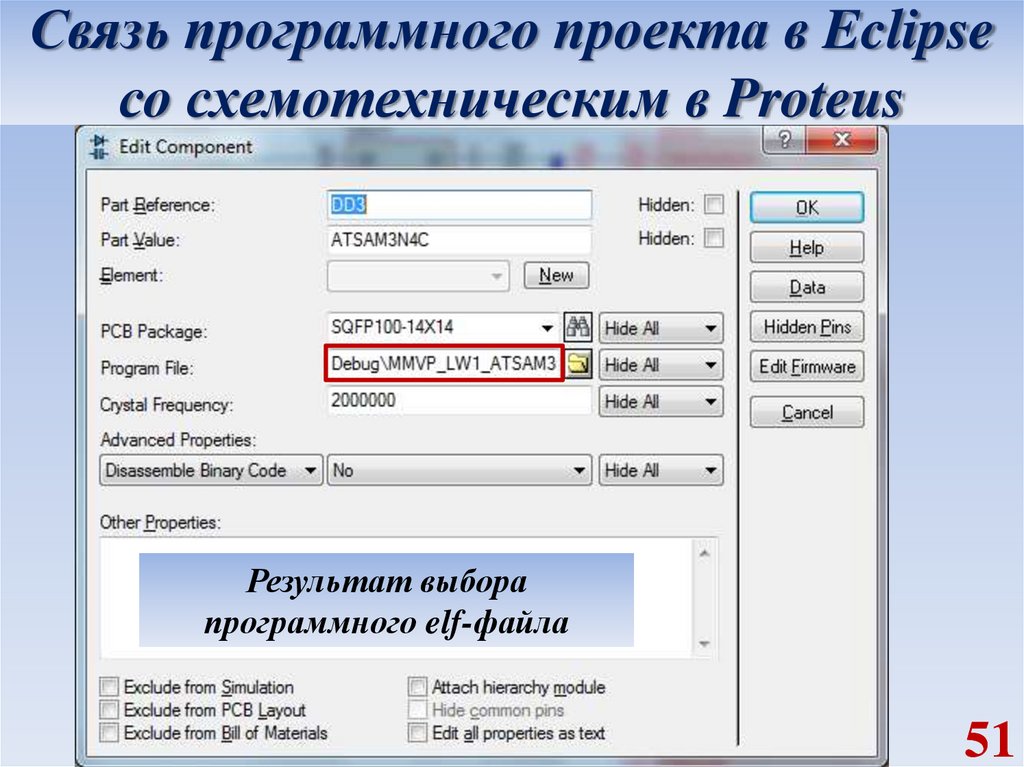




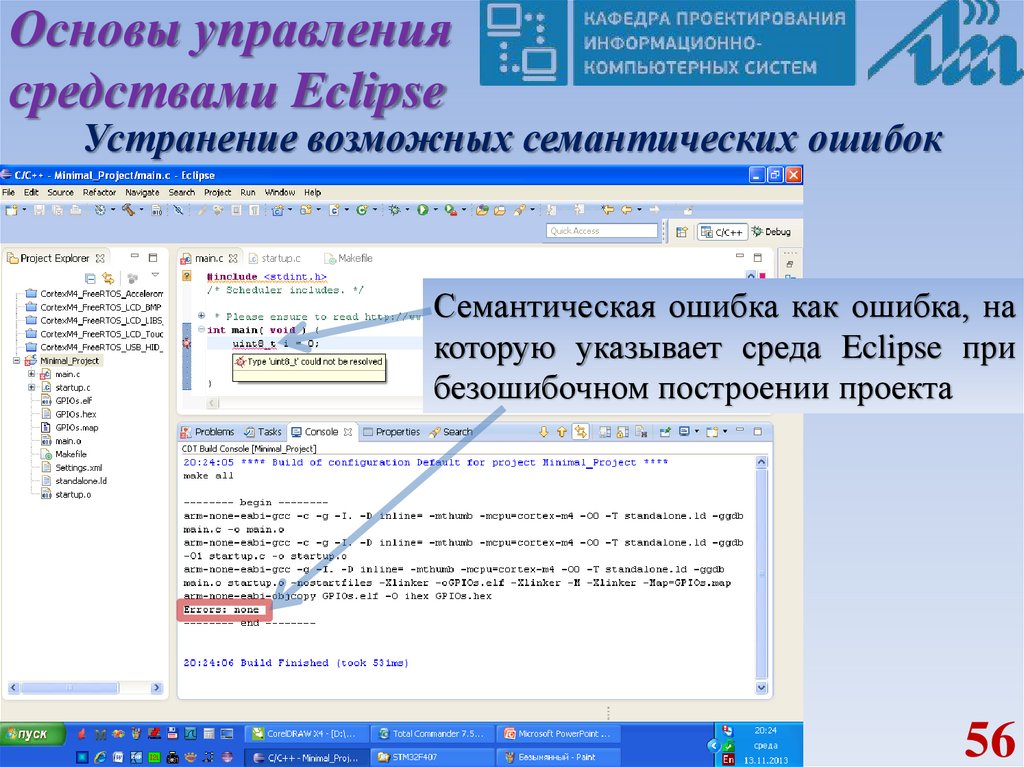


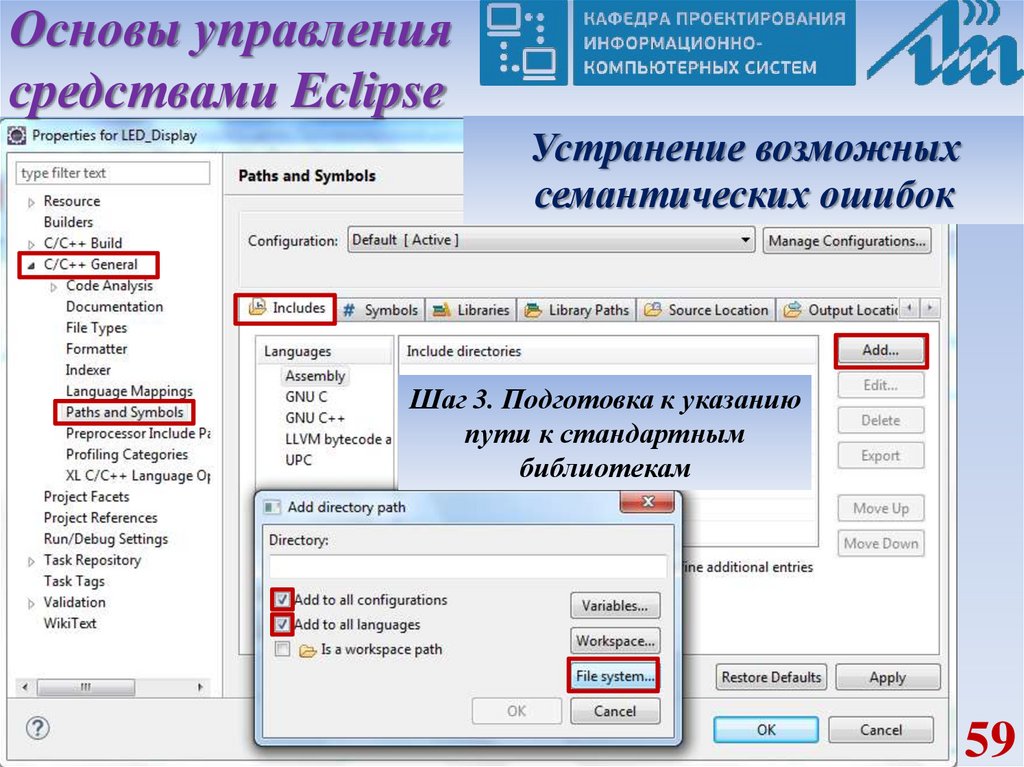
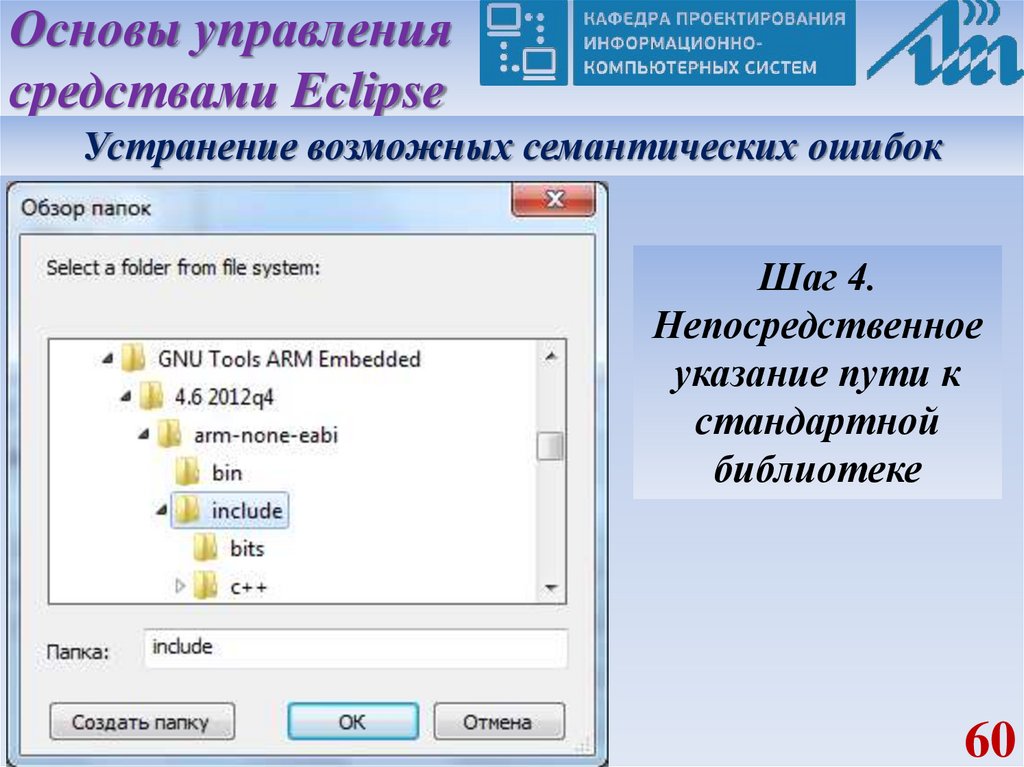


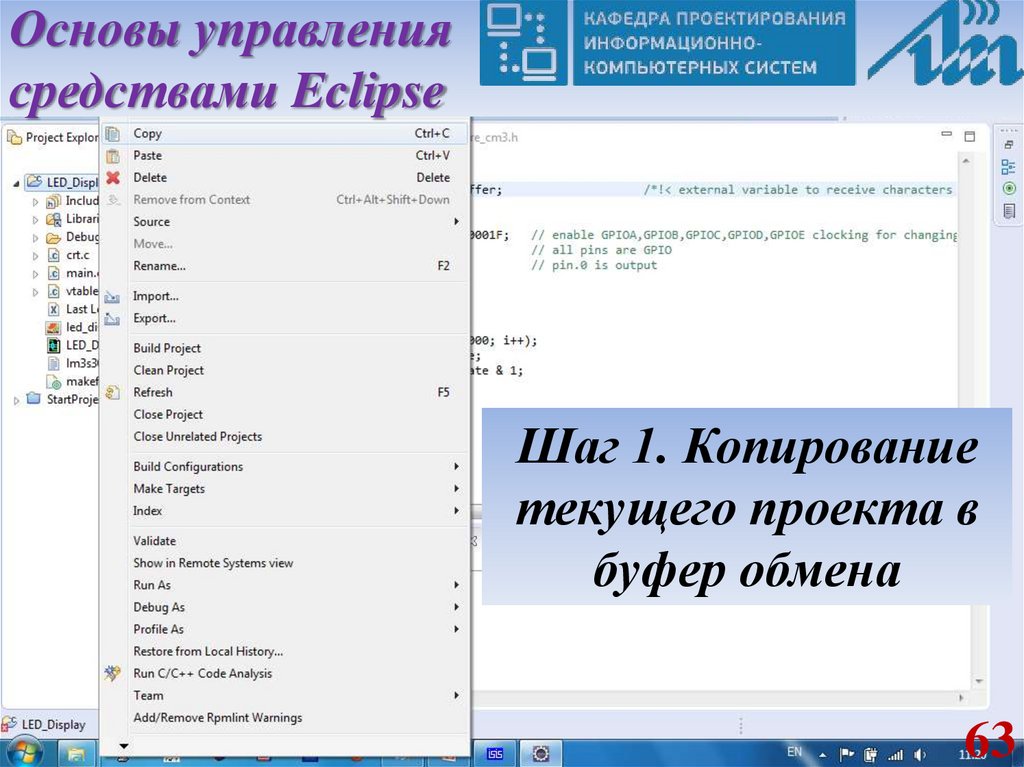
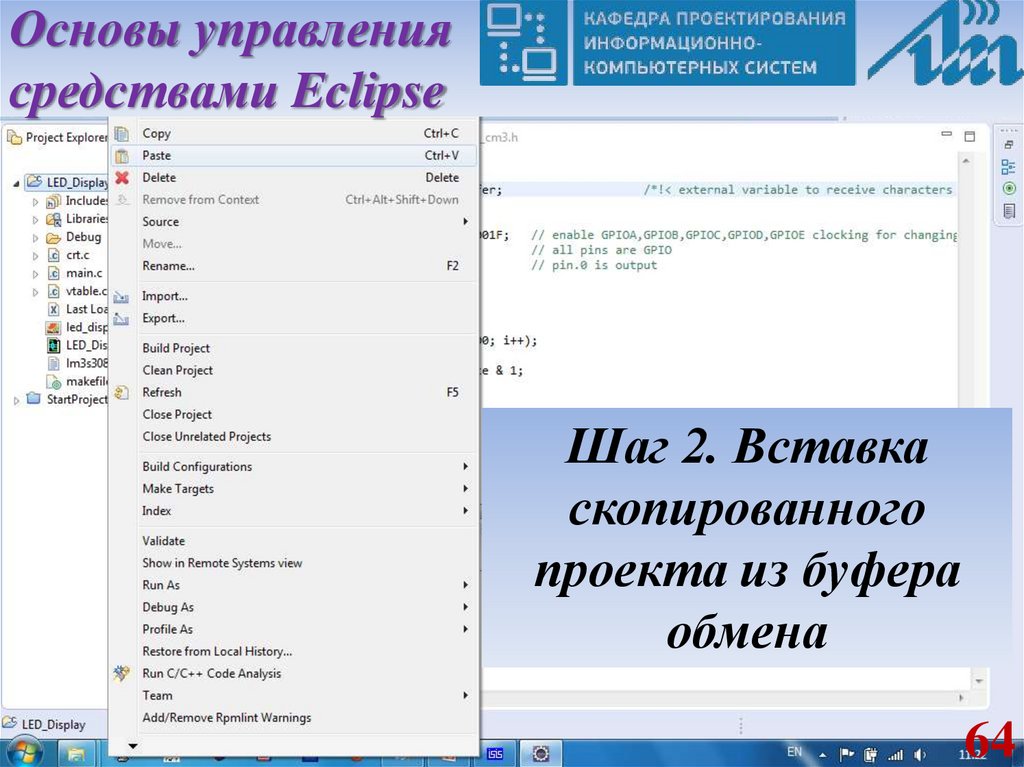

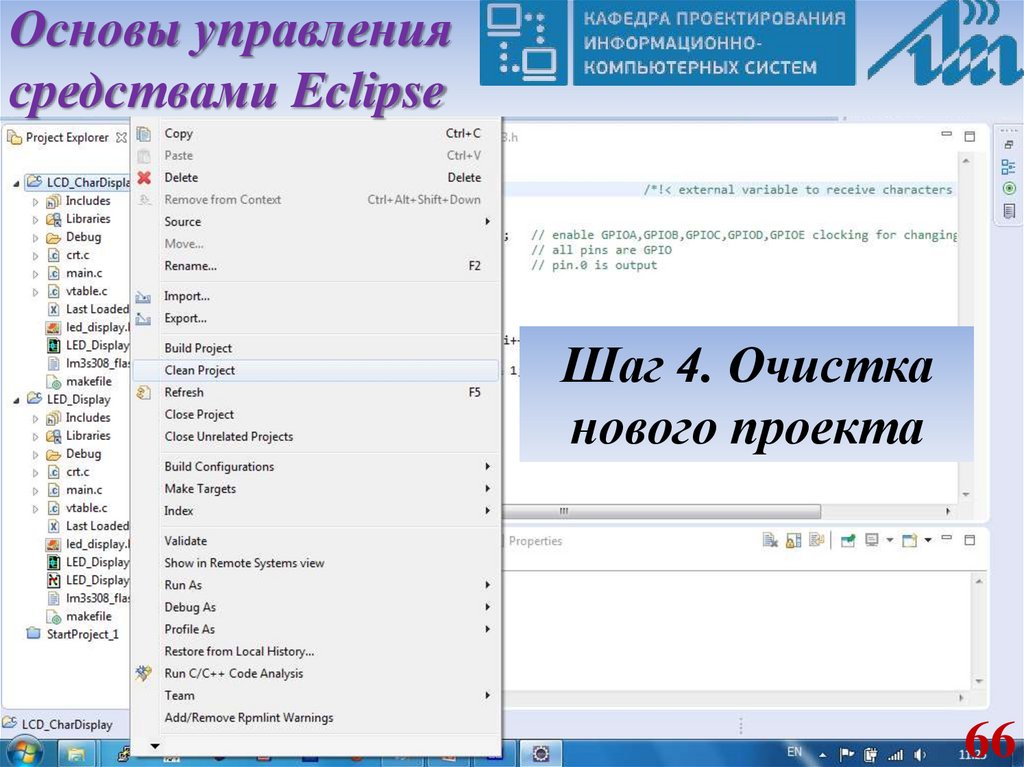

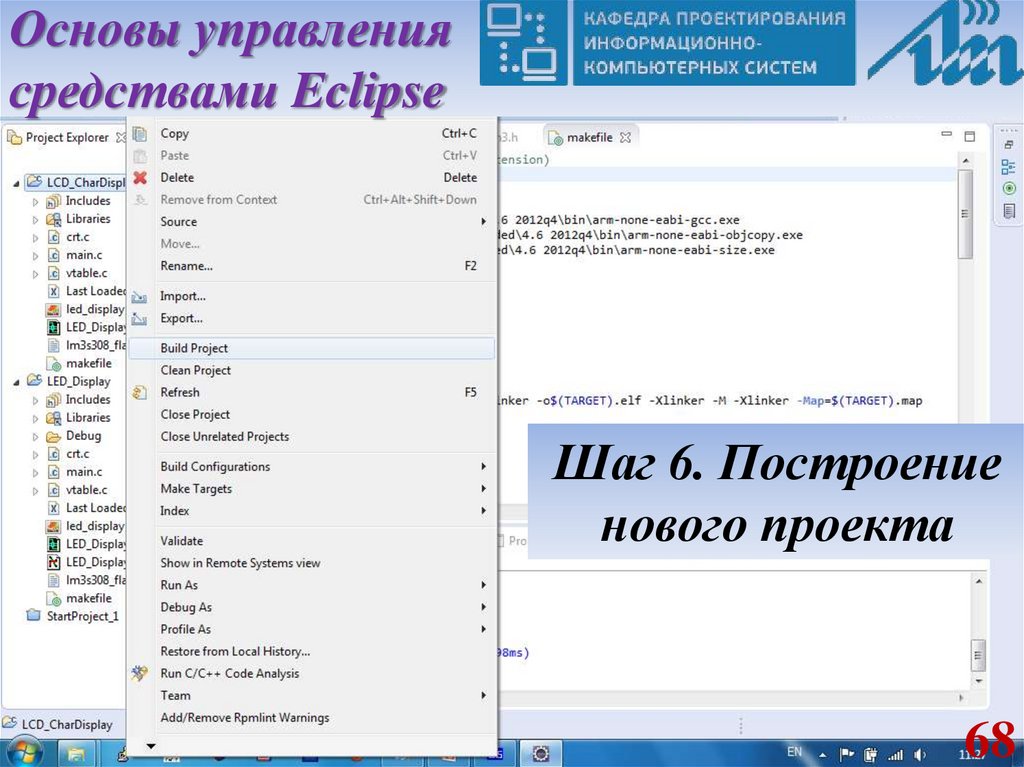


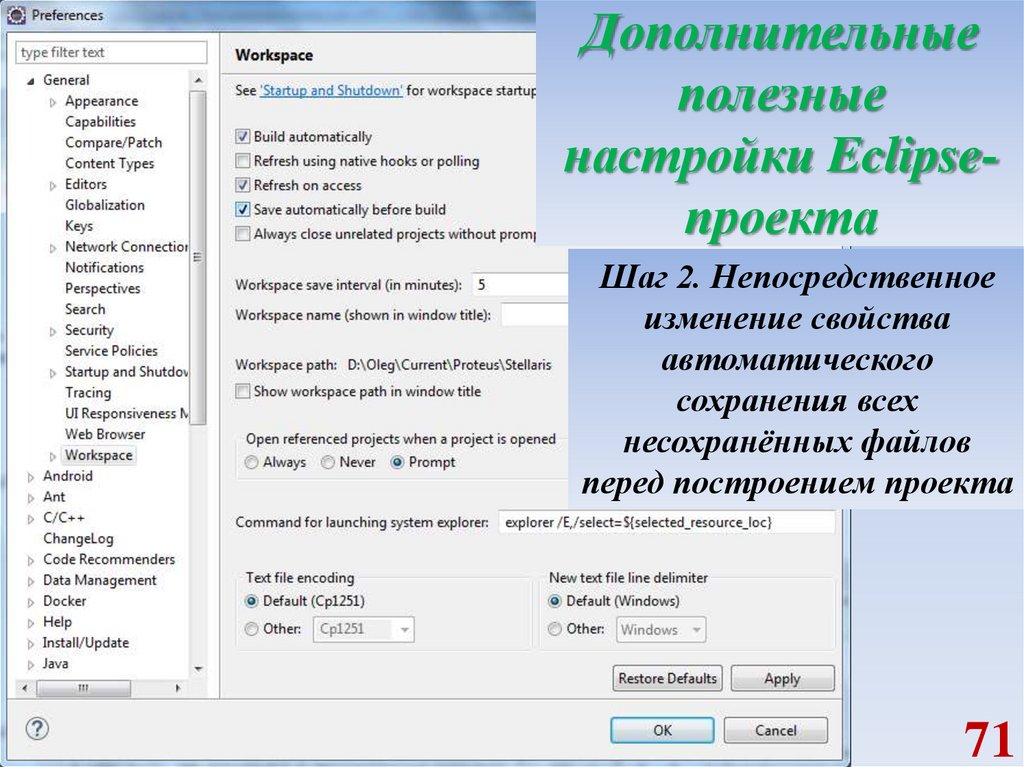


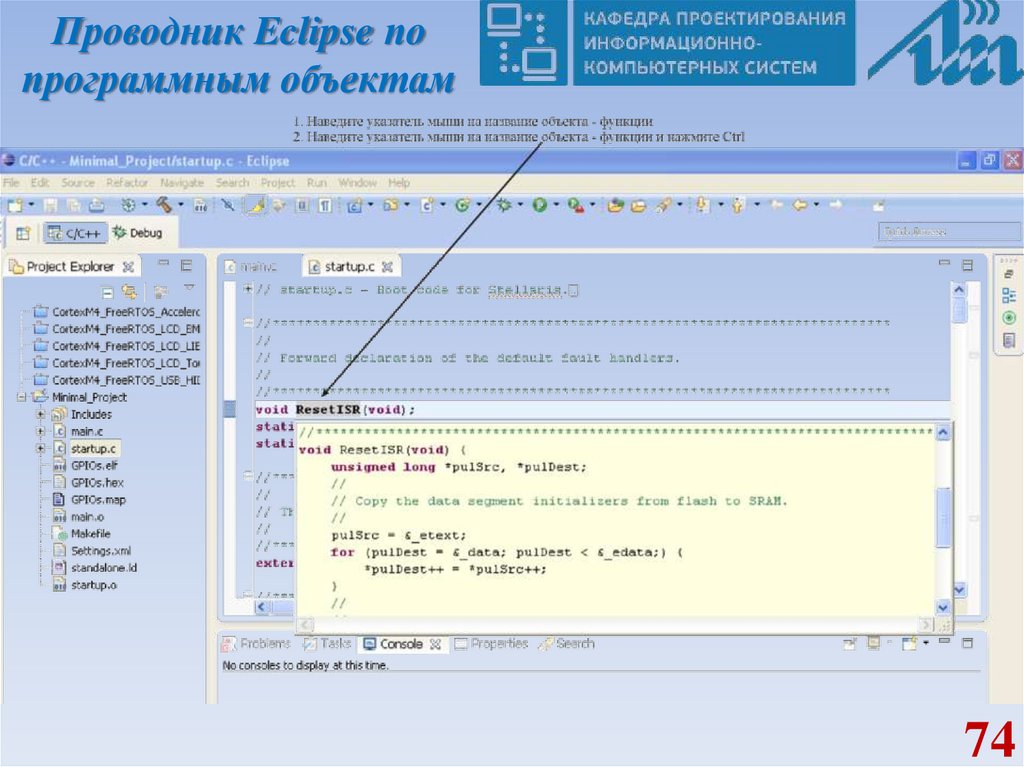
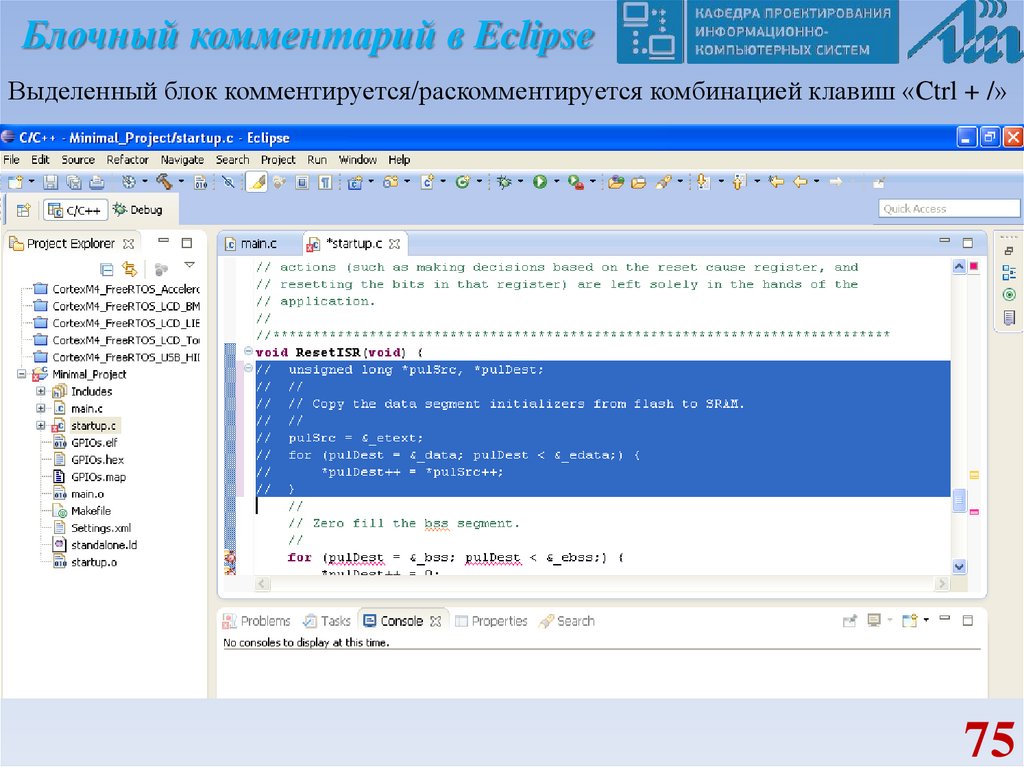

 Программное обеспечение
Программное обеспечение Электроника
Электроника








