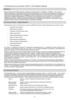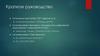Похожие презентации:
Краткое руководство пользователя Teamcenter
1.
Федеральное государственное бюджетное образовательное учреждениевысшего профессионального образования
«Московский государственный технический университет имени Н. Э. Баумана
(национальный исследовательский университет)»
TEAMCENTER
Краткое руководство пользователя
Косолапов Александр Сергеевич
Инженер НИИ СМ3-2
03.10.2022
1
2.
Teamcenter, как PLM системаTeamcenter - это наиболее широко распространенная система для управления
жизненным циклом изделия (PLM).
• Главной задачей любой PLM-системы является управление информацией об
изделии на всех этапах его жизненного цикла.
• В Teamcenter реализована очень гибкая система управления доступом к
данным, позволяет разграничивать доступ к данным для обеспечения защиты
коммерческой тайны или от несанкционированного изменения.
03.10.2022
2
3.
Регистрация в системе1. Щелкнуть два раза по иконке на рабочем столе (Рис.1)
Замечание: Если ярлык отсутствует на рабочем столе, то запустить программу можно
при помощи:
"C:\Program Files\Siemens\Teamcenter\OTW10\rac\portal.bat"
2. В появившемся окне Регистрация в Teamcenter ввести имя
Пользователя и Пароль, затем щелкнуть по кнопке
Регистрация (Рис.2).
Рис. 1
Рис. 2
03.10.2022
3
4.
Саня!!Ничего не
работает!!!!!
03.10.2022
4
5.
Рабочее окно TeamcenterПользовательский интерфейс системы Teamcenter (Рис.3)
Рис. 3
03.10.2022
5
6.
Рабочее окно Teamcenter1. Баннер приложения отображает имя текущего приложения, имя текущего
пользователя и его роль в организационной диаграмме предприятия. Двойным
щелчком по имени пользователя и роли можно перейти в настройки роли
пользователя, в которых можно выбрать необходимую для выполнения
текущей задачи роль из списка доступных данному пользователю.
2. Поисковая строка, предназначенная для использования преднастроенных
«простых» стратегий поиска, например по набору данных, идентификатору
изделия, ключевым словам и т. д.
3. Кнопки вызова приложений (основные) предназначены для вызова наиболее
часто используемых приложений Teamcenter и открытия соответствующих им
перспектив.
4. Кнопки вызова приложений (второстепенные) предназначены для вызова
наименее часто используемых приложений Teamcenter.
03.10.2022
6
7.
«Мой Teamcenter»Для запуска приложения «Мой Teamcenter» необходимо выбрать его в левом
нижнем углу. По итогу откроется пользовательский интерфейс приложения «Мой
Teamcenter» (рис.4)
Рис. 4
03.10.2022
7
8.
«Мой Teamcenter»1. Рабочая область текущего пользователя (папка Рабочая область) содержит
ссылки на используемые данные. Для любого элемента рабочей области
доступно контекстное меню, вызвать которое можно, нажав правую клавишу
мыши, когда курсор находится над интересующим объектом. Контекстное
меню в Teamcenter аналогично подобным, например в любой современной
операционной системе, предлагает набор действий над выбранным объектом,
возможный в данном контексте.
2. Набор панелей (вкладок), отображающих более детальную информацию о
выбранных в рабочей области пользователя объектах в различных
представлениях в зависимости от выбранной вкладки.
03.10.2022
8
9.
Сортировка деталей в Рабочей области1. Для выбора сортировки необходимо зайти в Правка – Параметры (Рис.27)
Рис. 27
03.10.2022
9
10.
Сортировка деталей в Рабочей области2. Далее в окне параметры необходимо выбрать раздел Общие – Пользовательский интерфейс. В
параметре Порядок отображения дерева возрастающий или убывающий (Рис.28)
Рис. 28
03.10.2022
10
11.
Работа с объектами. Создание папки1. В рабочей области необходимо выбрать папку для создания объекта(папка, деталь, сборка). Следует
обращать внимание, где располагается синяя полоска в рабочей области, она определяет место
создания нового объекта (Рис.5)
Рис. 5
2. Для создания папки выбрать пункт меню: Файл – Создать –Папка (Рис.6)
Рис. 6
3. В окне Создать папку щелкнуть по объекту Папка и на кнопку Далее (Рис.7)
Рис. 7
03.10.2022
11
12.
Интеграция с NXЗапуск системы NX под управлением Teamcenter производится с помощью кнопки Запустить/Открыть в
NX на главной панели инструментов в приложении Мой Teamcenter (Рис.26)
Рис. 26
1. Для добавления данного значка необходимо зайти в Правка – Параметры (Рис.27)
Рис. 27
03.10.2022
12
13.
Интеграция с NX2. Во вкладке Параметры выбрать NX, в открывшемся окне поставить галочку Открыть в NX (Рис.28)
Рис. 28
3. Запустить системы NX под управлением Teamcenter с помощью кнопки Запустить/Открыть в (Рис.29)
Рис. 29
03.10.2022
13
14.
Интеграция с NX4. При запуске системы NX под управлением Teamcenter должна появиться вкладка Навигатор
Teamcenter (Рис.30)
Рис. 30
03.10.2022
14
15.
Работа с объектами. Создание папки4. В окне Создать папку щелкнуть по объекту Папка и на кнопку Далее (Рис.8)
Рис. 8
5. В поле Имя ввести наименование папки и щелкнуть по кнопке Готово (Рис.9)
Рис. 9
03.10.2022
15
16.
Работа с объектамиДля обеспечения хранения и управления подобного рода информацией система Teamcenter имеет
информационную модель данных, основным объектом которой является объект Изделие
Изделие
Мастер – форма изделия
Ревизии (модификации) изделия
Мастер – форма ревизии
Наборы данных
03.10.2022
16
17.
Работа с объектамиИзделие – объект, непосредственно представляющий изделие;
Мастер-форму изделия – объект, предназначенный для хранения атрибутивной информации,
описывающей изделие;
Модификацию изделия – объект, описывающий изменение изделия;
Мастер-форму модификации изделия – объект, предназначенный для хранения атрибутивной
информации, описывающий модификацию изделия.
Набор данных служит для хранения всей информации, описывающих изделие, например 3D-модели,
выполненные в различных CAD-системах, документы, выполненные в офисных приложениях, и
многое другое.
03.10.2022
17
18.
Работа с объектами. Создание объекта1. В рабочей области необходимо выбрать папку для создания объекта(папка, деталь, сборка). Следует
обращать внимание, где располагается синяя полоска в рабочей области, она определяет место
создания нового файла (Рис.10)
Рис. 10
2. Выбрать меню Файл – Создать – Изделие (рис. 11)
Рис. 11
03.10.2022
18
19.
Работа с объектами. Создание объекта3. В окне Создать элемент щелкнуть по объекту Элемент и на кнопку Далее (Рис.12)
Рис. 12
4. В поле Идентификатор и Имя изделия ввести обозначение изделия, назначить ревизию. (Рис.13)
Рис. 13
03.10.2022
19
20.
Работа с объектами. Создание объекта5. При назначении Ревизии обратите внимание, что присвоенный номер 001. В любом другом случае
нужно выбрать другой Идентификатор. После всех действий необходимо нажать кнопку Готово.
(Рис.14)
Рис. 14
Важно: идентификатор изделия может быть представлен в цифровом виде,
либо в буквенном виде, но только на ЛАТИНИЦЕ. Имя изделия позволяет
любые символы, кроме спец. символов (!,<,>, и т.д)
03.10.2022
20
21.
Работа с объектами. Создание набора данных1. Выделить объект, которому будет прикреплен набор данных, набор данных добавляется к
ревизии(модификации) изделия. Следует обращать внимание, где располагается синяя полоска в
рабочей области, она определяет место создания нового файла (Рис.15)
Рис. 15
2. Выбрать пункт меню Файл – Создать – Набор данных (Рис.16)
Рис. 16
3. В окне Создать набор данных щелкнуть по кнопке Информация и выбрать требуемый набор
данных. Со временем у вас сформируется список наиболее часто используемых наборов данных (Рис. 17
Рис. 17
03.10.2022
21
22.
Работа с объектами. Создание набора данныхНаиболее употребляемые наборы данных представлены в таблице 1
Тип файла
03.10.2022
Таблица 1
Тип набора данных
.prt (3D-модель)
UGMASTER
.prt (Чертеж)
UGPART
.xls;.xlsx
MSExcel
.doc;.docx
MSWord
.jpg
JPEG
.dwg
DWG
.txt
Текст
22
23.
Работа с объектами. Создание набора данных4. Можно просто завершить создание набора данных, для этого необходимо нажать кнопу Ок (Рис. 18)
Рис. 18
5. В другом случае можно импортировать с локального диска данные, для этого необходимо нажать на
кнопку с тремя точками. Выбрать файл соответствующий набору данных файл и нажать кнопку
Выгрузка (Рис. 19)
Рис. 19
03.10.2022
23
24.
Поиск в приложении «Мой Teamcenter»1. Для поиска имеющихся в базе объектов нажмите кнопку Поиск на панели инструментов или в левой
части приложения Мой Teamcenter (Рис. 20)
Рис. 20
2. Если необходимо выбрать другую форму запроса, то на панели инструментов нажмите на кнопку
Выберите поиск (Рис. 21)
Рис. 21
03.10.2022
24
25.
Поиск в приложении «Мой Teamcenter»3. В появившемся диалоговом окне Запросы выбрать форму запроса(например «Заблокированные
объекты») и нажать кнопку ОК (Рис. 22)
Рис. 22
4. Ввести необходимую информацию об изделии которое вы ищите, затем щелкнуть по кнопке
Выполнить поиск (Рис. 23)
Рис. 23
03.10.2022
25
26.
Поиск в приложении «Мой Teamcenter»5. Найденные объекты будут показаны в нижнем правом углу приложения «Мой Teamcenter» (Рис. 24)
Рис. 24
5. Сформированный запрос можно сохранить в папку «My Saved Searches», для это необходимо нажать
кнопку Сохранить результаты поиска (Рис. 25)
Рис. 25
03.10.2022
26
27.
Поиск в приложении «Мой Teamcenter»Также в системе есть быстрый поиск по изделиям, который располагается в левом верхнем углу (Рис. 26)
Рис. 26
При вводе информации можно использовать символ *.
03.10.2022
27
28.
Интеграция с NX. Создание объектов1. Для создания нового объекта NX выберите Файл – Новый – Запись (Рис.31)
Рис. 31
2. Выберите соответствующий шаблон «Model KB SKAZKA» - для деталей, «Assembly KB SKAZKA» для сборок. Также необходимо запомнить поля Обозначение, назначить Ревизию и Наименование
(Рис.32). Важно: Обозначение изделия может быть представлен в цифровом виде, либо в буквенном
виде, но только на ЛАТИНИЦЕ. Имя изделия позволяет любые символы, кроме спец. символов
(!,<,>, и т.д)
Рис. 32
03.10.2022
28
29.
Интеграция с NX. Создание объектов3. Для выбора папки необходимо нажать на значок папки
нажать Ок
. Выбрать нужную папку двойным кликом и
4. По итогу заполненная форма для создания объекта должна выглядеть как на рисунке 32.
Рис. 32
03.10.2022
29
30.
Интеграция с NX. База стандартных изделий1. Зайти в Библиотеку повторного использования необходимо нажать на панель закладок
соответствующий значок
2. Далее раскройте панель Выбор элемента и Просмотр (Рис.31)
Рис. 33
03.10.2022
30
31.
Интеграция с NX. База стандартных изделий3. На пример: необходимо добавить Болт со звездообразной головкой М10 DIN 34800-2005-09. Заходим
в папку Стандартные изделия – DIN – Болты и в панели Выбор элемента выбрать необходимый объект.
Также появится с просмотр объекта (рис.34).
Рис. 34
03.10.2022
31
32.
Интеграция с NX. База стандартных изделий4. Для добавления компонента к сборке необходимо перетащить данный объект в сборку или правой
кнопкой по компоненту и нажать Добавить к сборке (рис.35).
Рис. 35
5. Выбрать конфигурацию требуемого компонента и нажать кнопку Ок (рис.36).
Рис. 36
03.10.2022
32
33.
Интеграция с NX. База стандартных изделий6. Выполнить позиционирование компонента (рис.37).
Рис. 37
7. Если компонент не подошел, то необходимо повторить операции 3-5. Для позиционирования можно
заменить не подошедший компонент на новый.
03.10.2022
33
34.
Рабочие процессыДанная глава посвящена обзору возможностей системы по автоматизации формализованных процедур
обмена информацией и обеспечению конструкторского документооборота, которые реализуются через
использование «рабочих процессов».
Рабочий процесс «Утверждение КД в КБ Сказка»
03.10.2022
34
35.
Рабочие процессы1. Рабочий процесс необходимо назначать для ревизии (модификации) изделия. Выберите модификацию
изделия 6345-3408114/001 - Проставка и выберите Файл – Создать – Процесс либо выберите вкладку
«Общие» и выполнить «Отправить в рабочий процесс» (рис.38).
Рис. 38
03.10.2022
35
36.
Рабочие процессы2. В окне Создать процесс необходимо выбрать Шаблон процесса (например: Утверждение КД в КБ
Сказка) (рис.39).
Рис. 39
2. В окне Создать процесс можно ознакомиться с шаблоном процесса (рис.40).
Рис. 40
03.10.2022
36
37.
Рабочие процессы3. Необходимо назначить ответственных людей за конкретные задачи (рис.41).
- выбрать вкладку Пользователь в задаче
- выбрать участника в Организационной структуре
- нажать кнопку Добавить
- для остальных задач аналогично
Необходимо убедиться, что для каждой задачи выбраны ответственные участники. И нажать кнопку Ок.
Рис. 41
03.10.2022
37
38.
Рабочие процессы4. В рабочей области на ревизии появиться соответствующий значок, который означает что объект
находится в «рабочем процессе». Также в «рабочем процессе» оказываются модель и чертеж детали.
(рис.42).
5. Перейти во вкладку Мои задачи (рис.43).
Рис. 42
Рис. 43
03.10.2022
38
39.
Рабочие процессы6. Во вкладке Мои задачи - Задачи для выполнения отображается текущие задачи. (рис.44).
Рис. 44
7. Выберите требуемый объект и на панели слева выбрать вкладку Просмотр (рис.45).
Рис. 45
03.10.2022
39
40.
Рабочие процессы8. В окне Просмотр отображается Имя задачи, Инструкция задачи, Комментарии. В строке
Комментарии можно оставить какую-либо запись (рис.46). Также в этом окне можно переключиться на
шаблон процесса для этого необходимо выбрать Просмотр процессов (рис.47) В данной вкладке
отображается текущее состояние процесса. Желтым цветом – текущая ваша задача. Зеленым цветом –
выполненная задача.
Рис. 46
03.10.2022
Рис. 47
40
41.
Рабочие процессы8.Текущая задача Запуск необходима для предотвращения случайной отправки ревизии в «рабочий
процесс», до завершения данной операции у вас будет возможность исправить свои ошибки. Для
выполнения текущей задачи необходимо переключиться обратно в Просмотр задачи, поставить галочку
на Завершить и нажать кнопку Применить (рис.48). После выполнения задачи рабочий процесс пойдет
дальше по маршруту.
Рис. 48
03.10.2022
41
42.
Рабочие процессы9. Для Проверяющих. Объекты необходимые к проверки отображаются в Цели (рис.49).
Рис. 49
Необходимо следовать инструкциям указанным в пункте Инструкции. После выполнения инструкций
необходимо принять решений. Для выбора решения нажните на Нет решения (рис.50).
Рис. 50
03.10.2022
42
43.
Рабочие процессы9. В появившемся окне необходимо выбрать Решение и оставить какой-либо комментарий, и нажать
клавишу Ок (рис.51). При Утвердить объект пойдет на следующий этап проверку, при Отклонить
вернётся на доработку
Рис. 51
9.1.По умолчанию на Корректировку объект уходит к создателю «рабочего процесса». Проверяющий
может назначить другого ответственного за внесения исправлений в объекты. Нового ответственного
необходимо назначить в шаблоне «рабочего процесса». Правой кнопкой по Корректировка далее
Действия – Назначить (рис.52)
Рис. 52
03.10.2022
43
44.
Рабочие процессы9.2. В окне Назначить ответственно лицо выберите нового ответственного и нажмите Ок (рис.53)
Рис. 53
10. После прохождения всех этапов проверки объекту утверждения будет присвоен статус Утверждено
(рис.54)
Рис. 54
03.10.2022
44
45.
Рабочие процессыИсторию рабочего процесса можно посмотреть в Истории процесса (рис.55).
Рис. 55
03.10.2022
45
46.
Работа с объектами. ИзменениеПри внесения изменений в объекты необходимо Заблокировать необходимый набор данных (рис.56).
Рис. 56
В окне Заблокировать нажать кнопку Ок (рис.57). Деталь заблокирована – внесение изменений
возможно.
Рис. 57
03.10.2022
46
47.
Работа с объектами. ИзменениеПосле внесения изменений необходимо Разблокировать набор данных(рис.58).
Рис. 58
03.10.2022
47
48.
Создание чертежей• Открыть модель, для которой необходимо создать чертеж;
• На главной панели инструментов NX выбрать команду Новый, в
результате на экране появится диалоговое окно Новый;
• В появившемся диалоговом окне Новый необходимо перейти на вкладку
Drawing Templates KB Skazka или Drawing Templates with DopGraf KB Skazka
, выбрать нужный шаблон будущего чертежа и нажать кнопку ОК.
03.10.2022
48
49.
Вывод чертежей в формате PDF из Teamcenter1. Выбрать необходимые файлы чертежей в формате PDF или найти требуемый чертежи с помощью
функции Поиск. Для этого в выпадающем меню нажимаем Дополнительно
2. Для выбора необходимой формы запроса нажмите на панели инструментов нажмите на кнопку
Выберите поиск и далее пункт Подробнее
03.10.2022
49
50.
Вывод чертежей в формате PDF из Teamcenter3. В появившемся окне Запросы, выбрать запрос Набор данных
3. В запросе Набор данных необходимо указать Тип набора данных, Группу-владелец и т.д.
03.10.2022
50
51.
Вывод чертежей в формате PDF из Teamcenter4. Создадим тестовый запрос, в котором мы хотим найти все чертежи в формате PDF в группе Русская
Механика, в 34 группе. Пример запроса указан ниже, после заполнения формы нажимает на кнопку
Выполнить поиск
5. В правом нижнем углу появится вкладка Результаты поиска
03.10.2022
51
52.
Вывод чертежей в формате PDF из Teamcenter5. Выберем требуемые файлы для выгрузки
6. Выбрать пункт меню Сервис – Экспорт – В PLMXML
03.10.2022
52
53.
Вывод чертежей в формате PDF из Teamcenter5. В окне Экспорт PLMXML, необходимо заполнить Каталог для экспорта и Режим передачи
(ConfiguredDataFilesExportDefault)
6. После выполнения экспорта появится окно Экспорт завершен, так же программа предложит
посмотреть отчет операции экспорта
03.10.2022
53
54.
Список литературы1. Тороп Д. Н., Терликов В. В. Teamcenter. Начало работы – М.: ДМК Пресс, 2011. – 280 с.: ил.
Файл находится по адресу \\duster\Литература\Teamcenter_Book.pdf
2. Teamcenter 10.1 Толстый клиент. Руководство по работе с интерфейсом.
Файл находится по адресу http://duster/tc/help/ru_RU/tdocExt/pdf/rich_client_interface_guide.pdf
03.10.2022
54
55.
Спасибо за внимание!Спасибо за внимание!
03.10.2022
55























































 Программное обеспечение
Программное обеспечение