Похожие презентации:
Работа в САПР AutoCAD
1. Работа в САПР AutoCAD
2. Инструменты редактирования
3. Инструменты редактирования
4. Аннотации Как изменить размер текста?
5. Добавление таблиц
• Вкладка Аннотации - Таблица6. Как создать рамку в AutoCAD
• Если вы хотите вставить в чертеж готовую рамку-блок, выберите«Вставка» — «Блок».
7. Как создать рамку в AutoCAD
• В открывшемся окне нажмите кнопку обзор и откройте файл с готовойрамкой. Нажмите «ОК»
Определите точку вставки блока.
8. Создание параметрических чертежей
• Геометрические зависимости отвечают за размещение элементов друготносительно друга в пространстве,
• Размерные – регламентируют постоянство размеров или же задают
размеры, изменяемые по определённым формулам.
• Вкладка ПАРАМЕТРИЗАЦИЯ
9. ПАРАМЕТРИЗАЦИЯ
10. ПАРАМЕТРИЗАЦИЯ
11. Автоматическая параметризация
• Также этот режим включается в окне Настройки зависимостей навкладке Геометрические.
12. Размерные зависимости
• При простановке параметрического размера на объекте и указанииего значения размер объекта изменяется в соответствии со значением
проставленного размера.
• Размерные зависимости определяют размер, значение угла, радиус,
диаметр.
13. Диспетчер параметров
• После задания размерныхзависимостей ими проще всего
управлять с помощью
Диспетчера параметров, где можно
создавать пользовательские
параметры, присвоить любому
параметру новое имя, а также задать
ему числовое значение или формулу в
качестве его выражения
14. Сохраняем dwg в jpg
15. Сохраняем dwg в jpg
Перед вами может появится вот такое окно. Вы можете выбрать любой из
этих вариантов. После этого в поле «Формат» выберите из доступных
вариантов наиболее подходящий.
16. Сохраняем dwg в jpg
Задайте документу альбомную или книжную ориентацию.
Отметьте галочкой чекбокс «Вписать», если для вас не важен масштаб
чертежа и вы хотите, чтобы он заполнил весь лист. В другом случае
определите масштаб в поле «Масштаб печати».
17. Сохраняем dwg в jpg
Перейдите на поле «Область печати». В выпадающем списке «Что печатать»
выберите вариант «Рамка».
18. Сохраняем dwg в jpg
Вы увидите свой чертеж. Охватите рамкой область сохранения, щелкнув
левой кнопкой мыши дважды — в начале и в конце рисования рамки.
19. Autodesk Education Community
20.
21.
22. AutoCAD Electrical
23. 3D Моделирование
• Знак ПСК и курсоры 3D редактирования (Гизмо)• Значки ПСК разноцветные, так, например, ось X теперь окрашена в
красный цвет, Y – в зелёный, Z – в синий.
• Также на панели подобъект вкладки Главная можно установить вид
Гизмо по умолчанию, которое будет появляться при выделении
объектов. Гизмо по умолчанию отображается во всех визуальных
стилях, кроме 2D каркас.
24. Визуальные стили
• Дополнительные предустановленные стили отображения графики наэкране (Визуальные стили), такие как тонированный, тонированный с
кромками, оттенки серого, эскизный и просвечивание.
2D КАРКАС - объекты отображаются в виде отрезков
и кривых, с учетом типов и весов линий.
3D КАРКАС - объекты отображаются в виде отрезков
и кривых, но без учета типов и весов линий.
3D СКРЫТЫЙ - модель отображается в каркасном
виде, грани скрытые поверхностями, не
показываются. РЕАЛИСТИЧНЫЙ - объекты
раскрашиваются с учетом присвоенного им цвета
или типа материала
КОНЦЕПТУАЛЬНЫЙ - объекты также заливаются с
учетом присвоенного им цвета или типа материала.
Реалистичность вида достигается за счет
сглаженности поверхностей и плавности цветовых
переходов
25. Твердотельное моделирование
Трехмерные объекты создаются на основе базовых твердотельныхпримитивов с помощью команд ЯЩИК, КОНУС, ЦИЛИНДР, ШАР,
КЛИН, ПИРАМИДА, ТОР
26. Создание тел на основе других объектов
• 3D тела можно создавать на основесуществующих объектов с использованием
следующих команд
• Лента → Вкладка Главная → Панель
Моделирование
ВЫДАВИТЬ - удлинение формы 2D объекта в
направлении нормали
в 3D пространство.
ПО СЕЧЕНИЯМ - удлинение контуров формы до
одного или
нескольких замкнутых или разомкнутых
объектов.
ВРАЩАТЬ - сдвиг 2D объекта вокруг указанной
оси.
СДВИГ - удлинение 2D объекта вдоль
определенной траектории.
27. Создание составных объектов
Объединяя примитивные формы, можно создать более сложныетела.
Например, два тела можно соединить, вычесть одно из другого, а
можно создать форму на основе пересечения их объемов
Лента → Вкладка Главная → панель Редактирование тела
• ОБЪЕДИНЕНИЕ - объединение в одно целое объемы двух или
нескольких объектов.
• ВЫЧИТАНИЕ - удаление из выбранного набора тел тех частей
объема, которые принадлежат другому набору тел.
• ПЕРЕСЕЧЕНИЕ - построение сложного тела, занимающего
объем, являющийся общим для нескольких пересекающихся
тел.






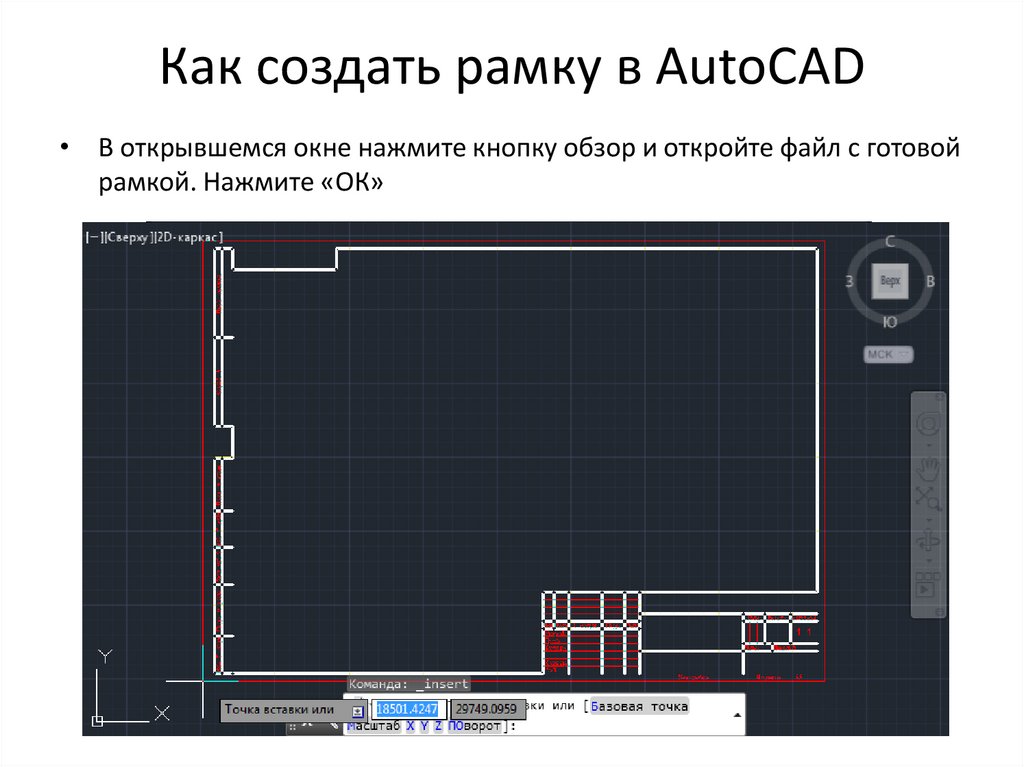

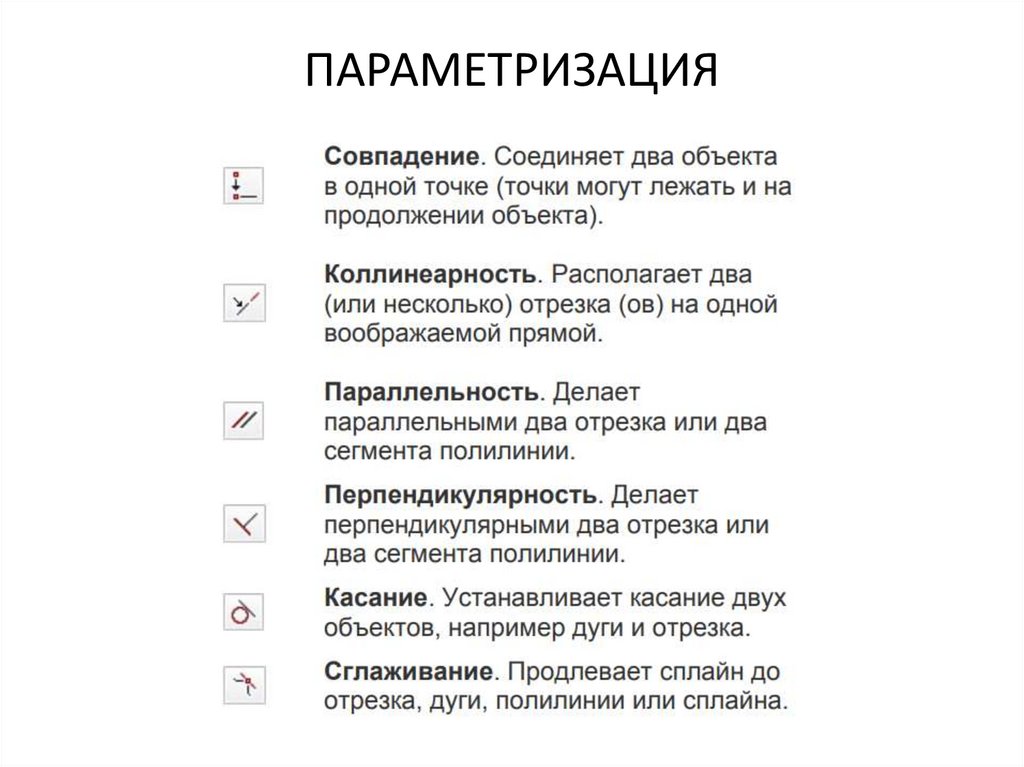

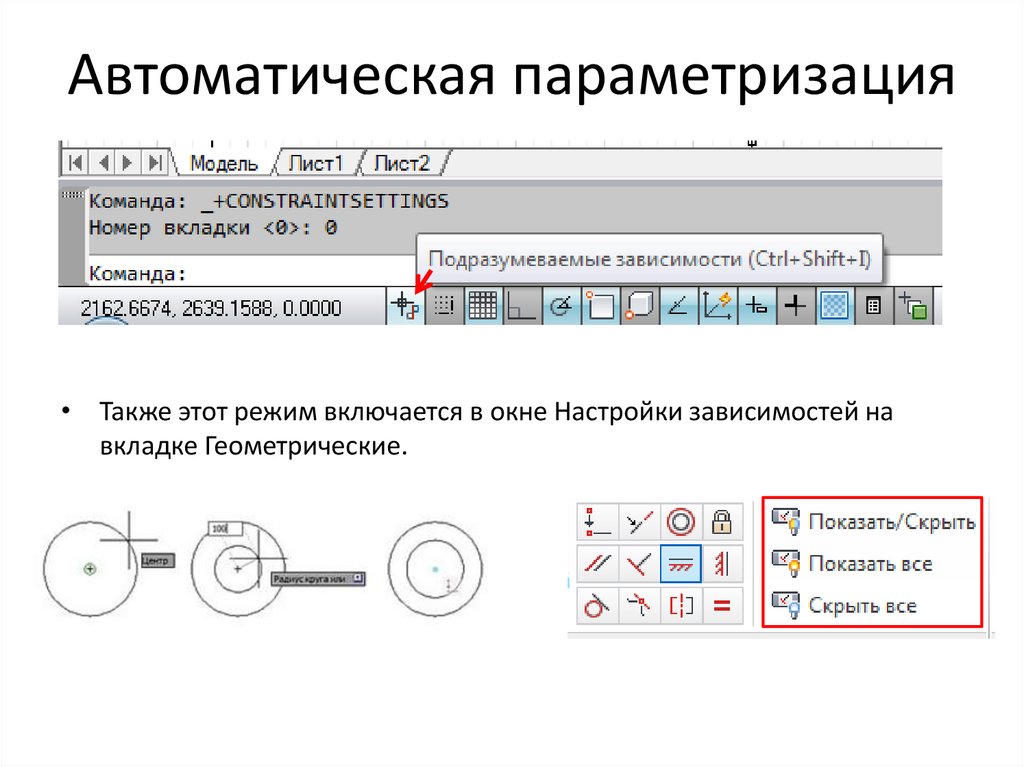



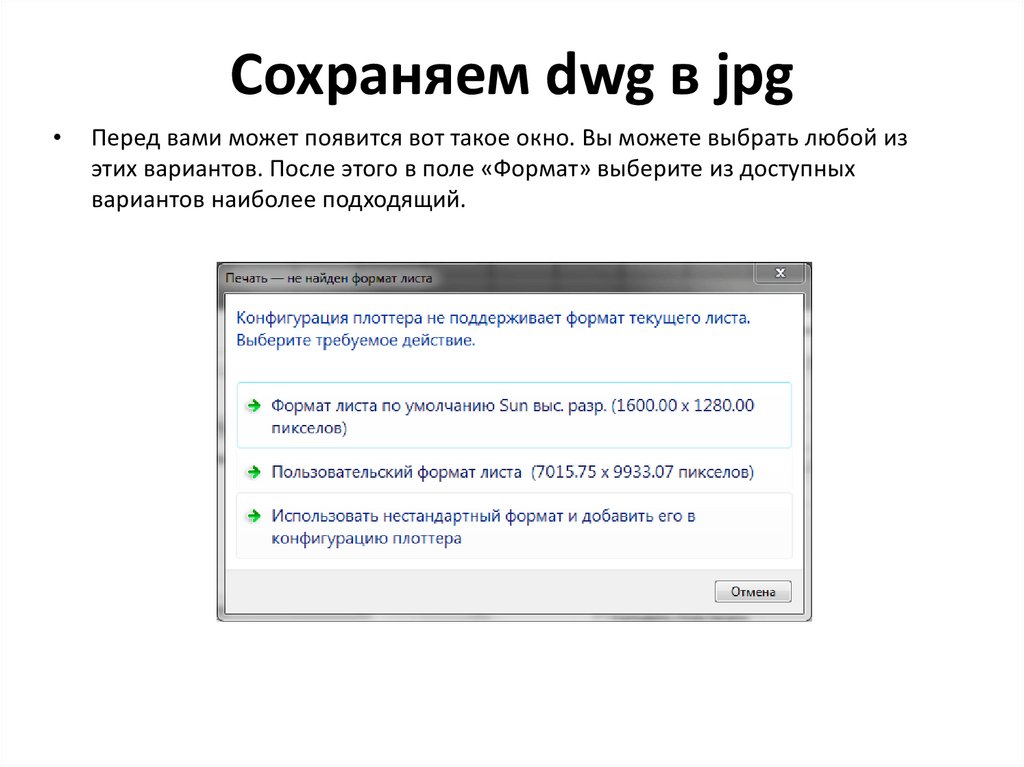






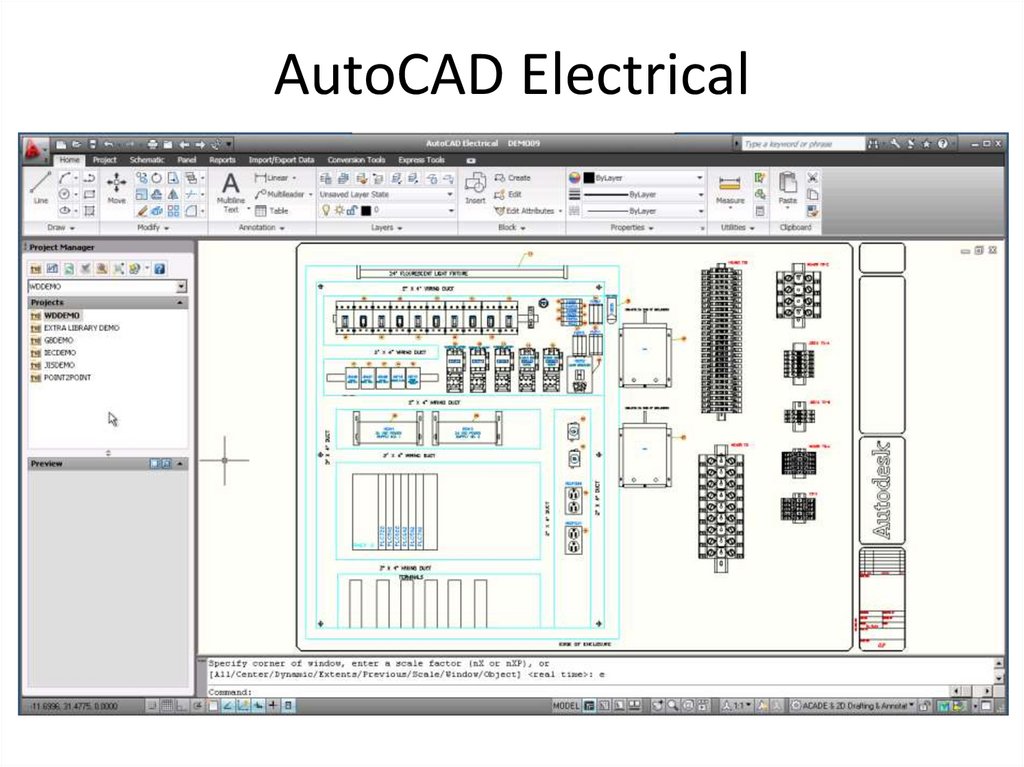

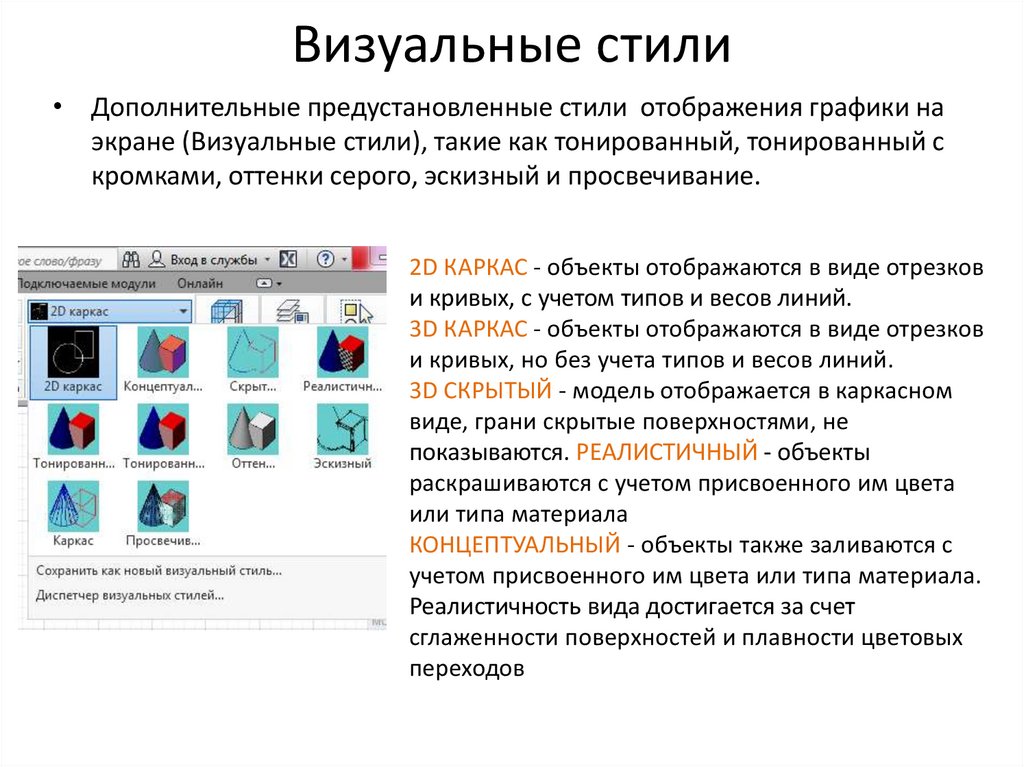




 Программное обеспечение
Программное обеспечение








