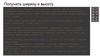Похожие презентации:
Работа в Photoshop. Задание 5
1.
2.
Задание 5.3.
1. Открываем фотошоп. Открываем выбранную фотографию.4.
2. Для данного задания нам необходимо четко и аккуратно вырезать фигуру изфона. Никакой самодеятельности))) Выполняем все строго по пунктам. Для
начала выберем инструмент Быстрое выделение и выделяем всю фигуру.
3. Далее( когда фигура выделена) выбираем инструмент Утонить край.
5.
4. Подберем приемлемый для работы режим просмотра.6.
5. Поставим галочку Умный радиус, размер – 30-40, он зависит от того, насколько«распушены» волосы на фотографии.
7.
6. Далее мы будем работать с инструментами Уточнить радиус и Стереть радиус.Если в какой-то части фигуры выделено мало –то мы уточняем радиус кистью.
Если есть лишние выделенные части – то убираем их другим инструментом.
7. Совет: перед детальной обработкой
контура фигуры, можно пройтись
По всему контуру фигуры инструментом
Уточнить радиус. В таком случаем произойдет
Автоматическая корректировка контура.
8.
8. Теперь настроим вывод изображения. В графе «вывод в» выберем Новый слойсо слоем маской
9.Если вы выполнили все пункты, то ваши
слои будут выглядеть как на слайде.
9.
10. Если вы до этого никогда не работали с масками, то попытайтесь сейчасбыстренько понять принцип работы. Слой-маска находится в самом верху списка
вещей, которые вы действительно должны знать при работе в Photoshop, поскольку без
них ваша работа, ваш творческий потенциал и изобретательность не смогут проявить
себя в полной мере. На самом деле работа с маской слоя совсем не сложная и проста
для понимания.
Назначение маски - управлять прозрачностью слоя, вот и всё.
Вы можете подумать, что, раз прозрачность можно изменять с помощью опции
"Непрозрачность», находящейся в палитре слоёв, то зачем же тогда нужна слой-маска?
Дело в том, что опция "Непрозрачность" изменяет прозрачность всего слоя, а слоймаска изменяет прозрачность заданной Вами части слоя.
Как же «задать» нужную нам часть слоя? Все довольно просто. Работая на маске, мы
используем два цвета : белый и черный. Белый цвет- проявляет части слоя, а черный –
удаляет. Но очень важно, не забыть работать именно на маске.
Мы на маске
Мы на слое с фото
10.
11. Теперь работая с маской, мы уже доводим контур фигуры до совершенства.Удаляя ненужные части и добавляя необходимые. Важно отметить, что, работая по
контуру одежды, можно использовать большой размер кисти с размытостью по
краям. А работая с волосами, использовать четкую кисть минимального размера, в
некоторых зонах 1-2 пикселя. Работа довольно кропотливая, но вам необходимо ее
выполнить.
Совет: Чтобы четко видеть зоны удаления и добавления, под слоем с маской
создадите новый слой и залейте его цветом, контрастным фигуре или фону. Тогда
сразу будет видно, где лишнее.
Полюбите на клавиатуре букву X(Ч), она быстро переключает вас с черного на белый цвет.
11.
На обработку и уточнение краев у нас ушло 20 минут.12.
12. Двойной щелчок по иконке маски откроем нам окно настроек.13. Применим маску.
( перед этим позовите преподавателя,
Чтобы он проверил верность
выполнения)
13.
14. Создадим дубликат слоя с фигурой.14.
15. Найдем в интернете картинку, которая станет для нас фоном новой фотографии ичастью одежды.
15.
16. Перенесем ее в наш проект, поместив между двумя слоями с фигурой16.
17. Далее мы вновь будем работать с маской. Зажимая клавишу CtrL кликнем правойкнопкой мыши по любой иконке слоя с фигурой. Таким образом мы получим выделение
фигуры. После чего перейдем на слой с природой( сохраняя выделение) и создадим
маску.
17.
18. Для верхнего слоя с фигурой выберем перекрытие Экран.Вот что должно получиться в результате. Если одежда на фигуре темного цвета,
результат будет отличаться.
18.
19. Теперь работая с маской слоя с природой, используя черный и белый цвет,оставим картинку природы только на одежде.
19.
Если одежда темных цветов и работа будет выглядеть вот так, то следующий пунктзадания вы пропускаете . ( если сомневаетесь – позовите преподавателя)
20.
20. Если одежда светлых оттенков, то создайте маску для верхнего слоя с фигурой.На ней черным цветом прокрашивайте одежду кистью большого размера со средней
прозрачностью до похожего результата ( в данном случаем прокрашено дважды)
21.
21. Теперь подберем идеальный рисунок для одежды. Для этого разорвем связь слоякартинки с маской.
Видите значок цепи, нажмите на него.
После чего перейдите на слой с природой и
свободно подвигаете его.
22.
На этом этапе вы можете поменять картинку, если она вас не устраивает.23.
22. Для того, чтобы работа не выглядела плоской, отобразим складки одежды и тенина слое с природой. Для этого создадим дубликат нижнего слоя с фигурой и
применим к нему Изображение –коррекция –Уровни. Двигайте ползунки так, чтобы
тени стали достаточно темными.
24.
23. Нам нужны тени только на одежде. Если вы помните выделение одежды у насуже есть. Это маска на слое природы. Зажимая Ctrl кликаем по этой маске, чтобы
получить выделение. После чего переходи на слой с затемненной фигурой,
инверсируем выделение и наживаем delete.
25.
24. Снимаем выделение. Далее отключаем все слои, кроме фигуры с остаткамиодежды.
25. Выбираем выделение по
цветовому диапазону - тени.
26.
26. Включаем все слои. Переходим на слой с природой. Выбираем инструмент затемнитьсо следующими характеристиками.
Сначала затемняем тени, а после еще раз
но средние тона.
27.
27. Повторяем пункты 23-26, но работая уже с цветовым выделением по средним тонам.В результате:
28.
28. Теперь проработаем общий фон. На новом слое создаем картинку с природой ирастягиваем ее так, чтобы она заполняла все изображение
29.
29. Сделаем выделение фигуры. ( сtrl и клик по иконке). Перейдем на слой скартинкой природы. Инверсируем выделение и расширим его на 5 пикселей.
30.
30. Применим маску.31.
31. Теперь нам необходимо настроить общий цветовой слой всего изображенияДля этого будем использовать любые из этих слоев. Они зависят от вашей работы,
здесь сложно подобрать стандартный алгоритм. Но вы можете выполнить
предложенные в задании с собственными вариациями.
32.
1. Над нижним слоем с фигурой размещаем Слой-градиент. Выбираем подходящий вариант33.
2. Еще один слой с Микшированием каналов на самом верху. ( монохромное)К слою микширование каналов применена
маска с фигурой.


































 Программное обеспечение
Программное обеспечение Искусство
Искусство