Похожие презентации:
Мир 3Д. Моделирование брелка
1.
МУНИЦИПАЛЬНОЕ АВТОНОМНОЕ ОБРАЗОВАТЕЛЬНОЕУЧРЕЖДЕНИЕ ДОПОЛНИТЕЛЬНОГО ОБРАЗОВАНИЯ
«ЦЕНТР ДЕТСКОГО ТВОРЧЕСТВА И МЕТОДИЧЕСКОГО ОБЕСПЕЧЕНИЯ»
Педагог: Савасина Дарья Александровна
2.
Цель занятия:Создать в программе 123D Design трёхмерную модель
именного брелка.
Задачи:
-развития навыков работы с компьютером и
компьютерными программами;
- умение моделировать в приложении 123D Design;
- формирование интереса к деятельности в сфере 3D
технологий.
3.
123D Design – это бесплатная программа для3D-моделирования,
позволяющая пользователям быстро и без
особых
усилий
создавать
3D-модели.
4.
Открываем программу 123D Design. В правом верхнем углу есть кубик,который вращает рабочую плоскость. Ставим TOP (вид сверху). Теперь на
рабочую плоскость мы смотрим сверху вниз.
5.
В верхней панели инструментов ищем карандашик Sketch и там выбираемфункцию Polyline.
6.
По точкам рисуем прямоугольник со сторонами 50 мм и 25 мм. Дляудобства используйте сетку рабочей плоскости.
7.
Теперь нужно скруглить края. Используя функцию «Sketch Fillet» мы поочереди скругляем все углы. В нижнюю табличку вносим цифру 7.
Скругление на 7.
8.
Вот что у вас должно получится.9.
Далее можно изменить наклон камеры. В Sketchвыбираем функцию «Offset». Нам нужно уменьшить нашу
фигуру на 2. Смотри следующий слайд.
10.
Смотри на фото и повтори в своей работе.11.
Выделяем фигуру как на фото. Нажмите на шестерёнку и высветитсятабличка с функциями. Тебе нужна функция Extrude. Выталкиваем вверх
нашу фигуру на 5 мм.
12.
Вот что должно получится.13.
Так же выделяем нижнюю часть фигуры и так же вытягиваем вверхфункцией Extrude. Вытягивает на 3 мм.
14.
Основа брелка готова. Нижний чертёж нужно удалить, чтоб он нам немешал.
15.
Готовая основа.16.
Далее мы должны написать своё «Имя», которое будет на брелке. Дляэтого используем функцию «Text».
17.
В табличке указываем своё имя. Шрифт выбираем «Sylfaen» и нажимаемна ОК.
18.
Выделив своё имя высветится шестерёнка в которой мы выбираемфункцию «Extrude Text». Смотри следующий слайд.
19.
Выталкиваем буквы вверх на 4 мм. Наше имя стало объемным объектом.20.
Объёмное имя перемещаем на основу нашего брелка.21.
Увеличиваем размер нашего имени. Подстраиваем так, чтоб оно было поцентру и всё буквы были внутри рамки. Если букв в имени больше, то
уменьшайте имя в размере. Поднимаем наше имя от плоскости на 1мм
верх.
22.
С помощью функции «Move» выравниваем наше имя по центру основы.23.
Меняем цвет нашего имени с помощью функции «Material» выбираемлюбой цвет.
24.
У всех брелков есть отверстие, с помощью которого мы можем повеситьего на ключи. Давайте его тоже сделаем с помощью цилиндра. Ставим
на рабочую плоскость фигуру и меняем его размеры. Высота = 5 мм
ширина и длина = 4,5 мм.
25.
Отверстие получается на одной высоте с основой.26.
Выравниваем наш цилиндр как показано на картинке. С помощьюзнакомой вам функцией «Move».
27.
Далее рисуем на нашем цилиндре окружность диаметром 3мм. Функция «Sketch Circle» (рисование циркулем). Смотри
на картинку.
28.
Выделяем нарисованный круг, нажимаем на высветившуюся шестерёнкуи выбираем функцию «Extrude» и выдавливаем вниз тем самым делая в
цилиндре отверстие.
29.
Выделяем цилиндр и основу брелка, как показано на первой картинке.Объединим эти две фигуры. В верхней панели ищем функцию «Combine»
и выбираем «Merge».
30.
Высвечивается табличка, Которая спрашивает какие объекты нужносгруппировать. Красной стрелкой показано, что на первый вопрос нужно
нажать на цилиндр, а зелёной стрелкой отмечен второй, на который нужно
нажать основу брелка.
31.
Получается объединенная фигура, т. е цельный элемент.32.
Меняем цвет основной фигуры.33.
Далее выделяем всё фигуры для того, чтоб объединить всё в цельнуюфигуру.
34.
В верхней панели выбираем функцию «Grouping», первая из функцийGroup. С помощью этой функции все выделенные нами фигуры станут
одним целым объектом.
35.
Наш именной брелок ГОТОВ!!!36.
Сохраняем готовую работу и называем «брелок (Фамилия)». Например«Брелок Савасина Д.А»



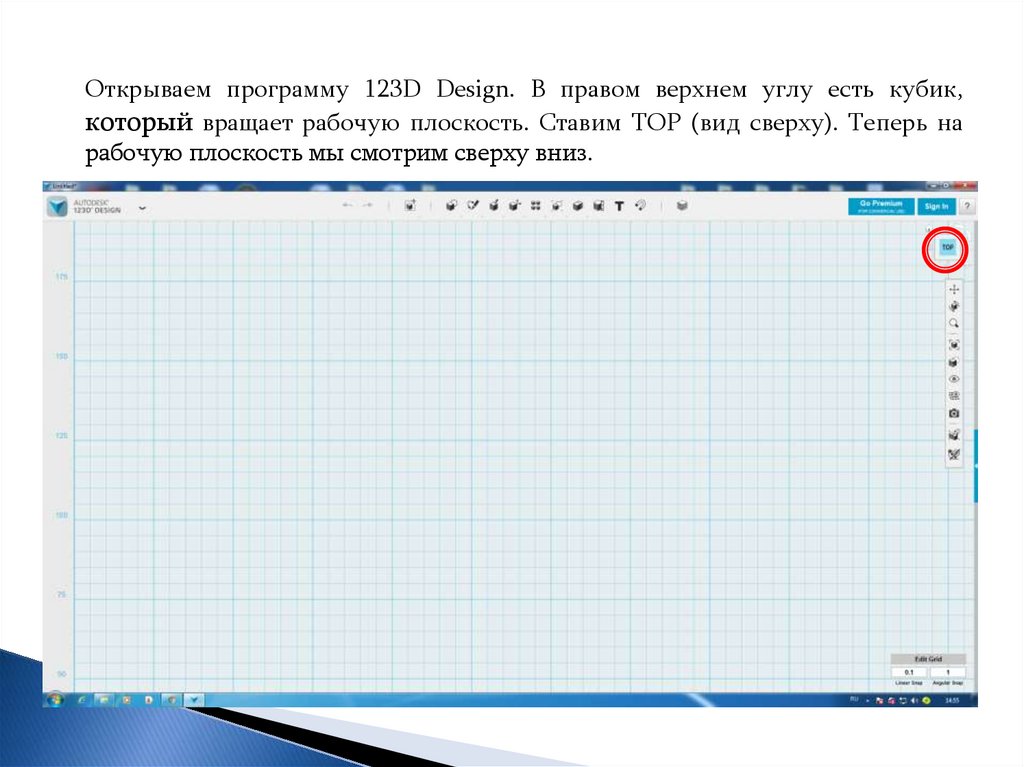
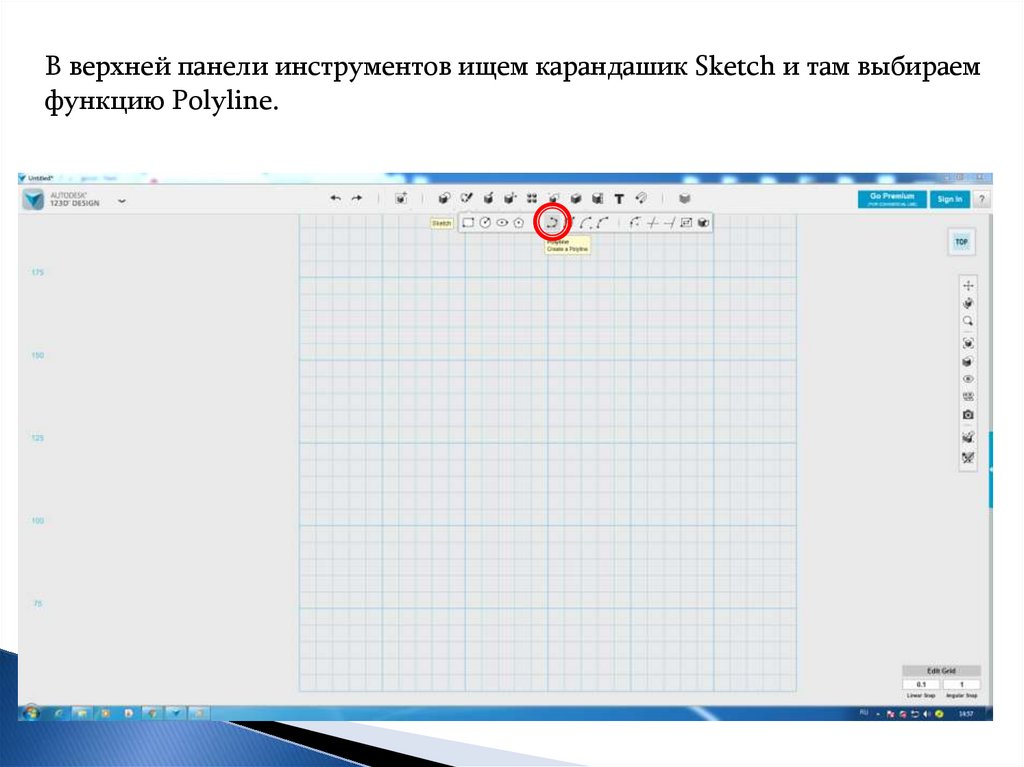
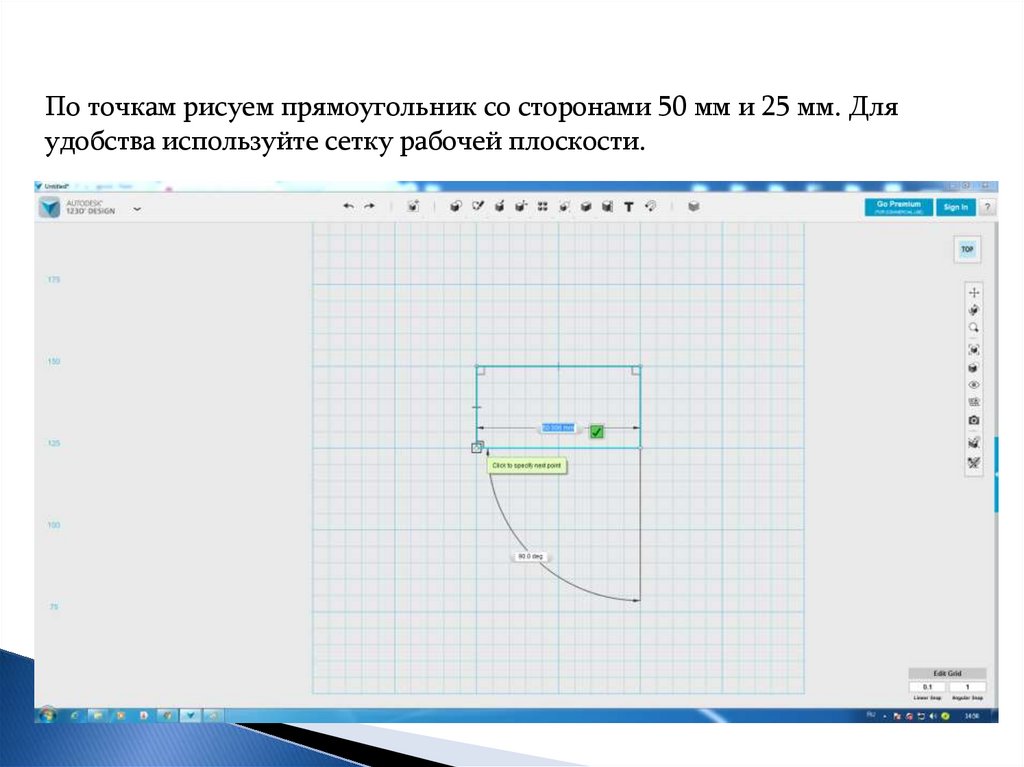
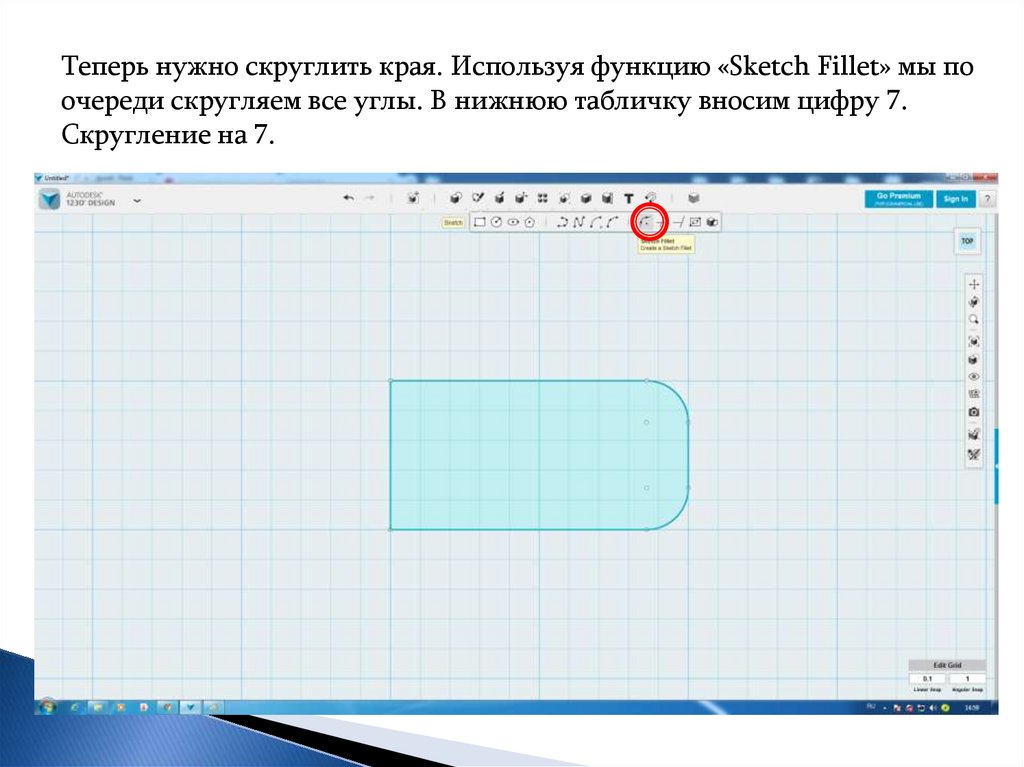
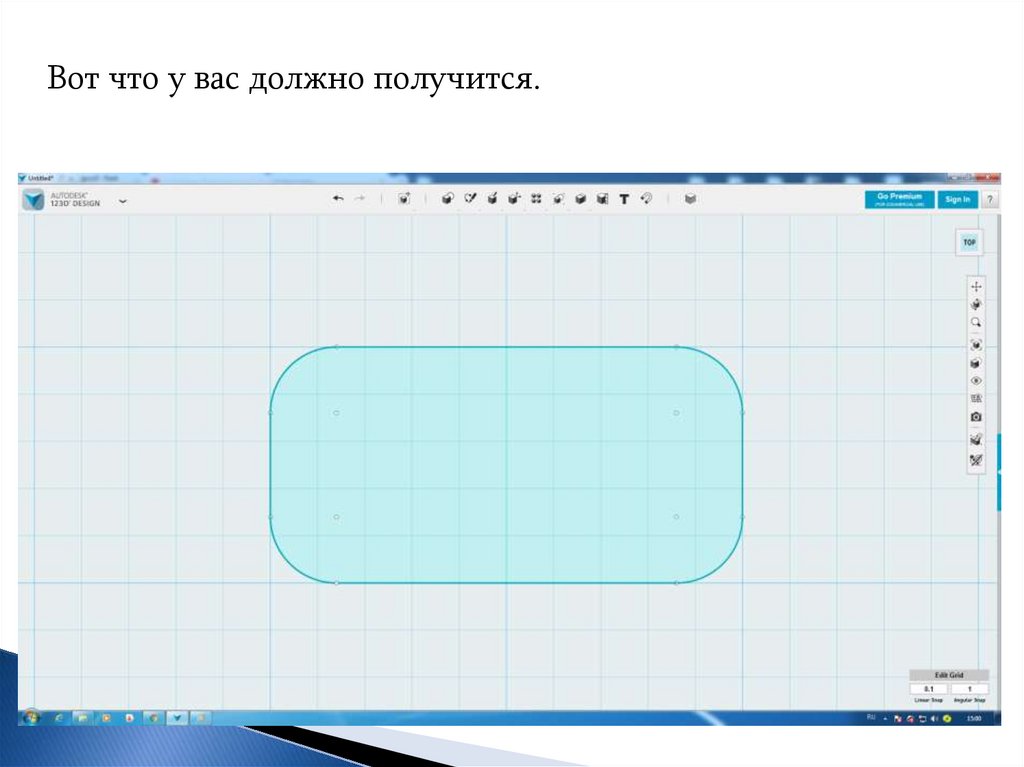

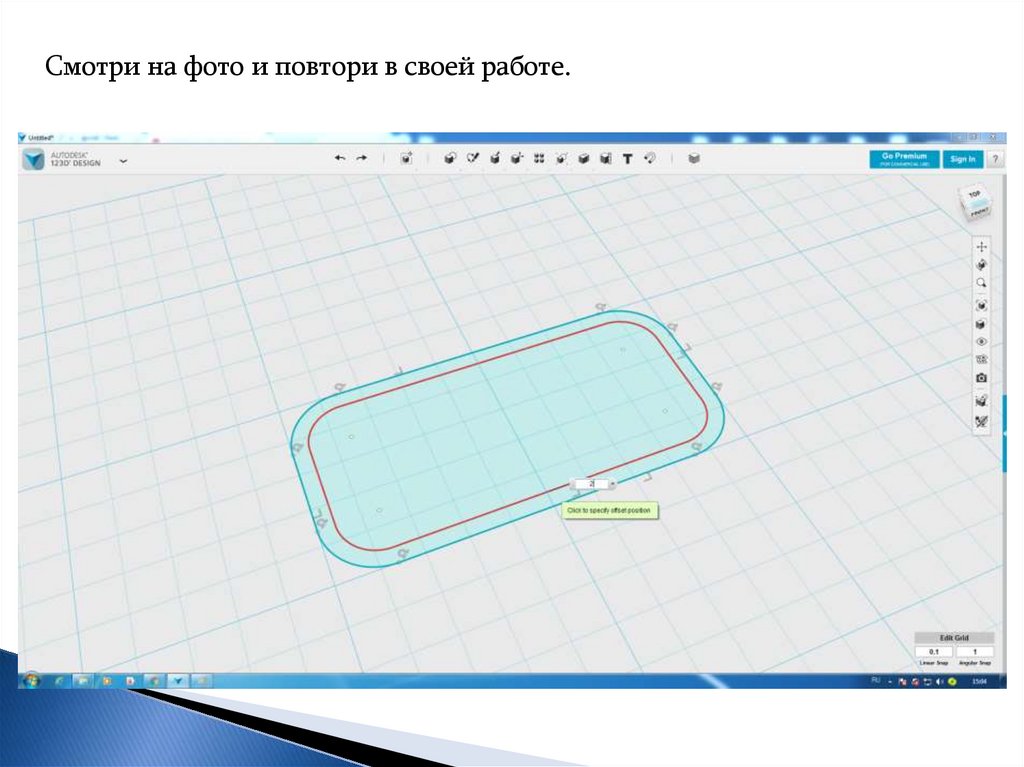

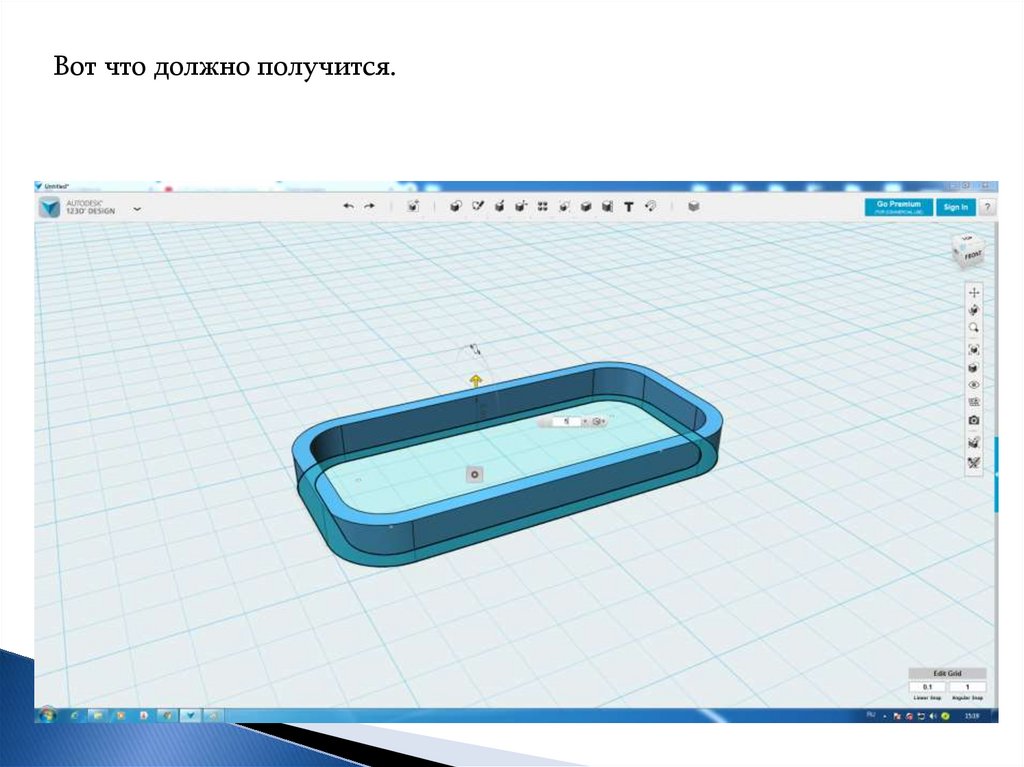

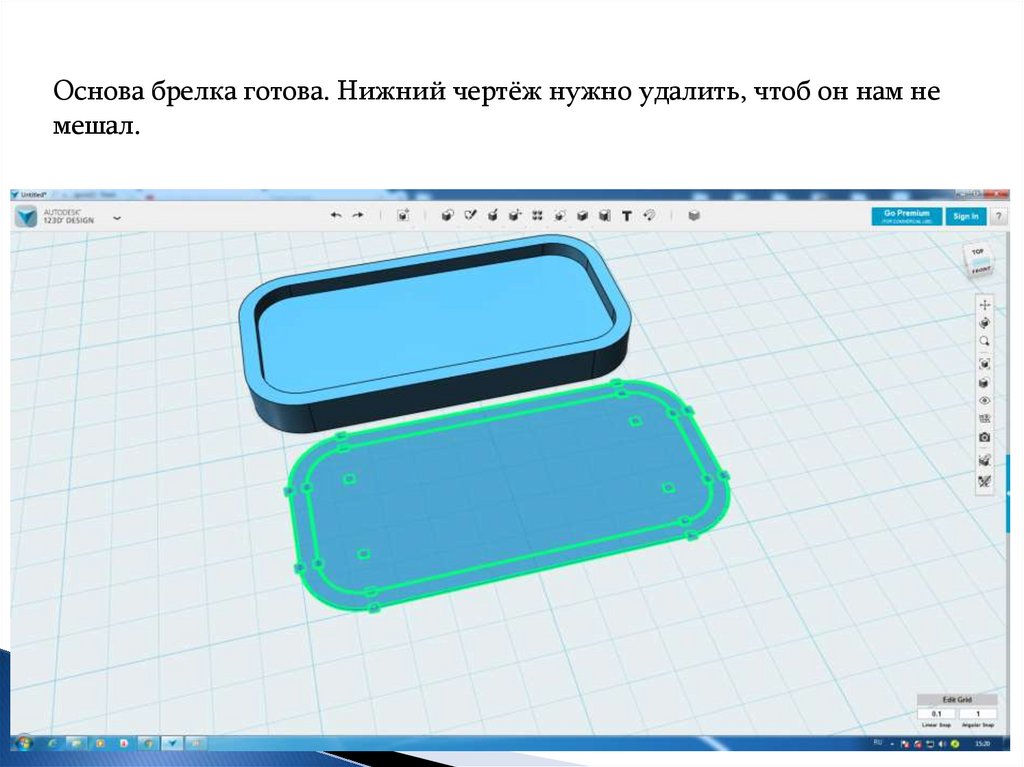

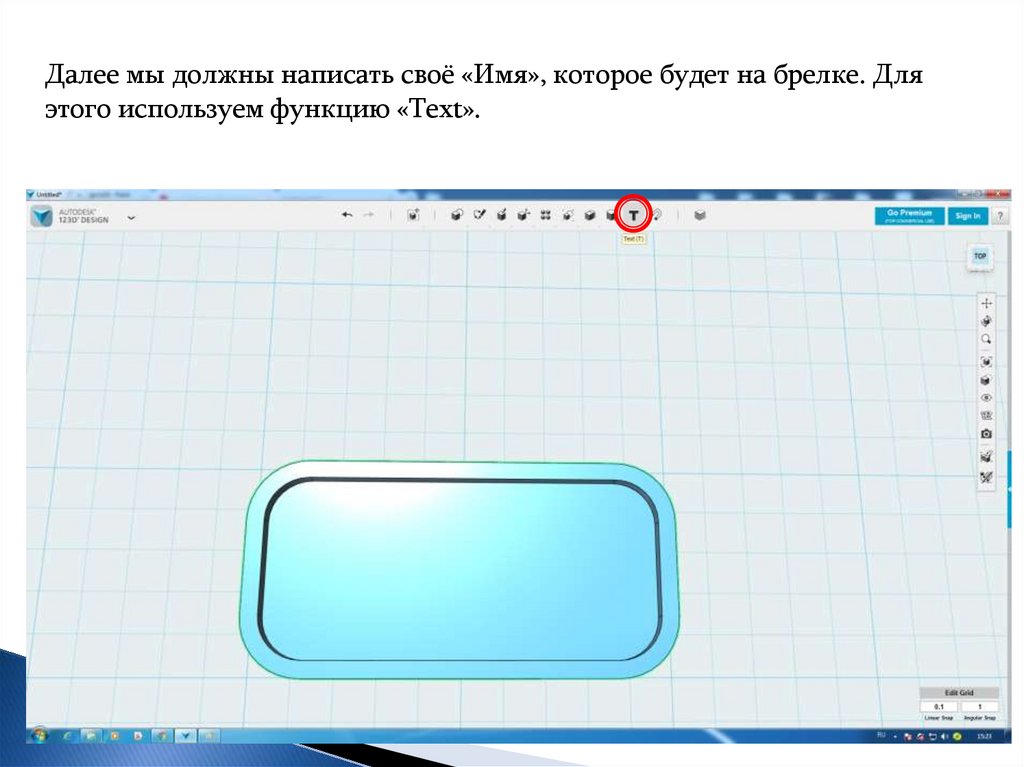


















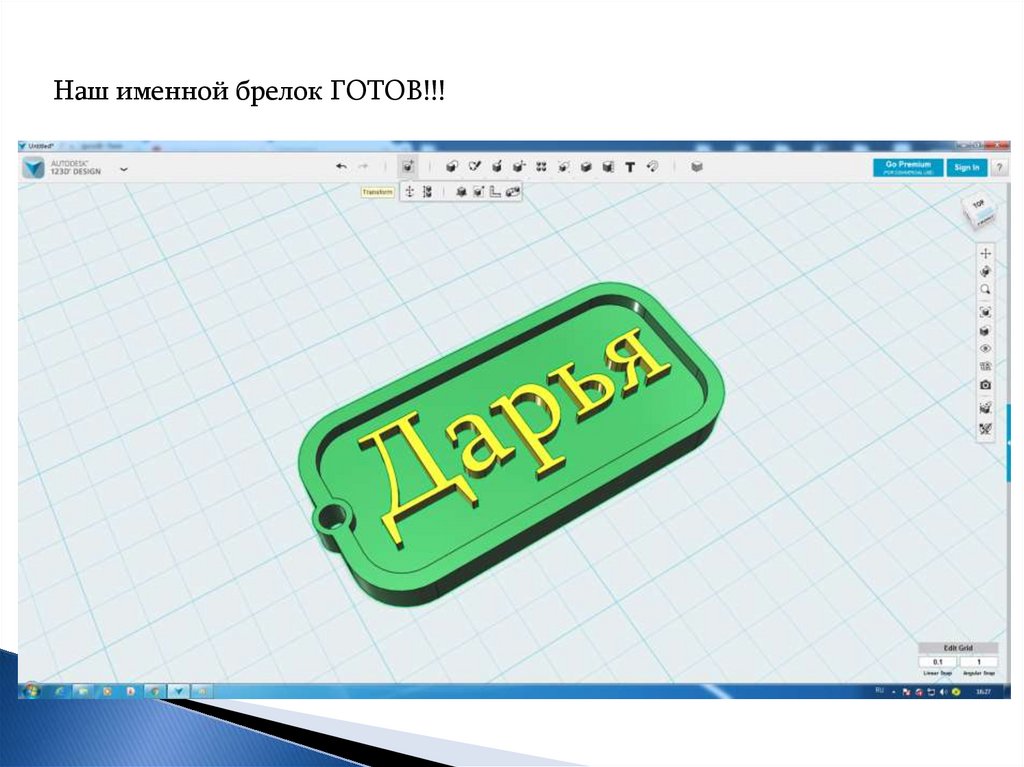


 Программное обеспечение
Программное обеспечение








