Похожие презентации:
Инструкция по эксплуатации 3D принтера Anet A8
1.
Инструкция по эксплуатации3д принтера Anet A8
2.
Что нужно сделать перед запуском1.
2.
3.
Нужно проверить хорошо ли подтянуты все винтовые соединения
Обязательно нужно проверить, правильно ли подключены все провода к плате
управления.
Только после этого можно включить принтер в сеть, чтобы проверить работу
электроники устройства.
3.
Посмотрите на дисплей. Перед вами основное информационное меню принтера.Верхняя строчка показывает некоторые цифры примерно вот такие 22.3/0 и 22/0. Это
индикация температур принтера. Первая 22.3/0 означает текущую температуру экструдера,
как правило она отображает температуру окружающей среды. Вторая 22/0 означает текущую
температуру стола.
Строчка ниже Z : 0.00 Buf : 0. Первое значение это положение экструдера по оси Z. Buf : 0 –
это показания занятости буфера памяти.
Третья строчка Mul:100 Flow:100. Первое значение это процентное соотношение скорости
подачи прутка. Второе значение это процентное соотношение скорости печати.
Четвертая строчка гласит «Printer ready», что значит «Принтер готов».
4.
Как вставить филамент.1.
Для начала нужно определится каким пластиком будет произведена печать. Это нужно
для определения температуры, до которой нужно нагреть сопло.
2.
Для каждого пластика температура плавления своя. Рассмотрим PLA пластик.
Температура плавления данного пластика находится в диапазоне от 190 до 220 градусов.
3.
Установим приблизительно среднюю температуру в 210 градусов. Для этого нужно войти
в меню принтера нажатием на центральную кнопку джойстика. Нам нужен пункт
«Extruder». Выбираем данный пункт нажатием на правую кнопку. Перед нами две
строчки «Bed Temp.: 0C» и «Temp. 0 : 0C», Первая строчка отвечает за температуру стола,
вторая за температуру экструдера. Соответственно нам нужна вторая. Выбираем вторую
строчку нажатием на правую кнопку джойстика. Квадратик напротив строчки станет
закрашенным. Это означает что мы перешли в режим настройки температуры. Теперь
нажатием на верхнюю кнопку мы поднимаем температуру до нужной 190 градусов.
5.
4.Теперь, пока экструдер нагревается, нужно подготовить сам пластик. В наборе с
принтером идут кусачки. С помощью этого инструмента нужно обрезать пластиковую
нить под острым углом, так, чтобы получилась импровизированная игла. Эта операция
позволит нити свободно пройти по каналу термобарьера до зоны расплавления и затем
в сопло. Для того чтобы нить проще вставлялась в направляющее отверстие, небольшой
ее участок, лучше аккуратно распрямит пальцами, до такой степени, чтобы нить стала
приблизительно прямой.
6.
5.Итак, экструдер нагрелся, нить подготовлена, осталось только заправить пластик в экструдер.
Чтобы правильно вставить нить в экструдер, следует надавить на крепление со стороны пружины.
Прижимной подшипник уйдёт в сторону. Тем временем вставляем нить в верхнее отверстие в креплении,
проводим между зубчатой шестерней и прижимным подшипником, и проталкиваем дальше, стараясь
попасть в канал термобарьера, до тех пор, пока из отверстия экструдера не появится расплав нити. Затем
отпускаем крепление. Установка пластика завершена.
7.
Как откалибровать стол.1.
2.
Перед тем как приступить к калибровке стола необходимо с помощью линейки вывести относительную
соосность двигателей оси Z. Для этого нужно, с помощью линейки, выставить одинаковое расстояние
между двумя каретками оси Z.
Сам по себе стол подпружинен, и опирается пружинами на металлический держатель стола. Через все
четыре пружины, расположенные по углам стола, пропущены винты, на которые в свою очередь
накручены «барашки». Именно с их помощью мы и будем проводить калибровку принтера. Для того
чтобы полностью исключить касание соплом стола, закручиваем «барашки» до такой степени чтобы
пружины полностью сжались на всех четырёх углах стола. Затем, нужно на глаз определить линию
между кнопкой концевика оси Z и горизонтом стола, и закрепить концевик оси Z приблизительно на 5-7
мм выше воображаемой линии горизонта стола.
8.
3.4.
Затем необходимо включить принтер, и войти в меню нажатием центральной кнопки. Нас интересует
строчка «Position». Выбираем данную строчку нажатием на правую кнопку. Перед нами меню
позиционирования. Нас интересует строчка «Home All». После выбора данной функции принтер начнёт
движение по осям, в направлении концевиков. Сначала по оси X, затем по оси Y, и наконец по оси Z.
После окончания позиционирования принтера следует отключить питание двигателей. Для этого опять
входим в меню принтера нажатием на центральную кнопку. На этот раз нам нужна строчка «Quick
Settings» это меню быстрых настроек. В этом меню множество строчек, нам нужна самая последняя
«Disable stepper». Нажимаем нижнюю кнопку до тех пор, пока не доберёмся до этой строчки. После
активации этой функции питание двигателей будет отключено.
9.
5.6.
Теперь переходим непосредственно к калибровке стола. В ручную перемещаем сопло экструдера к
переднему левому краю, берём листок бумаги, кладём на стол, и начинаем откручивать «барашек» до
тех пор, пока сопло не коснётся листка бумаги. Пружину нужно отпустить до такого предела, чтобы лист
бумаги проходил между соплом и столом с небольшим усилием. Эту процедуру нужно повторить на
всех четырёх углах стола.
Для более точной калибровки следует опять отправить принтер в «домашнее» положение, с помощью
функции «Home All». Снова отключаем питание двигателей, с помощью функции «Disable stepper». На
этот раз можно перевести экструдер в несколько произвольных точек на столе, и проверяем
расстояние между столом и соплом с помощью листа бумаги. При необходимости можно отпустить
либо натянуть пружины стола.
10.
Какие файлы воспринимает принтер.Принтер, как и большинство станков с ЧПУ ,воспринимает только файлы в формате GCODE.
Но давайте разберёмся, откуда они берутся и зачем вообще нужны.
Существует несколько программ для 3D печати. Все эти программы называются слайсеры –
от английского слова slice – кусочек, слой, часть или срез. То есть дословный перевод slicer –
ломтерезка. Получается, что программа для 3D печати – ломтерезка, и это действительно так.
Программа как бы нарезает загруженную модель на заданные в программе слои. Это и есть
главный принцип работы слайсера, и одновременно главный параметр печати. Каждый
слайсер позволяет настроить различные параметры печати – такие как толщина слоя,
температура сопла и стола, скорость печати, и.т.д.
11.
Обычно в слайсер загружаются файлы в формате STL, но бывают программы читающиеформат OBJ. В свою очередь эти форматы сохраняются из программ для 3D моделирования,
но здесь мы не будим их рассматривать. Файлы в формате STL и OBJ представляют собой
облако точек составляющих саму 3D модель. В зависимости от настроек, слайсер заполняет
модель от стенки до стенки, и нарезает ее на слои. В тот момент, когда пользователь уверен
во всех настройках слайсера, приходит время сохранить полученные результаты или
отправить готовый код на принтер. И в том и в другом случае информация из слайсера
становится файлом в формате GCODE. По сути GCODE это набор команд для электроники 3D
принтера. На компьютере его можно открыть обычным «блокнотом».
12.
Первая печать с флешки.Для того чтобы осуществить печать с SD карты необходимо научится компилировать
GCODE. В данном руководстве мы рассмотрим как это делается через программу Cura версии
15.04.03. Итак приступим.
Загружаем установленную программу. Перед нами рабочая область принтера, и слева
окно меню настроек печати. В правом верхнем углу программы есть выпадающее меню
«Файл». После нажатия на меню «Файл» - выпадет вкладка и много надписей, нас интересует
самая первая строчка – «Загрузить файл модели». Выбираем этот пункт меню. Откроется
окно выбора директории. Нам нужен файл модели, которую мы хотим напечатать, в формате
STL.
Эту же операцию можно выполнить проще. В левом верхнем углу рабочей области
принтера можно увидеть иконку с изображением папки. После клика по ней откроется тоже
окно выбора директории.
После выбора нужной нам модели, она отобразится в рабочей области принтера. После
этого можно приступить к настройкам будущей печати.
13.
Итак, мы выставили все нужные для печати настройки, и теперь нужно обратится к знакомому нам меню«Файл». В выпадающем окне нас интересует строчка «Save GCode…». Нажимаем на эту строчку. Появляется
окно выбора директории. Чтобы избежать ошибок, или потерю файла, при записи на SD карту, лучше
сохранить файл GCODE на рабочий стол компьютера, и только посте этого на SD карту.
Далее нужно поместить SD карту в картридер принтера. Нужно нажать на центральную кнопку
джойстика. На дисплее появится меню выбора. Нам нужно найти 2 строчки на выбор «Print file» или «SD
card». В случае выбора «Print file» сразу появится меню выбора файла. Нужно выбрать только что
сохранённый файл формата GCODE. Если выбрать «SD card» перед вами появится меню выбора, нам нужна
строчка «Print file».
Принтер начнёт подготовку к печати – разогреет рабочий стол, экструдер, и после окончания разогрева
перейдёт в «домашние точки» - сначала по оси X потом Y потом Z по очереди. Выполнив все
подготовительные операции, принтер начнёт печать.
14.
Первая печать через компьютер.Печать через компьютер несколько легче чем через SD карту. Однако перед печатью
следует установить с SD карты драйвер CH340G. Это драйвер поддержки USB-COM порта.
После установки нужно подключить принтер с помощью USB кабеля. Далее загружаем
«слайсер» Cura версии 15.04.03, как из вышеописанного примера. Нам нужно выпадающее
меню «Принтер». В выпадающем меню «Настройки принтера...». Откроется окно настроек
принтера. В правом нижнем углу пункт «Настройки связи». На против строчки
«Последовательный порт», нужно выставить COM# - где # номер порта на который
установлен драйвер CH340G. На против строчки «Скорость передачи» нужно выставить
скорость 115200.
По завершении настроек печати и соединения принтера с компьютером, в верхнем левом
углу рабочей области, центральный значок с «дискеткой» сменится на другой значок с
надписью USB. После нажатия на этот значок появится окно состояния соединения
компьютера и принтера. Нажав на кнопку печать вы запустите процесс печати. Принтер
начнёт нагревать стол, а затем экструдер. После набора температуры начнётся печать.

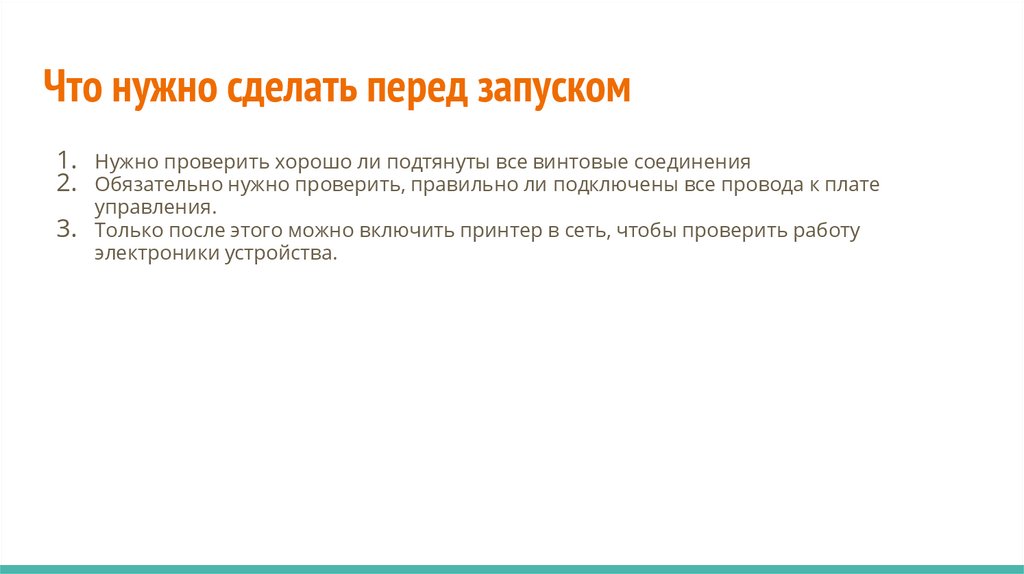








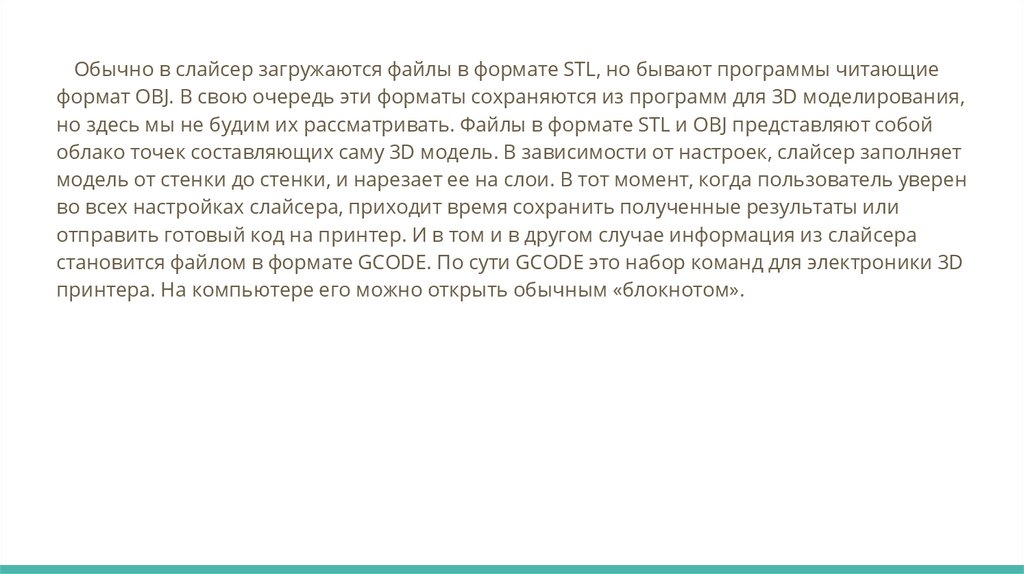



 Электроника
Электроника








