Похожие презентации:
Личный кабинет клиента компании «Катрен»
1.
Личный кабинетклиента
Компании «Катрен»
2021
Copyright © Eastbanc Technologies 2018. All rights reserved.
2.
Оглавление01
Вход в личный кабинет
02
Раздел сертификаты
03
Раздел претензии
04
Раздел возвраты
05
Раздел письма о браке
06
Раздел документы
07
Раздел маркировка
08
Новости
09
Отправка заявки в техническую поддержку
3.
Вход в личныйкабинет
Перейти к оглавлению
1.
Вход в личный кабинет
2.
Выбор пункта доставки
3.
Выбор другого пункта доставки
4.
Смена пользователя
4.
Вход в личный кабинетШаг 1
Доступ в личный
кабинет
1.
Запросите у вашего менеджера Логин и
Пароль,
2. Сохраните полученные данные на ПК
или запишите в блокнот, чтобы не
забыть,
3. Пройдите по ссылке:
http://client2.katren.ru/
Перейти к оглавлению
5.
Вход в личный кабинетШаг 2
Вход в личный
кабинет
1.
Введите логин,
2. Введите пароль,
1
2
3
4
3. Поставьте галочку «Запомнить меня»,
для автоматического заполнения
логина и пароля пользователя при
каждом входе,
4. Нажмите Войти.
Перейти к оглавлению
6.
Вход в личный кабинетШаг 3
Выбор пункта
доставки
3
1
Для продолжения работы вам необходимо
выбрать пункт доставки:
1.
2
Раскройте список пунктов доставки
вашей компании,
2. Выберите пункт доставки из списка,
3. Для удобства воспользуйтесь поиском.
Внимание!
Дальнейшая работа в личном кабинете
будет производиться по выбранному вами
пункту доставки.
При повторном входе в личный кабинет
данный пункт доставки будет выбран
автоматически.
Перейти к оглавлению
7.
Вход в личный кабинетШаг 4
1
2
3
4
5
6
7
Возможности
разделов
1.
Сертификаты – получить необходимый
сертификат качества.
2. Претензии – оформить претензию о
расхождении по количеству товара или
претензию к качеству поставленных
товаров, выявленные во время
приемки или при реализации товара.
3. Возвраты – оформить заявку на возврат
Федерального брака или Обычный
возврат по другим причинам, в т.ч.
Возврат заказов Аптека.ру, который не
был выкуплен в установленное время.
4. Письма о браке – посмотреть и скачать
письма о федеральном браке.
Перейти к оглавлению
8.
Вход в личный кабинетШаг 4
1
2
3
4
5
6
7
Возможности
разделов
5. Документы – скачать титульный лист по
фактуре.
6. Маркировка – раздел для работы с
маркированным товаром. Можно
отправить SSCC для разагрегации,
посмотреть постановления от
правительства или сообщить о
проблеме в Катрен.
7. Новости – узнать о новых
возможностях Личного кабинета.
Перейти к оглавлению
9.
Выбор другогопункта доставки
Перейти к оглавлению
10.
Выбор другого пункта доставкиШаг 1
1
Открыть список
доступных пунктов
доставки
В любом из разделов вы можете выбрать
другой пункт доставки:
1.
Нажмите на выбранный ранее Пункт
доставки.
Перейти к оглавлению
11.
Выбор другого пункта доставкиШаг 2
Выберите пункт
доставки
3
1.
1
Раскройте список пунктов доставки
вашей компании,
2. Выберите пункт доставки из списка,
2
3. Для удобства воспользуйтесь поиском.
Внимание!
Выбранный вами пункт доставки будет
применяться ко всем разделам личного
кабинета.
Перейти к оглавлению
12.
Сменапользователя
Перейти к оглавлению
13.
Смена пользователяШаг 1
1
Выход из текущего
аккаунта
1.
Нажмите на кнопку Выйти.
Вас автоматически перенаправит на
страницу входа в личный кабинет для
авторизации.
Перейти к оглавлению
14.
РазделСертификаты
Перейти к оглавлению
1.
О разделе
2.
Скачивание сертификата
15.
Раздел сертификаты1
Вход в раздел
Сертификаты
1.
Чтобы зайти в раздел для работы с
сертификатами, нажмите Сертификаты
в меню.
Внимание!
В инструкции «товар» определяется, как:
Товар-производитель, если товарпроизводитель имеет группу хранения
«Лекарственные средства» или
«Изделия медицинского назначения»,
Серия товара-производителя, если
товар-производитель не имеет группы
хранения «Лекарственные средства»
или «Изделия медицинского
назначения».
Перейти к оглавлению
16.
Раздел сертификатыОсновные блоки
раздела
Сертификаты
1
2
3
4
1.
Текущий пункт доставки,
2.
Поиск фактуры,
3.
10 последних фактур по всем
доступным пользователю пунктам
доставки,
5
4. Список позиций выбранной фактуры,
5.
Скачать сертификаты по позиции,
6.
Скачать сертификаты по нескольким
выбранным позициям.
6
Перейти к оглавлению
17.
Скачиваниесертификата
Перейти к оглавлению
18.
Скачивание сертификатаШаг 1
1
Вход в раздел
Сертификаты
1.
Чтобы зайти в раздел для работы с
сертификатами, нажмите Сертификаты
в меню.
Перейти к оглавлению
19.
Скачивание сертификатаШаг 2
2
2
3
Поиск фактуры для
скачивания
сертификата
1.
Найдите фактуру в Списке фактур,
2. Для удобства воспользуйтесь Поиском:
1
Введите название позиции или/и
серию,
либо введите фактуру или/и дату.
3. Нажмите Enter или на кнопку
Информация!
Если в списке из 10 последних фактур вы не
нашли подходящую, воспользуйтесь
поиском. Поиск осуществляется по всем
пунктам доставки доступным пользователю.
Перейти к оглавлению
20.
Скачивание сертификатаШаг 3
Скачивание
сертификатов
1.
2
Чтобы скачать сертификат по одному
товару, нажмите кнопку Скачать
напротив позиции,
2. Чтобы скачать сертификаты по всем
товарам фактуры, нажмите кнопку
Скачать все позиции по фактуре.
1
Информация!
Дождитесь пока система сформирует архив
Zip-архив с документами и начнется его
загрузка на ваш ПК.
Вы можете не дожидаться скачивания и
продолжить работу в кабинете.
Перейти к оглавлению
21.
Скачивание сертификатаШаг 4
Массовое
скачивание
сертификатов
Для скачивания сертификатов по
нескольким товарам фактуры или по
нескольким фактурам:
1
1.
Выберите фактуры,
2. Или выберите отдельные товары,
2
3. Нажмите кнопку Скачать выбранные
позиции.
Информация!
3
Дождитесь пока система сформирует архив
Zip-архив с документами и начнется его
загрузка на ваш ПК.
Вы можете не дожидаться скачивания и
продолжить работу в кабинете.
Перейти к оглавлению
22.
РазделПретензии
Перейти к оглавлению
1.
О разделе
2.
Оформление претензии
3.
Работа с созданными претензиями
4.
Выгрузка отчета по претензиям
23.
О разделе претензии1
Вход в раздел
Претензии
1.
Чтобы зайти в раздел для работы с
претензиями, нажмите Претензии в
меню.
Перейти к оглавлению
24.
О разделе претензииОсновные блоки
раздела Претензии
1
2
5
7
3
4
6
1.
Текущий Пункт доставки,
2.
Поиск созданных претензий по номеру
фактуры,
3.
Переход на блок Отчетов по
претензиям за период,
4. Создать новую претензию,
5.
Фильтр претензий по статусам,
6.
Фильтр претензий по периоду
создания,
7.
Список созданных вами претензий.
Перейти к оглавлению
25.
О разделе претензииОсновные
обозначения для
списка претензий
1
2
3
4
5
6
7
8
9
1.
№ претензии,
2.
Дата создания,
3.
№ фактуры,
4. Отображает наличие фотографий,
5.
Наличие правок в списке позиций,
выполненных Катрен,
6.
Ответ Катрен,
7.
Итоговая сумма претензии в рублях,
8.
Дата обновления статуса,
9.
Текущий статус по претензии.
Перейти к оглавлению
26.
Оформлениепретензии
Перейти к оглавлению
27.
Правила оформления претензииНе соответствие по
количеству:
Претензии к
качеству товара:
Претензии к внешнему
виду товара:
1.
Отсутствие товара,
1.
Товар течет,
1.
Вторичная упаковка нарушена,
2.
Лишний товар,
2.
Не работает,
2.
Содержимое повреждено,
3.
Количество не соответствует
товарной накладной.
3.
Комплектность не соответствует
заявленной.
3.
Имеются потертости,
4.
КИЗ не может быть считан.
Что необходимо сделать
Что необходимо сделать
Что необходимо сделать
1.
1.
1.
Посчитайте количество единиц
товара с внешними
повреждениями или нечитаемым
КИЗ,
1.
Создайте претензию и внесите эти
данные.
Вскройте все грузовые места и
проверьте наличие товара в них товар в заказе может доставляться в
разных грузовых местах,
2. Сверьте фактическое количество
товара с количеством товара по
товарной накладной - оно может
быть меньше заказанного,
3. Посчитайте количество недостачи
или излишка, Создайте претензию и
внесите эти данные.
Проверьте заявленную
комплектность товара и сравните с
фактической,
2. Проверьте возможность
использования товара согласно
инструкции по применению,
3. Посчитайте количество единиц
товара ненадлежащего качества,
Создайте претензию и внесите эти
данные.
Перейти к оглавлению
28.
Оформление претензииШаг 1
Добавление новой
претензии
1
2
Чтобы создать претензию:
1.
Выберите раздел Претензии в меню,
2.
В открывшимся разделе претензий
нажмите на кнопку Создать претензию.
Перейти к оглавлению
29.
Оформление претензииШаг 2
Поиск фактуры
В появившимся окне найдите фактуру, по
которой будет создана претензия:
3
2
1
1.
Выберите необходимую Фактуру из
списка, кликнув на кнопку или строчку,
2.
При необходимости воспользуйтесь
Поиском фактуры по номеру,
3.
Вы можете увеличить количество
последних фактур,
4. И изменить количество фактур
отображаемых в списке.
Внимание!
4
Если вы получаете сопроводительные
документы по электронному
документообороту, необходимо перед
созданием претензии убедиться, что для
данной счет-фактуры проставлен статус по
пакету документов.
Перейти к оглавлению
30.
Оформление претензииШаг 3
Оформить
претензию по всем
позициям фактуры
1.
Чтобы выбрать все позиции по одной
из причин Недостача/Бой/Брак
нажмите на иконку выбрать все
1
Перейти к оглавлению
31.
Оформление претензииШаг 4
Внесение данных
по позициям
Найдите позицию и внесите данные:
4
1
2
3
1.
2.
Найдите позицию в списке,
3.
Заполните данные по позиции
Недостача/Бой/Брак/Излишки в
соответствии с имеющейся у вас
претензией к качеству/количеству
поставленного Катрен товару,
Используйте Поиск по наименованию
товара,
4. Переключитесь на вкладку Выбранные
и убедитесь, что вы все заполнили
корректно,
Информация!
Вкладка выбранные - отображает позиции,
по которым вы выставили количество
Недостача/Бой/Брак/Излишки.
Перейти к оглавлению
32.
Оформление претензииШаг 5
Проверка списка
выбранных позиций
Убедитесь, что вы корректно заполнили
данные по каждой позиции:
1.
Проверьте список позиций.
2.
Проверьте корректность внесенных
данных в поля
Недостача/Бой/Брак/Излишки.
3.
Вы можете Удалить по одной позиции,
4
1
2
3
4. Либо Удалить все позиции.
Перейти к оглавлению
33.
Оформление претензииШаг 6
Ввод
дополнительной
информации
1
2
1.
Опишите характер возникшей
проблемы с товаром в Комментариях,
2.
Приложите Фотографии.
Внимание!
Заполнение Комментария обязательно для
претензий по претензиям Бой, Брак и
Излишки.
Чтобы сообщить об излишках товара,
которых не было в товарной накладной
необходимо заполнить поле Комментарии
по шаблону «Излишек»: Товар, серия,
количество»
Перейти к оглавлению
34.
Оформление претензииШаг 7
Отложить
оформление
Если вы не уверены в правильности или
полноте внесенных вами данных, вы можете
сохранить претензию в черновике:
1.
Нажмите Сохранить в черновик.
Внимание!
При сохранении в черновик все внесенные
данные сохранятся только в вашем личном
кабинете и не отправляются в Катрен.
Вы сможете позже вернуться к заполнению
или исправлению данных.
1
Перейти к оглавлению
35.
Оформление претензииШаг 8
Завершение
оформления
1
1.
Убедитесь, что вы ввели все
необходимые данные верно,
2.
Для отправки претензии специалистам
компании Катрен нажмите Оформить.
Внимание!
Обработка претензий будет осуществляться
сотрудниками Катрен согласно
действующим законодательным нормам в
установленные договором поставки сроки.
2
Перейти к оглавлению
36.
Обработка претензии сотрудником КатренОбработка
претензии в Катрен
Процесс
обработки
Значения статусов
претензий
После нажатия «Оформить» в
ЛКК претензия поступает на
обработку сотрудникам Катрен.
В процессе обработки претензии
сотрудник Катрен может:
1.
1.
2.
Обработка претензии
сотрудником Катрен
подразумевает ответ клиенту на
претензию и, если необходимо,
оформление задания водителю,
забрать товар или документы по
претензии.
2.
3.
4.
5.
Отвечать или задавать вопросы в
чате,
Прикреплять изображения,
Вносить правки в состав претензии:
• в случае обнаружения
некорректных данных,
• в случае удовлетворения только
части претензии – позиции, по
которым претензия не обоснована,
могут быть удалены,
• по запросу Клиента, если были
внесены некорректные или
неполные данные по претензии;
Изменять статусы претензии,
Формировать итоговый ответ на
претензию.
3.
4.
5.
Отправлена – оформлена, но еще
не поступила на обработку
сотрудникам Катрен,
В обработке – претензия
оформлена, но обработка
полностью не завершена
сотрудником Катрен,
Дан ответ – на претензию дан
ответ сотрудником Катрен, но
обработка полностью не
завершена,
Обработана - обработка
претензии сотрудником Катрен
завершена, но не выполнен
фактический обмен/досыл/забор
товара или документов по
претензии,
Закрыта – претензия полностью
обработана.
Перейти к оглавлению
37.
Работа с созданнымипретензиями
Перейти к оглавлению
38.
12
Работа с созданными претензиями
Шаг 1
Просмотр
обновленных
претензий
1.
3
4
В главном меню Иконка над разделом
информирует вас о претензиях, по
которым были получены обновления:
изменился статус, получен ответ в чате
или внесены изменения в ее состав,
2. Выберите раздел Претензии в меню,
3.
При первом входе, претензии по
которым получены обновления, будут
выделены цветом и расположены в
начале списка,
4. Чтобы открыть карточку претензии,
кликните по строчке претензии.
Перейти к оглавлению
39.
Работа с созданными претензиямиШаг 2
Работа с чатом
После оформления претензии, блок
Комментариев преобразуется в чат, в
котором вы сможете обсудить вопросы с
сотрудником Катрен в рамках данной
претензии:
1.
2. Введите свой ответ,
1
2
Просмотрите ответ от специалиста
Компании Катрен
3.
3
Нажмите Отправить.
Информация!
Непрочитанные сообщения в чате
выделяются цветом.
Перейти к оглавлению
40.
Работа с созданными претензиямиШаг 3
Добавление
фотографии
В карточке претензии, до момента ее
закрытия, вы можете прикрепить
дополнительные фотографии:
1
1.
Нажмите Добавить,
2. В появившимся окне выберите файлы.
Внимание!
Размер файла ограничен 3Mb.
Максимальное количество фотографий 5 шт.
Поддерживаемые форматы: JPG, PNG, GIF.
2
Перейти к оглавлению
41.
Работа с созданными претензиямиШаг 4
2
Заключение по
претензии
1.
После обработки претензии
специалистом компании Катрен статус
претензии изменится на «Дан ответ»,
2. Появится поле с Заключением, в
котором будет виден ответ сотрудника
Катрен на выставленную претензию.
1
Перейти к оглавлению
42.
Работа с созданными претензиямиШаг 5
Правки от
специалиста Катрен
В списке позиций обратите внимание на
столбец Правки:
1.
1
2
иконка обозначает, что по данной
позиции были внесены изменения.
Кликните по строчке, чтобы увидеть
подробности,
2. В открывшейся строчке, вы увидите
первоначальные данные.
Перейти к оглавлению
43.
Работа с созданными претензиямиШаг 6
Сохранение
изменений
1.
Если вами были внесены изменения,
нажмите Сохранить,
2. Чтобы отменить изменения, нажмите
Закрыть.
1
2
Перейти к оглавлению
44.
Работа с созданными претензиямиШаг 7
Скачивание
документов для
печати
После того, как по претензии будет получен
ответ, появится возможность сформировать
сопроводительные документы:
1.
Нажмите кнопку Сформировать
документы. Начнется процесс скачивания
архива документов. Вы можете закрыть
карточку претензии как только начнется
скачивание документа.
Внимание!
1
Данные документы несут информационный
характер, их необходимо передать на проверку
и заверение бухгалтером или другим
уполномоченным лицом.
Перейти к оглавлению
45.
Работа с созданными возвратамиШаг 8
Скачивание
документов для
печати
После этого откроется окно для выбора
необходимых документов:
1
2
1.
Выбрать для загрузки Претензия-акт (в
случае ответа Торг-2).
2. Выбрать для загрузки
Сопроводительный лист
(прикладывайте к возвращаемому в
Катрен товару).
3
4
5
3. Обязательно нажать на кнопку Я
принимаю условия , что документы
несут информационный характер.
4. После этого будет доступна кнопка
Скачать, если выбран только один
документ.
5. Или Скачать все, тогда будет загружены
оба кдокумента
Перейти
оглавлению
46.
Выгрузка отчетапо претензиям
Перейти к оглавлению
47.
Выгрузка отчетаШаг 1
1
2
Переход на форму
настройки
параметров отчета
1.
Выберите раздел Претензии или
Возвраты в меню,
2.
В открывшимся разделе нажмите на
кнопку Сформировать отчет.
Перейти к оглавлению
48.
Выгрузка отчетаШаг 2
Настройка
параметров отчета
1
В открывшейся форме, настройте
необходимые параметры, по которым вы
хотите получить отчет:
1.
Выберите Период,
2. Выберите Тип данных, по которым вы
2
хотите получить отчет: Возвраты и/или
Претензии,
4
3
3. Если вы хотите получить отчет по всем
пунктам доставки, поставьте галочку,
4. Нажмите Выбрать пункты доставки.
Перейти к оглавлению
49.
Выгрузка отчетаШаг 3
Выбор пунктов
доставки
2
1.
Выберите пункты доставки из списка
доступных вашему пользователю,
2. Для удобства воспользуйтесь Поиском,
3. Подтвердите свой выбор.
1
3
Перейти к оглавлению
50.
Выгрузка отчетаШаг 4
Сохранение
отчета
Проверьте введенные данные:
1.
Для скачивания отчета, нажмите
Сохранить отчет,
2. Чтобы выйти, нажмите Отмена.
Информация!
После того, как система сформирует отчет,
начнется процесс скачивания Excel-файла.
Откройте файл с помощью программы
Microsoft Office.
1
2
Перейти к оглавлению
51.
РазделВозвраты
Перейти к оглавлению
1.
О разделе
2.
Оформление возврата
3.
Работа с созданными возвратами
4.
Выгрузка отчета по возвратам
52.
О разделе возвраты1
Вход в раздел
Возвраты
1.
Чтобы зайти в раздел для работы с
возвратами, нажмите Возвраты в меню.
Перейти к оглавлению
53.
О разделе возвратыОсновные блоки
раздела Возвраты
1
2
5
7
3
4
6
1.
Текущий Пункт доставки,
2.
Поиск созданных возвратов по номеру
фактуры или номеру интернет-заказа,
3.
Переход на блок Отчетов по
претензиям за период,
4. Создать новый возврат,
5.
Фильтр возвратов по статусам,
6.
Фильтр возвратов по периоду создания,
7.
Список созданных вами возвратов.
Перейти к оглавлению
54.
О разделе возвратыОсновные
обозначения для
списка возвратов
1
2
3
4
5
6
7
8
9
1.
№ возврата,
2.
Дата создания,
3.
№ фактуры,
4. Отображает наличие фотографий,
5.
Наличие правок в списке возвратов,
выполненных Катрен,
6.
Ответ Катрен,
7.
Итоговая сумма возврата в рублях,
8.
Дата обновления статуса,
9.
Текущий статус по возврату.
Перейти к оглавлению
55.
Оформлениевозврата
Перейти к оглавлению
56.
Правила оформления возвратаОбычный возврат:
Федеральный брак:
Создается в случаях:
Создается при наличии федерального
брака серий, которые вы получили в
заказе Катрен согласно реестру
сертификатов.
1.
2.
3.
ошибки при размещении заказа,
ликвидации аптеки или аптечного пункта,
заказ с сайта Аптека.ру не был выкуплен.
Что необходимо сделать
Если вы получаете сопроводительные
документы по электронному
документообороту, необходимо перед
созданием заявки на возврат убедиться, что
для данной счет-фактуры проставлен статус по
пакету документов.
При возврате акцептованного товара,
необходимо сканирование КИЗ и отправка 415
пакета
Перейти к оглавлению
57.
Оформление возвратаШаг 1
Создание заявки
на возврат
1
2
Чтобы создать возврат:
1.
Выберите раздел Возвраты в меню,
2.
В открывшимся разделе претензий
нажмите на кнопку Создать возврат,
Перейти к оглавлению
58.
Оформление возвратаШаг 2
Выбор типа
возврата
В диалоговом окне выбираем тип:
1.
1
2
2.
Возврат Обычный - в случаях ошибки
при размещении заказа, ликвидации
аптеки или аптечного пункта, заказ с
сайта Аптека.ру не был выкуплен.
или Федеральный брак - при наличии
федерального брака серий, которые вы
получили в заказе Катрен согласно
реестру сертификатов.
Перейти к оглавлению
59.
Оформление возвратаШаг 3
Поиск фактуры
В появившимся окне найдите фактуру, по
которой будет создан возврат:
2
3
1.
Выберите необходимую Фактуру из
списка, кликнув на кнопку или строчку,
2.
При необходимости воспользуйтесь
Поиском по номеру фактуры или номеру
интернет-заказа,
3.
Вы можете увеличить количество
последних фактур,
1
4. И изменить количество фактур
отображаемых в списке.
Внимание!
4
Если вы получаете сопроводительные
документы по электронному
документообороту, необходимо перед
созданием возврата убедиться, что для данной
счет-фактуры проставлен статус по пакету
документов.
Перейти к оглавлению
60.
Оформление возвратаШаг 4
Указать статус
фактуры
1
2
Если вы получаете сопроводительные
документы не по электронному
документообороту, необходимо выбрать
один из статусов:
1.
Фактура отклонена,
2.
Фактура поставлена на приход.
Внимание!
Если вы получаете сопроводительные
документы по электронному
документообороту, то статус будет
автоматически подставлен.
Перейти к оглавлению
61.
Оформление возвратаШаг 5
Внесение данных
по позициям
Найдите позицию и внесите данные:
4
1
2
1.
Найдите позицию в списке,
2.
Используйте Поиск по наименованию
товара,
3.
Заполните поле Вернуть напротив
соответствующей позиции,
4. Переключитесь на вкладку Выбранные
3
и убедитесь, что вы все заполнили
корректно.
Информация!
Вкладка выбранные - отображает позиции,
по которым вы выставили количество
Вернуть.
Перейти к оглавлению
62.
Оформление возвратаШаг 6
Вернуть фактуру
полностью
1.
Чтобы выбрать все позиции фактуры
нажмите на иконку выбрать все
1
Перейти к оглавлению
63.
Оформление возвратаШаг 7
Проверка списка
выбранных позиций
Убедитесь, что вы корректно заполнили
данные по каждой позиции:
1.
Проверьте список позиций.
2.
Проверьте корректность внесенных
данных в поля Вернуть.
3.
Вы можете Удалить позиции.
2
1
3
Перейти к оглавлению
64.
Оформление возвратаШаг 8
Ввод
дополнительной
информации
1
1.
Опишите причину возврата в
Комментариях,
2.
Приложите Фотографии.
2
Перейти к оглавлению
65.
Оформление возвратаШаг 9
Отложить
оформление
Если вы не уверены в правильности или
полноте внесенных вами данных, вы можете
сохранить возврат в черновике:
1.
Нажмите Сохранить в черновик.
Внимание!
При сохранении в черновик все внесенные
данные сохранятся только в вашем личном
кабинете и не отправляются в Катрен.
Вы сможете позже вернуться к заполнению
или исправлению данных.
1
Перейти к оглавлению
66.
Оформление возвратаШаг 10
Завершение
оформления
1
1
1.
Убедитесь, что вы ввели все
необходимые данные верно,
2.
Для отправки заявки на возврат
специалистам компании Катрен
нажмите Оформить.
Внимание!
1
1
2
Обработка заявок на возврат будет
осуществляться сотрудниками Катрен
согласно действующим законодательным
нормам в установленные договором
поставки сроки.
Перейти к оглавлению
67.
Работа с созданнымивозвратами
Перейти к оглавлению
68.
12
Работа с созданными возвратами
Шаг 1
Просмотр
обновленных
возвратов
1.
3
4
В главном меню Иконка над разделом
информирует вас о возвратах, по
которым были получены обновления:
изменился статус, получен ответ в чате
или внесены изменения в ее состав,
2. Выберите раздел Возврат в меню,
3.
При первом входе, возвраты по
которым получены обновления, будут
выделены цветом и расположены в
начале списка,
4. Чтобы открыть карточку возврата,
кликните по строчке.
Перейти к оглавлению
69.
Работа с созданными возвратамиШаг 2
Работа с чатом
После оформления претензии, блок
Комментариев преобразуется в чат, в
котором вы сможете обсудить вопросы с
сотрудником Катрен в рамках данного
возврата:
1.
2. Введите свой ответ,
1
2
Просмотрите ответ от специалиста
Компании Катрен
3.
3
Нажмите Отправить.
Информация!
Непрочитанные сообщения в чате
выделяются цветом.
Перейти к оглавлению
70.
Работа с созданными возвратамиШаг 3
Добавление
фотографии
В карточке возврата, до момента ее
закрытия, вы можете прикрепить
дополнительные фотографии:
1
1.
Нажмите Добавить,
2. В появившимся окне выберите файлы.
1
Внимание!
2
3
2
Размер файла ограничен 3Mb.
Максимальное количество фотографий 5 шт.
Поддерживаемые форматы: JPG, PNG, GIF.
Перейти к оглавлению
71.
Работа с созданными возвратамиШаг 4
2
Заключение по
возврату
1.
После обработки возврата
специалистом компании Катрен статус
претензии изменится на «Дан ответ»,
2. Появится поле с Заключением, в
котором будет виден ответ сотрудника
Катрен по данному возврату.
1
Перейти к оглавлению
72.
Работа с созданными возвратамиШаг 5
Правки от
специалиста Катрен
В списке позиций обратите внимание на
столбец Правки:
1.
1
2
иконка обозначает, что по данной
позиции были внесены изменения.
Кликните по строчке, чтобы увидеть
подробности,
2. В открывшейся строчке, вы увидите
первоначальные данные.
Перейти к оглавлению
73.
Работа с созданными возвратамиШаг 6
Сохранение
изменений
1.
Если вами были внесены изменения,
нажмите Сохранить,
2. Чтобы отменить изменения, нажмите
Закрыть.
3. После того, как по возврату будет
получен ответ, появится возможность
сформировать сопроводительные
документы для печати или отправки их
в ЭДО.
1
2
Перейти к оглавлению
74.
Работа с созданными возвратамиШаг 7
Скачивание
документов для
печати
После того, как по возврату будет получен
ответ, появится возможность сформировать
сопроводительные документы для печати:
1.
Нажмите кнопку Сформировать
документы.
Внимание!
1
Данные документы несут информационный
характер, их необходимо передать на
проверку и заверение бухгалтером или
другим уполномоченным лицом.
Перейти к оглавлению
75.
Работа с созданными возвратамиШаг 8
Скачивание
документов для
печати
После этого откроется окно для выбора
необходимых документов:
1
2
1.
Выбрать для загрузки Товарную
накладную.
2. Выбрать для загрузки
Сопроводительный лист
(прикладывайте к возвращаемому в
Катрен товару).
3
4
5
3. Обязательно нажать на кнопку Я
принимаю условия , что документы
несут информационный характер.
4. После этого будет доступна кнопка
Скачать, если выбран только один
документ.
5. Или Скачать все, тогда будет загружены
оба кдокумента
Перейти
оглавлению
76.
Работа с созданными возвратамиШаг 9
Отправить
шаблоны
документов в ЭДО
Для отправки документов в ЭДО:
1.
Нажмите кнопку Отправить шаблоны
документов в ЭДО.
Внимание!
Данные документы несут информационный
характер, их необходимо проверить и
подписать у провайдера уполномоченным
лицом.
1
Перейти к оглавлению
77.
Работа с созданными возвратамиШаг 10
Отправить
шаблоны
документов в ЭДО
1
После этого откроется окно, все поля
обязательны для заполнения:
2
1.
Ввести Номер накладной.
2. Ввести Дату документа.
3. Обязательно нажать на кнопку Я
принимаю условия , что документы
несут информационный характер.
3
4. После этого будет доступна кнопка
4
5
Отправить.
5. Кнопка Закрыть возвращает в окно
работы с возвратом.
Перейти к оглавлению
78.
РазделПисьма о браке
Перейти к оглавлению
79.
О разделе письма о браке1
Вход в раздел
Письма о браке
1.
Чтобы зайти в раздел для работы с:
• Письмами о браке,
Письмами о приостановке,
• Письмами о переконтроле
нажмите Письма о браке в меню.
Перейти к оглавлению
80.
О разделе письма о бракеОсновные блоки
раздела Письма о
браке
2
1
3
4
5
1.
6
Фильтр по типу письма,
2. Фильтр писем по периоду создания,
3. Номер письма,
4. Дата получения письма,
5. Тип письма,
6. Кнопка для загрузки и просмотра
письма.
Перейти к оглавлению
81.
О разделе письма о бракеИнформации о
фактуре по письму
Нажав на стрелочку возле номера письма
2
1
1.
Номер фактуры,
2. Дата фактуры.
Новые письма помечены цветом.
При загрузке и просмотре письма
выделение снимается.
Перейти к оглавлению
82.
РазделДокументы
Перейти к оглавлению
1.
О разделе
2.
Загрузка титульного листа фактуры
3.
Отправка акта сверки в ЭДО
83.
О разделе документы1
Вход в раздел
Документы
1.
Чтобы зайти в раздел для работы с
фактурами нажмите Документы в меню.
Перейти к оглавлению
84.
О разделе документы6
1
3
2
4
5
Основные блоки и
обозначения
раздела Документы
1.
Поиск фактуры по номеру,
2. Номера фактур по выбранному пункту
доставки,
3. Дата фактуры,
4. Сумма по фактуре,
5. Скачать титульный лист фактуры,
6. Отправить Акт сверки в ЭДО.
Перейти к оглавлению
85.
Загрузка титульноголиста фактуры
Перейти к оглавлению
86.
Загрузка титульного листа фактурыШаг 1
1
Загрузка и
просмотр
титульного листа
фактуры
1.
Нажмите на значок
напротив
нужной вам фактуры для загрузки
титульного листа.
Перейти к оглавлению
87.
Загрузка титульного листа фактурыШаг 2
Загрузка и
просмотр
титульного листа
фактуры
1
1.
Выберите для скачивания Титульный
лист по фактуре,
2. Обязательно нажмите на кнопку Я
2
принимаю условия , что документы
несут информационный характер.
3. После этого станут доступны кнопки
для скачивания.
Перейти к оглавлению
88.
Отправка актасверки в ЭДО
Перейти к оглавлению
89.
Отправка акта сверки в ЭДОШаг 1
1
2
Переход в раздел
для отправки акта
сверки в ЭДО
1.
Перейти в раздел Документы,
2. Нажать на Отправить акт сверки в ЭДО.
Перейти к оглавлению
90.
Отправка акта сверки в ЭДОШаг 2
Формирование
акта сверки
В открывшемся окне:
1.
1
2
Введите период, по которому
планируете отправить акт сверки.
Поле обязательно для заполнение и
выбранные период не должен быть
больше года.
2. Нажмите на кнопку Отправить акт.
После отправки выйдет соответствующее
сообщение, а акт будет сформирован и
отправлен в ЭДО.
Филиал и клиент определяется по текущему
клиенту, выбранному в ЛКК.
Перейти к оглавлению
91.
РазделМаркировка
Перейти к оглавлению
1.
О разделе
2.
Разагрегация SSCC
3.
Сообщить о проблеме по маркировке
92.
О разделе маркировка1
Вход в раздел
Маркировка
1.
Чтобы зайти в раздел для работы с
маркированным товаром, нажмите
Маркировка в меню.
Перейти к оглавлению
93.
О разделе маркировка2
1
3
4
5
Основные блоки
раздела
Маркировка
1.
Текущий Пункт доставки,
2.
Посмотреть Постановление
Правительства от 2 ноября 2020 г.
№1779,
3.
Посмотреть Уведомление
Минпромторга России о 702 схеме,
4. Подраздел Разагрегация (открывается
при переходе в раздел Маркировка),
5.
Подраздел Сообщить о проблеме,
связанных с маркировкой.
Перейти к оглавлению
94.
РазагрегацияSSCC
Перейти к оглавлению
95.
Разагрегация SSCC1
4
2
3
Основные блоки
раздела
Разагрегация
1.
Текущий Пункт доставки,
2.
Поиск запросов на разагрегацию по
номеру SSCC,
3.
Фильтр запросов на разагрегацию по
периоду создания,
5
4. Кнопка для создания нового запроса на
разагрегацию SSCC,
5.
Список созданных вами запросов на
разагрегацию SSCC.
Перейти к оглавлению
96.
Разагрегация SSCCШаг 1
1
2
Новый запрос на
разагрегацию
Чтобы создать запрос на разагрегацию
SSCC:
1.
Выберите раздел Маркировка в меню,
2.
В открывшимся разделе нажмите на
кнопку Разагрегировать SSCC.
Перейти к оглавлению
97.
Разагрегация SSCCШаг 2
Ввод SSCC для
разагрегации
В открывшемся окне:
1
1.
Введите КИЗ в формате SSCC –
(00) далее 18 цифр,
2.
После ввода нажмите Отправить
запрос.
2
Перейти к оглавлению
98.
Разагрегация SSCCШаг 3
Запрос на
разагрегацию
отправлен
1
2
3
После этого запрос отправляется в Катрен и
добавляется в основную таблицу, в которой
столбцы означают:
1.
Номер SSCC из запроса,
2.
Дата отправки запроса,
3.
Состояние этого запроса. Возможно 3
варианта:
В ожидании ответа
Разагрегирован успешно
Возникла ошибка при
разагрегации
Перейти к оглавлению
99.
Сообщить о проблемепо маркировке
Перейти к оглавлению
100.
Сообщить о проблеме по маркировкеШаг 1
1
2
Переход в раздел
для обращения в
тех.поддержку
При возникновении проблем, связанных с
маркировкой можно отправить сообщение
своему менеджеру Катрен. Для этого:
1.
Перейдите в раздел Маркировка,
2.
Перейдите в подраздел Сообщить о
проблеме.
Перейти к оглавлению
101.
Сообщить о проблеме по маркировкеШаг 2
1
3
Поиск фактуры с
проблемным
товаром
Найдите фактуру, в которой содержится
товар с проблемами в маркировке:
2
1.
Найдите нужную фактуру в списке всех
фактур текущего пункта доставки,
2.
Или воспользуйтесь окном поиска по
номеру фактуры,
Перейти к оглавлению
102.
Сообщить о проблеме по маркировкеШаг 3
Выбор
проблемного
товара
1
2
1.
Стрелкой можно раскрывать или
скрывать подробности о фактуре,
2.
значок выбора товара, по которому
будет сформировано обращение
своему менеджеру Катрен.
Перейти к оглавлению
103.
Сообщить о проблеме по маркировкеШаг 4
2
Заполнение
информации для
обращения
3
Заполните поля для обращения в службу
технической поддержки:
4
1.
Номер фактуры автоматически
заполняется номером выбранной
фактуры (не редактируется),
5
2.
Товар автоматически заполняется
наименованием товара (не
редактируется),
6
3. ИД клиента в ИСМ
4. КИЗ, по которому возникла
1
описываемая проблема,
5.
6.
Описание проблемы,
Прикрепить файл по проблеме
(например, фото КИЗ или квитанцию
МДЛП с ошибкой).
Перейти к оглавлению
104.
Просмотрновостей
Перейти к оглавлению
105.
Просмотр новостейШаг 1
1
Вход в раздел
Новости
1.
Чтобы зайти в раздел, нажмите Новости
в меню.
Иконка над разделом
обозначает количество новых
новостей.
Перейти к оглавлению
106.
Просмотр новостейШаг 2
Карточка новости
1.
Самые Свежие новости выделены
цветом и расположены в верхней части
списка,
2.
Чтобы открыть новость кликните на ее
Заголовок в левом списке,
3.
По умолчанию всегда раскрыта самая
Последняя новость,
2
1
3
4. Чтобы посмотреть предыдущие
новости нажмите Показать еще.
4
Перейти к оглавлению
107.
Отправка заявки втехническую поддержку
Перейти к оглавлению
108.
Отправка заявки в техническую поддержкуШаг 1
Переход на форму
заявки
В любом разделе вы можете найти кнопку
Техподдержка, прикрепленную к нижней
части экрана:
1.
Нажмите кнопку Техподдержка.
1
Перейти к оглавлению
109.
Отправка заявки в техническую поддержкуШаг 2
Снимок экрана
1.
Зажмите Левую кнопку мыши и
выделите нужный участок экрана.
2. Нажмите Далее.
1
Информация!
2
Вы можете переместить диалоговое окно,
чтобы оно вам не помешало сделать
снимок.
Перейти к оглавлению
110.
Отправка заявки в техническую поддержкуШаг 3
Комментарии
1.
Опишите проблему, которая у вас
возникла,
2. Нажмите Отправить.
1
Внимание!
Ваша заявка будет автоматически
отправлена в службу технической
поддержки компании Катрен. После
обработки с вами свяжется специалист
Личного кабинета или ваш личный
менеджер.
2
Перейти к оглавлению
111.
Желаемприятной
работы
Перейти к оглавлению
Copyright © Eastbanc Technologies 2018. All rights reserved.

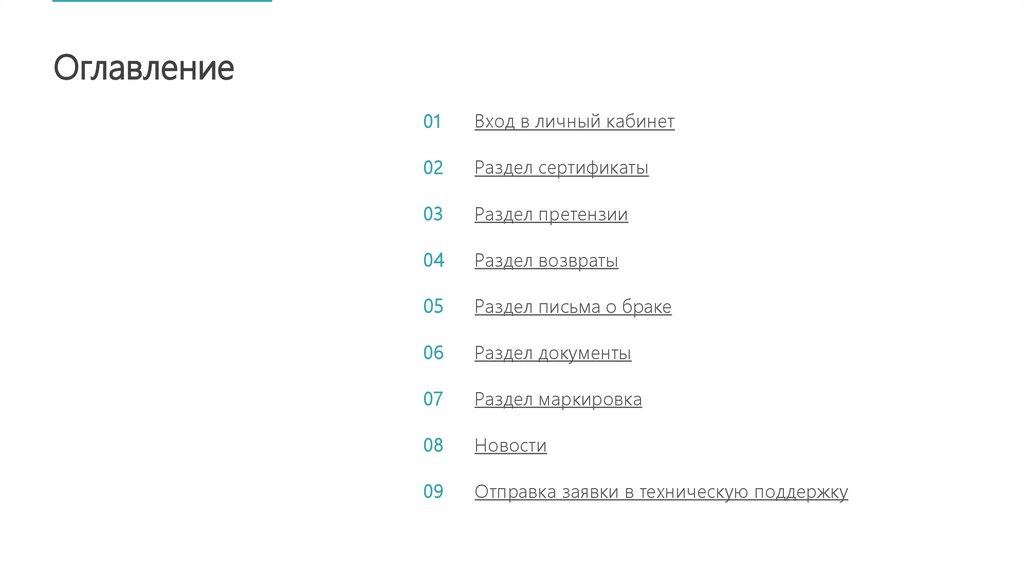


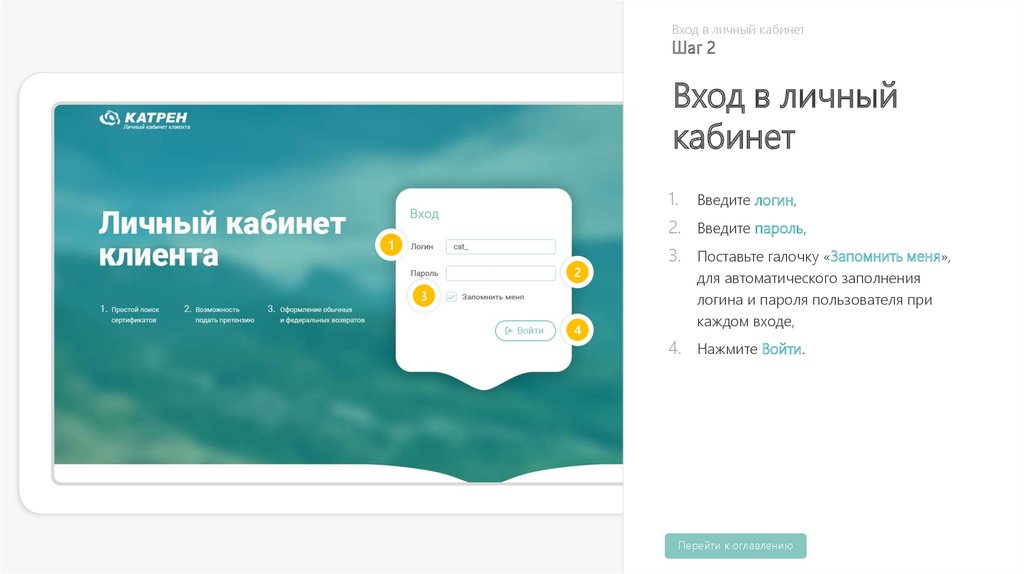
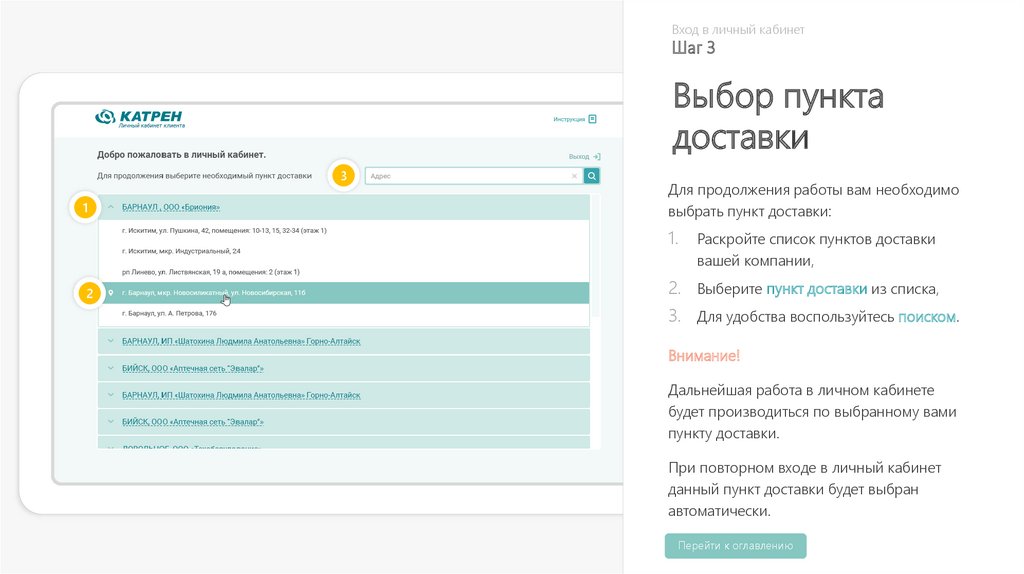

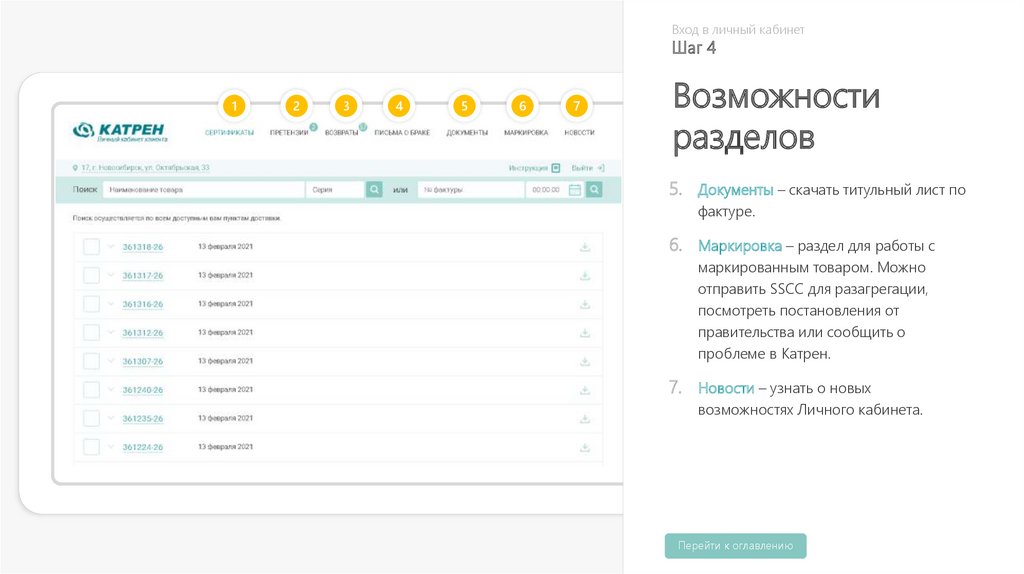

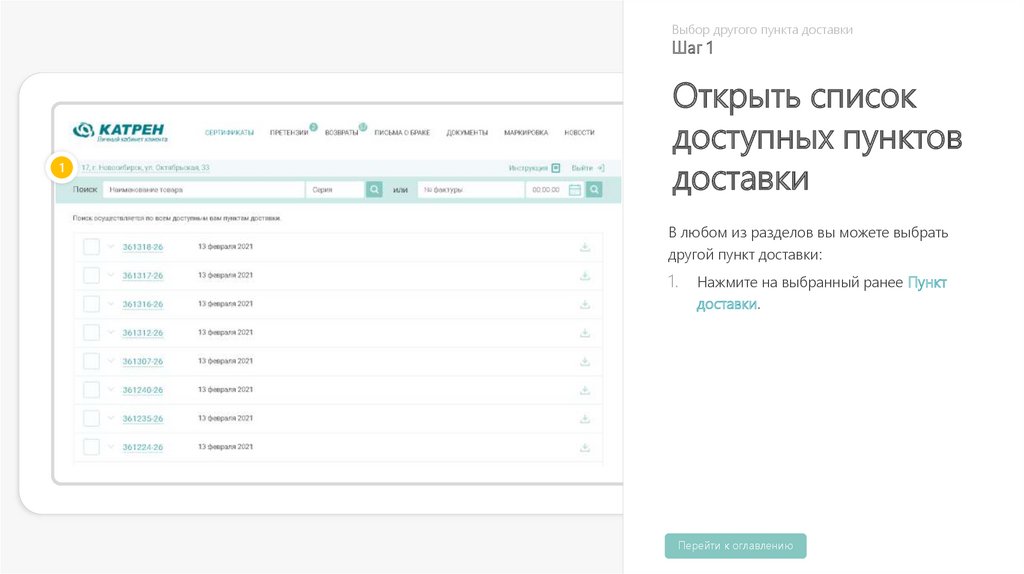
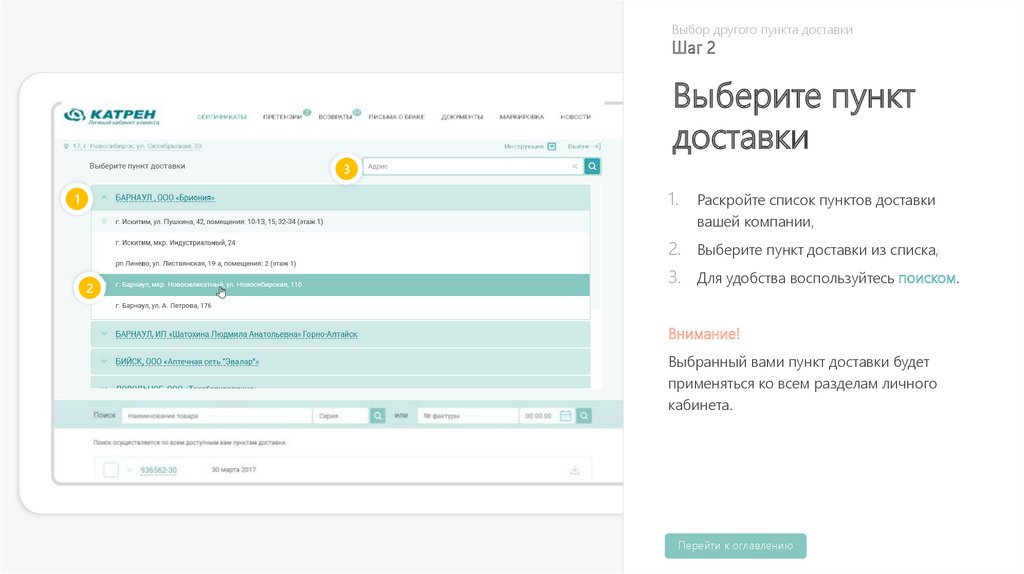



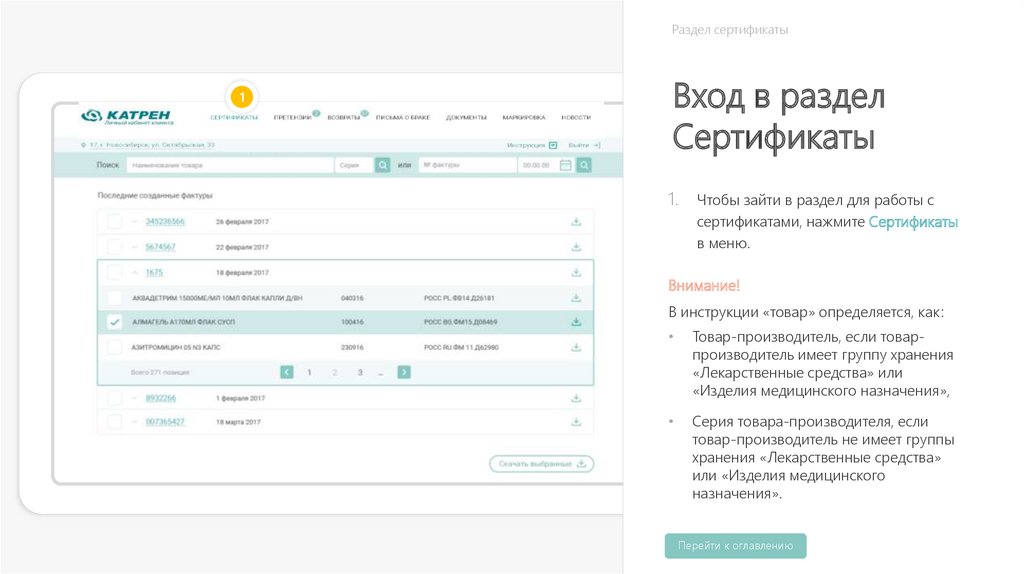
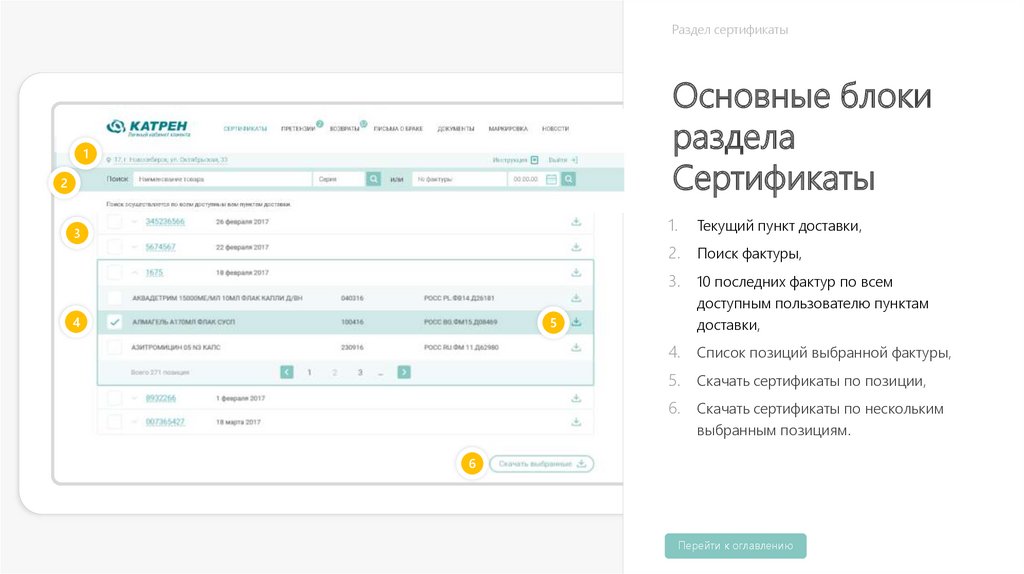


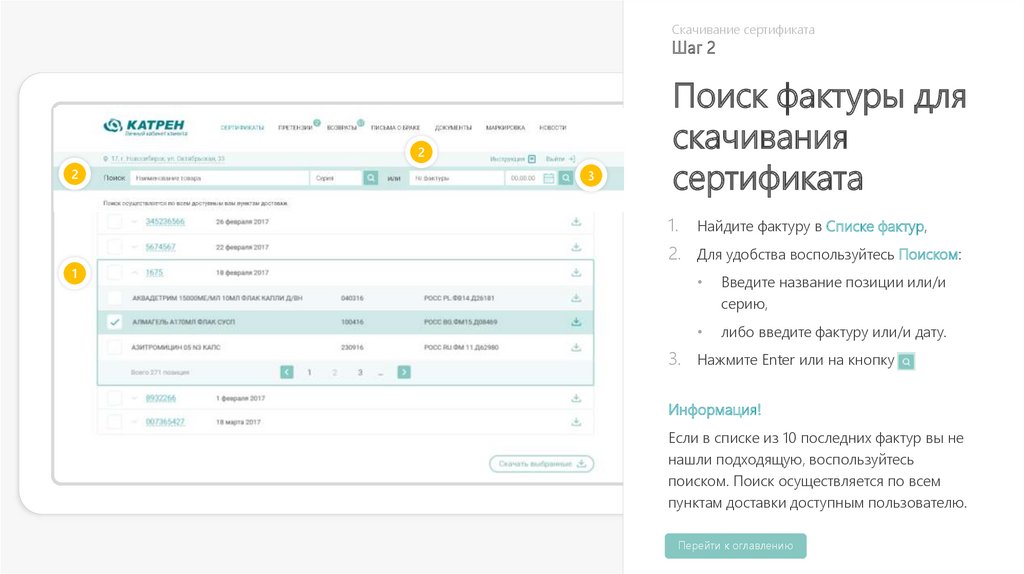
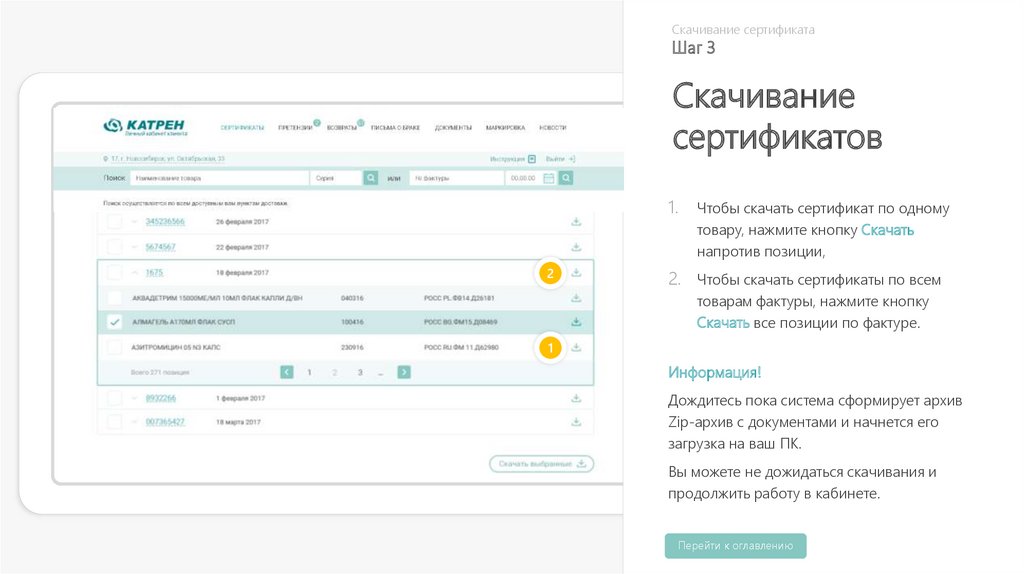
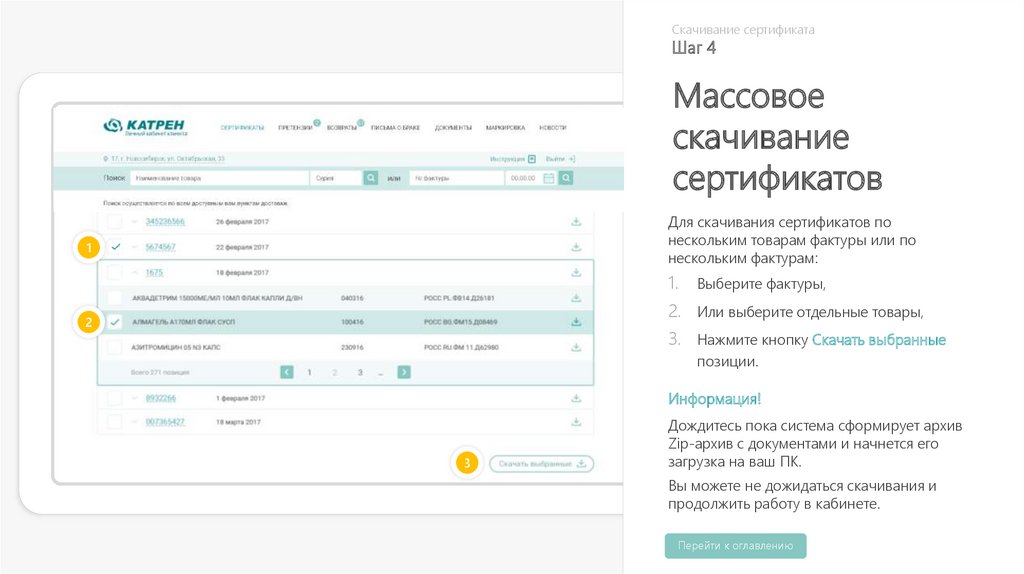

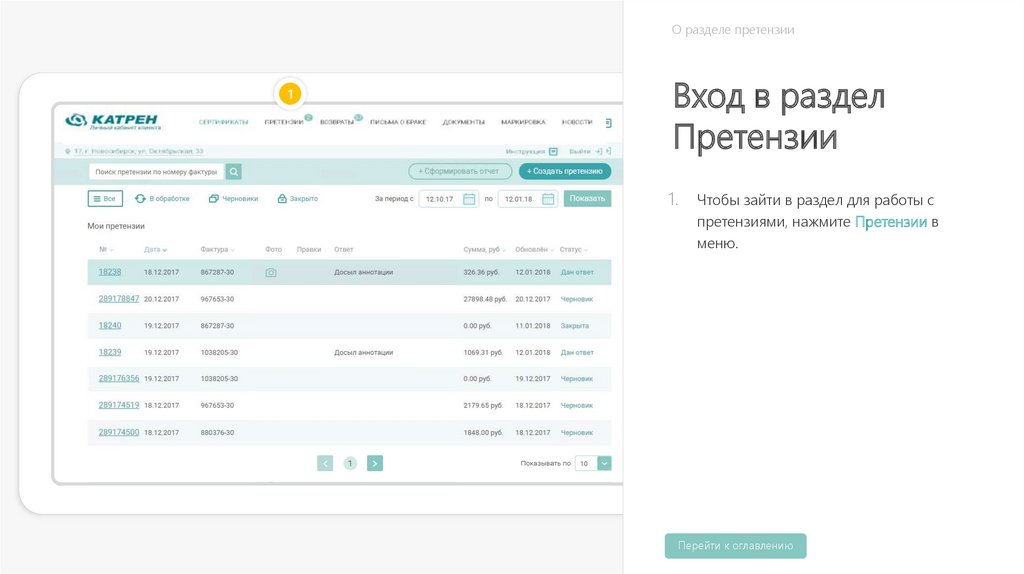
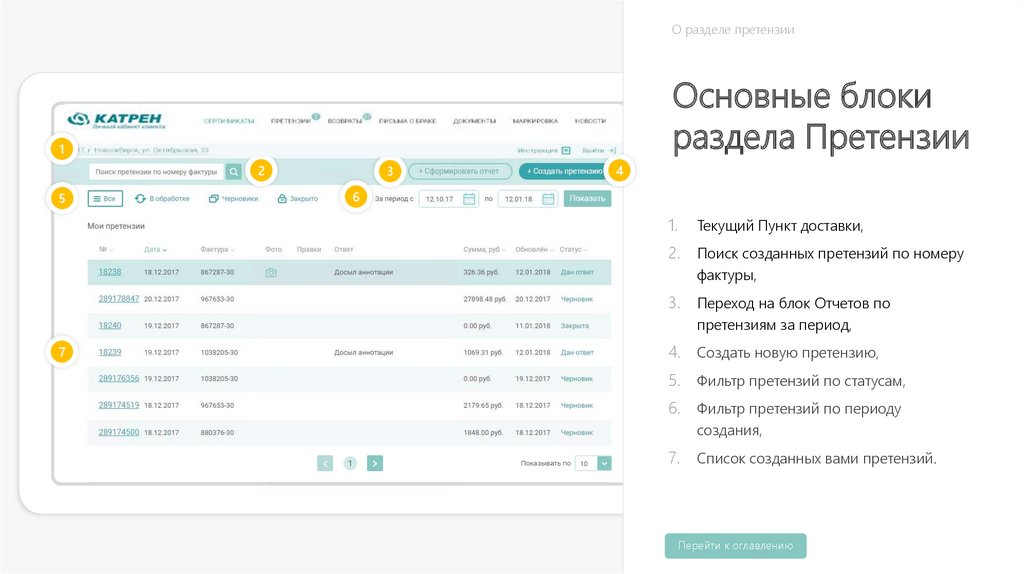
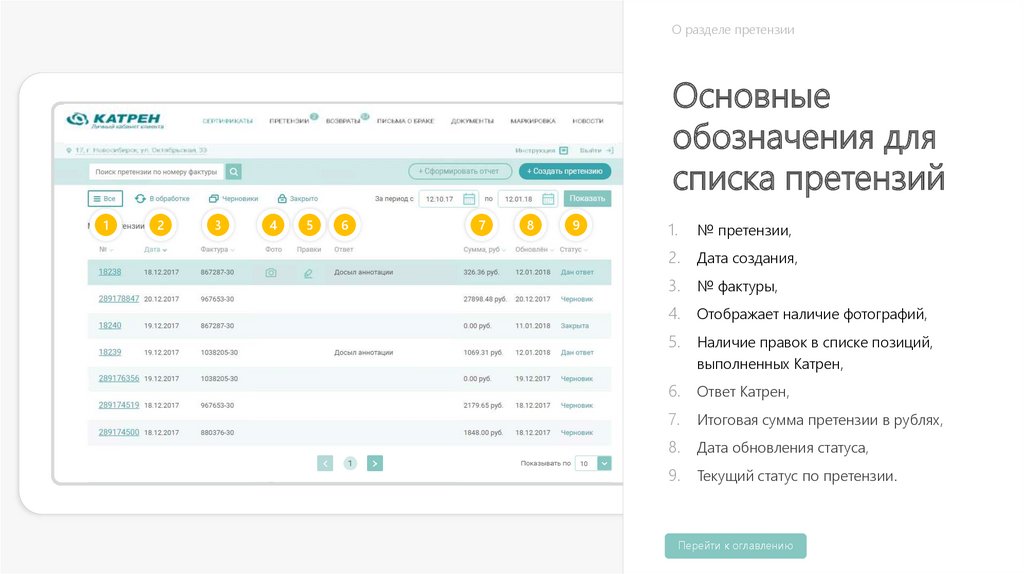

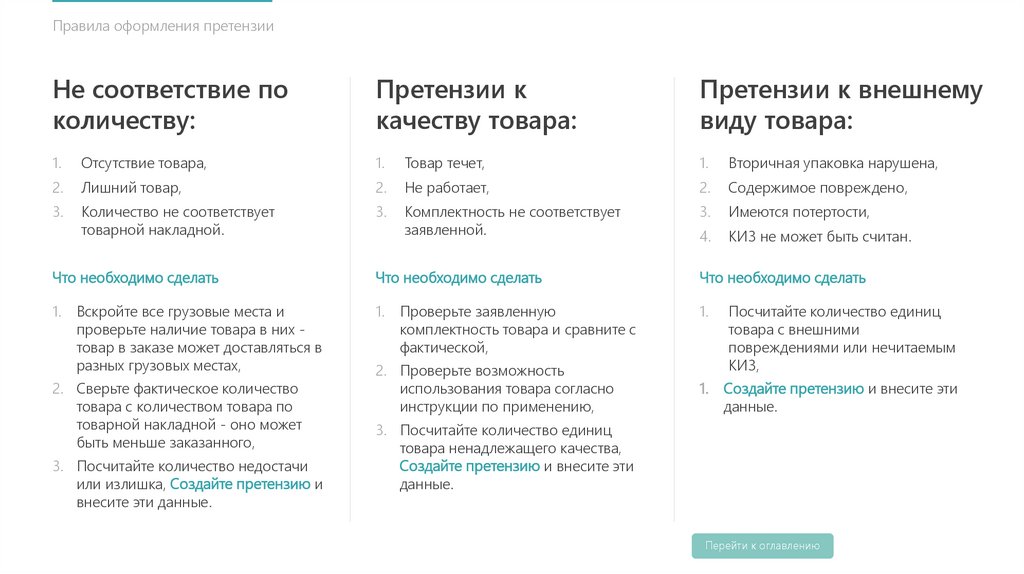
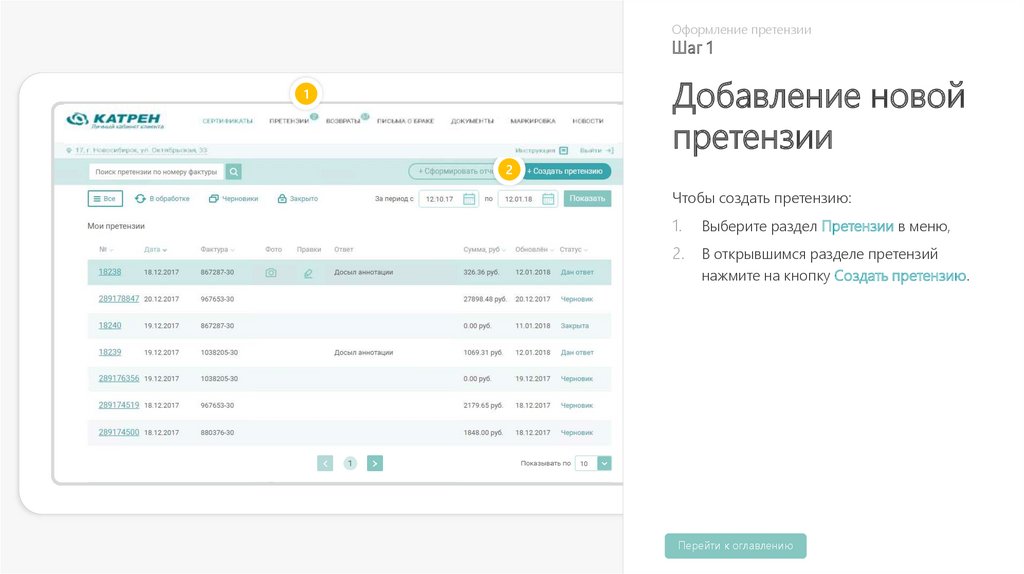
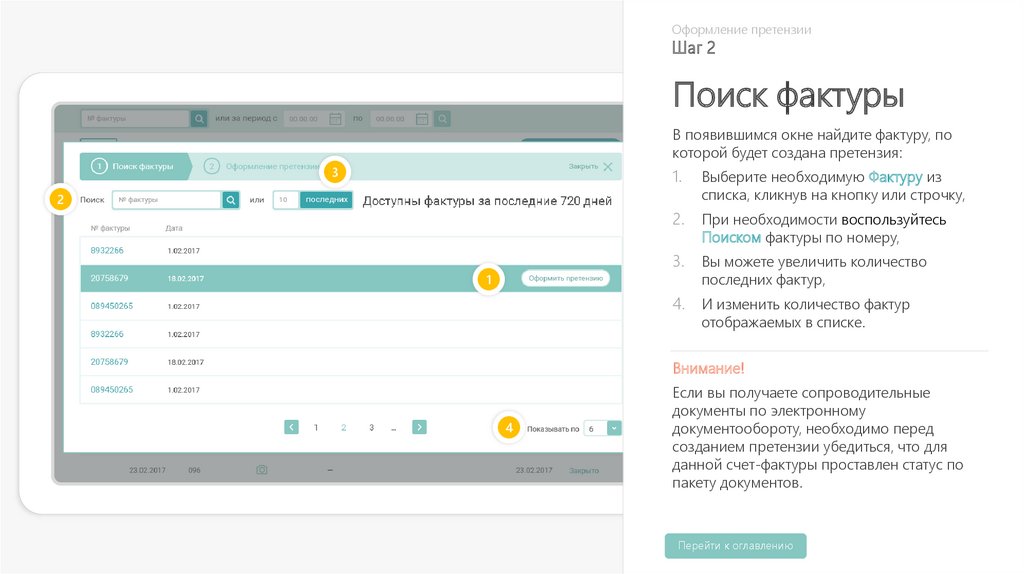
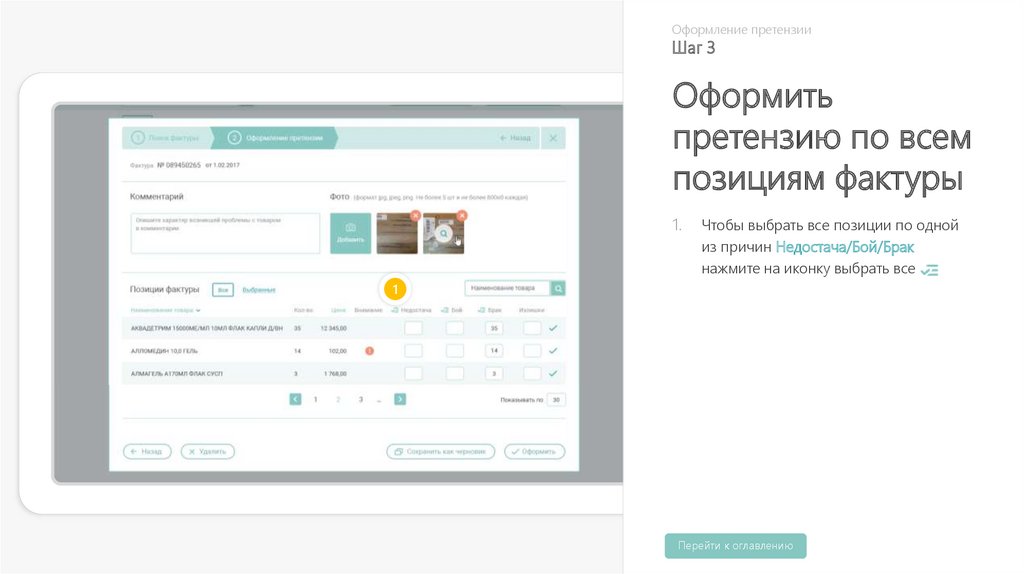
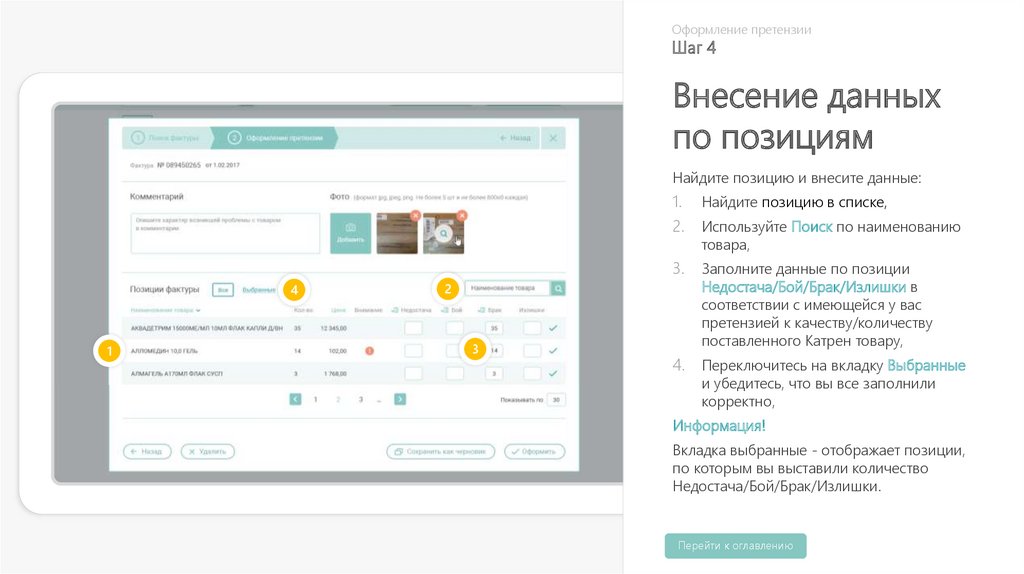
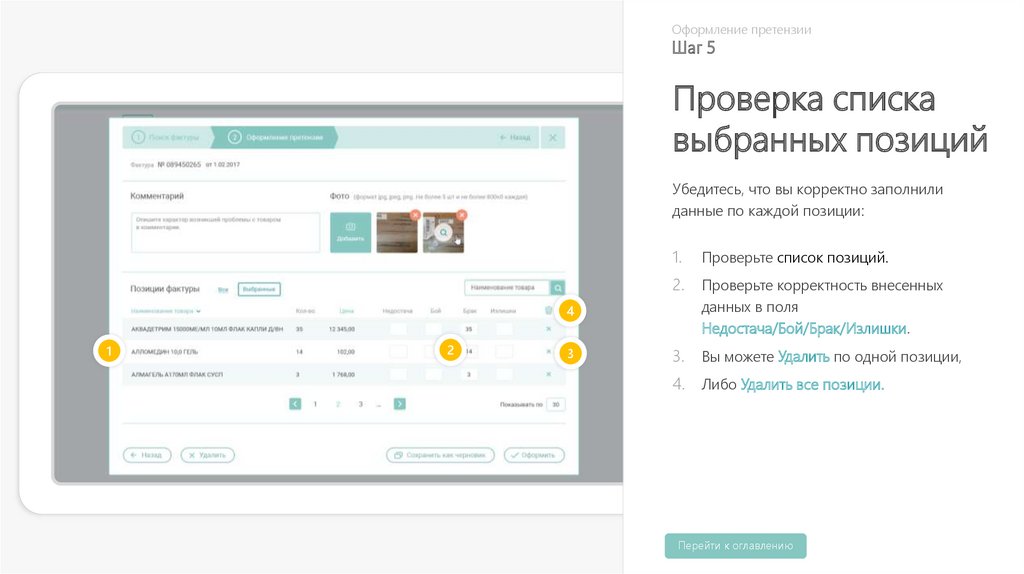
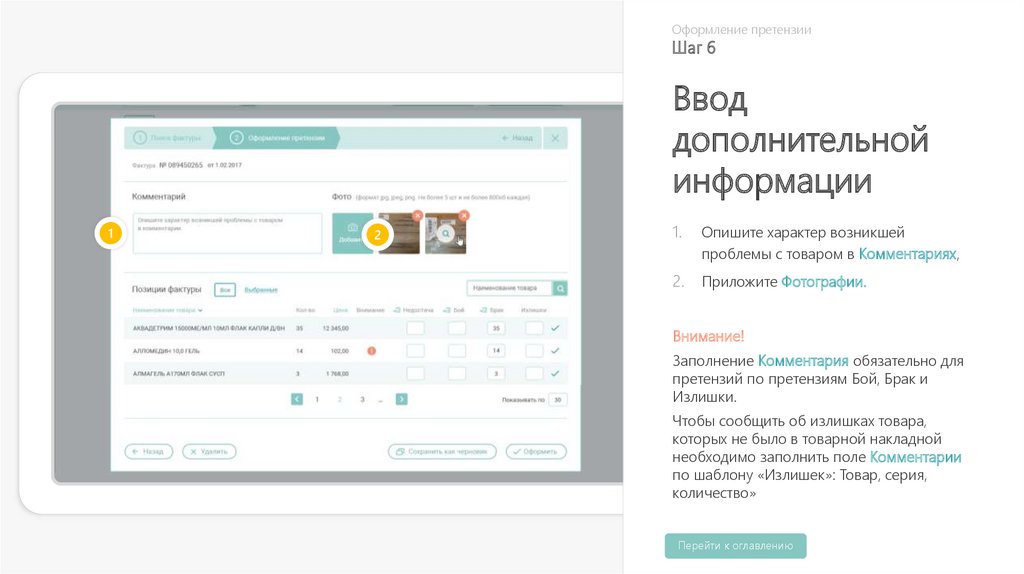






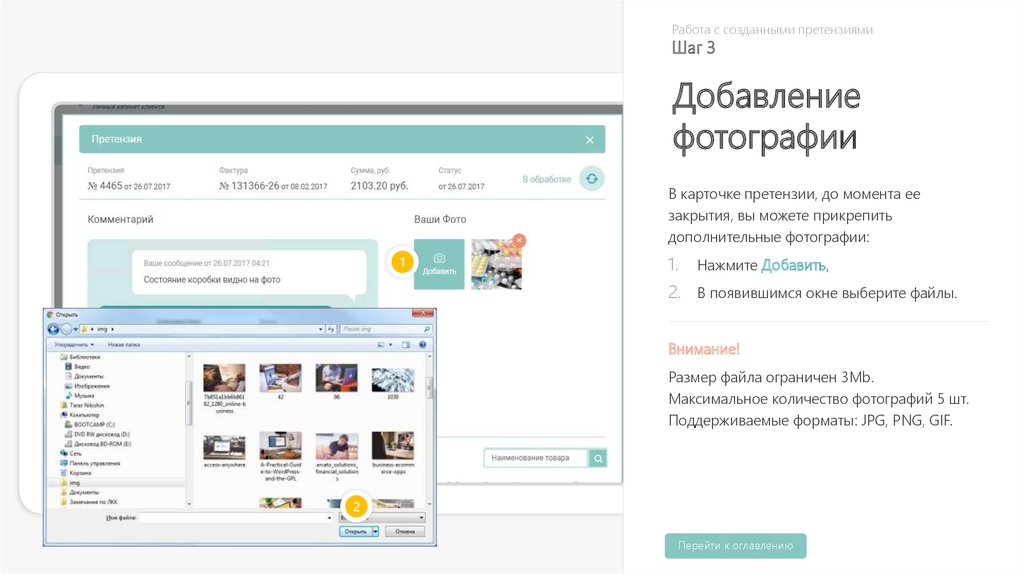
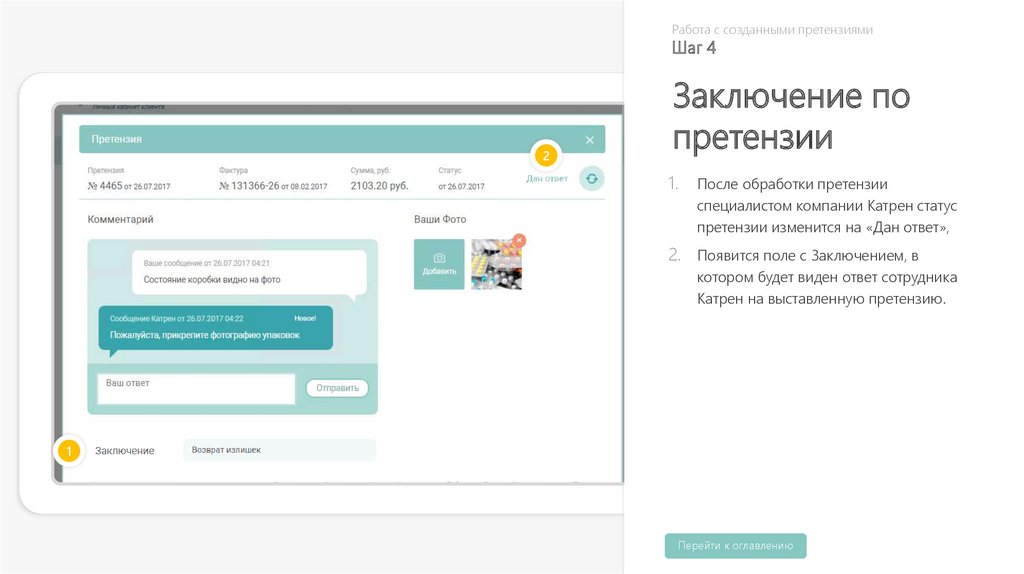
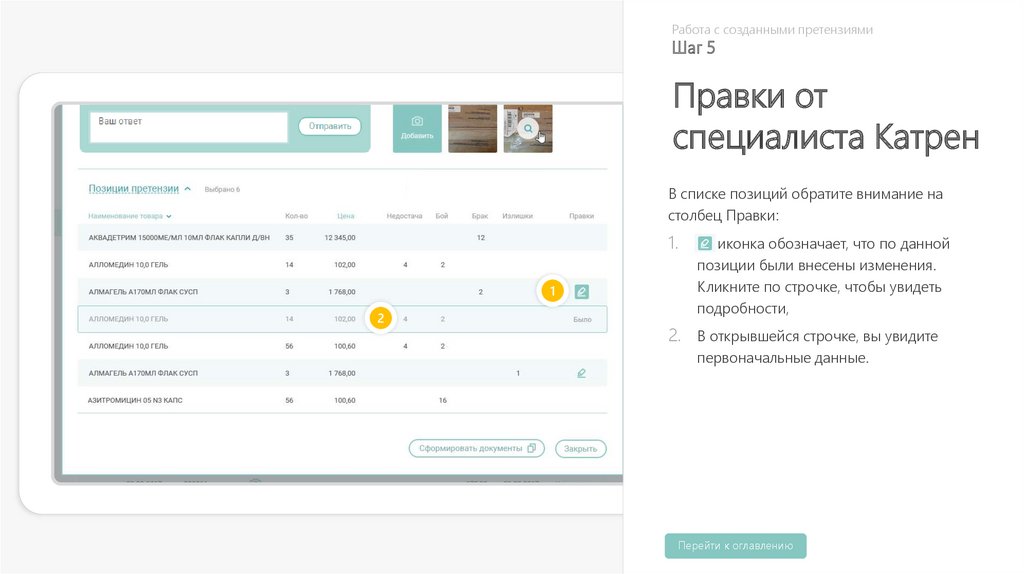

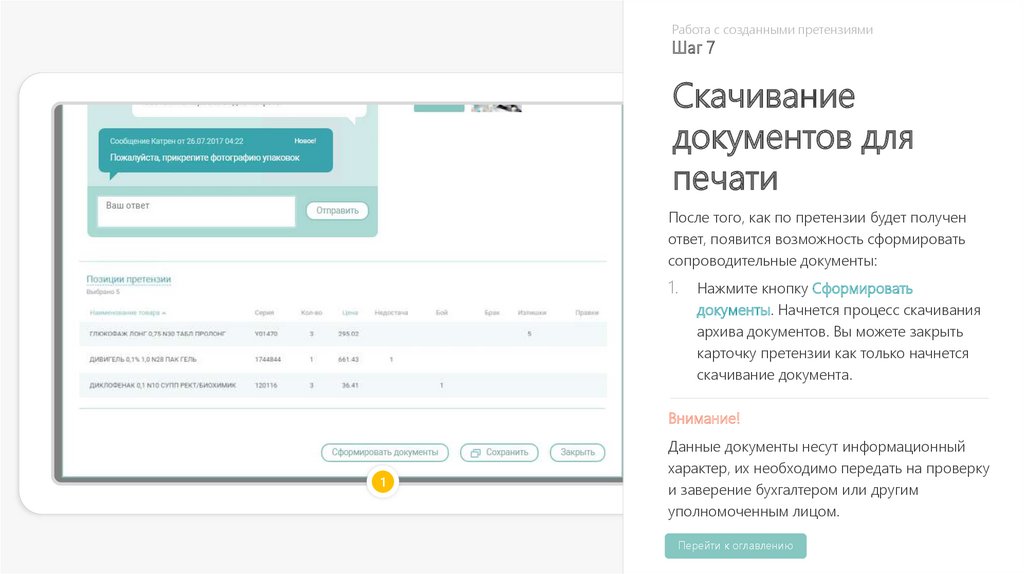
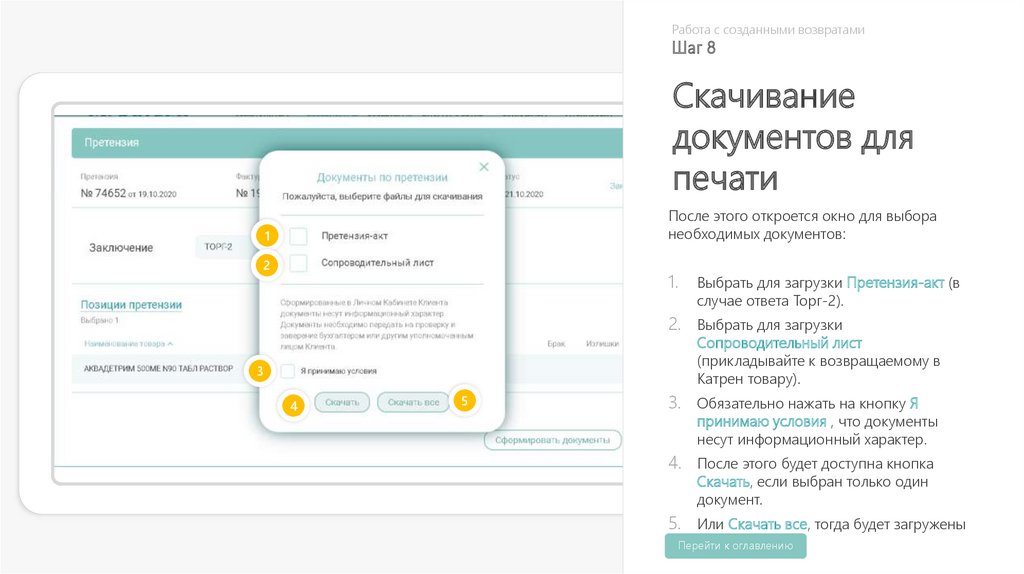



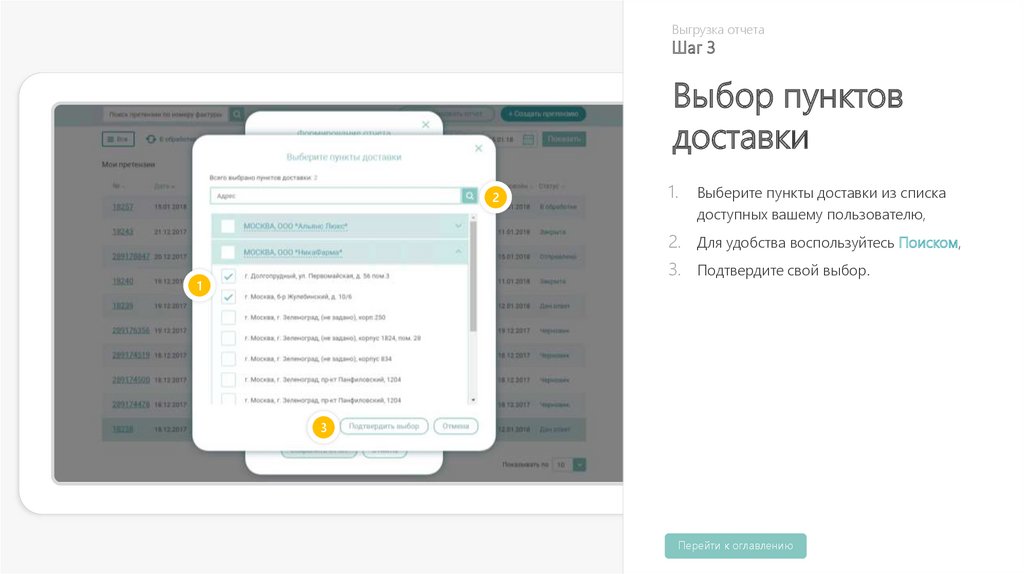


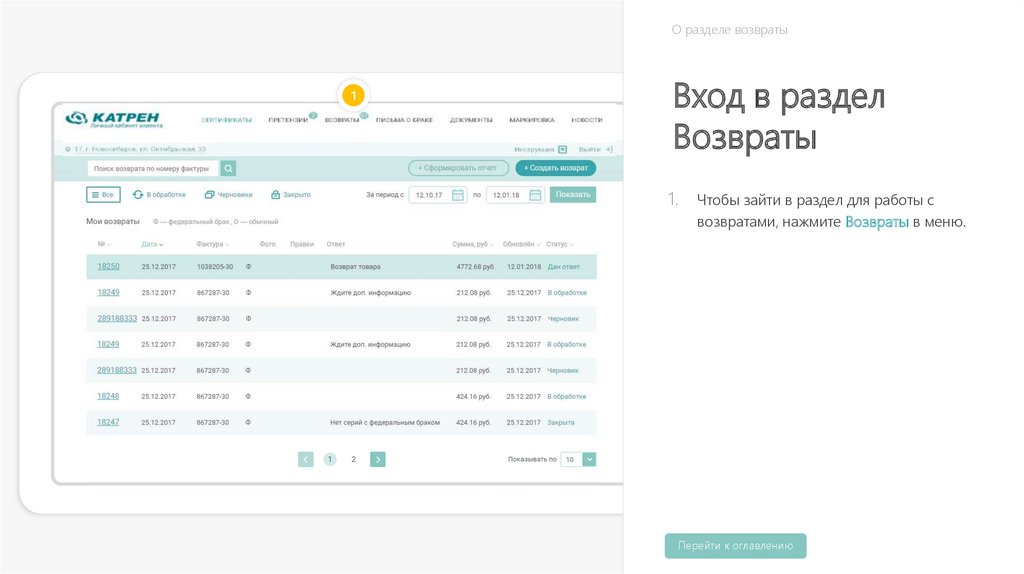
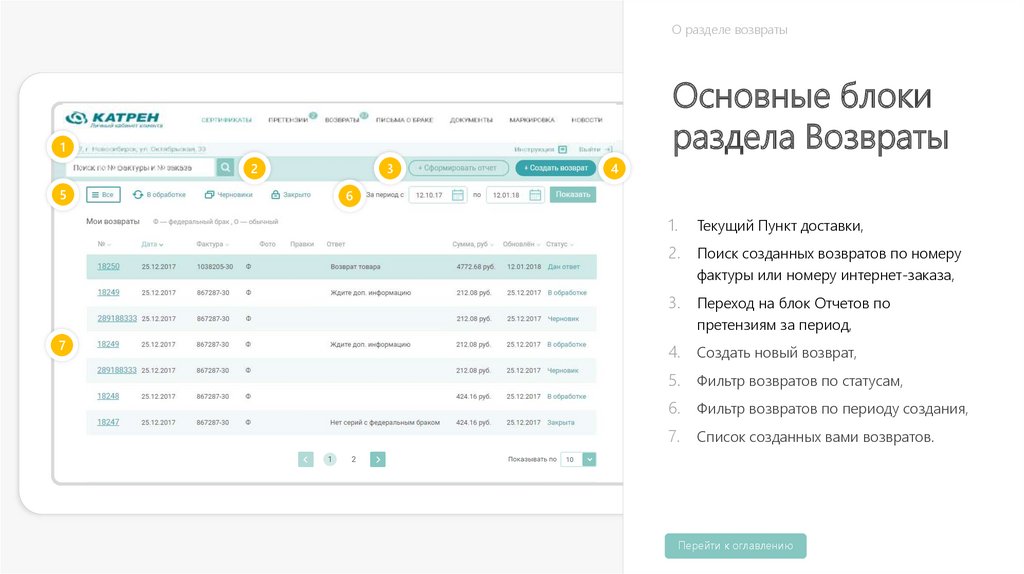


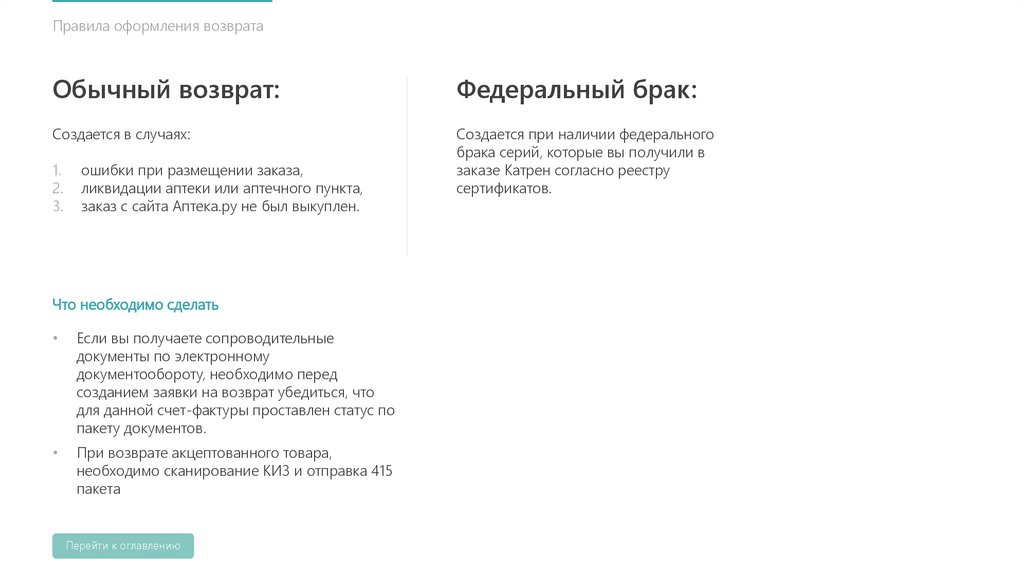
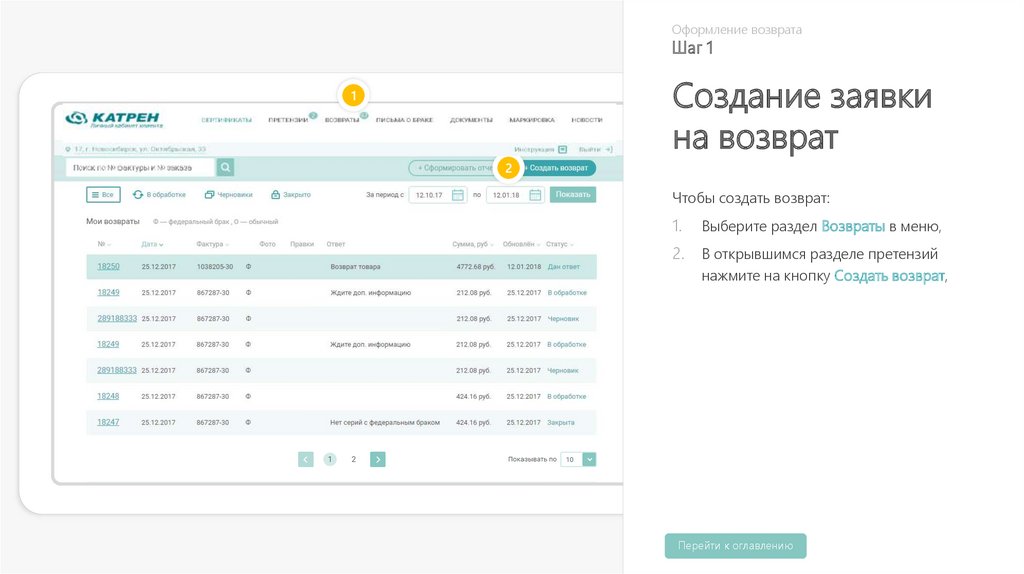
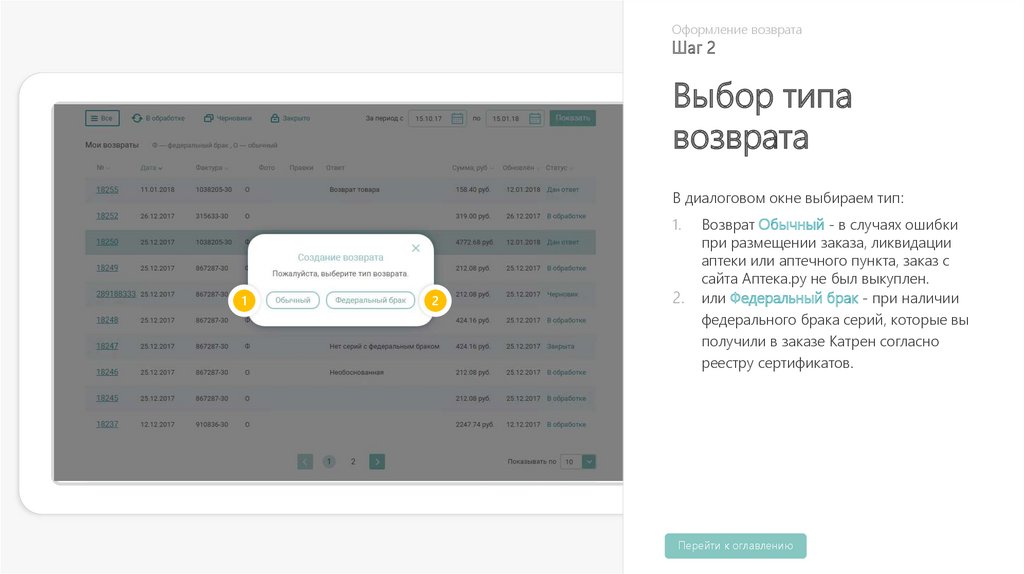
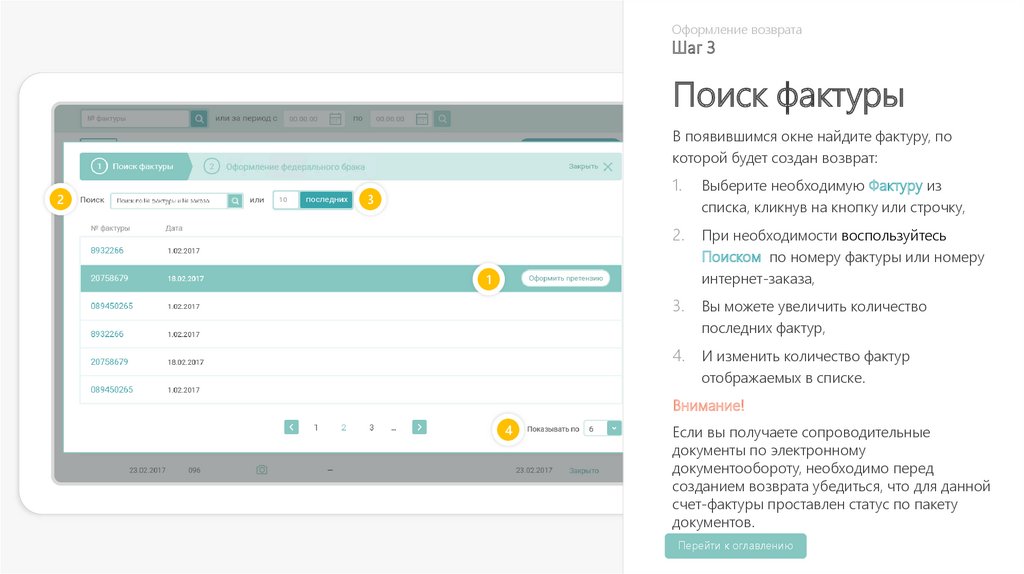
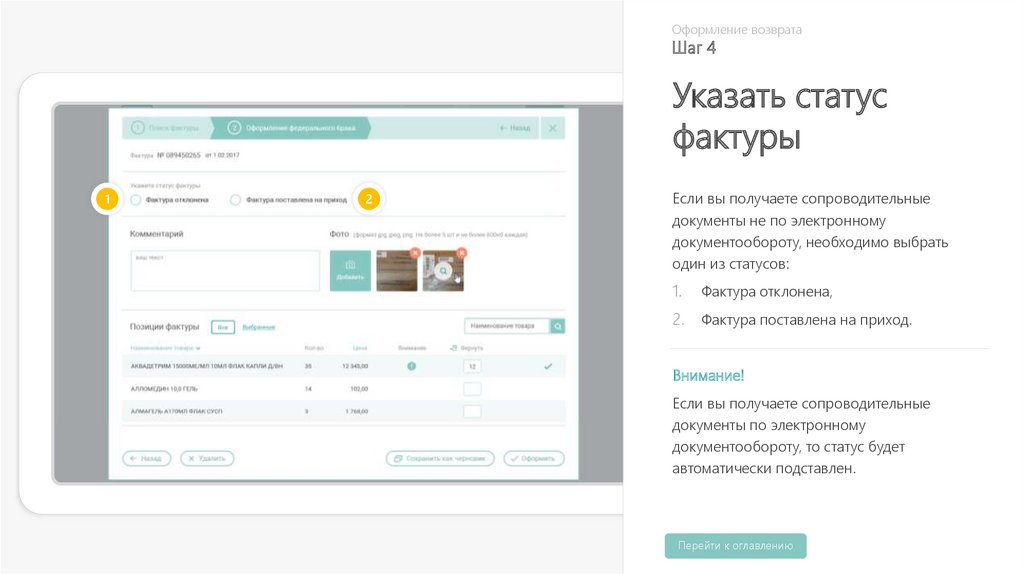
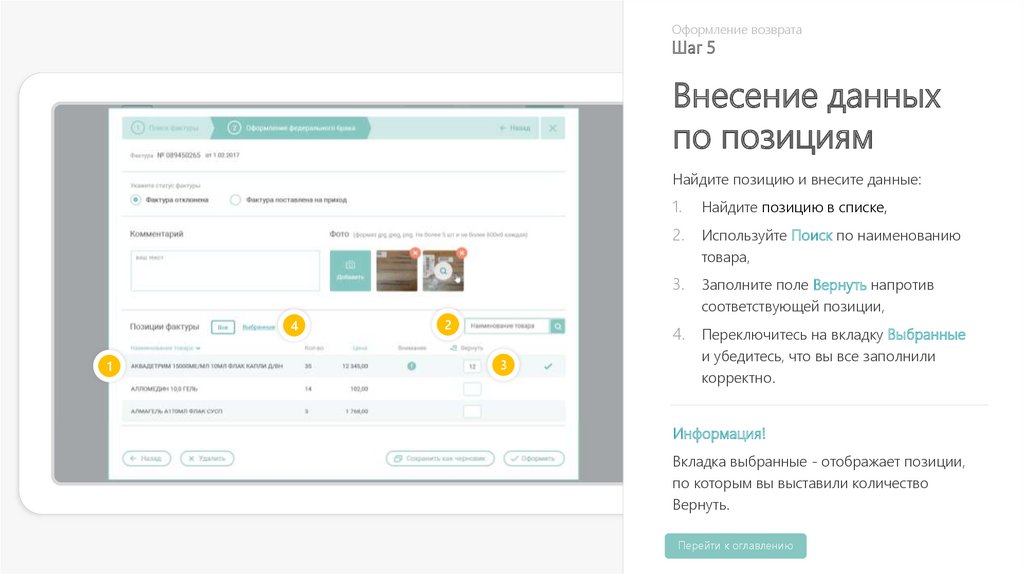

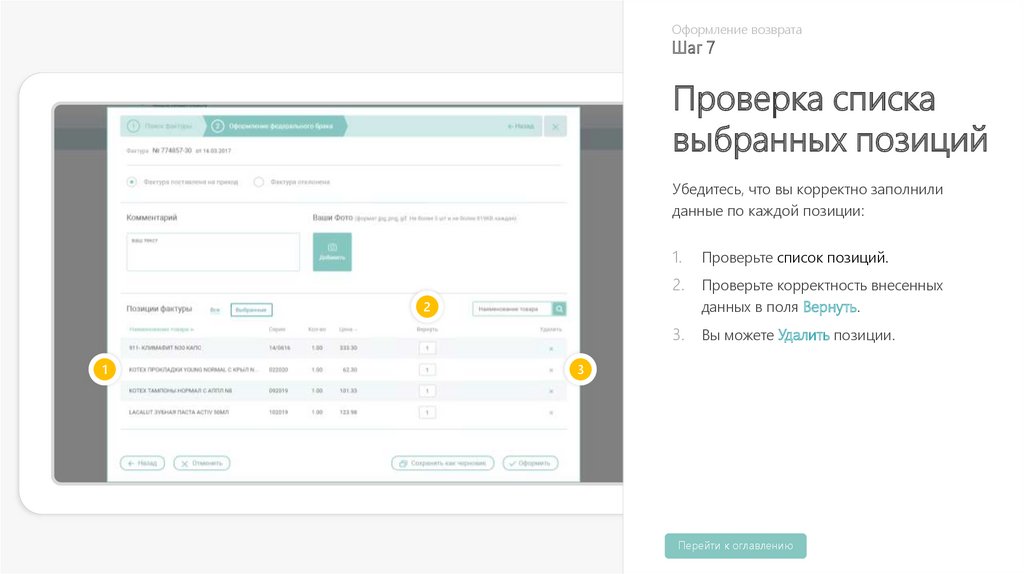
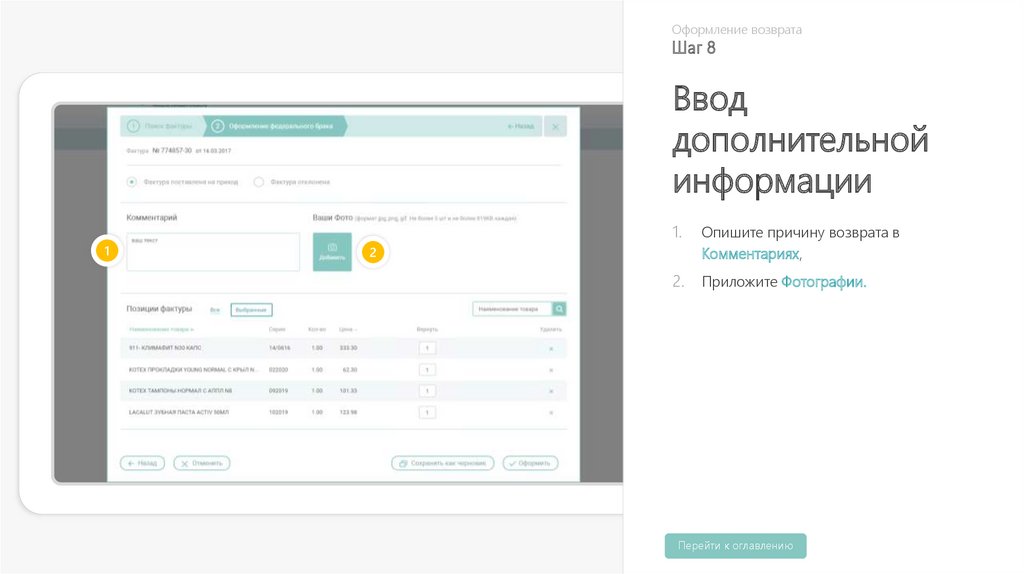
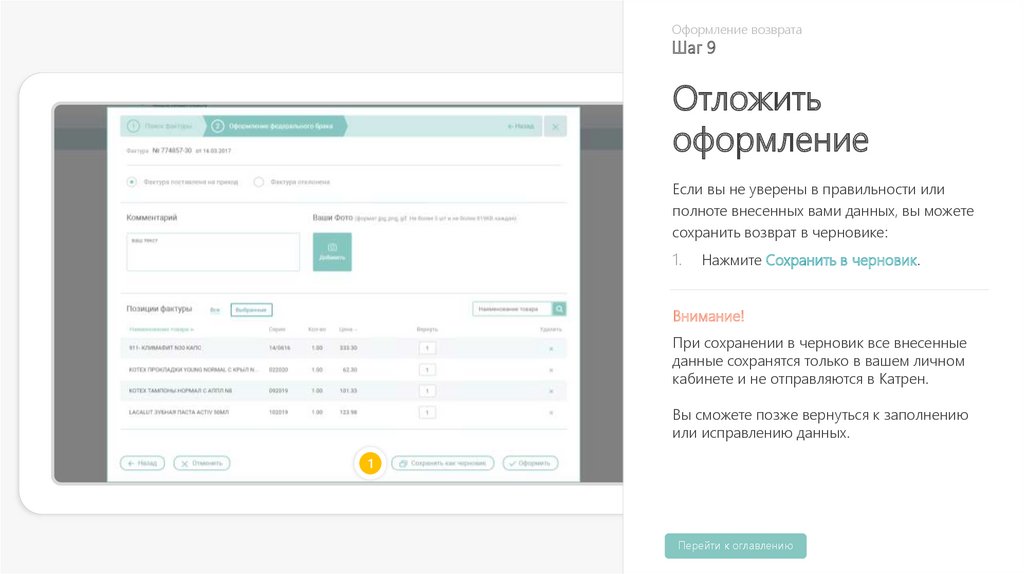
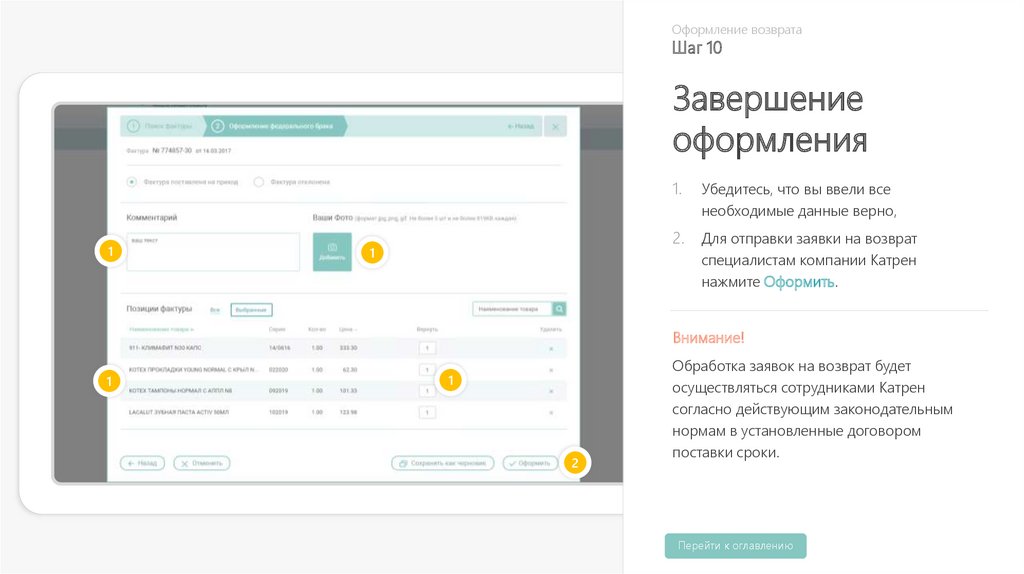

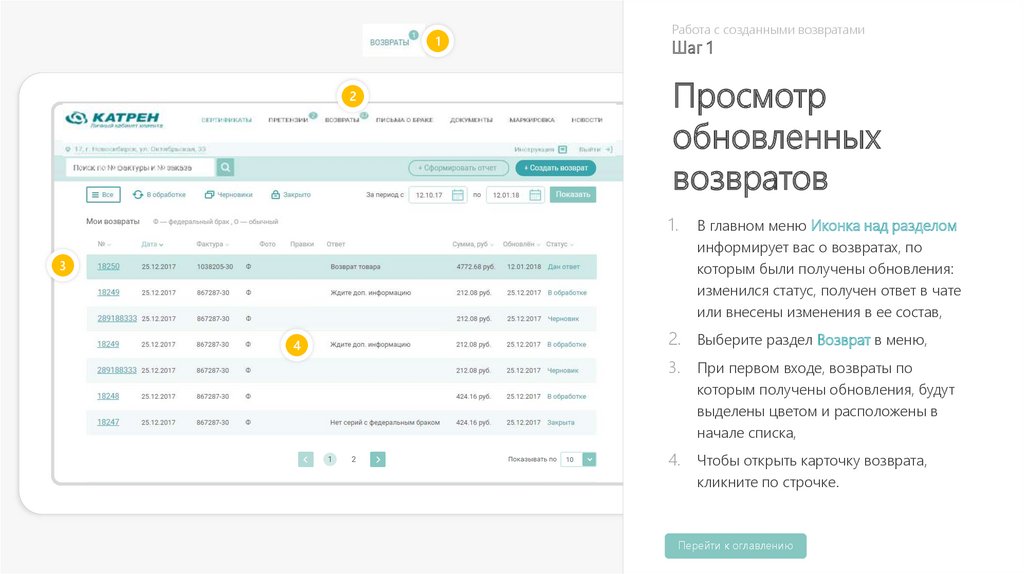

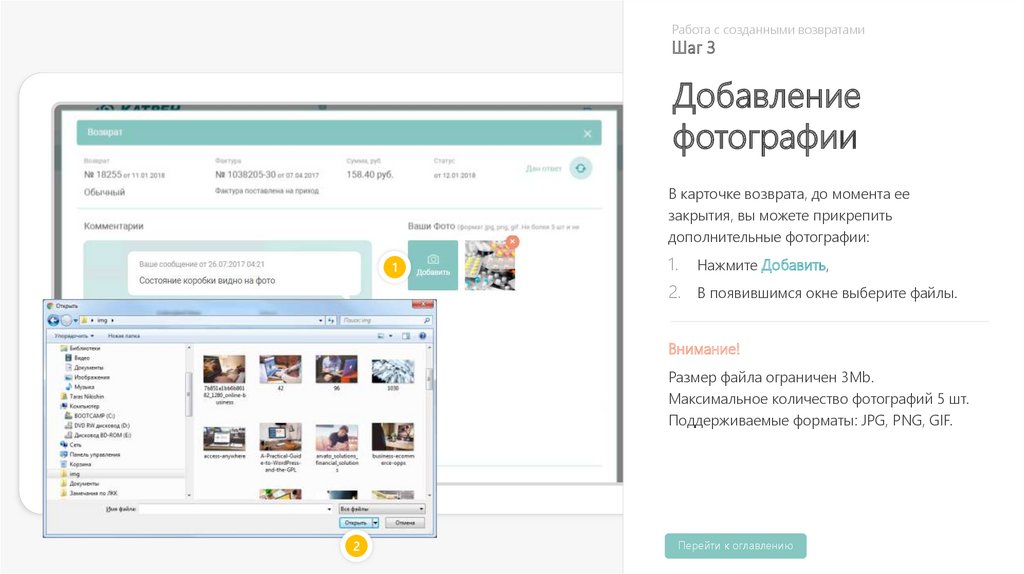
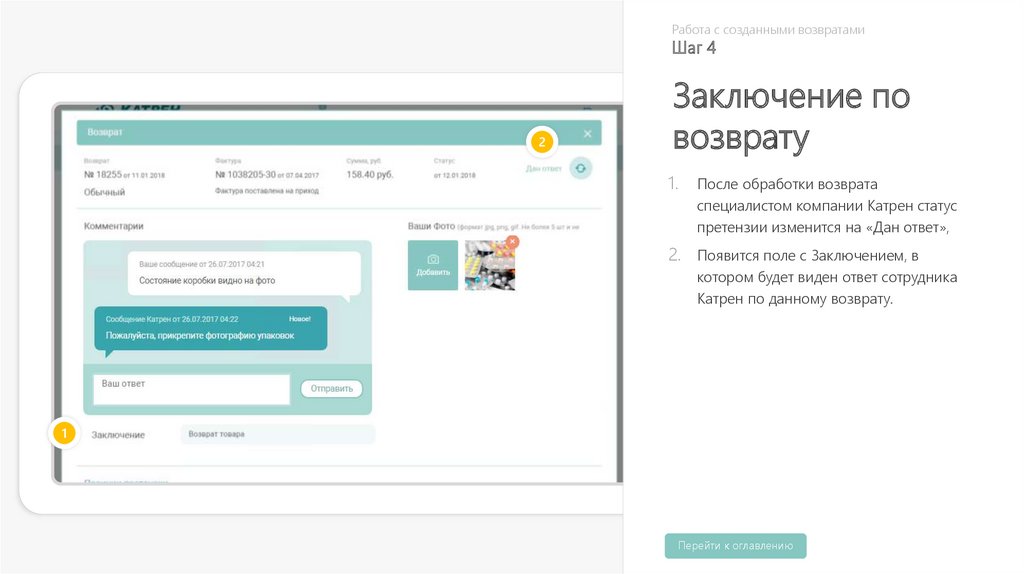
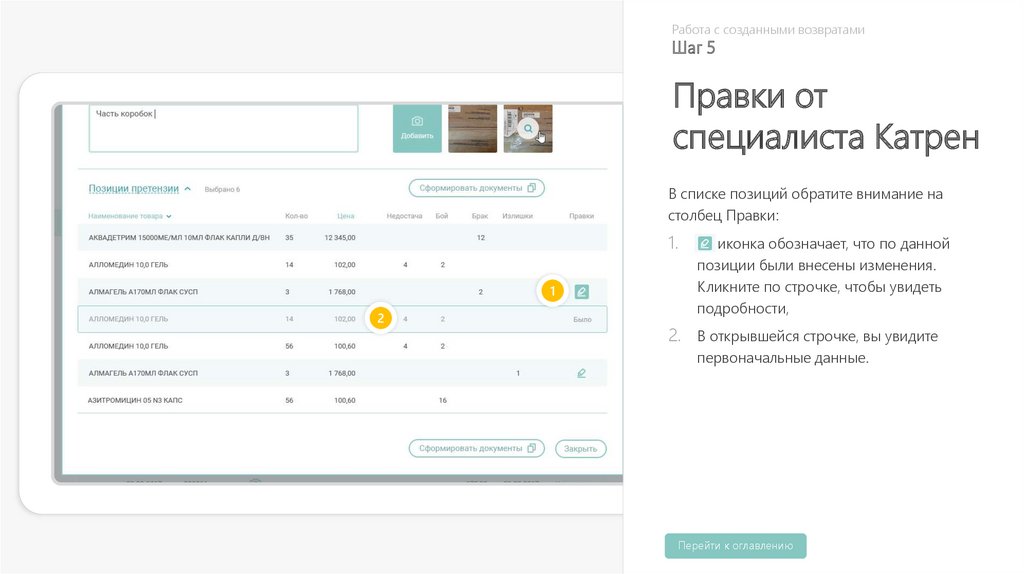
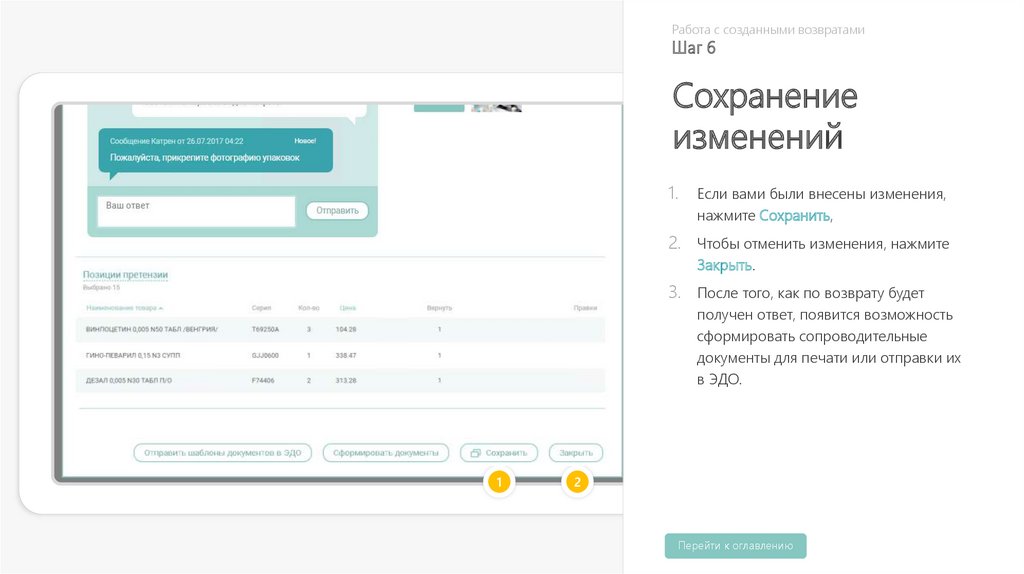
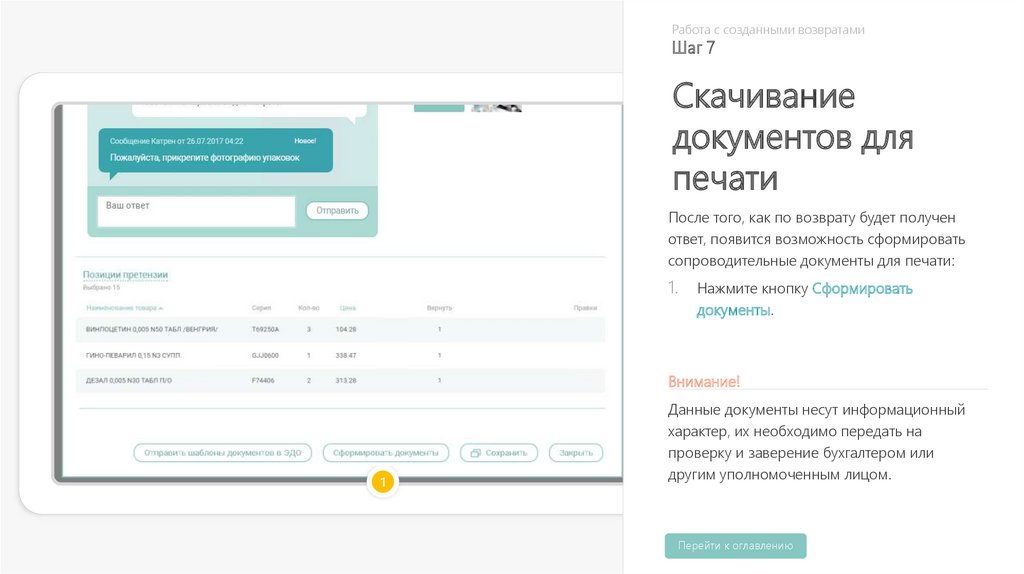
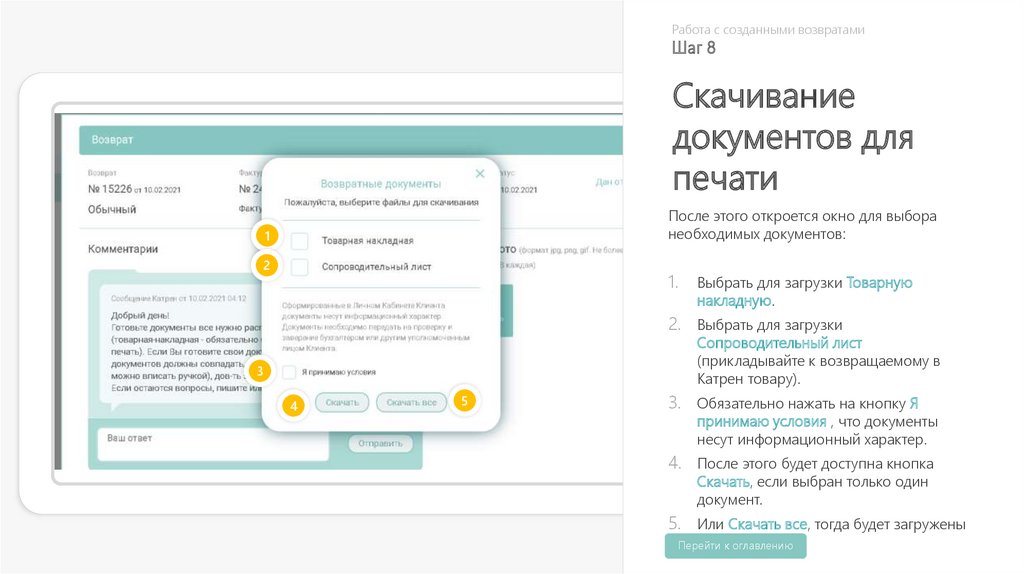
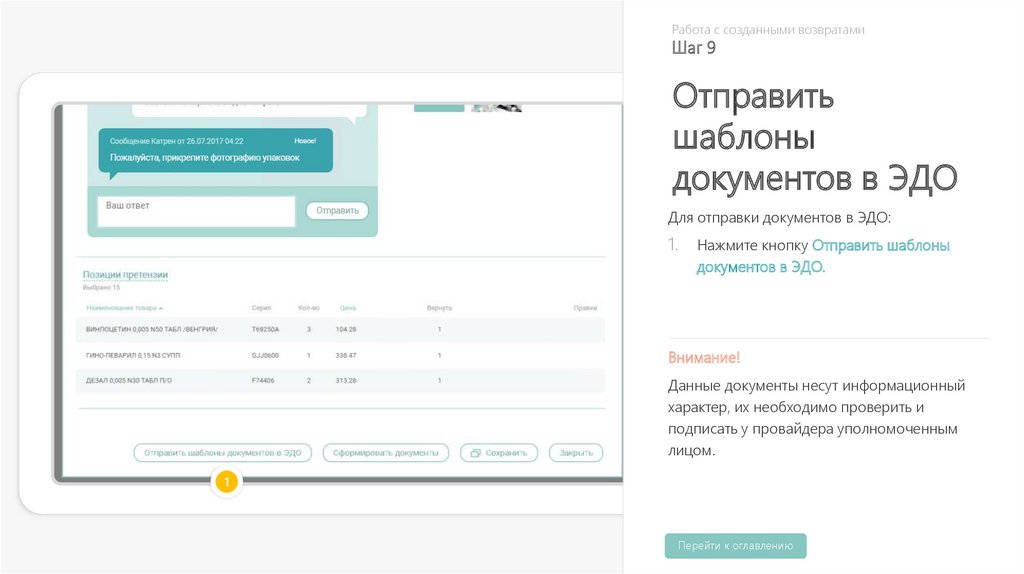
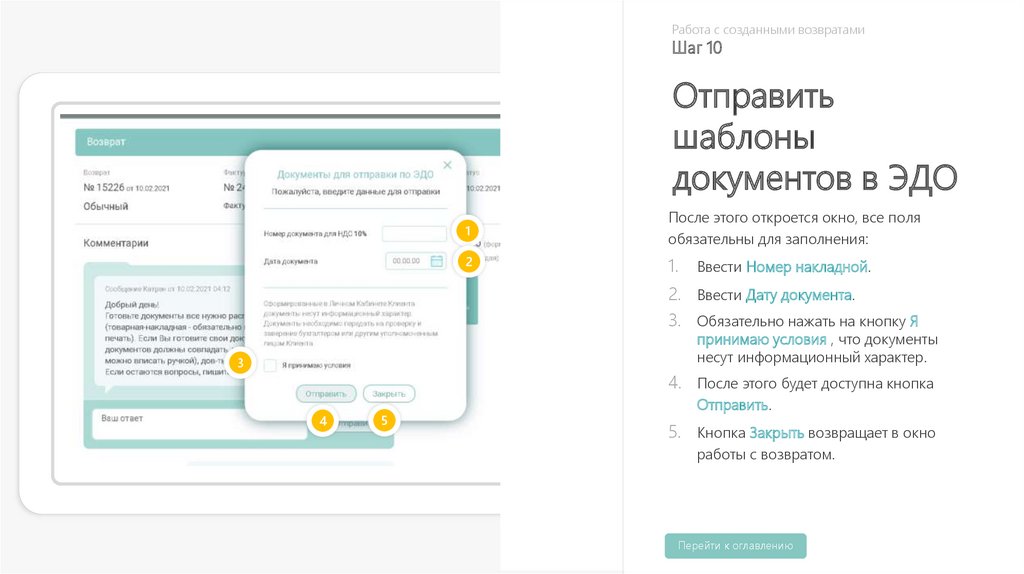

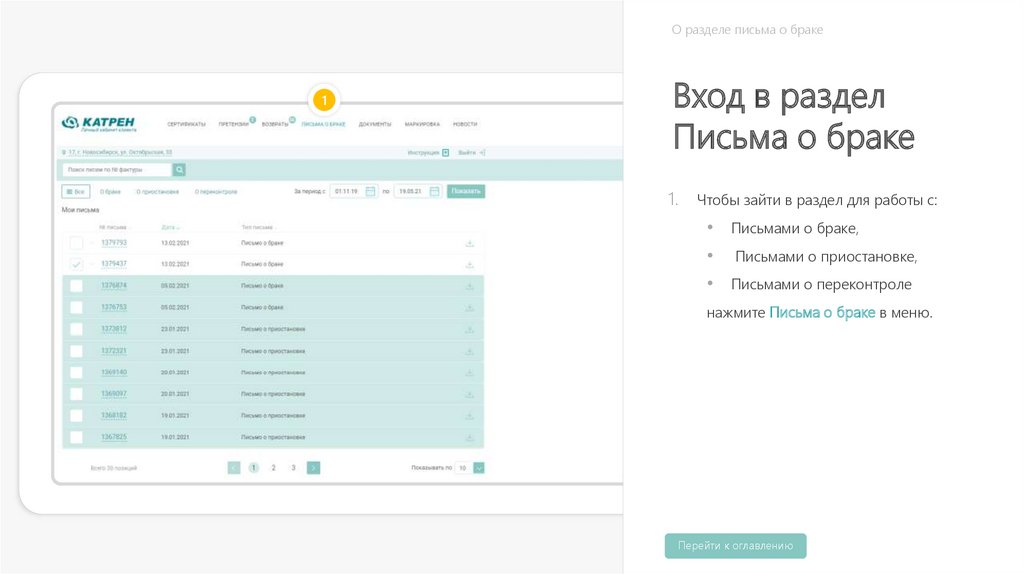
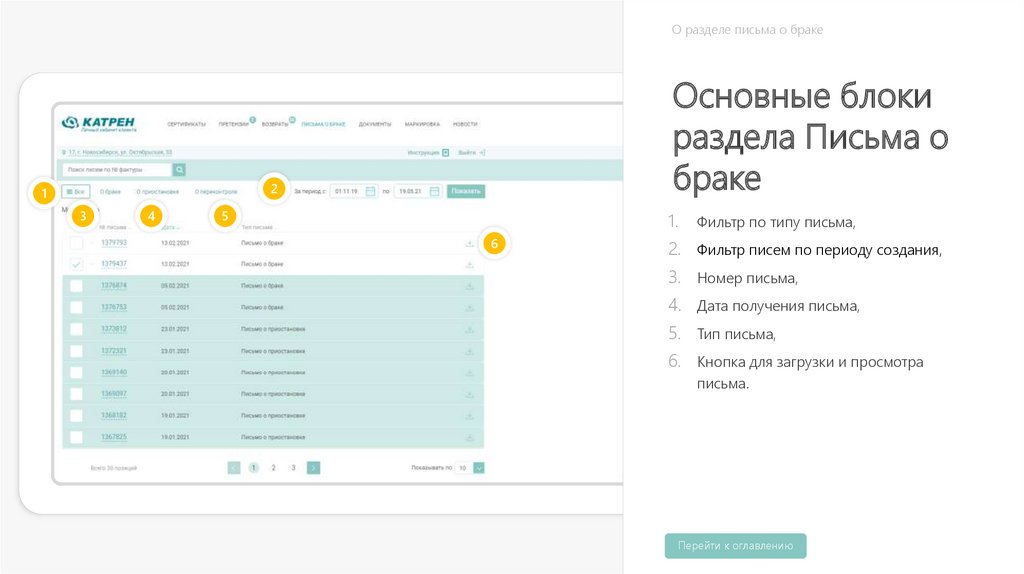
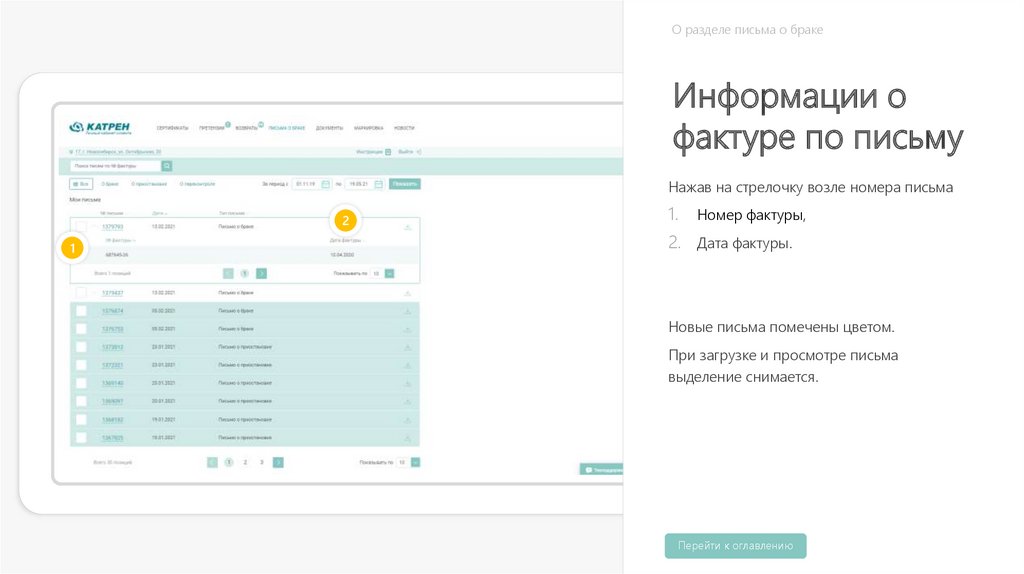


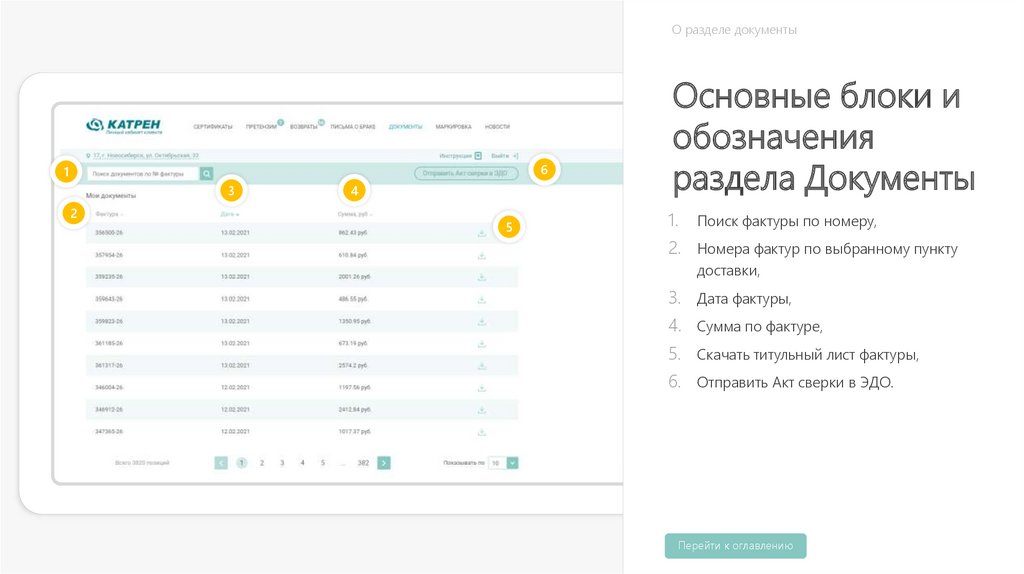

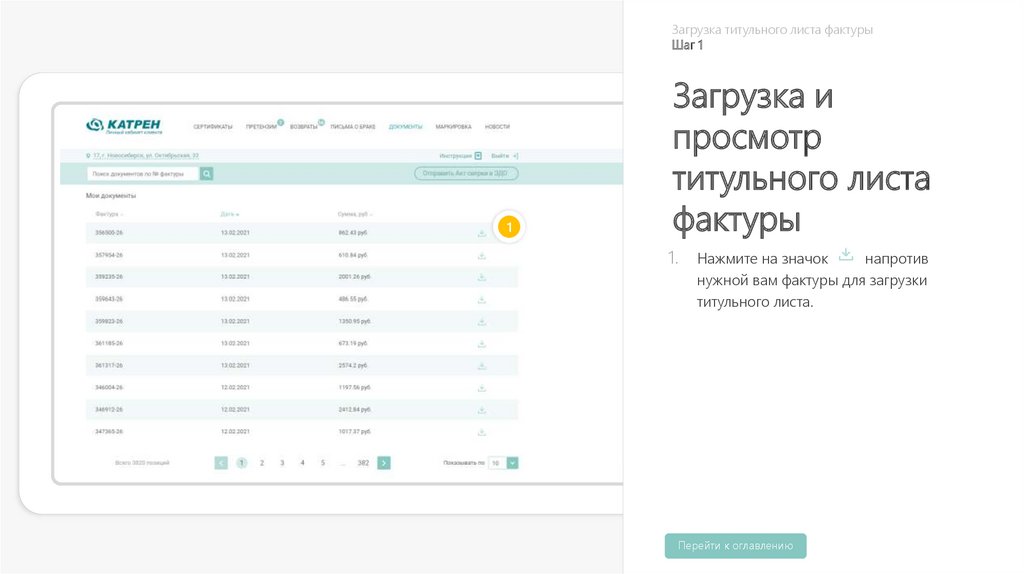
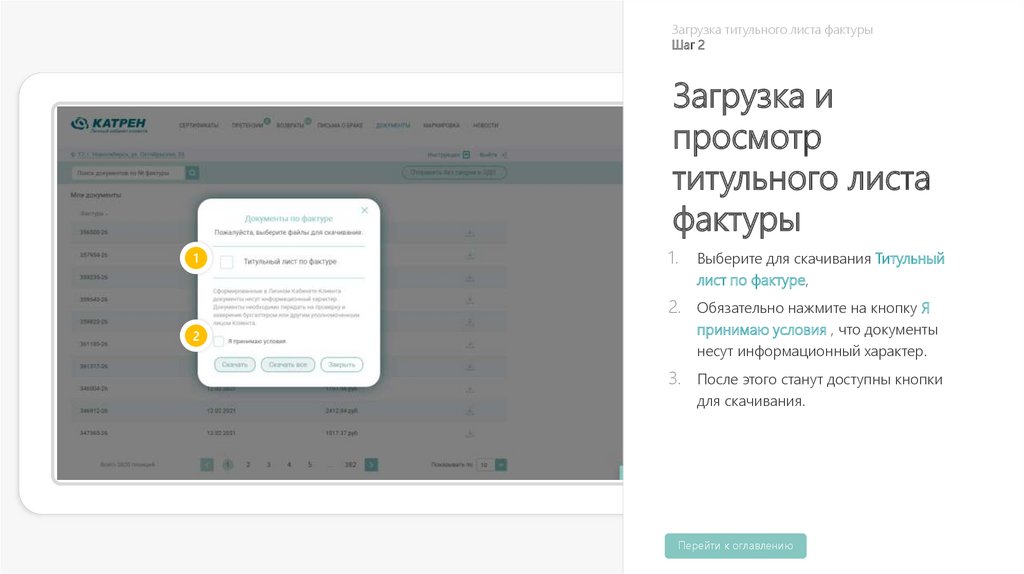

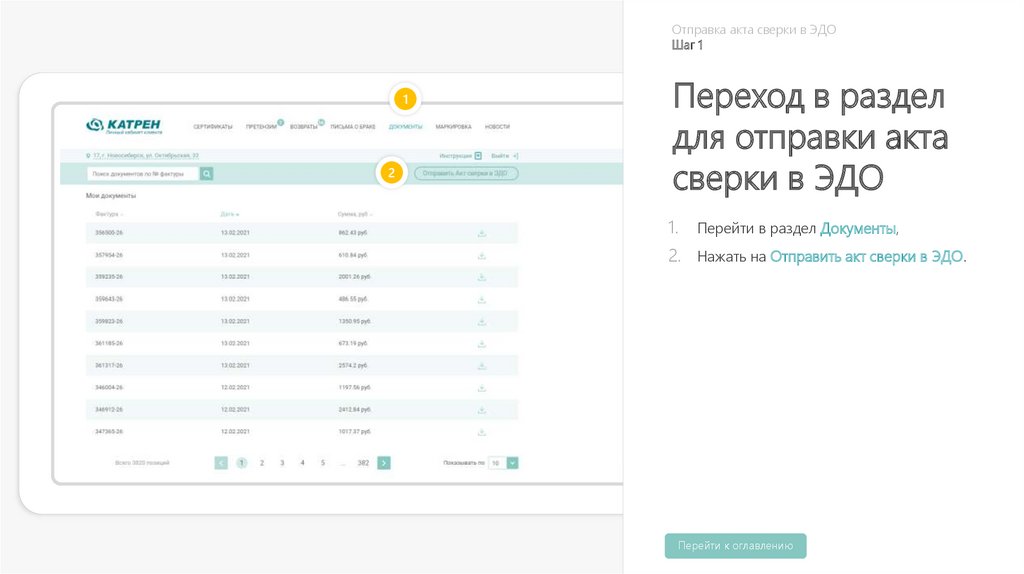
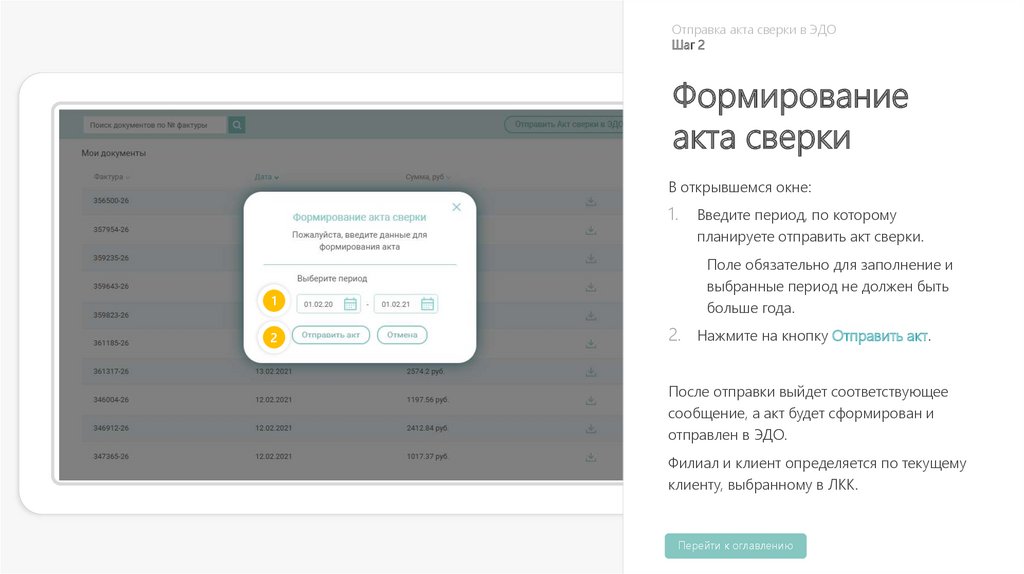

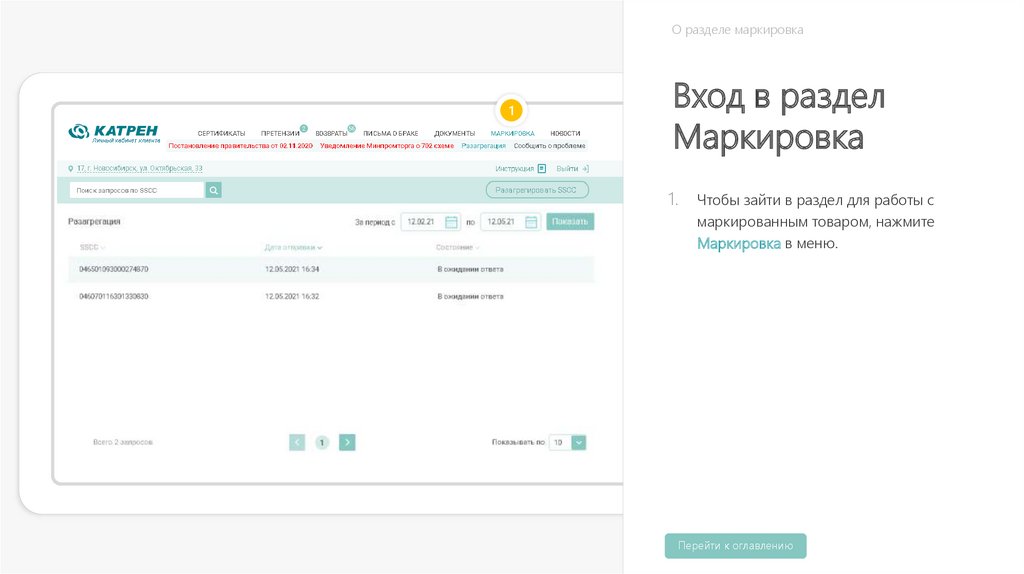


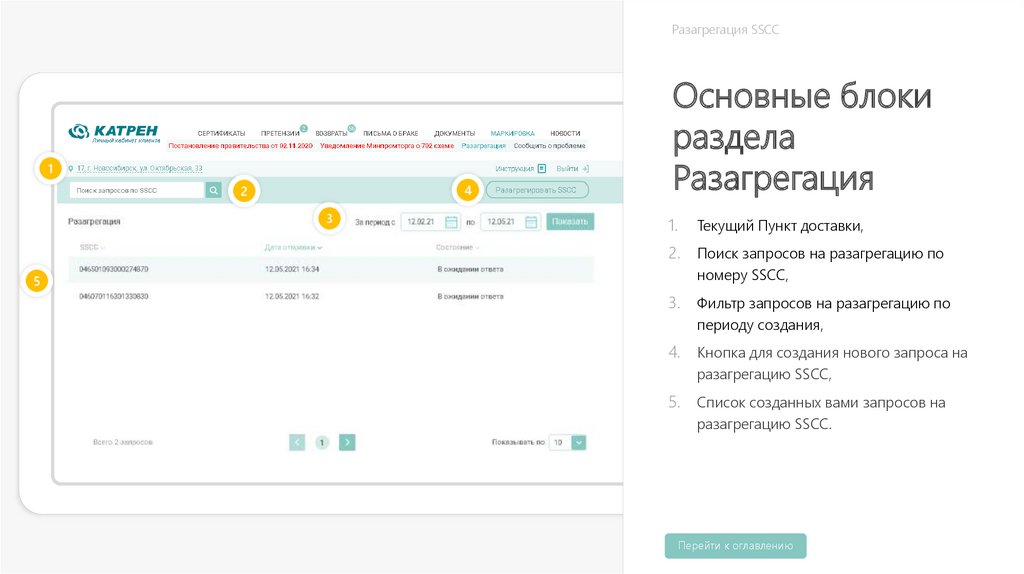
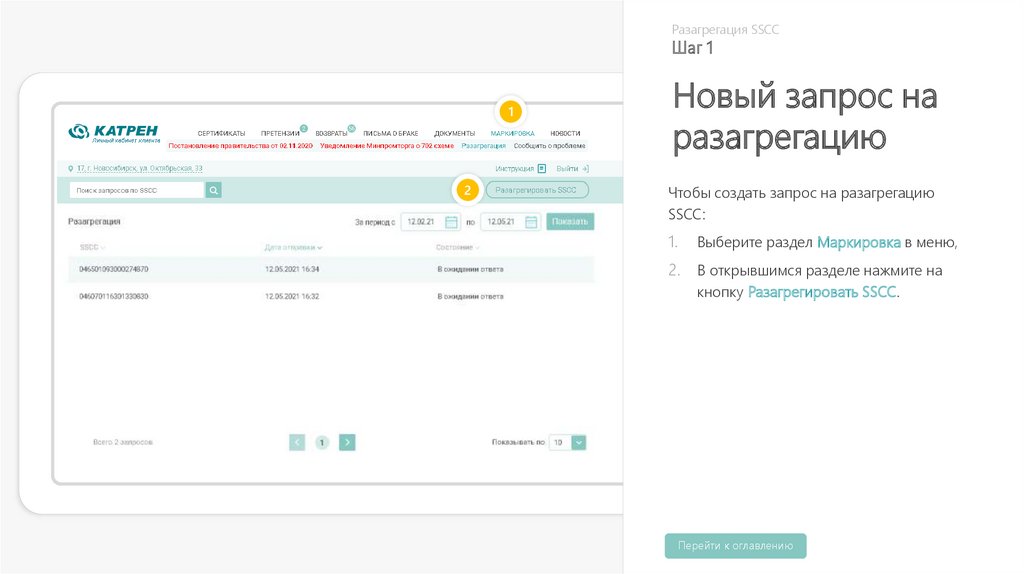
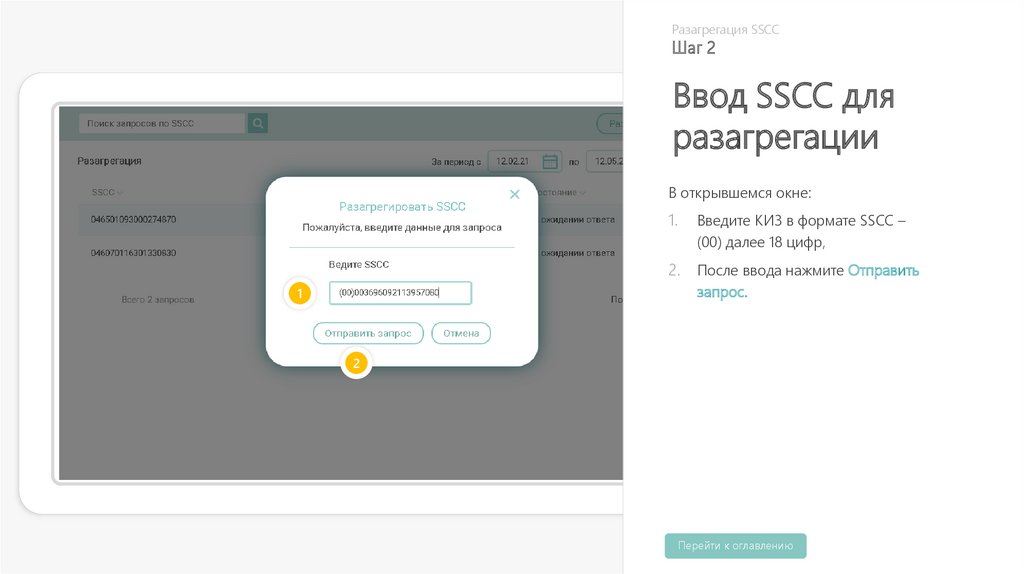
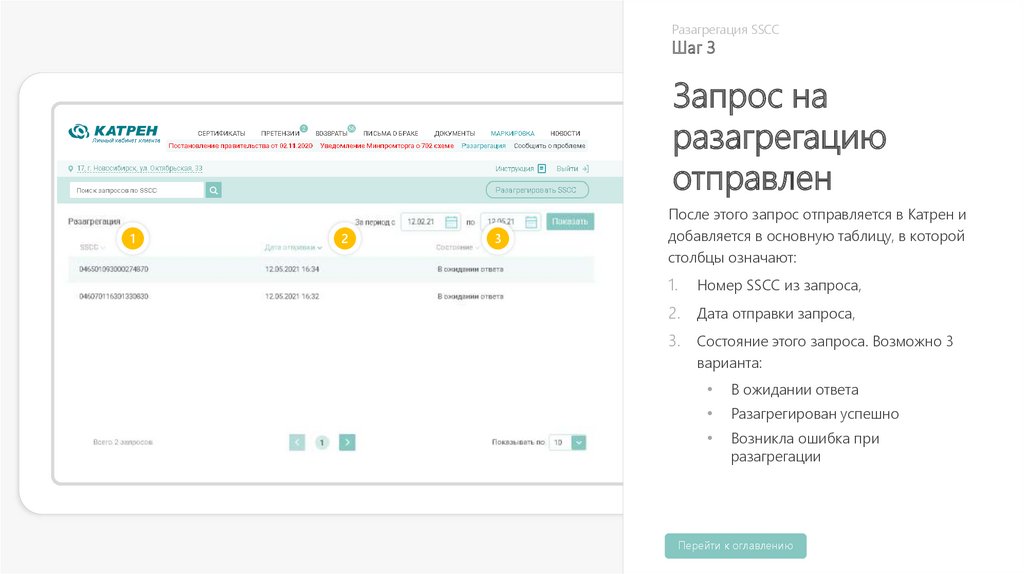

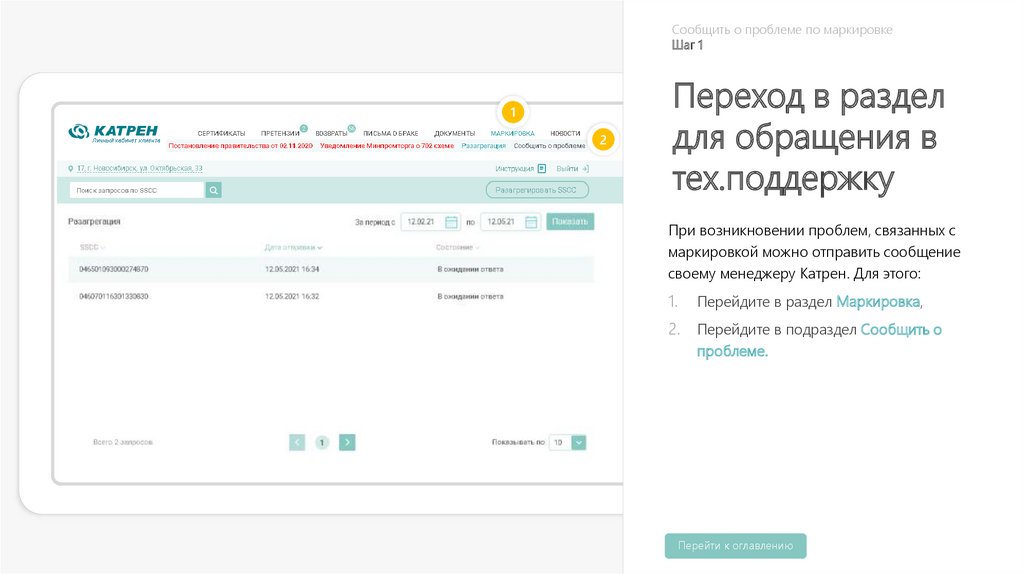
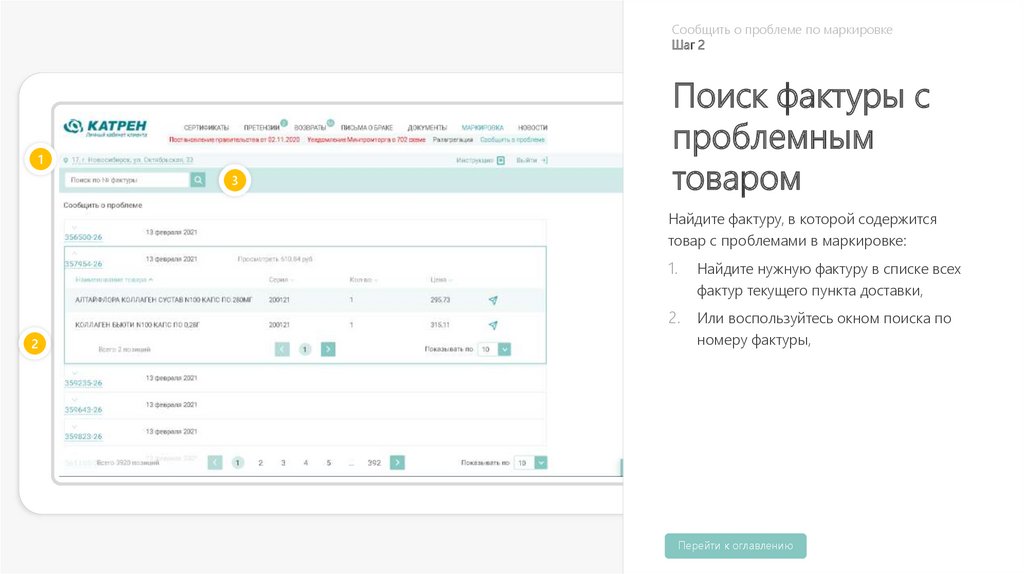
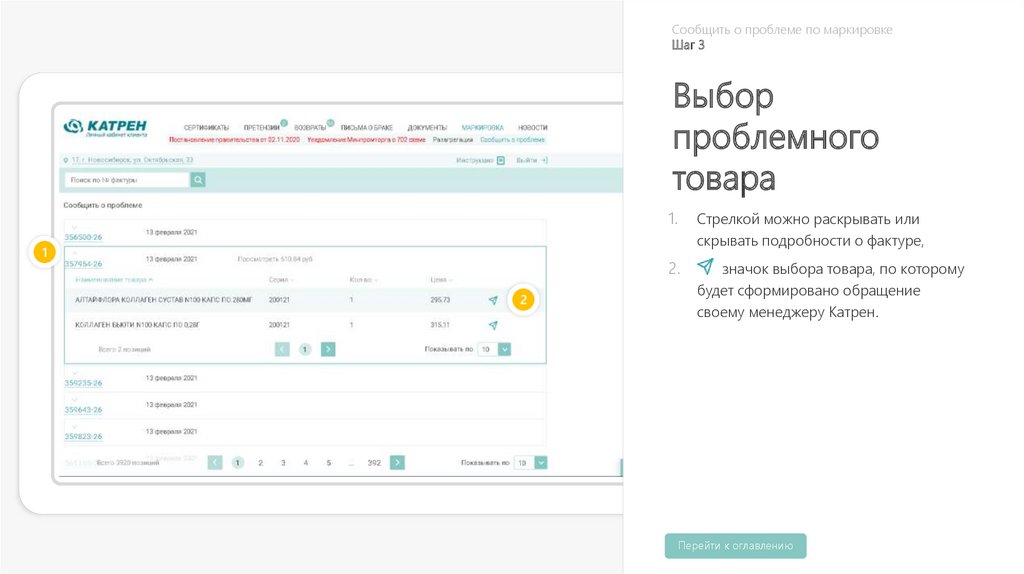
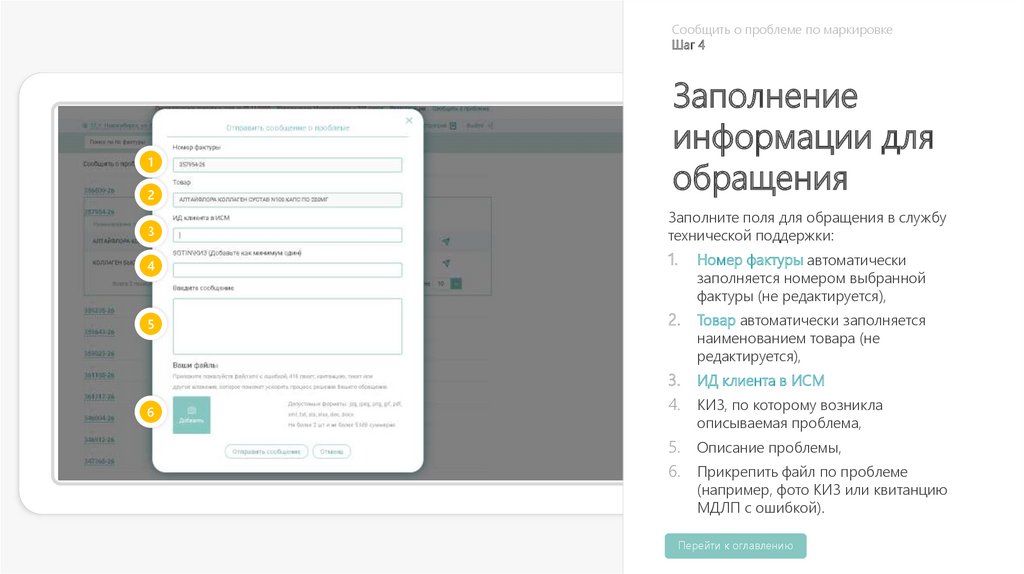


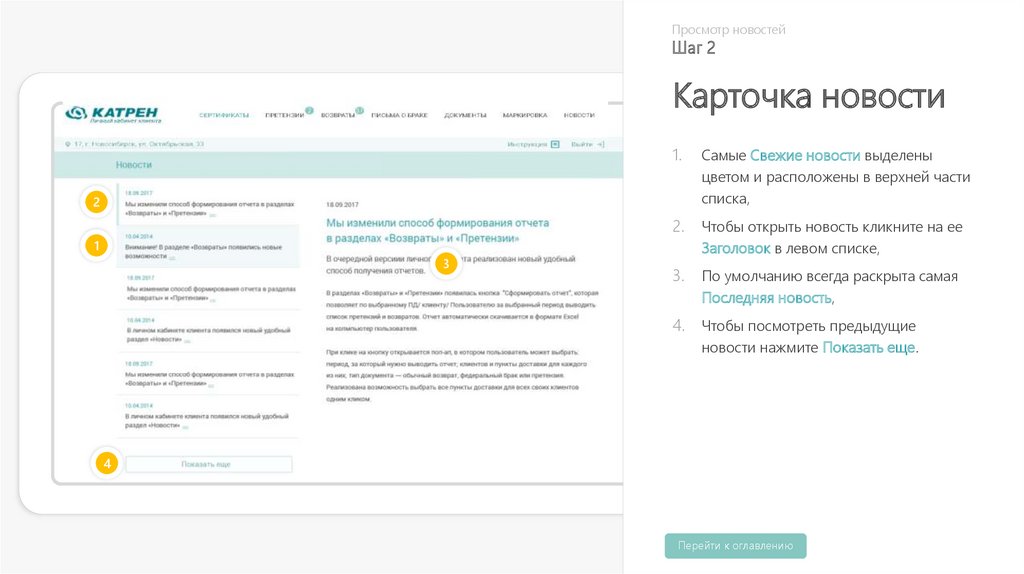

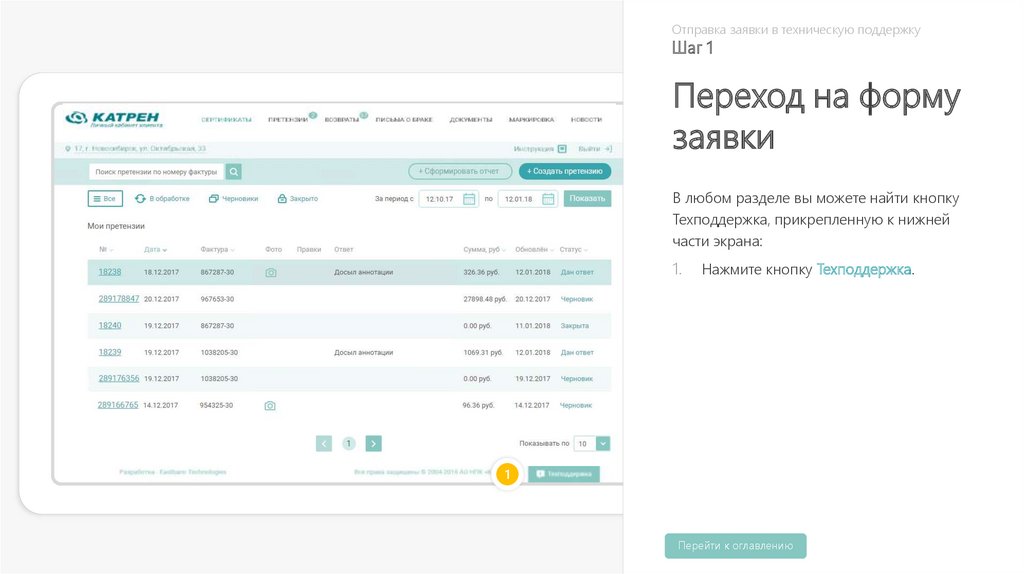
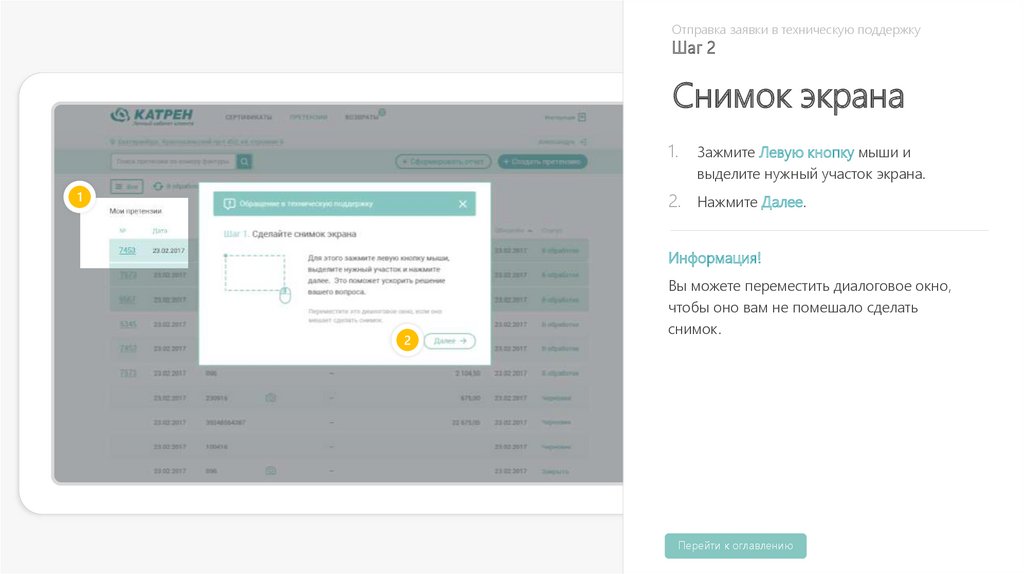
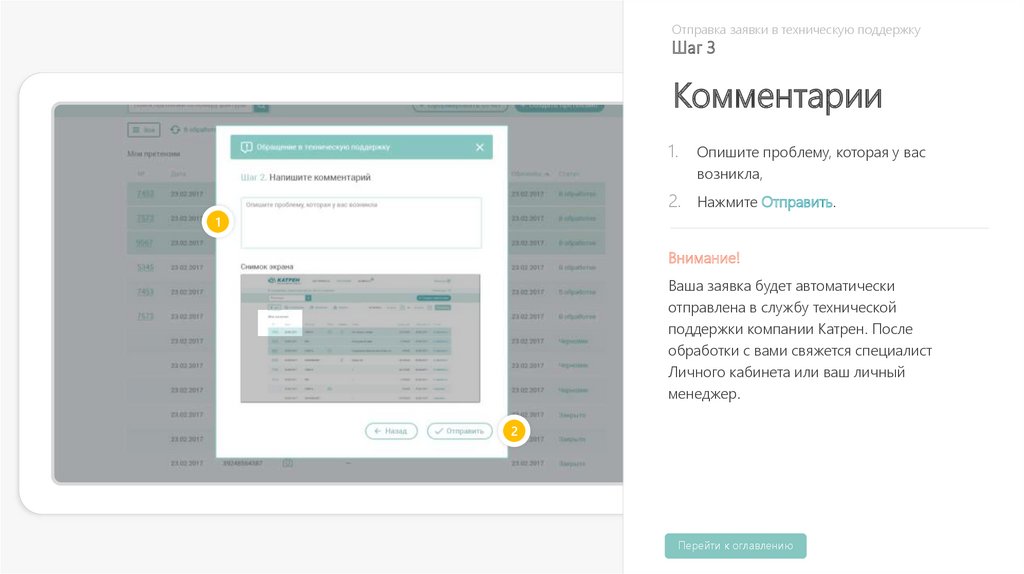
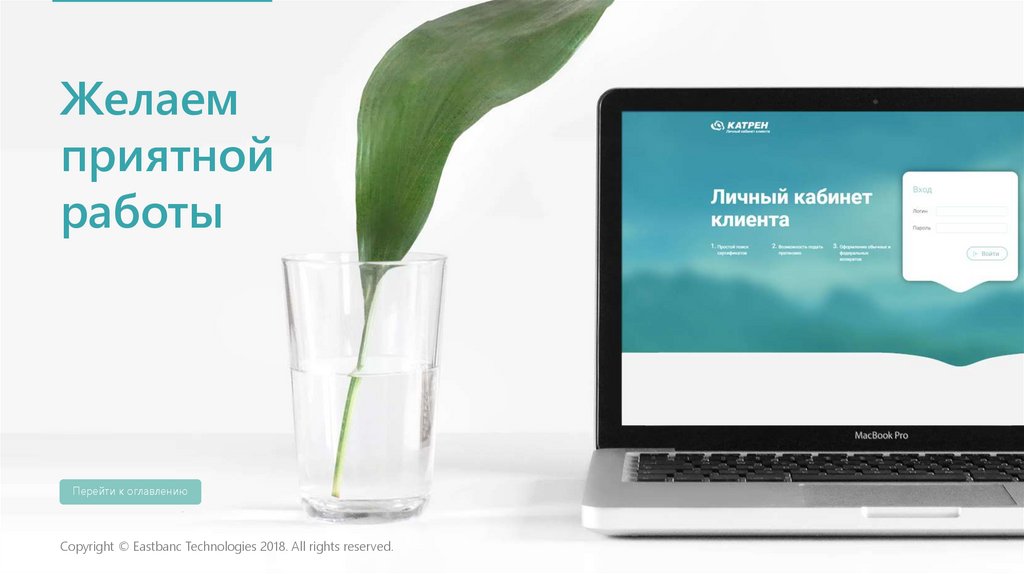
 Реклама
Реклама








