Похожие презентации:
Лабораторная работа №1 .Расчет показателей производительности компьютерной системы
1.
Лабораторная работа №1 Расчет показателей производительностикомпьютерной системы
Цель работы: изучение архитектуры персонального компьютера,
анализ характеристик его производительности и вычисление их с помощью
встроенных средств Windows.
1.1 Предварительная подготовка
1.1.1 Изучить и освоить принцип работы встроенных программ ПК.
1.1.2 Исследовать принцип работы программ мониторинга ресурсов
компьютера.
1.2 Рабочее задание
1.2.1 Осуществить мониторинг ПК встроенными средствами Windows.
1.3 Методические указания по выполнению работы
1.3.1 Определение конфигурации ПК.
Сведения об аппаратной конфигурации компьютера можно собрать, не
устанавливая сторонние программы. В состав ОС Windows входит утилита
«Сведения о системе», которая обладает возможностью экспорта собранных
данных в текстовый файл. Запустить программу можно:
– меню Пуск → Программы → Стандартные → Служебные;
– Пуск → Win + X - Выполнить, введя msinfo32 и нажав ОК;
– нажмите клавиши Win + R на клавиатуре и введите
команду msinfo32.
Спустя несколько секунд программа соберет сведения о системе и ее
аппаратной конфигурации. Для экспорта отчета выберите из меню Файл
пункт Экспорт, а затем укажите имя файла и папку для сохранения.
1.3.2 Мониторинг производительности ПК встроенными инструментами
Windows.
Системные инструменты мониторинга отличаются в зависимости от
версии Windows (могут иметь разные названия), но все они являются
чрезвычайно простыми в использовании для выполнения первичного
мониторинга производительности. Графики в едином временном измерении
показывают моментальный уровень активности каждой подсистемы,
2.
предоставляя пользователю визуальное представление изменения загрузки,даже если на компьютере запущены задачи.
1) Доступ к «Диспетчер задач» можно осуществить:
– с помощью классической комбинации клавиш Ctrl + Alt + Del;
– с помощью комбинации клавиш Win + X;
– открыть контекстное меню кнопки «Пуск», далее выбрать пункт
«Диспетчер задач»;
– с помощью клавиатурного сочетания Ctrl + Shift + Esc и кликнув
правой кнопкой мыши по панели задач и выбрав пункт «Диспетчер задач».
(Если диспетчер задач открывается как небольшое относительно простое
окно, нажмите ссылку «Подробнее» в нижней части окна).
При запущенном диспетчере задач выберите вкладку
«Производительность». На рисунке 1.1 представлено окно Диспетчера задач.
Рисунок 1.1 – Окно Диспетчера задач
3.
Результаты мониторинга во вкладке «Производительность» показываютстепень активности подсистем. Если система будет иметь аппаратную
«пробку», то один из графиков будет серьезно отличаться от остальных. Как
правило, он будет показывать высокий уровень активности, в то время как
другие подсистемы будет демонстрировать относительно низкие уровни
активности. Например, на рисунке 1.2 показана система со 100-процентным
уровнем активности дисковой подсистемы. Серьезное несоответствие
активности подсистем. 100% уровень обращений к диску может
свидетельствовать о проблемах с производительностью, нужен
дополнительный анализ.
Рисунок 1.2 – Демонстрация 100% уровня обращений к диску
2) Монитор ресурсов Windows – это системное приложение, при
помощи которого можно просматривать сведения об использовании
процессора, памяти, диска, сети и программных ресурсов в режиме реального
времени (рисунок 1.3).
Запуск «Монитор ресурсов Windows» можно осуществить несколькими
способами:
4.
- через кнопку «Пуск», далее введите в строку «Найти программы ифайлы» команду: resmon.exe или начните набирать название программы, а
затем щелкните на появившейся строчке, нажать ENTER;
- нажмите кнопку «Пуск» — «Все программы» – «Стандартные» –
«Служебные» — «Монитор ресурсов»;
- нажмите клавиши Win + R на клавиатуре и введите команду resmon.
Вкладка «Обзор» позволяет осуществить завершение процессов,
завершение
дерева
процессов
и
их
возобновление.
Для этого в столбце «Образ» нажать правой кнопкой мыши на имени
исполняемого файла, который нужно завершить/возобновить для вызова
контекстного меню. В контекстном меню выбрать опцию «Завершить
процесс» либо «Завершить дерево процессов», или «Завершить работу
имя_процесса.exe»
подтверждаем
завершение
процесса.
Для того чтобы приостановить процесс, в контекстном меню выбрать
опцию
«Приостановить
процесс».
В
появившемся
диалоговом
окне «приостановить имя_процесса.exe» подтверждаем приостановку
процесса. Все приостановленные процессы в таблице будут отображаться
синим цветом. Для возобновления приостановленного процесса выбрать
опцию «Возобновить процесс». В появившемся диалоге «Возобновить работу
имя_процесса.exe» нажмите на кнопку «Возобновить процесс».
Рисунок 1.3 – Окно Монитор ресурсов
5.
Вкладка «ЦП» позволяет запустить, остановить или приостановитьслужбу. Для этого:
- нажимаем левой кнопкой мыши на заголовок таблицы «Службы» для
того, чтобы развернуть ее;
- в столбце «Имя» нажимаем правой кнопкой мыши на имени службы
для вызова контекстного меню;
- выбираем одну из опций: «Остановить службу», «Запустить службу»
или «Перезапустить службу».
Для сортировки служб в соответствии с их состоянием нажимаем левой
кнопкой мыши на заголовке столбца «Состояние».
Использовать монитор ресурсов так же можно для решения проблем с
приложениями, которые не отвечают. Запись процесса, который не отвечает,
выделяется красным цветом в таблице «ЦП» на вкладке «Обзор» и в таблице
«Процессы» на вкладке «ЦП». Для выполнения анализа процессов средствами
монитора ресурсов необходимо выполнить следующее:
- открываем монитор ресурсов;
- на главной таблице любой вкладки монитора ресурсов в столбце
«Образ» нажимаем правой кнопкой мыши на имени исполняемого файла
процесса, который требуется проанализировать для вызова контекстного
меню. Выбираем опцию «Анализ цепочки ожидания».
Если процесс выполняется в нормальном режиме и не ожидает других
процессов, то никаких сведений о цепочке ожидания не отображается, как
отображено на рисунке 1.4.
Рисунок 1.4 – Окно «Анализ цепочки ожидания»
6.
В том случае, если процесс ожидает другой процесс, то будет показанодерево зависимостей от других процессов (рисунок 1.5).
Рисунок 1.5 – Окно «Анализ цепочки ожидания»
Нормальная работа многих системных процессов зависит от других
процессов и служб. Монитор ресурсов отображает сведения о цепочке
ожидания для каждого процесса. Если запись процесса в таблице не выделена
красным, если состояние процесса – «Выполняется» и если программа
работает как обычно, то вмешательство пользователя не рекомендуется.
Если отображается дерево цепочки ожидания, можно завершить один
или несколько процессов в дереве, установив флажки рядом с именами
нужных процессов и выбрав команду «Завершить процесс».
Вкладка «Память» в нижней части отображает график использования
оперативной памяти RAM на тестируемом компьютере. Если «Свободно
0 мегабайт», не стоит переживать по этому поводу — это нормальная
ситуация и в действительности, память, отображенная на графике в графе
«Ожидание», — это тоже своего рода свободная память.
Вкладка «Диск» позволяет просмотреть скорость операций чтения
записи каждого процесса (и суммарный поток), а также увидеть список всех
запоминающих устройств, а также свободного места на них.
Вкладка «Сеть» монитора ресурсов позволяет просмотреть открытые
порты различных процессов и программ, адреса, по которым они обращаются,
а также узнать, разрешено ли данное соединение брандмауэром. Если вам
кажется, что какая-то программа вызывает подозрительную сетевую
7.
активность, кое-какую полезную информацию можно почерпнуть именно наэтой вкладке.
Задания. Расчет показателей производительности компьютерной
системы можно использовать следующие программы.
Для расчета показателей производительности компьютерной системы
можно использовать следующие программы:
– FurMark;
– OCCT;
– AIDA64;
– CPU-Z;
– GPU-Z;
– HWiNFO;
– SpeedFan;
– Hmonitor;
– Victoria;
– HDDScan;
– R.tester;
– MHDD.
FurMark – это полный набор инструментов для тестирования
различных уровней нагрузки для видеокарт, поддерживающих специальный
API-интерфейс 3D OpenGL (открытый графический язык).
OCCT – это мощный инструмент для диагностики и тестирования
стабильности различных компонентов вашего компьютера.
AIDA 64-программа представляет собой мощный программнодиагностический комплекс для идентификации и тестирования практически
всех компонентов компьютера. Вы можете скачать с сайта
http://www.aida64.ru/
CPU-Z – это служебная программа для отображения технической
информации о ПК. Он определяет технические характеристики центрального
процессора, материнской платы и BIOS, оперативной памяти, видеокарты, за
исключением жесткого диска. Программа распространяется бесплатно
http://www.cpuid.com/
GPU–Z – приложение для отображения технической информации о
видеоадаптере. Программа отображает производителя и название
видеоадаптера, тип видеопроцессора и его характеристики, размер и тип
видеопамяти, дату и версию BIOS видео, дату и версию видеодрайвера, а также
показывает графические технологии и стандарты, поддерживаемые
видеопроцессором. Программа распространяется бесплатно, вы можете
скачать ее с https://www.techpowerup.com.
8.
Задание 1.1. Запустите программу CPU-Z.
2. На вкладке Процессор определите:
– Модель процессора;
– технологический процесс, с помощью которого изготовлен ваш
процессор;
– структура и размер кэш-памяти процессора;
На вкладке Материнская плата определите:
– тип установленных модулей оперативной памяти;
– общий объем установленной оперативной памяти;
– используемый режим работы памяти канала;
Запишите параметры, которые вы указали в отчете.
9.
Задание 2.1. Запустите программу GPU-Z.
2. На вкладке GraphicsCard определите:
– модель установленной видеокарты;
– частота работы графического процессора;
– частота памяти;
– тип графической памяти;
– объем установленной памяти;
Запишите параметры, которые вы указали в отчете.
10.
Задание 3.1. Запустите программу HWiNFO.
2. В окне SystemSummary определите:
– модель процессора;
– технологический процесс, с помощью которого изготовлен ваш
процессор (техпроцесс);
– структура и размер кэш-памяти процессора;
– тип установленных модулей оперативной памяти;
– общий объем установленной оперативной памяти;
– используемый режим работы памяти канала;
Запишите в отчет определенные вами параметры и сравните их с
результатами CPU-Z и GPU-Z

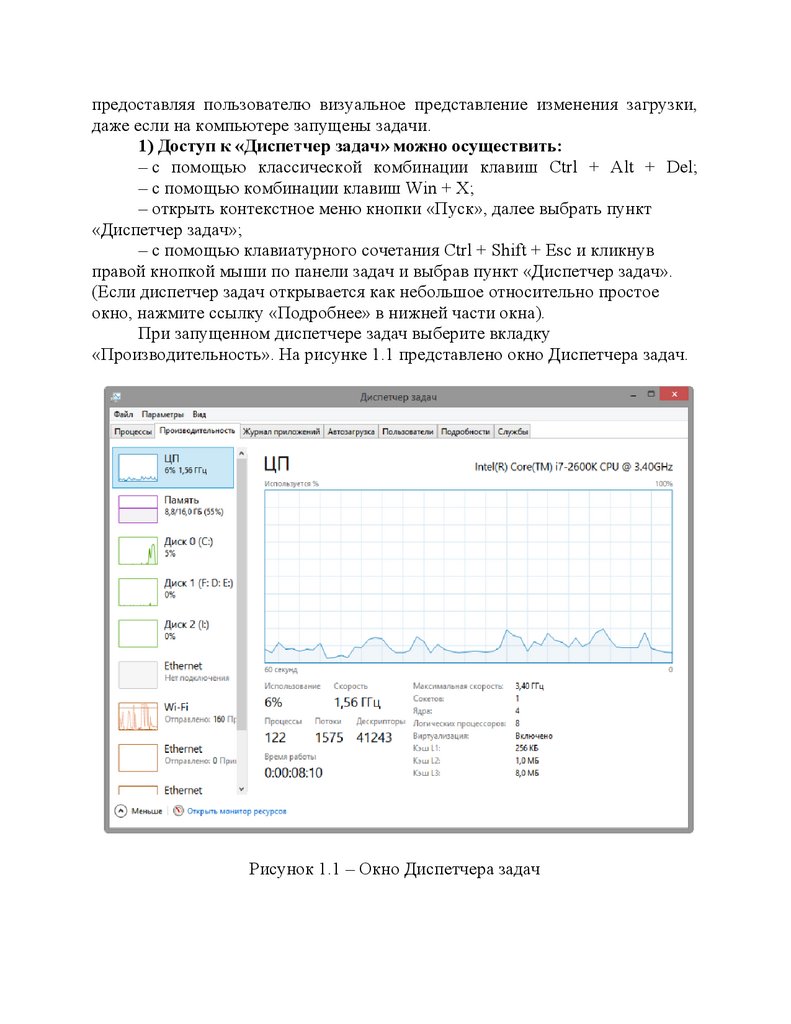
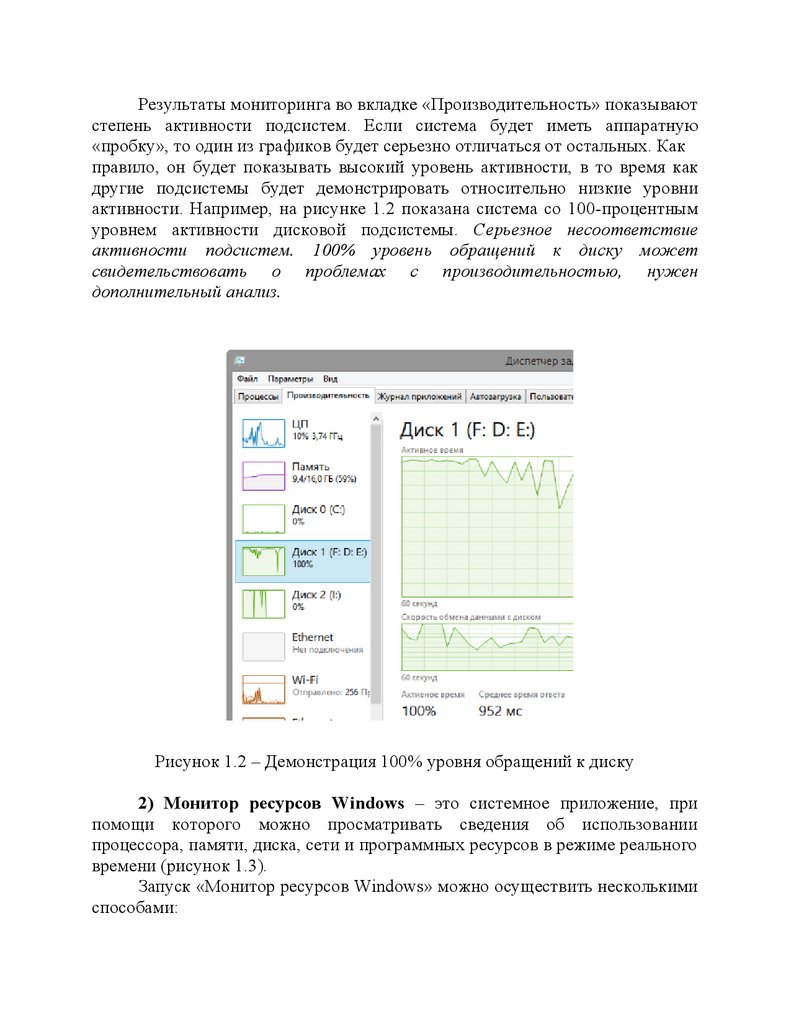

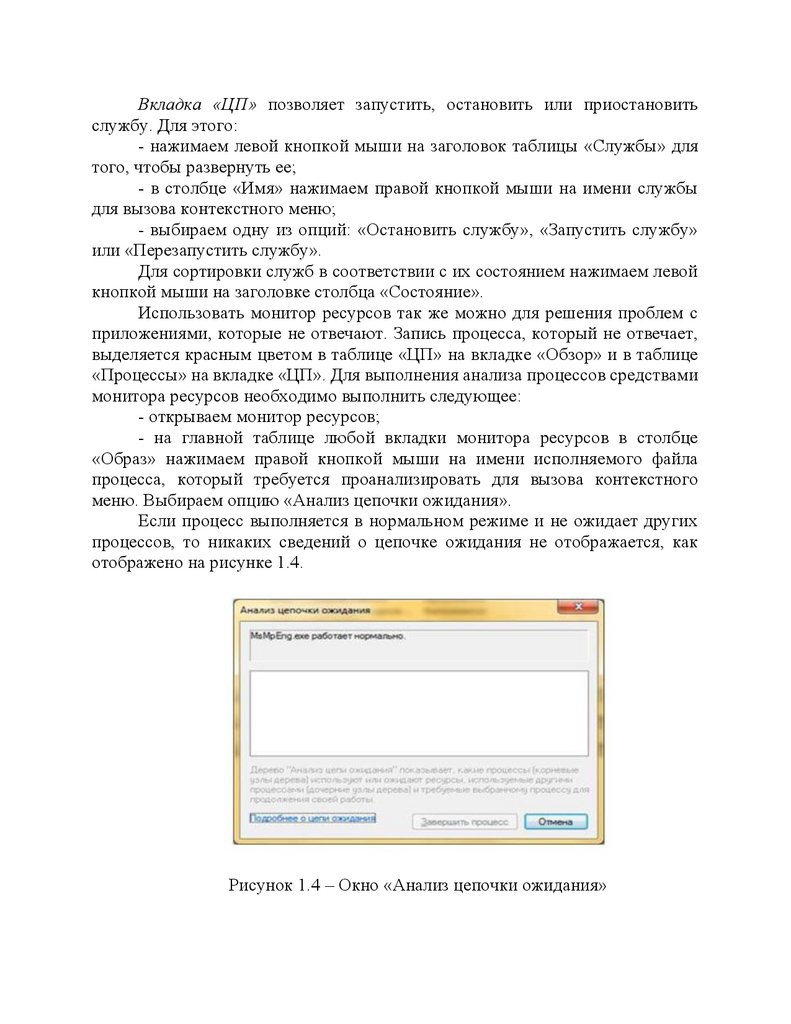
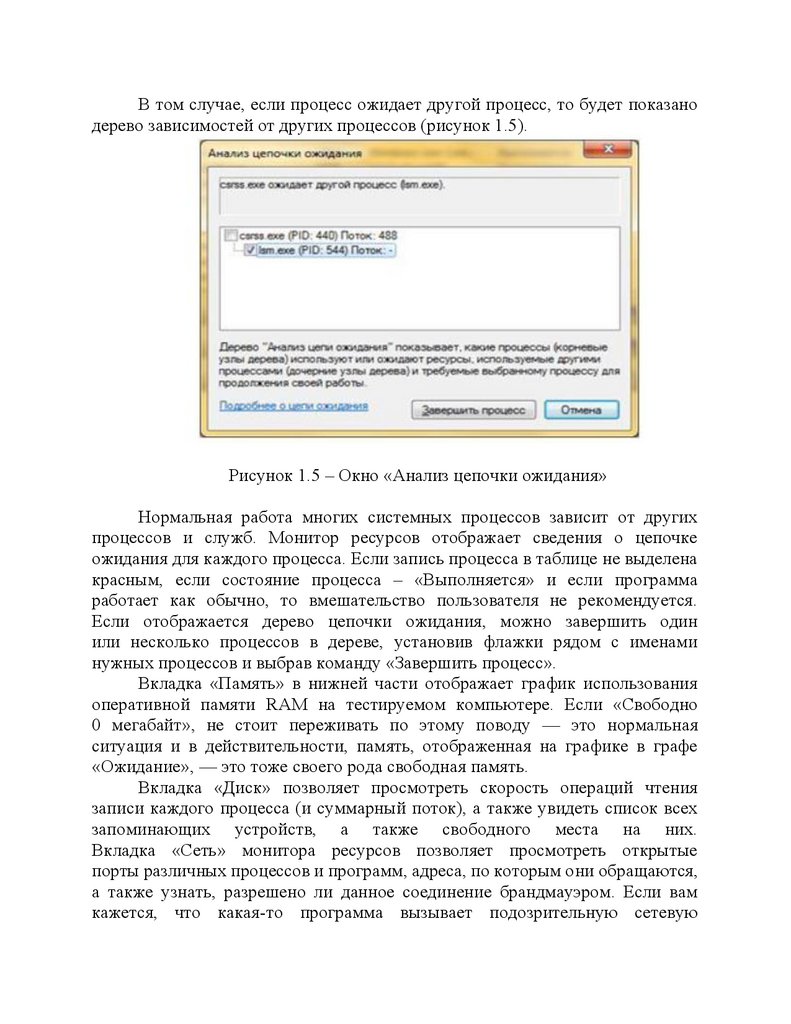




 Информатика
Информатика Педагогика
Педагогика








