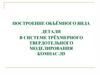Похожие презентации:
Продвинутое моделирование
1.
Урок 22.
Что нас ждёт?— Изучение продвинутого моделирования.
Мы узнаем, что такое полигон и основы полигонального моделирования.
— Работа со светом.
Разберем, как настроить свет в сцене, что делать можно и что нельзя при
настройке с источниками света
— Работа с рендерингом.
Разберем, что такое рендер и как правильно его настроить
3.
В Blender в 3D Viewport переключение в режимредактирования выполняется клавишей Tab клавиатуры.
Повторное нажатие Tab вернет вас в предыдущий режим.
Обычно им является Object Mode. Таким образом, нажимая
Tab, вы переключаетесь между двумя режимами. Также
переходить в другой режим изменения объекта можно с
помощью выпадающего списка в заголовке редактора.
Базовые инструменты (перемещение, вращение,
масштабирование) в режиме редактирования работают
аналогично объектному. Однако здесь операции применяются
по отношению к вершинам, ребрам и граням.
4.
В режиме Edit Mode существует три режима работы. Эторабота с вершинами, рёбрами и гранями. Переключить
режимы можно с помощью кнопок 1,2 и 3 на клавиатуре.
При переходе в Edit Mode нам открылись новые
инструменты. Я расскажу о основных, которые нам
понадобятся.
1. Extrude Region (E) позволяет нам экструдировать объект
по осям.
1
2
2. Inset Faces (I) позволяет нам выдавить новые грани
внутрь выделенной грани.
3. Bevel (B) позволяет нам сделать фаску на одной из
граней.
4. Loop Cut (Ctrl + R) позволяет подразделить наш объект
на новые разделы.
3
4
5.
Работа в Edit Mode.Режим редактирования подразумевает под собой работу с полигонам. Чаще всего нам
придётся работать с несколькими полигонами сразу. Для упрощения работы с ними существует
ряд горячих клавиш.
Если вы хотите выделить полигоны, которые находятся в ряду друг от друга, то вы можете
воспользоваться горячими клавишами (Ctrl + ЛКМ). Это работает по принципу первыйпоследний. С начала выделяем полигон, от которого будет вестись выделения, потом к какому
будет вестись выделение.
Ctrl + ЛКМ
Ctrl + ЛКМ
6.
Основой выделения объектов является вкладкаSelect. Помимо стандартных выделений тут есть
и выделения случайных полигонов, выделение
прямоугольником и кругом.
Однако самой полезной вкладкой является
Select Similar. Это выделения объектов по
объединяющих их типу. Данное выделение
очень полезно не только в полигональном
моделировании, но и в моделировании большой
сцены с огромных количеством объектов.
7.
Текстурирование и светТекстуры в Blender позволяют делать материалы более
реалистичными и похожими на вещества, из которых
состоят объекты реального мира. Кроме того, с их помощью
можно накладывать готовые изображения на поверхности
и создавать рельефные карты.
Основой текстурирования в Blender являются материалы.
Вкладку с созданием материалов можно найти во вкладке
на которую указывает стрелка. Нажимаем на New, после
чего создастся новый материал. Новому материалу лучше
сразу дать имя. Например grass. В настройках материалов
мы видим множество настроек. В нашем случае мы будем
использовать настройки для Principled BSDF. Это
универсальные шейдеры, которые используются для
работы с простейшей графикой. Данный набор настроек
покрывает большую часть задач.
8.
В данной вкладке находится множество настроек.Однако изучать мы их будем по мере
необходимости. Для знакомства с материалами
нам хватит только цвета. Во вкладке Base Color
мы можем изменить цвет нашего материала.
Выберете любой, но при этом цвет самой фигуры
не изменится. Для изменения цвета нужно
изменить режим отображения на более
подробный.
После этого мы увидим, что
наш цвет изменился. В режиме Edit Mode мы
можем применить разные цвета для разных
полигонов. Для этого мы создаём новый материал
после чего выделяем полигоны, которые хотим
покрасить и нажимаем кнопку
9.
Свет в сцене является неотъемлемой частью рендера, так как без негосцена будет просто чёрной. В Blender существует несколько типов
света. Разберём каждый из них. Point является самым простым
источником света. Он представляет собой просто сферу от которой
идёт свет. Обычно в моделировании его используют очень редко. В
настройках света можно изменить цвет света, его мощность,
множитель зеркального отражения и радиус самого светила. Sun
является более продвинутым источником света, так как с его помощью
можно более тонко управлять тенями в проекте. Spot является
источником света конусного вида. То есть свет будет распространятся
конусом от источника. Area является источником света от поверхности.
10.
РендерРендер в Blender является заключительной частью моделирования сцены.
После правильной настройки материалов, света и параметров рендера
можно получить достаточно красивую картинку.
11.
Настройка рендера происходит в двухвкладках. В первой вкладке есть множество
разных настроек. В процессе изучения
программы вы познакомитесь с каждым из
них. Мы же остановимся на основах. Первый
пункт настроек рендера Render Engine. Он
отвечает за то, какой движок будет
использоваться для рендера в реальном
времени. Eevee является самым
примитивным, он используется на ранних
стадиях моделирования. Самым продвинутым
является Cycles. Он использует более точную и
реалистичную графику для рендера. Во
вкладке Sampling мы можем отрегулировать
количество семплов для нашего рендера. Чем
лучше движок и чем больше количество
сеплов, тем качественней картинка, но время
на рендер будет потрачено больше.
Остальные настройки достаточно глубоки.
Советую посмотреть их самостоятельно.
12.
Моделирование сценыНашей задачей будет смоделировать такую чашку.
Мы будем разбирать каждый этап отдельно.
13.
Для начала моделирования нам нужно добавитьреференс (картинку с чашкой).
1. Нажимаем Shift + А после чего выбираем
Image далее Reference и выбираем наше
изображение.
2. Далее добавляем цилиндр в нашу сцену.
Располагаем объекты так, как показано на
фото.
3. Выбираем наш цилиндр, выбираем режим
отображения Wireframe и переходим в режим
редактирования. Используя инструменты,
которые мы изучили на прошлом уроке,
придаём форму нашей модели, которая
показана на фото.
4. После чего выходим из режима
редактирования и смотрим всё ли сошлось.
5. Нам нужно проделать отверстие в верхней
части кружки. Для этого переходим в режим
редактирования и выбираем верхние
полигоны. После чего нажимаем Del, Faces.
14.
После всех операций у нас должно была получитсятакая картина.
6. Нам нужно добавить толщину нашей кружке. Для
этого переходим на вкладу модификации и
выбираем Soldify
. Во вкладке Thickness
выставляем значение 0,02 мм. Нам осталось
сгладить нашу чашку. Для этого выберем
модификатор
. После наведения
мыши на чашку нажимаем ПКМ.
7. В нашей модели есть не большая ошибка.
Программа не понимает как сгладить нижнюю часть
чашки. Чтобы это исправить переходим в режим
редактирования и выделяем нижнюю часть чашки.
Нажимаем I после чего появится новый круг точек.
Проделываем данную операцию 2 раза. Таким
образом мы сделали наше дно более плоским, тем
самым убрали ошибки программы.
15.
Далее займёмся созданием ручки.8. Чтобы было удобно создавать нашу ручку, мы
должны передвинуть наш референс немного по оси
и так как ручка будет выдавливаться из бокового
полигона, нам нужно повернуть нашу кружку. Далее
нам нужно применить модификатор Soldify, чтобы
все последующие действия выполнялись правильно.
9. Переходим к созданию ручки. Выделяем данную
плоскость, переключаемся на вид сбоку и нажимаем
E. Мы используем данный инструмент до тех пор
пока не получим такую форму. После чего
переводим прицел в центр нашего ушка. После чего
выбираем
Выбираем ось
и проворачиваем нашу
ручку до такого состояния. Редактируем нашу ручку.
После чего удаляем вот эти полигоны как мы делали
с верхним отверстием. Выделяем полигоны так, как
показано на рисунке, нажимаем F3 и в поиске
пишем Bridge.
16.
Добавим в нашу сцену тарелку.10. Для этого добавим круг и выберем для него
заливку N-Gon. Расположим нашу тарелку на
нужной нам высоте.
11. Добавим нашей тарелке сегментов. Для этого
перейдём в режим редактирования и нажмём I,
далее нажмём Ctrl + R и добавим еще сегментов.
12. Нам нужно сформировать из нашей плоскости
тарелку. Для этого выберем
и
после чего колёсиком
мыши делаем так, чтобы при перемещении
плоскости крайние полигоны не двигались.
13. Также как и с кружкой нам нужно выбрать
модификатор
и выставить толщину 3
мм после чего
наводимся на нашу
чашку и нажимаем ПКМ.
14. У чашки кроме внешних граней есть еще и
внутренняя. Для построения нам нужно применить
Soldify. После чего выделить полигоны как
показано на картинке и нажать I и проделать
данную операцию 2 раза. Далее нам нужно
поднять полигоны так, как показано на картинке.
17.
Мы переходим к созданию материала для данной чашки итарелки. Они будут стеклянные.
1. Создадим новый материал. Назовём его glass. Параметр
переведём в значение 1 и параметр
переведём в значение 1 переведём в значение 0. Чтобы убрать
затемнение нам нужно исправить значение Base color на 1.
2. Объединим наши объекты. Для этого выделим сначала кружку,
потом тарелку и нажмём Ctrl + P и выберем то, что показано на
фото.
3. Расположим наши объекты так, чтобы они не пересекались не
с чем и не располагались далеко друг от друга.
4. Сделаем жидкость. Для этого перейдем в режим
редактирования и выберем плоскость как показано на фото. Это
будет уровень нашей воды.
5. Нажимаем Shift + D, далее P и
. В дереве у
нас появится новый объект
это будет наша
жидкость.
18.
6. Нам нужно добавить верхушку нашей жидкости. Для удобства работы мы скроем нашу кружку и тарелку вдереве объектов. Выделим полигоны так, как показано на фото и нажмём F. Наша вода выглядит странно из-за
недостатка геометрии, чтобы это исправить проделаем следующие действия. Мы добавили полигонов в
данный сегмент. Также сделаем и на верхней грани.
7. Вернем обратно нашу кружку и тарелку в проект.
8. Нам осталось лишь настроить свет и камеру.
19.
Итог работы20.
Домашнее заданиеВам предстоит построить бокал. В бокале
должна быть жидкость. Креативность
приветствуется.


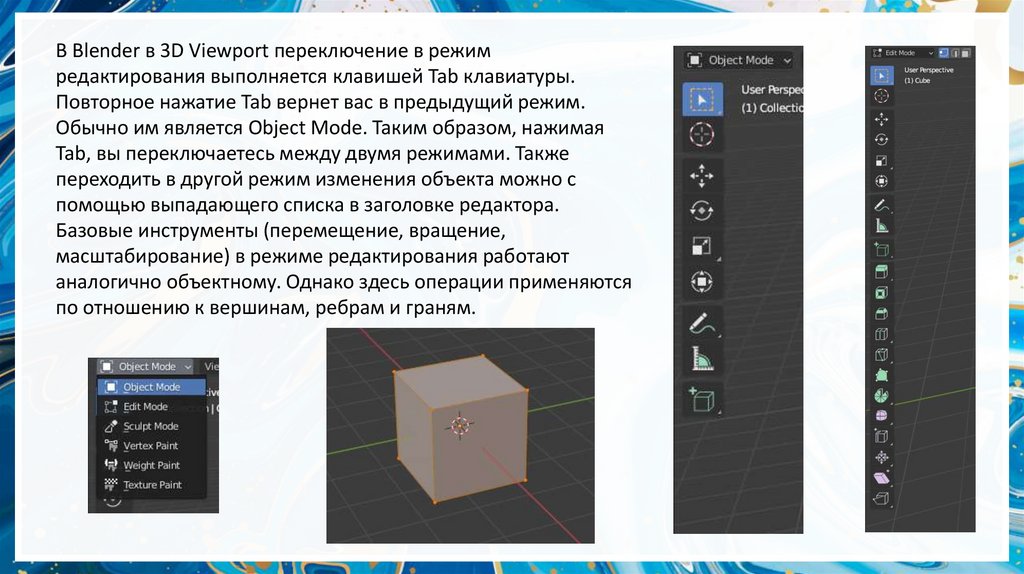


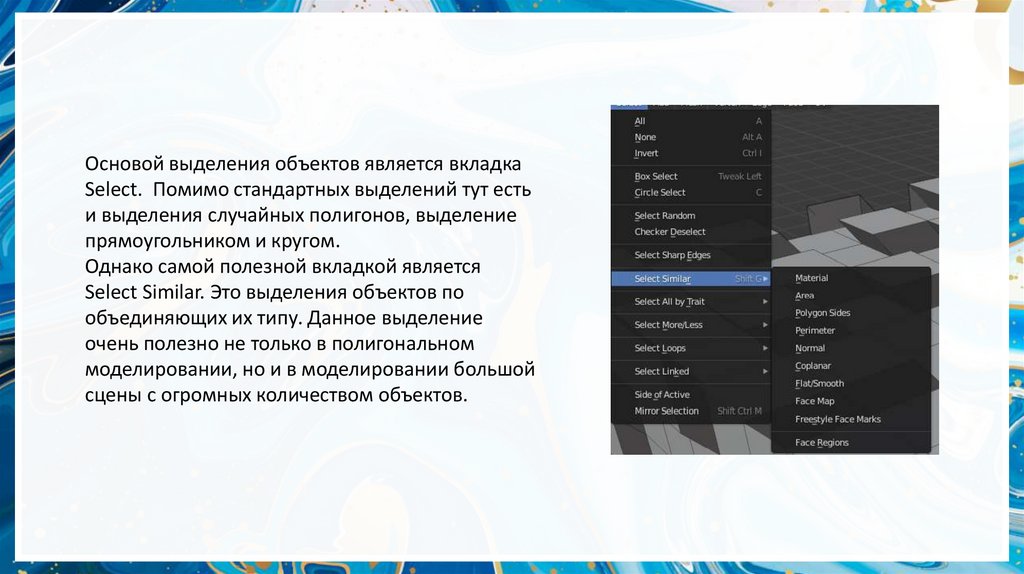
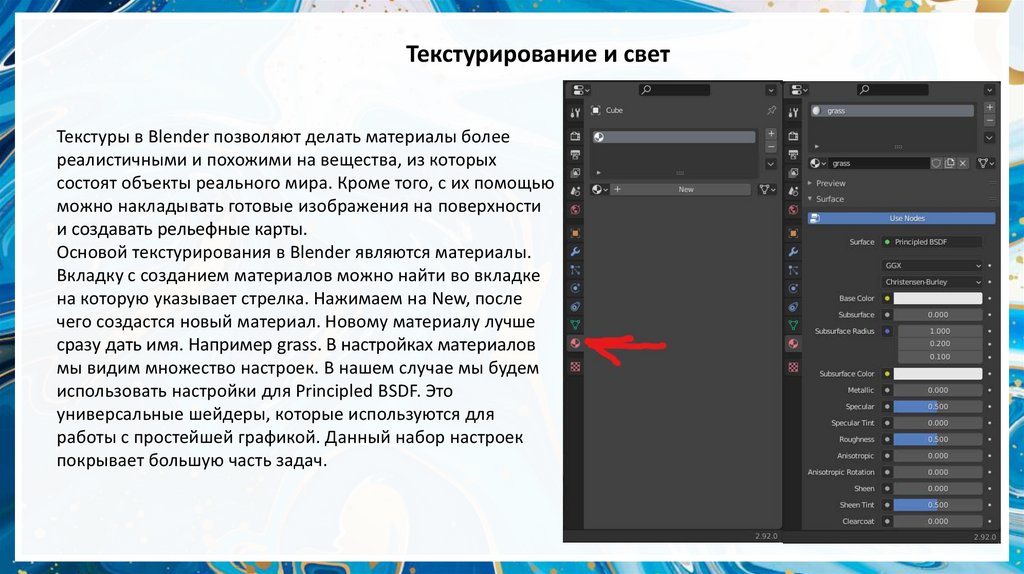






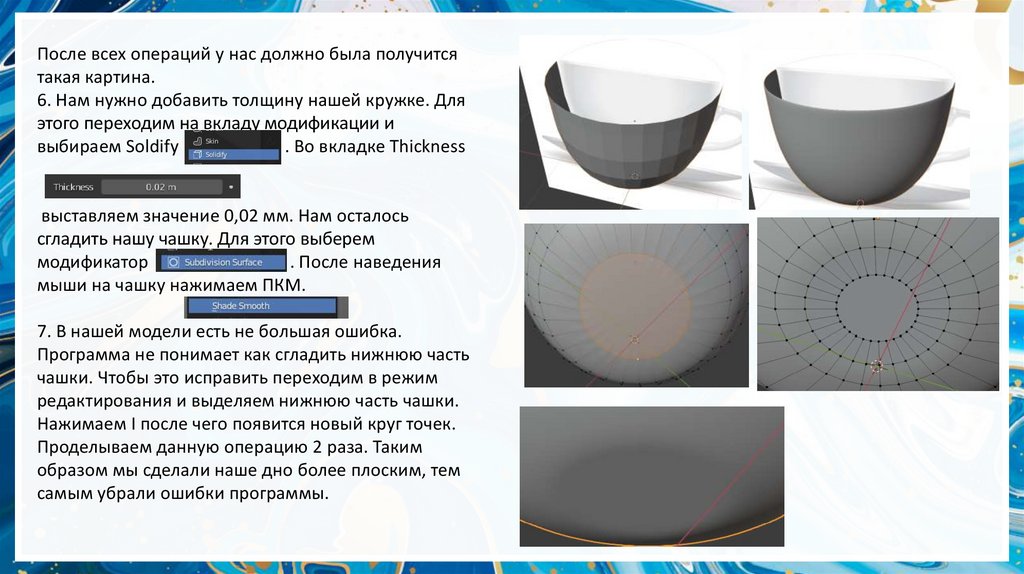

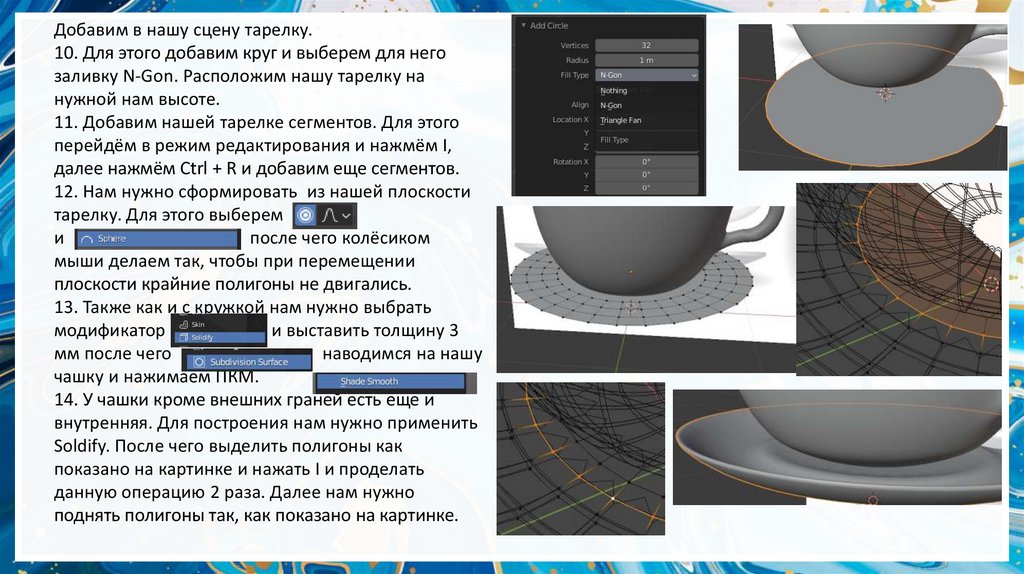




 Искусство
Искусство Инженерная графика
Инженерная графика