Похожие презентации:
Модель детали ролик
1.
Создание модели сборочнойединицы – ролик
2.
Открываем все детали входящие в состав сборки.3.
Создаем новый документ Сборка.Устанавливаем свойства
детали.
Обозначение КиИГ.001.группа.001.СБ:
Наименование детали – Ролик
Цвет на усмотрение разработчика.
Оптические свойства – по
умолчанию.
4.
На инструментальной панели Редактирование сборки нажимаем кнопку Добавить изфайла Выбираем Вал.
Определяем местоположение элемента.
5.
Выбираем касательную плоскость (цилиндрическая поверхность вала и ось ХУ,угол -180°) и на инструментальной панели Редактирование сборки нажимаем
кнопку Создать новый компонент - деталь.
Сохраняем новую деталь Шпонка.
6.
Создаем эскиз Шпонки.На инструментальной
панели Геометрия нажимаем
кнопку Спроецировать объект.
Завершаем построение эскиза.
7.
На инструментальной панели Редактирование детали нажимаем кнопку Операциявыдавливания.
Выбираем выдавливание в два направления.
Расстояние в первом направлении 3 мм: рассчитывается как разность высоты
шпонки (7 мм) и глубины шпоночного паза вала (4 мм).
Расстояние во втором направлении равно глубине шпоночного паза вала (4 мм).
8.
Переводим редактирование шпонки в окно.Устанавливаем свойства детали.
Обозначение – нет для стандартной
детали.
Наименование детали – Шпонка
Цвет на усмотрение разработчика.
Оптические свойства – по
умолчанию.
Материал – сталь 10.
9.
На инструментальной панели Редактирование тел нажимаем кнопку Скругление.Задаем радиус скругления – 0,25 мм.
Переходим в полутоновый режим отображения.
10.
Завершаем редактирование детали в окне.Завершаем редактирование детали на месте.
11.
На инструментальной панели Редактирование сборки нажимаем кнопку Добавитьиз файла. Выбираем Втулка
Определяем местоположение втулки.
12.
На инструментальной панели Сопряжение нажимаем кнопку Соосность.На инструментальной панели Редактирование сборки нажимаем кнопку Переместить
элемент.
Совмещаем втулку и вал, предварительно выбрав для изображения вид спереди.
13.
На инструментальной панели Редактирование сборки нажимаем кнопку Добавить изфайла. Выбираем Ролик.
Определяем местоположение ролика.
14.
На инструментальной панели Редактирование сборки нажимаем нопку Переместитьэлемент.
Совмещаем втулку и вал, предварительно выбрав для изображения вид спереди.
Сохраняем полученную модель сборки ролика.
15.
Создание ассоциативного сборочного чертежаОткрываем модель сборки ролика
На инструментальной панели Редактирование детали нажимаем кнопку Новый
чертеж из модели.
16.
Для передачи геометрической формы ролика достаточно одного изображения –фронтального разреза.
На инструментальной панели Обозначение нажимаем кнопку Линия разреза.
На инструментальной панели Ассоциативные виды нажимаем
кнопку Разрез/сечение и указываем линию разреза и положение разреза на
чертеже.
17.
Редактируем полученное изображение.Шпонку и вал показывать не разрезанными.
18.
Расположение шпонки делаем местным разрезом.19.
20.
Проводим осевую линию.На инструментальной панели Обозначения нажимаем кнопку Осевая линия по двум
точкам.
Используя инструментальную панель Размеры наносим необходимые размеры на
чертеже.
21.
Гасим вид слева.Заполняем графы штампа основной надписи.
22.
Сохраняем чертеж.Начинаем формировать спецификацию сборочного чертежа.
23.
В спецификации будет три раздела:Документация;
Детали;
Стандартные изделия.
Добавляем первую деталь – Втулка в спецификацию.
24.
Переходим в режим редактирования объектов спецификации.Добавляем вторую деталь Вал в спецификацию.
25.
Добавляем третью деталь Ролик в спецификацию.Добавим новый раздел - Стандартные изделия.
26.
К стандартным изделиям относится Шпонка.Заполняем раздел - Документация.
27.
Создаем новый документ - Спецификация.На инструментальной панели Спецификация нажимает кнопку Управление сборкой.
Выбираем сборочный чертеж.
28.
Считываем спецификацию.Переходим в режим разметка страницы.
29.
Редактируем основную надпись.Сохраняем спецификацию.


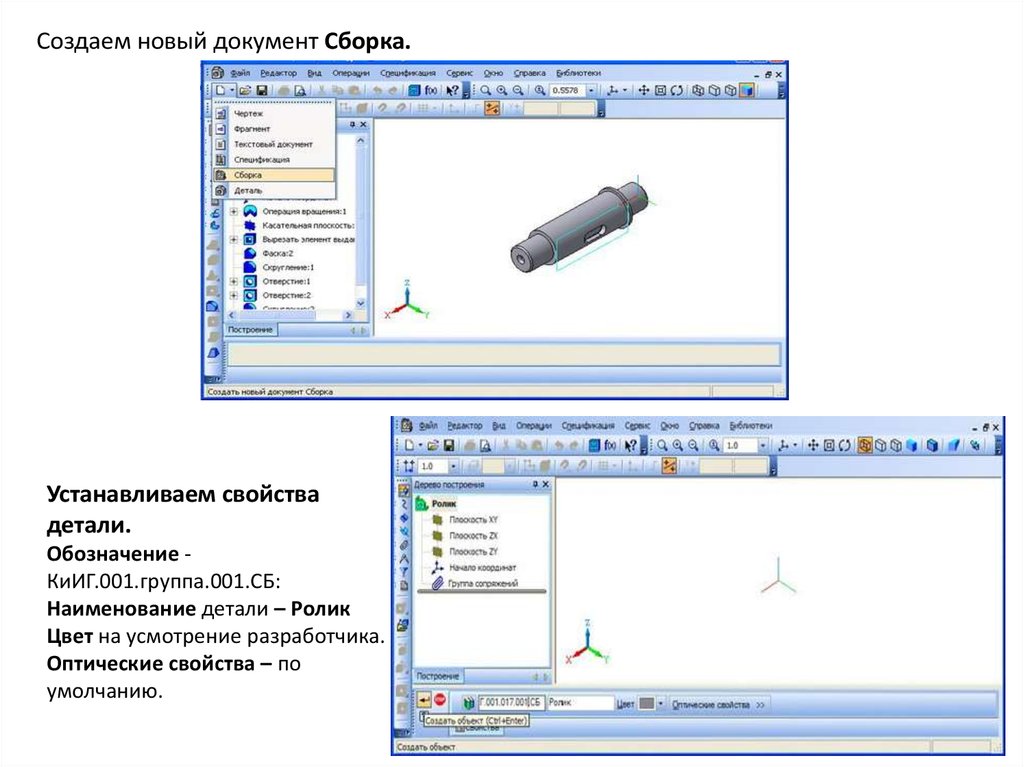





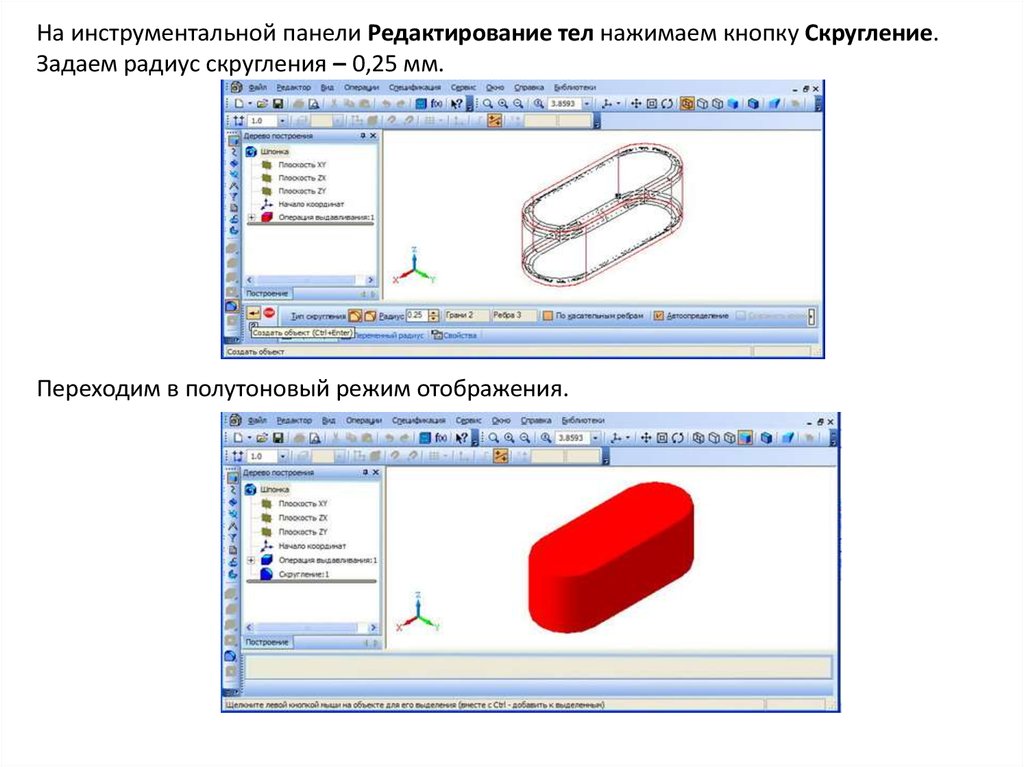


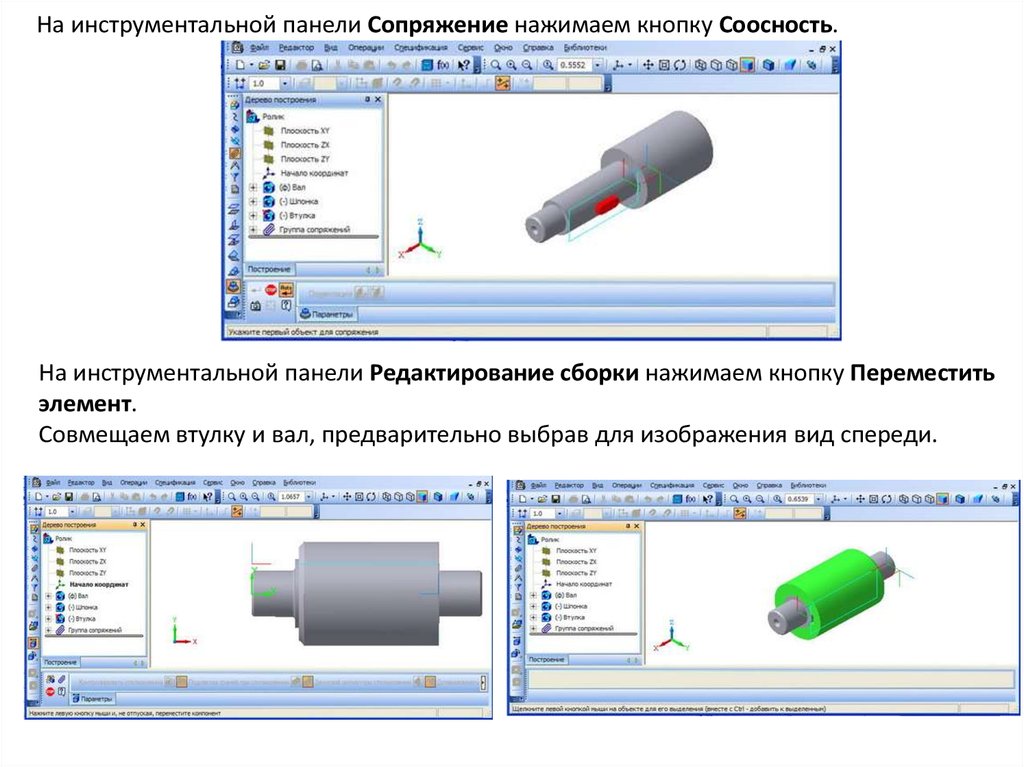
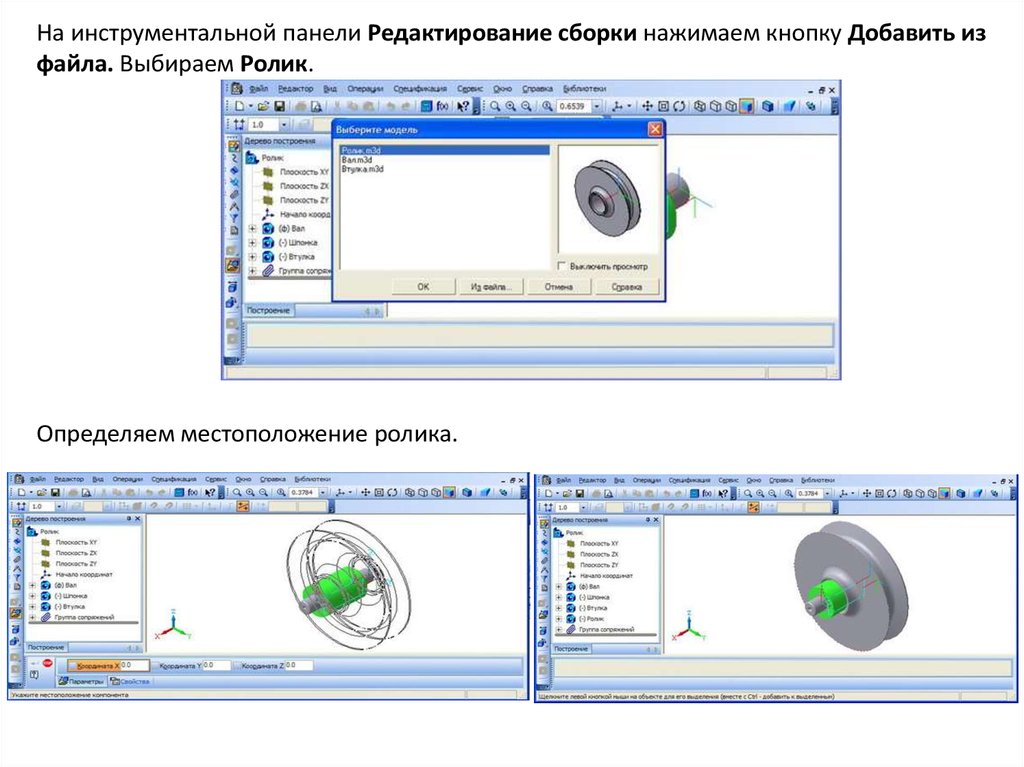
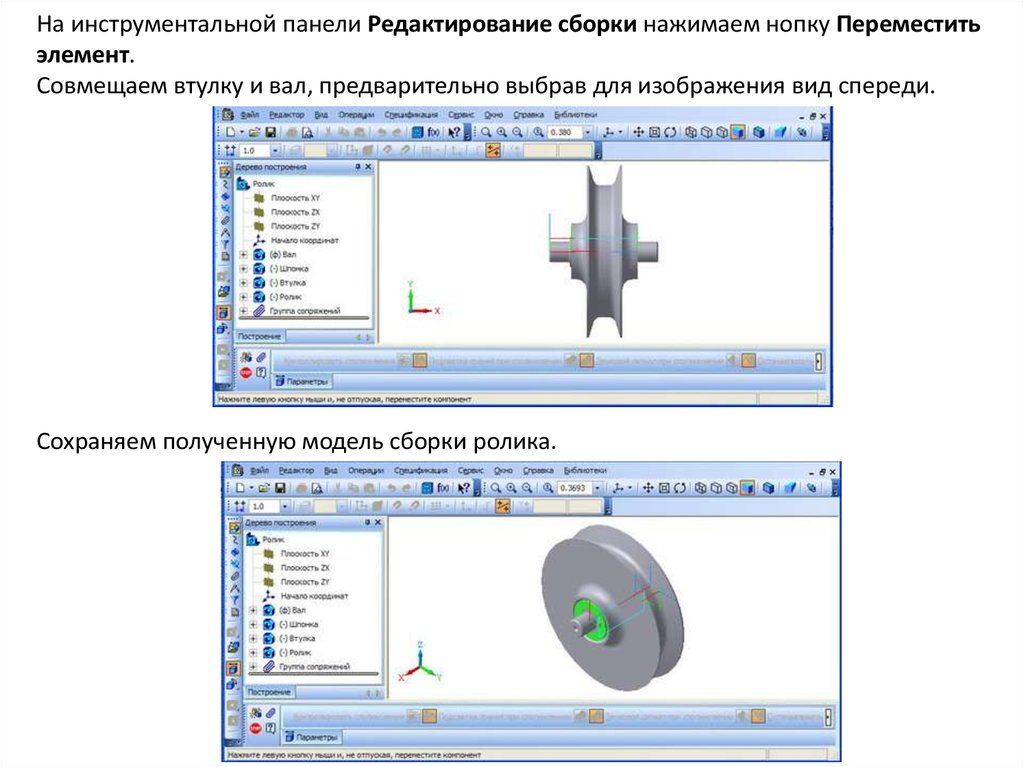
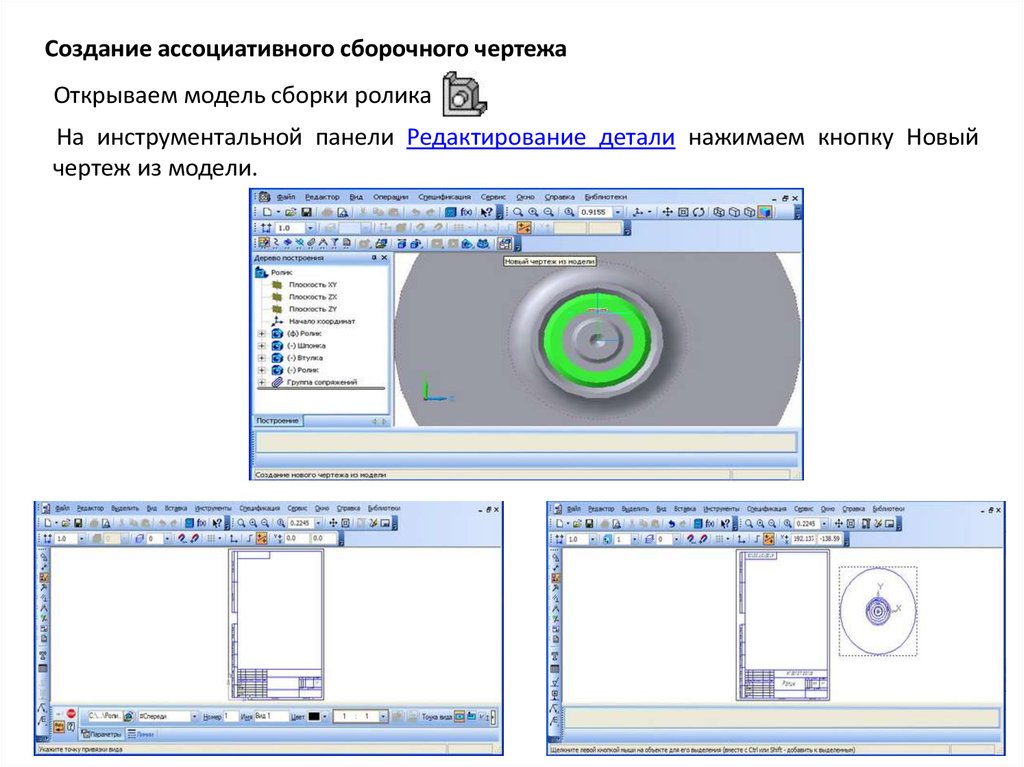
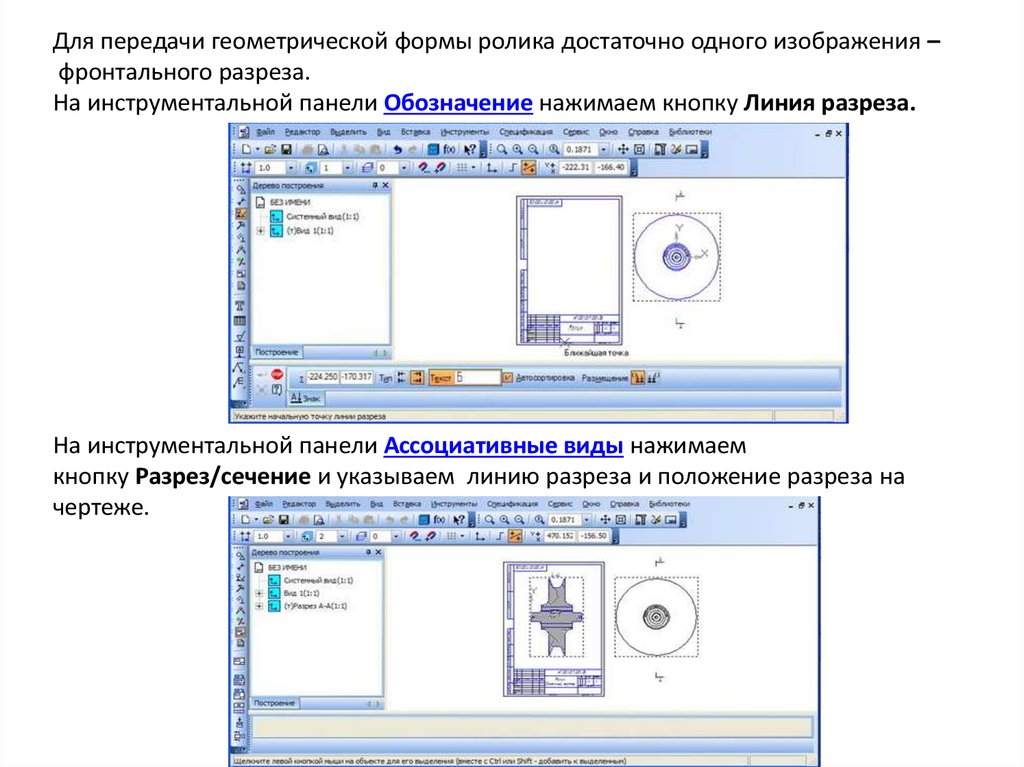
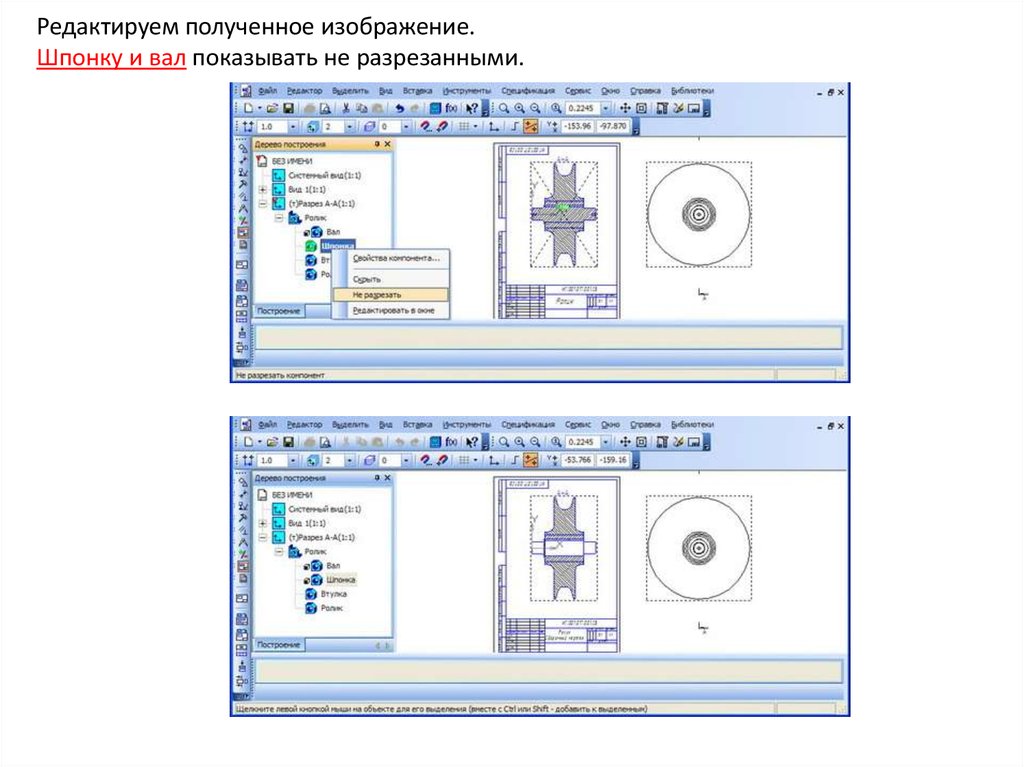
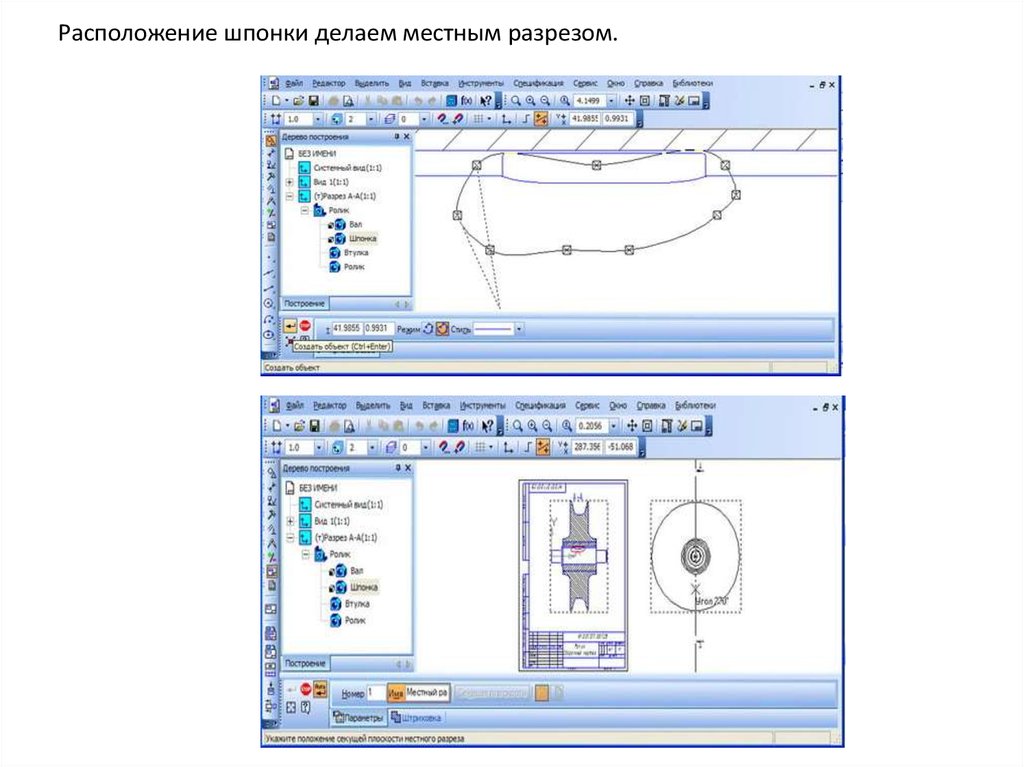
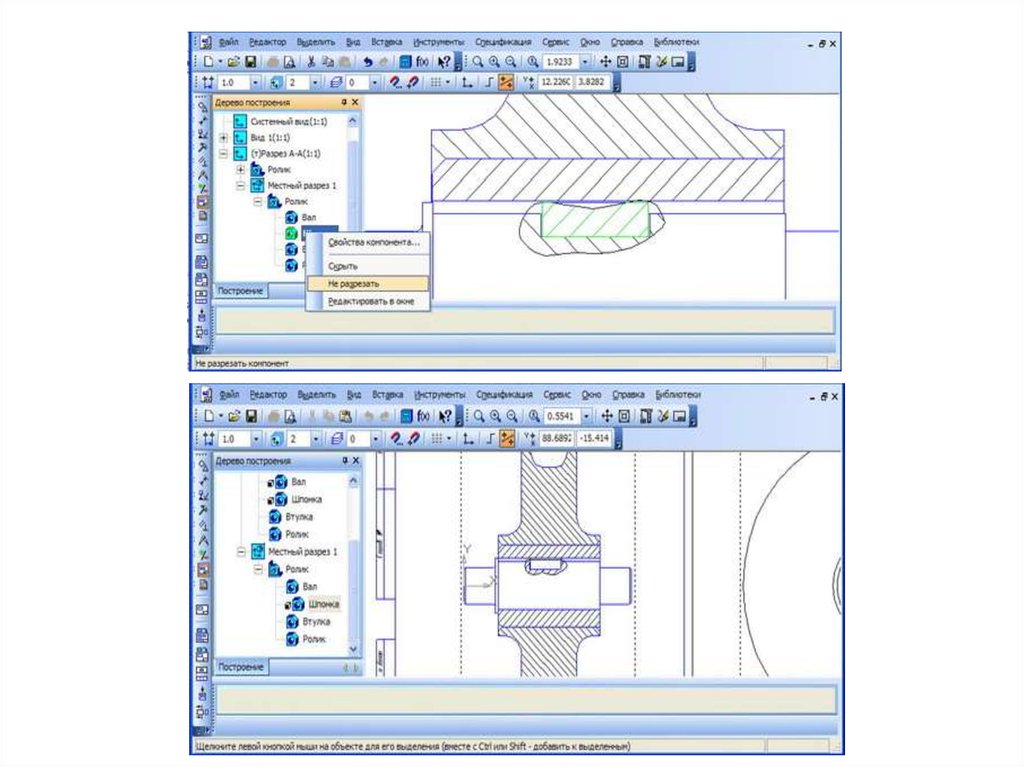

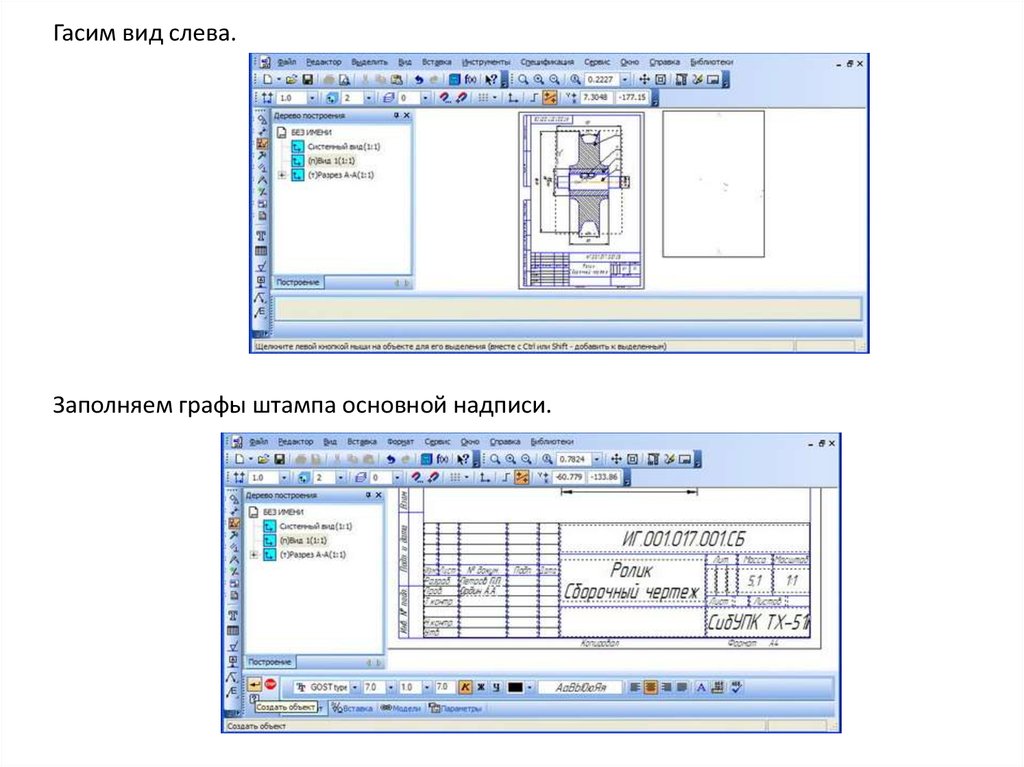
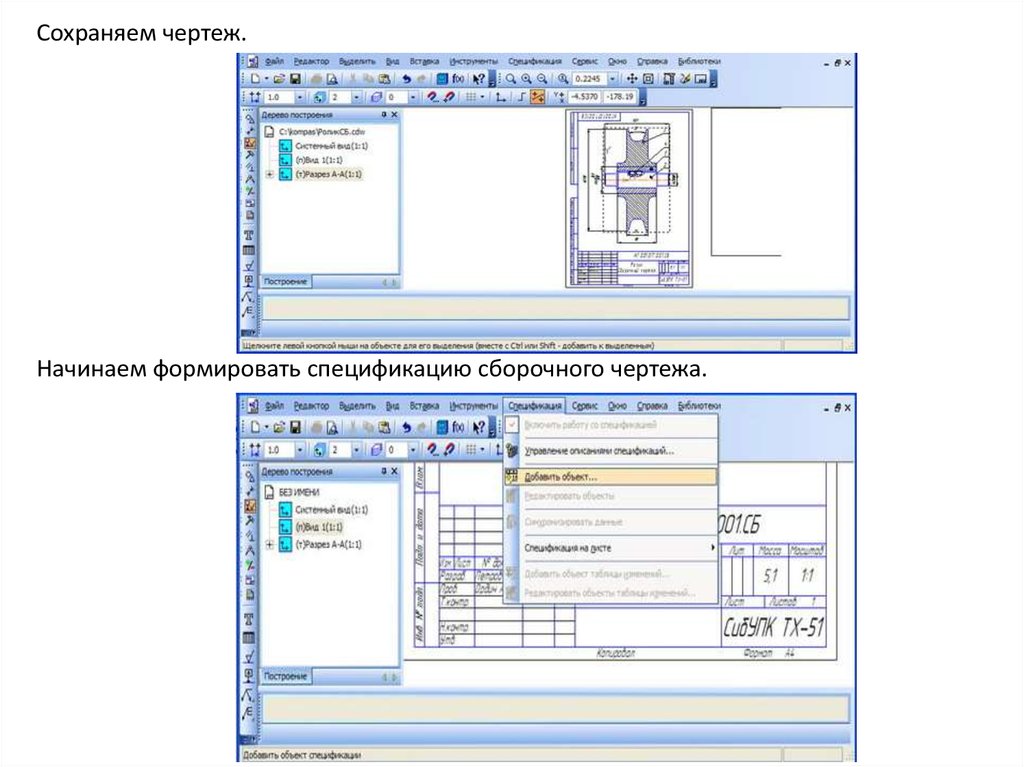
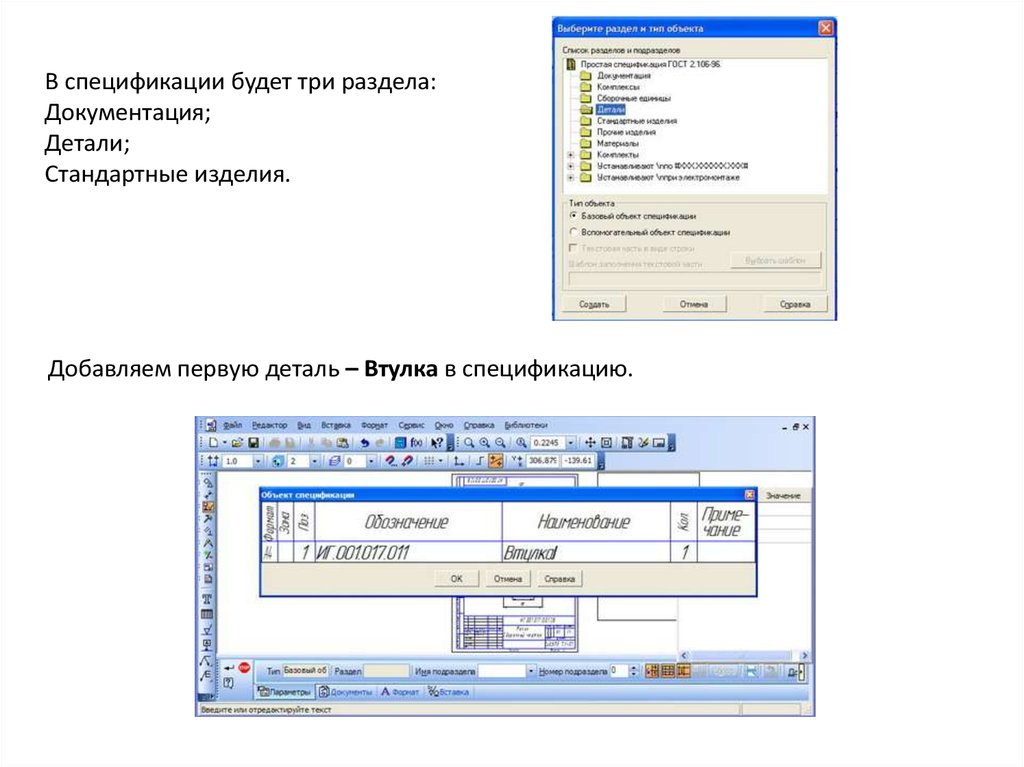


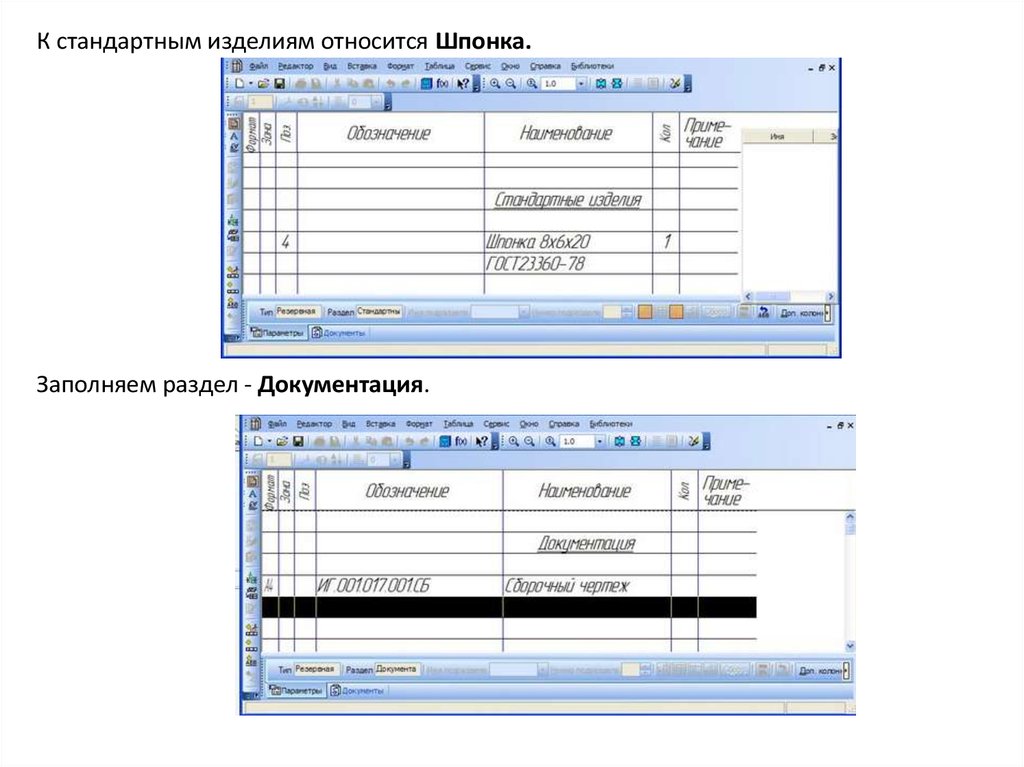
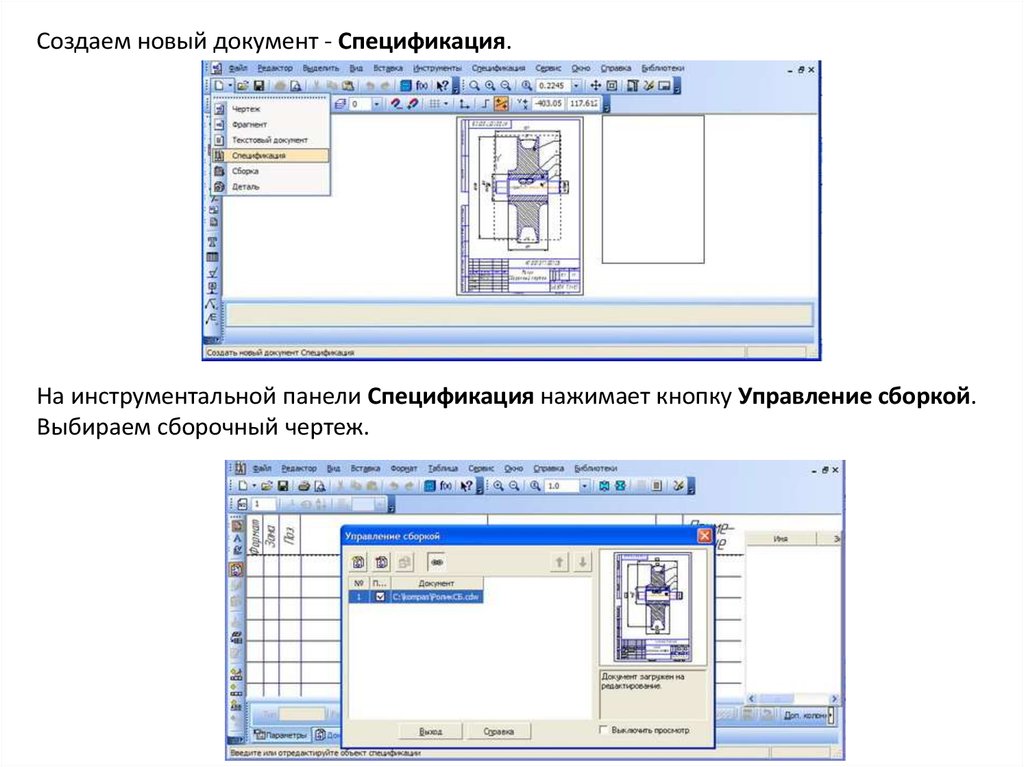
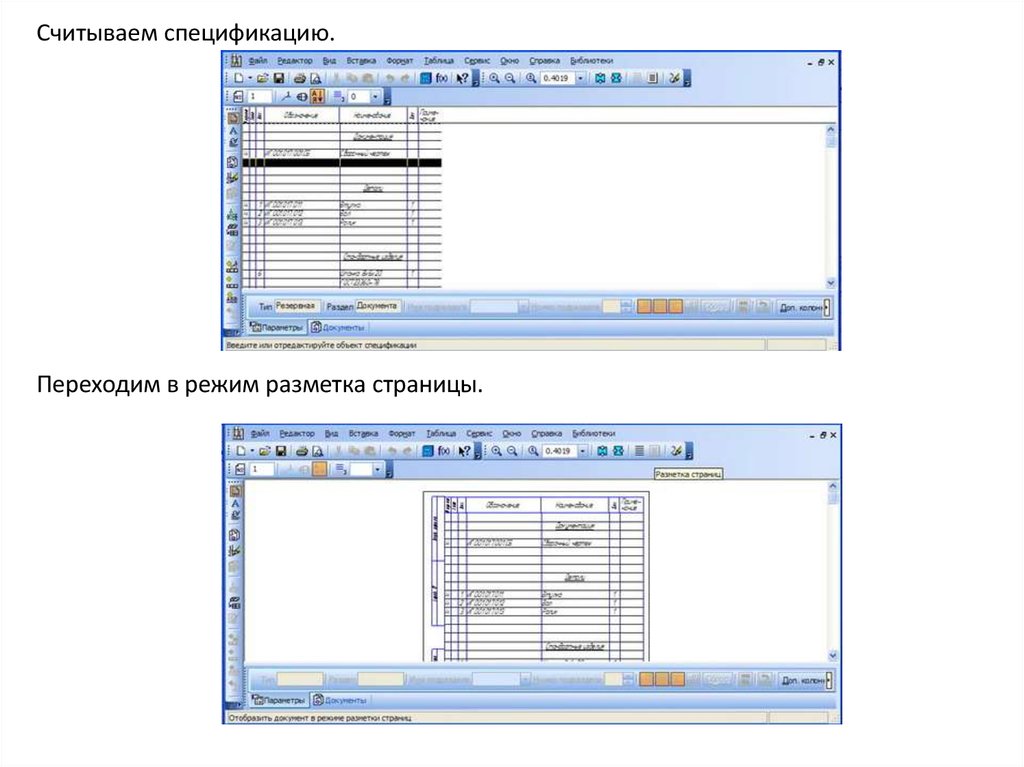
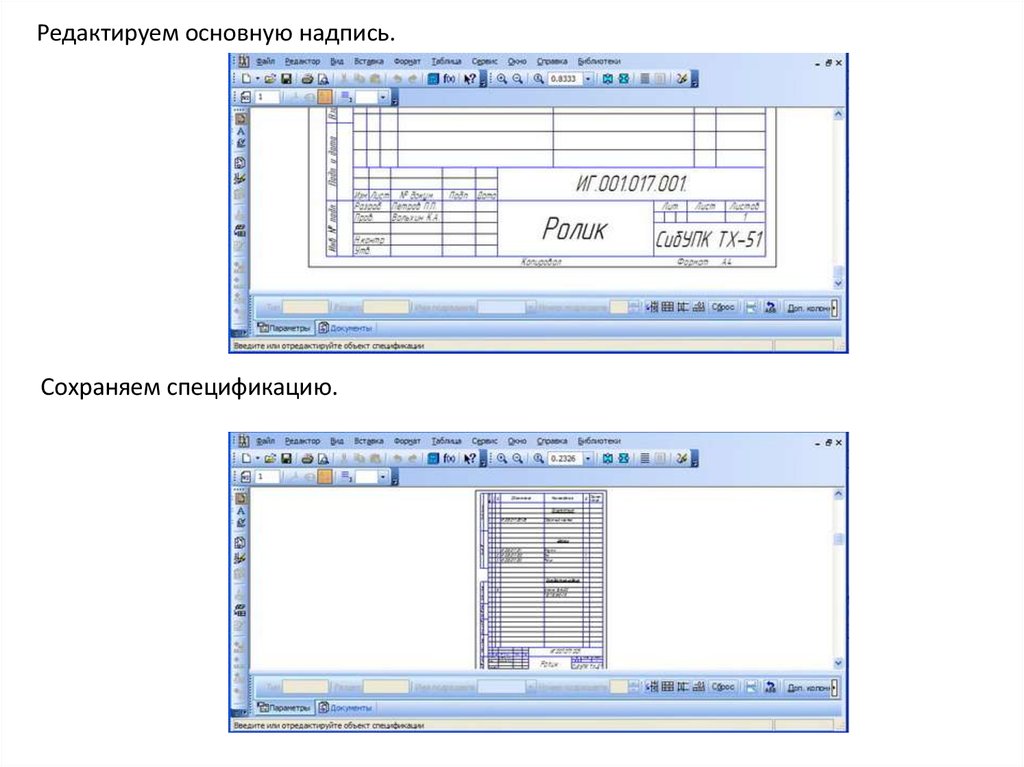
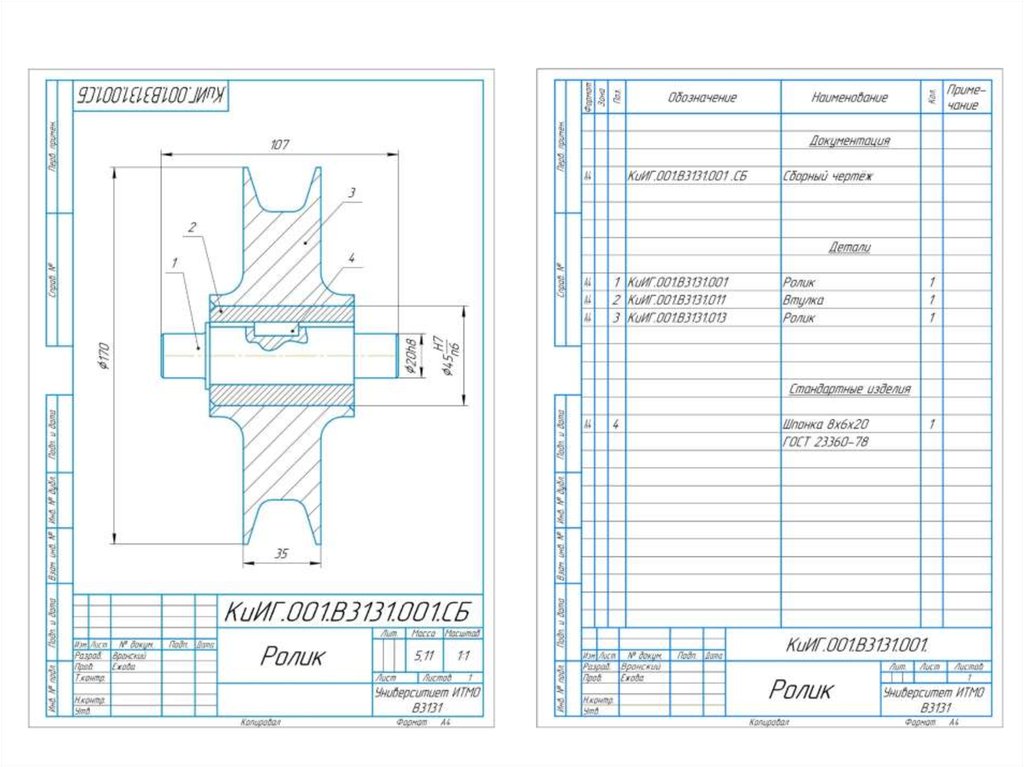
 Инженерная графика
Инженерная графика








