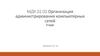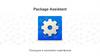Похожие презентации:
Настройка МФА
1.
Настройка МФАГруппа ИТ-тренеров
15.06.2020
2.
Настройка МФА для TeamsДля работы с программой Microsoft Teams нужно в личной учетной записи Windows
настроить дополнительные параметры МФА
МФА - служба Многофакторной идентификации
Приступим к процессу настройки:
1. Переходим по ссылке: https://account.activedirectory.windowsazure.com/
cлайд 2 из 55
| Microsoft Teams
3.
Настройка МФА для TeamsОткрывается сайт login.microsoftonline.com
2. Входим в учетную запись Microsoft
cлайд 3 из 55
| Microsoft Teams
4.
Настройка МФА для Teams2. Входим в учетную запись Microsoft
2.1 Вводим свою электронную почту (свой логин в Windows)
2.2 Нажимаем кнопку «Далее»
2.3 Вводим пароль
1
2
cлайд 4 из 55
| Microsoft Teams
5.
Настройка МФА для Teams2. Повторный вход в учетную запись Microsoft
2.1 Нажимаем на свою учетную запись
1
cлайд 5 из 55
| Microsoft Teams
6.
Настройка МФА для Teams3. Нажимаем на свое имя или фотографию
cлайд 6 из 55
| Microsoft Teams
3
7.
Настройка МФА для TeamsОткрывается выпадающий список с возможностями учетной записи
4. Нажимаем на раздел «Профиль»
4
cлайд 7 из 55
| Microsoft Teams
8.
Настройка МФА для TeamsОткрывается окно профиля
5. Нажимаем на пункт «Дополнительная проверка безопасности»
5
cлайд 8 из 55
| Microsoft Teams
9.
Настройка МФА для TeamsОткрывается окно настроек безопасности
6. Из выпадающего списка выбираем пункт «Телефон для проверки подлинности»
6
cлайд 9 из 55
| Microsoft Teams
10.
Настройка МФА для TeamsОткрывается окно настроек безопасности
7. Указываем страну и № телефона на который будет приходить уведомление
8. Выбираем метод отправки (проще использовать метод «Отправить код» СМС)
9. Нажимаем кнопку «Далее»
7
8
9
cлайд 10 из 55
| Microsoft Teams
11.
Настройка МФА для TeamsНа указанный телефон отправляется СМС с кодом
10. Вводим полученный код проверки
11. Нажимаем кнопку «Проверить»
10
11
cлайд 11 из 55
| Microsoft Teams
12.
Настройка МФА для TeamsПроверка успешно проведена
12. Нажимаем кнопку «Готово»
12
cлайд 12 из 55
| Microsoft Teams
13.
Настройка МФА для TeamsНастройка безопасности выполнена
cлайд 13 из 55
| Microsoft Teams
14.
Настройка МФА для TeamsНастройка безопасности выполнена
cлайд 14 из 55
| Microsoft Teams
15.
Настройка МФА для TeamsТакже можно настроить проверку с помощью приложения на смартфоне
cлайд 15 из 55
| Microsoft Teams
16.
Настройка МФА для TeamsПроставляется галка перед полем «Приложение для проверки подлинности или токен»
cлайд 16 из 55
| Microsoft Teams
17.
Настройка МФА для Teams1. Нажимаем кнопку «Настроить приложение Authenticator»
cлайд 17 из 55
| Microsoft Teams
18.
Настройка МФА для Teams2. Пошагово выполняем действия указанные в таблице (можно воспользоваться
сканером куар кодов - установленным на телефоне)
cлайд 18 из 55
| Microsoft Teams

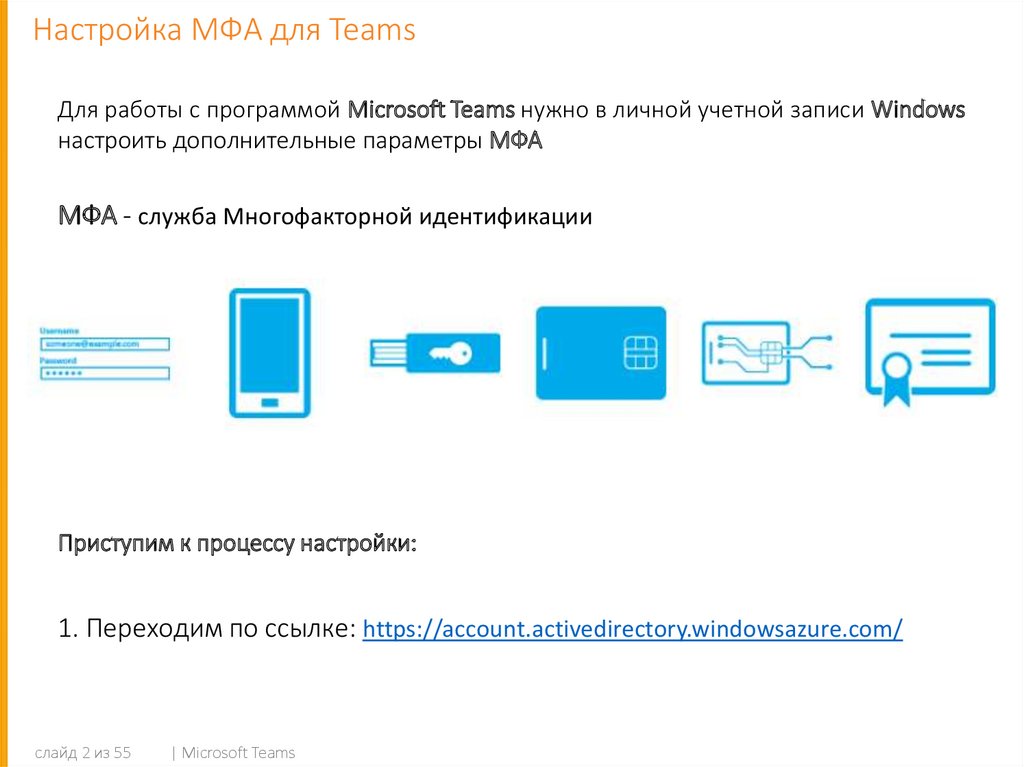
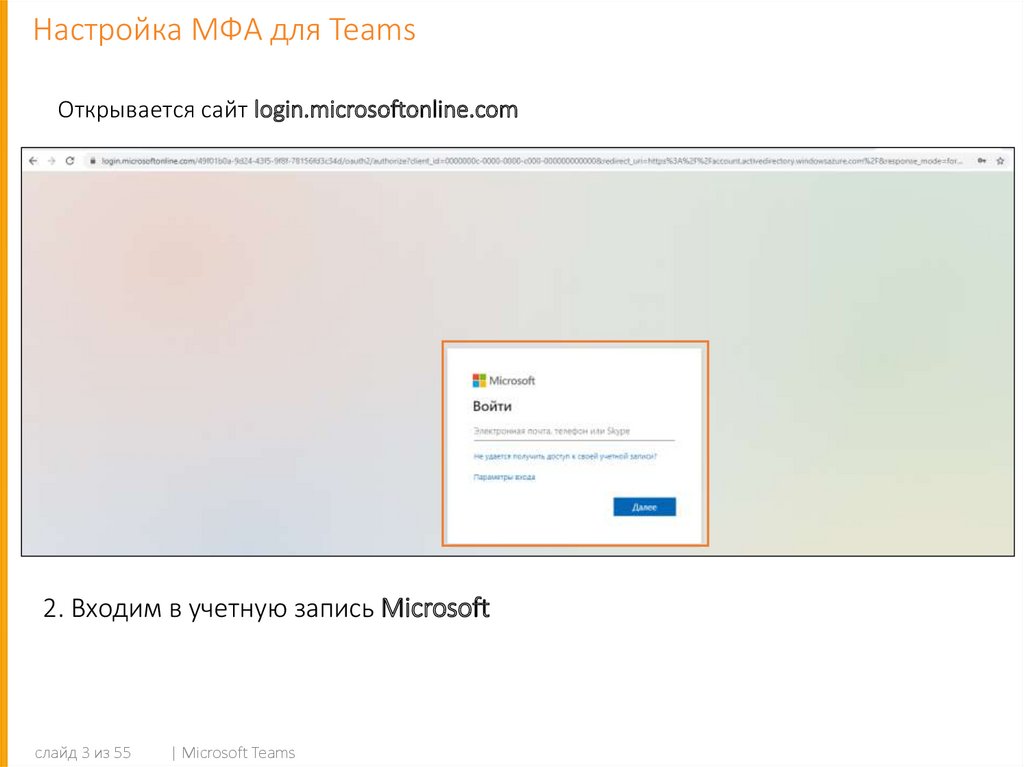
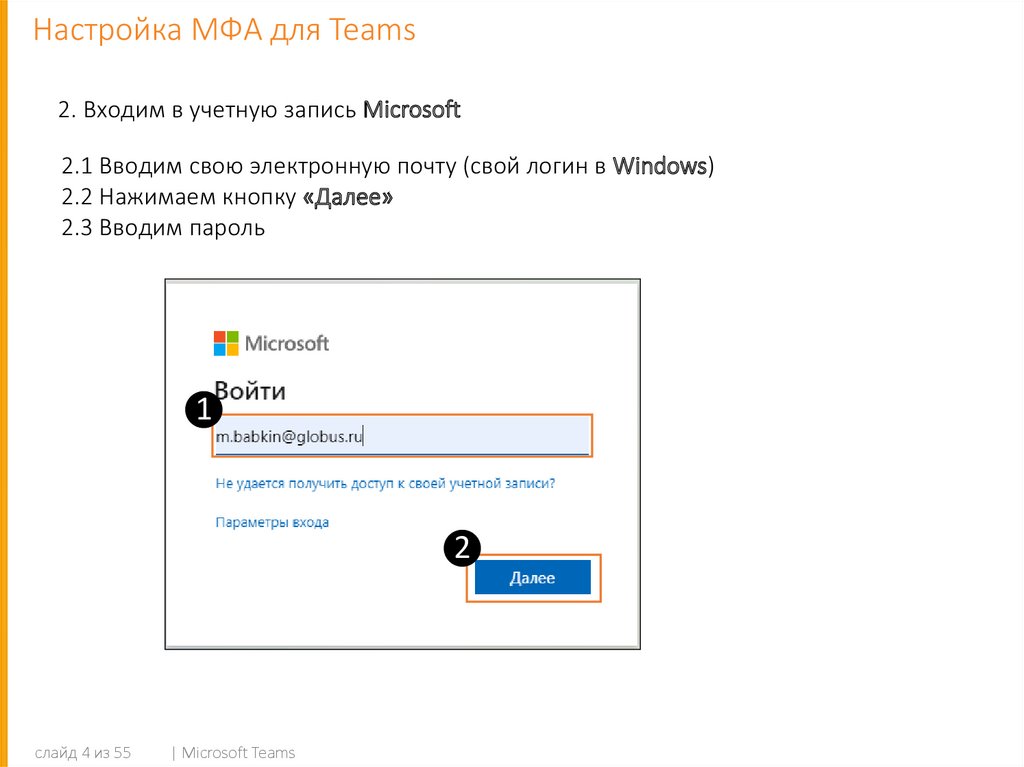
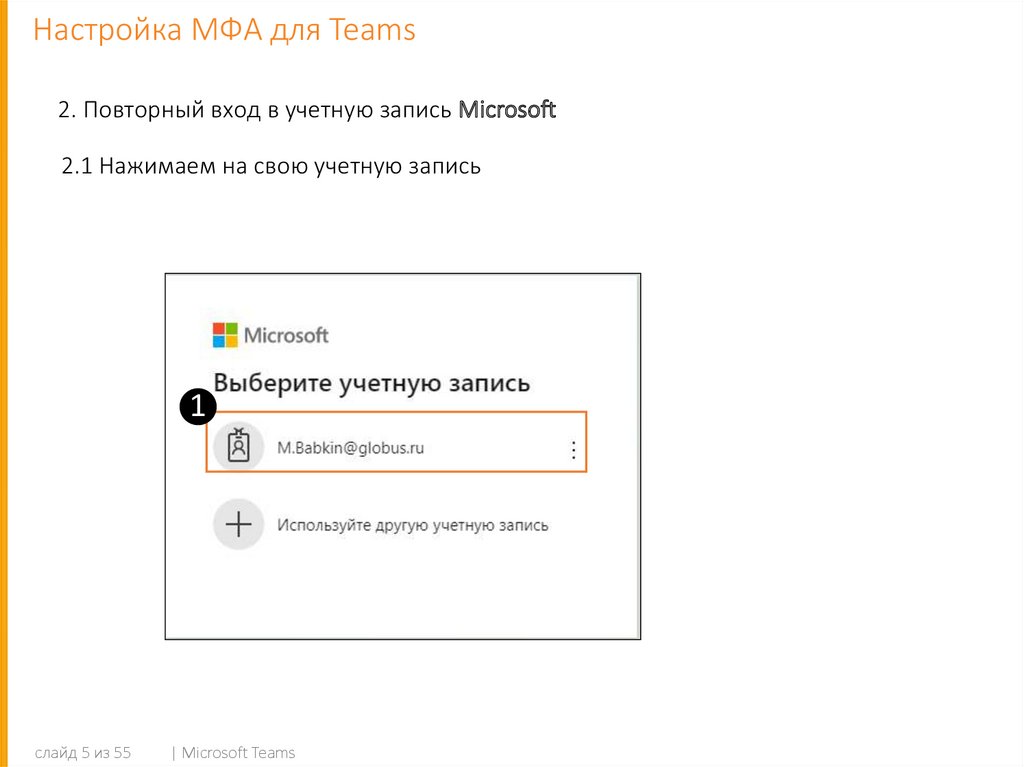
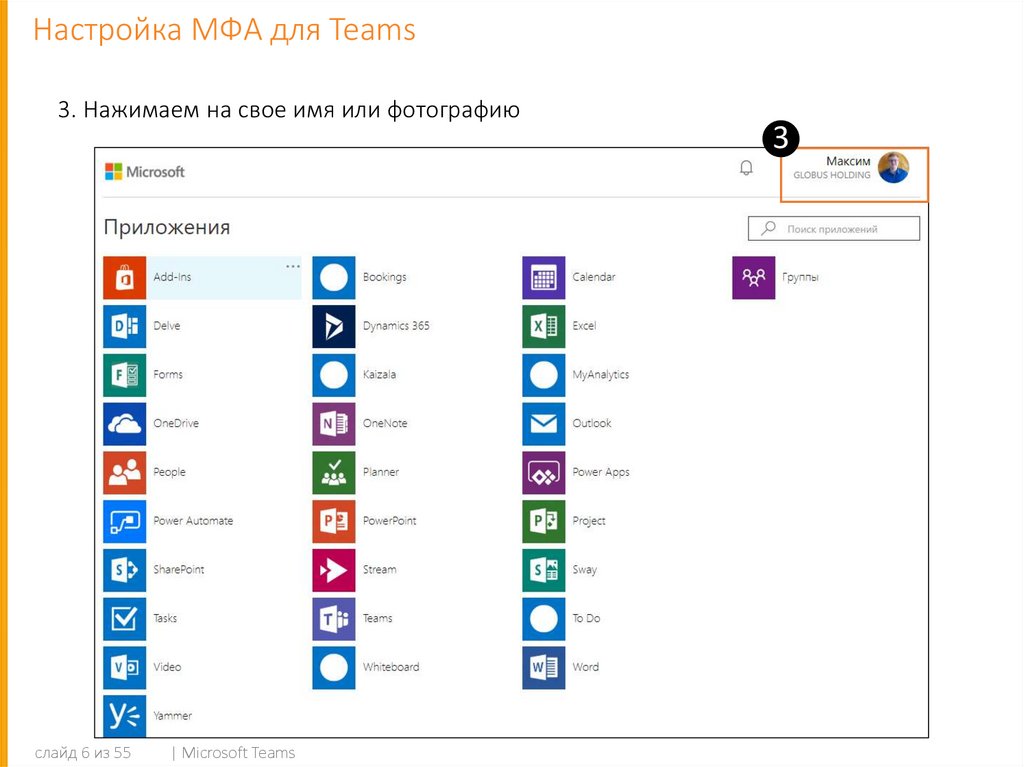
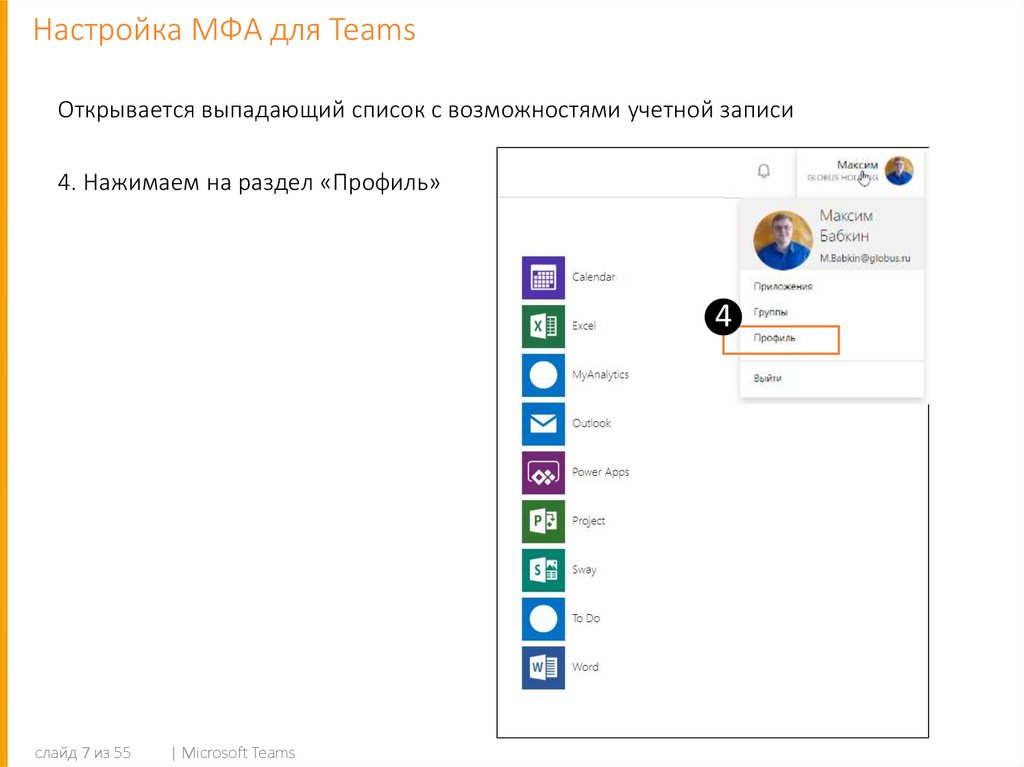
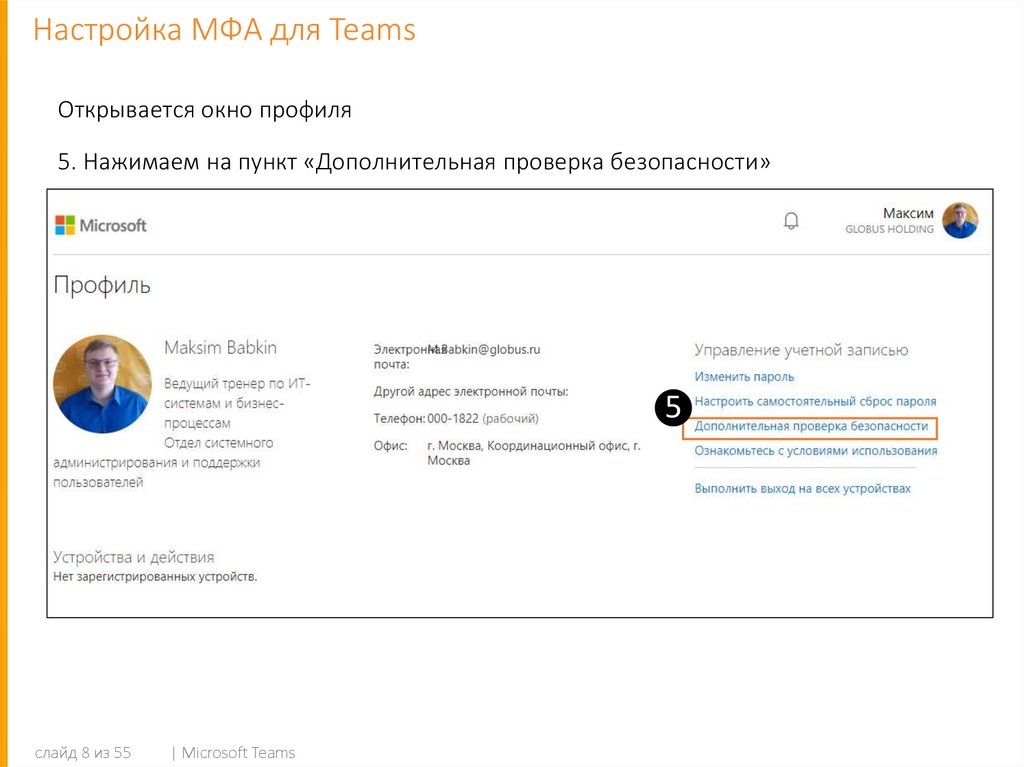
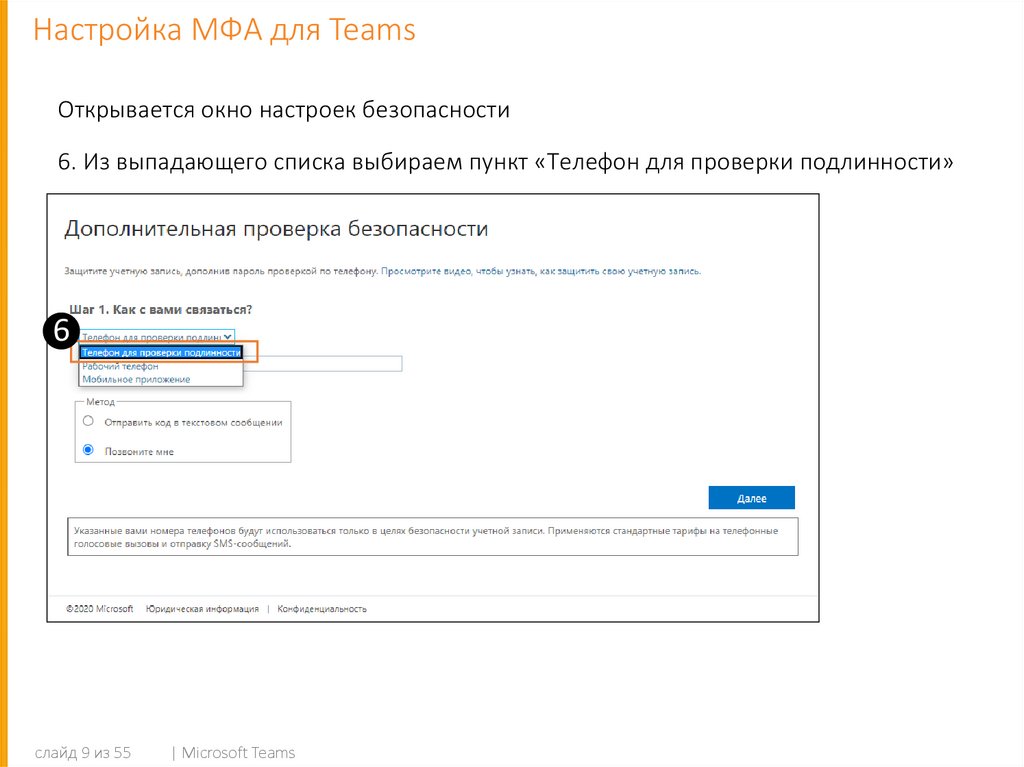
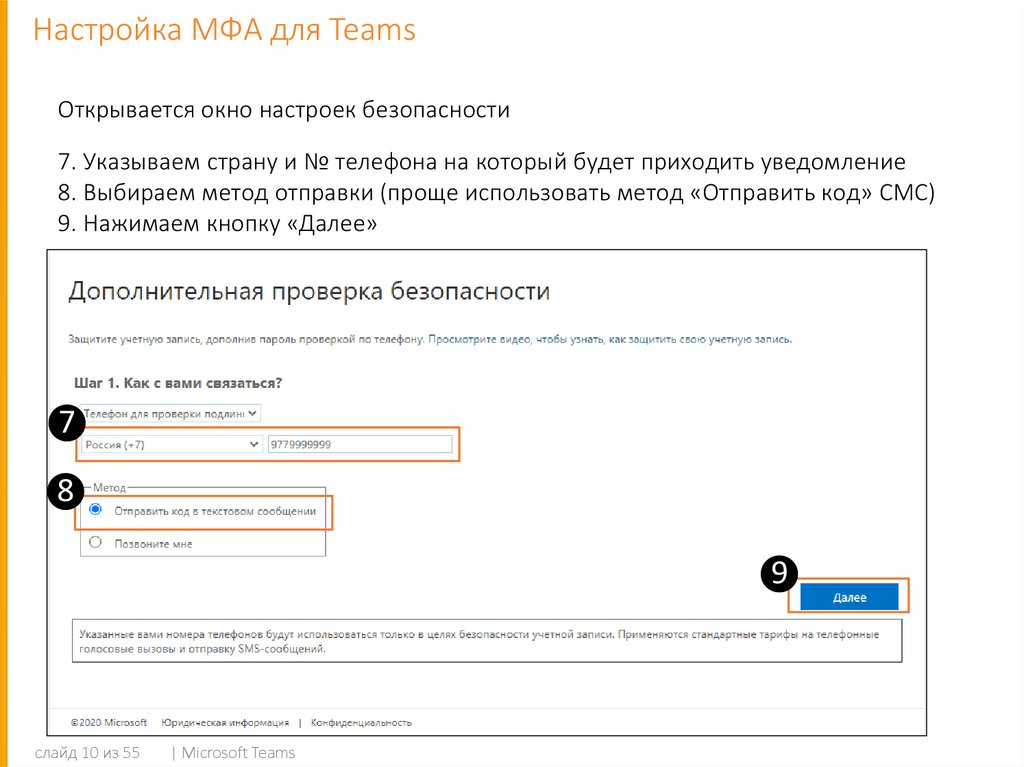
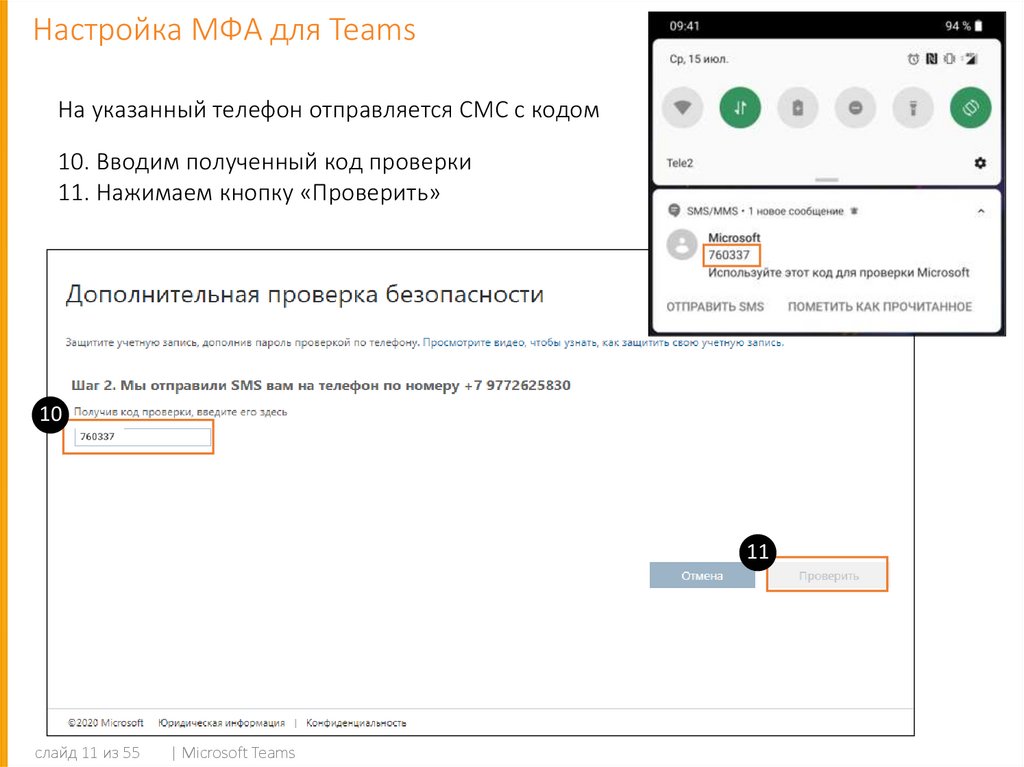
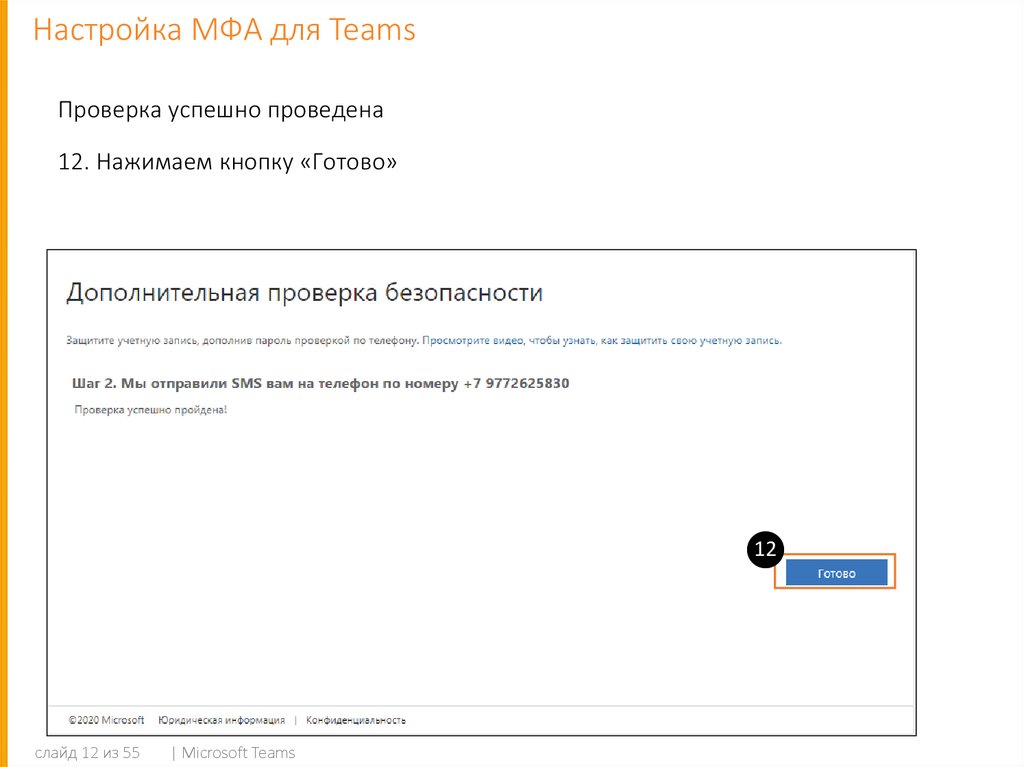
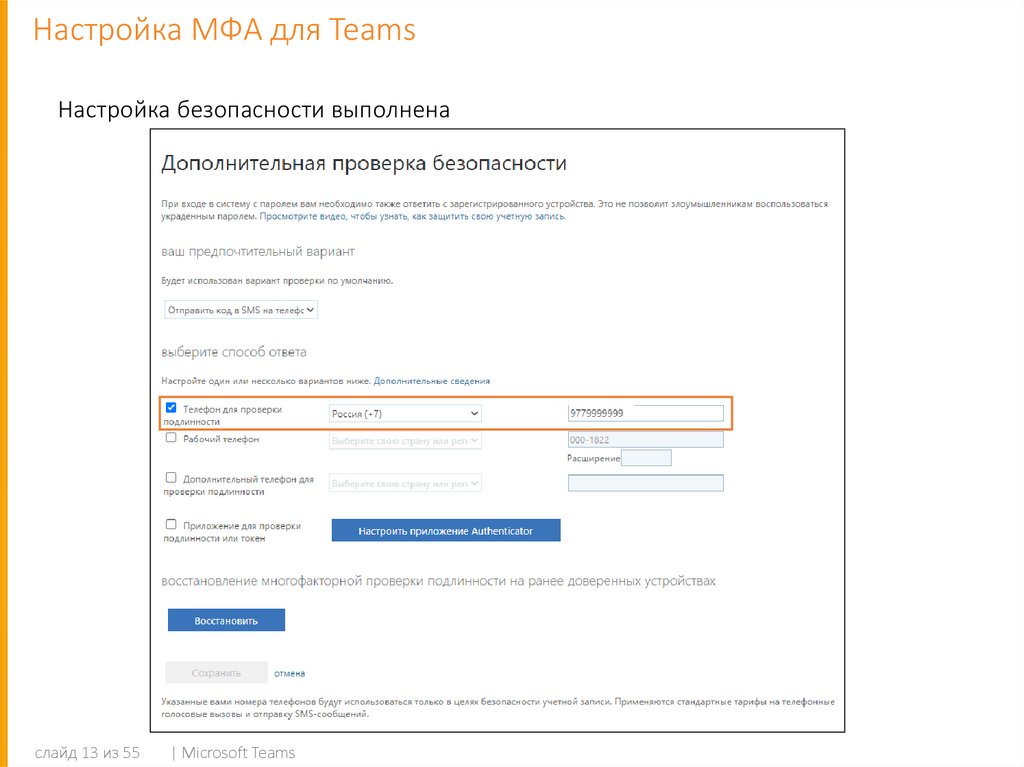
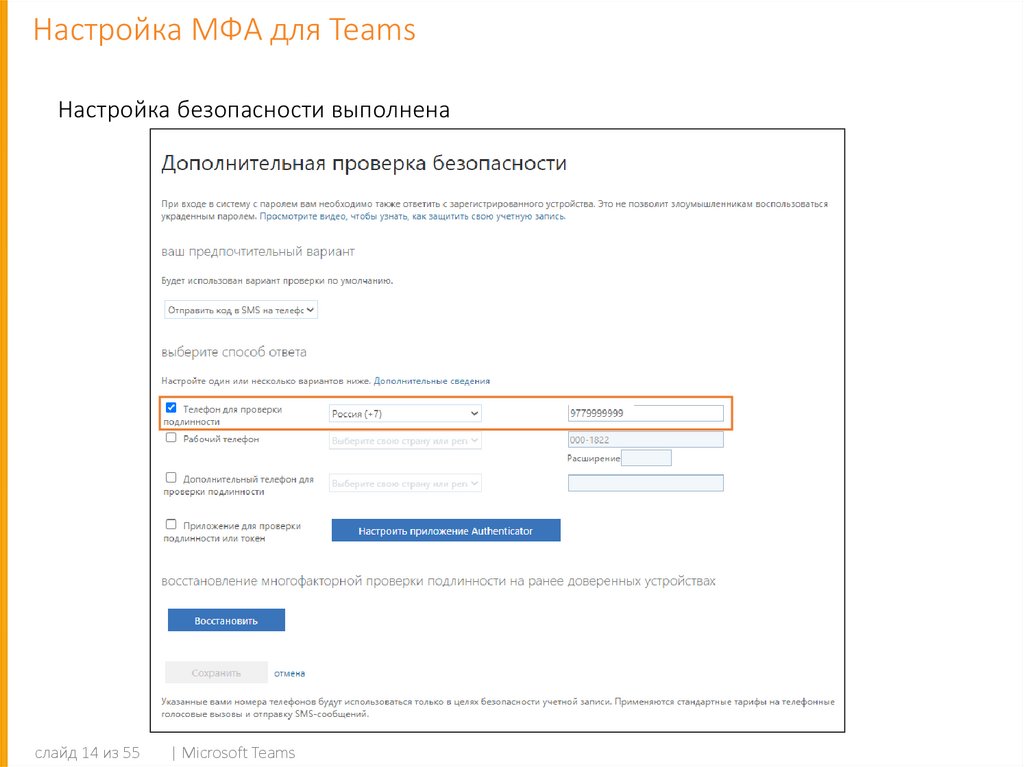

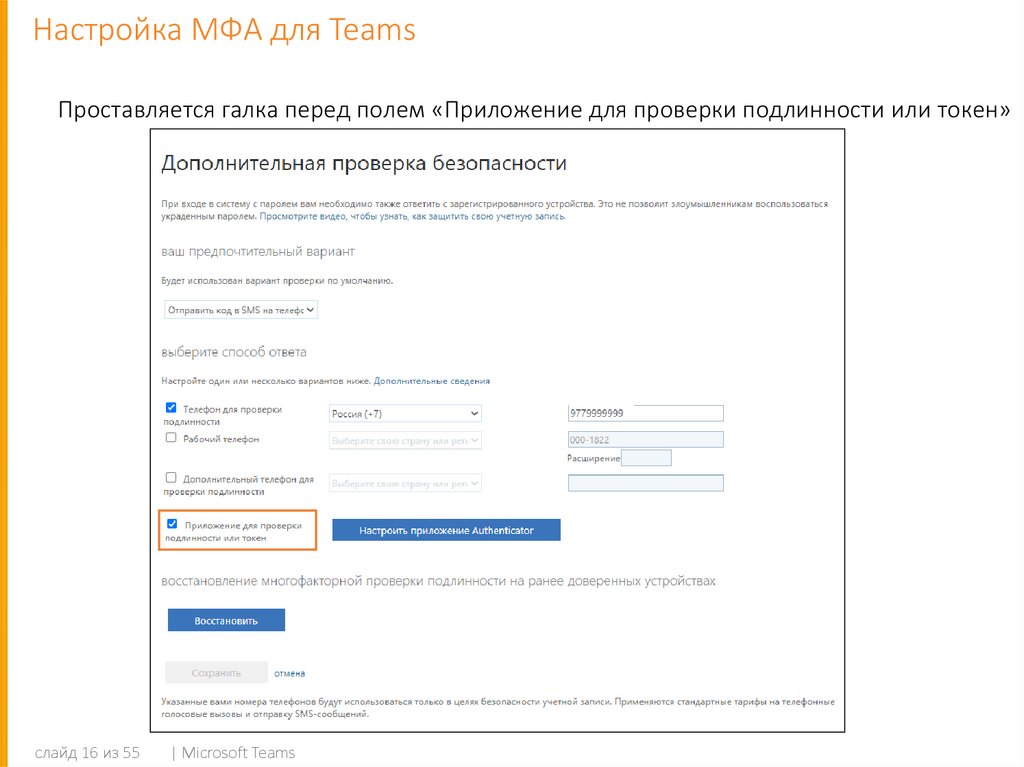
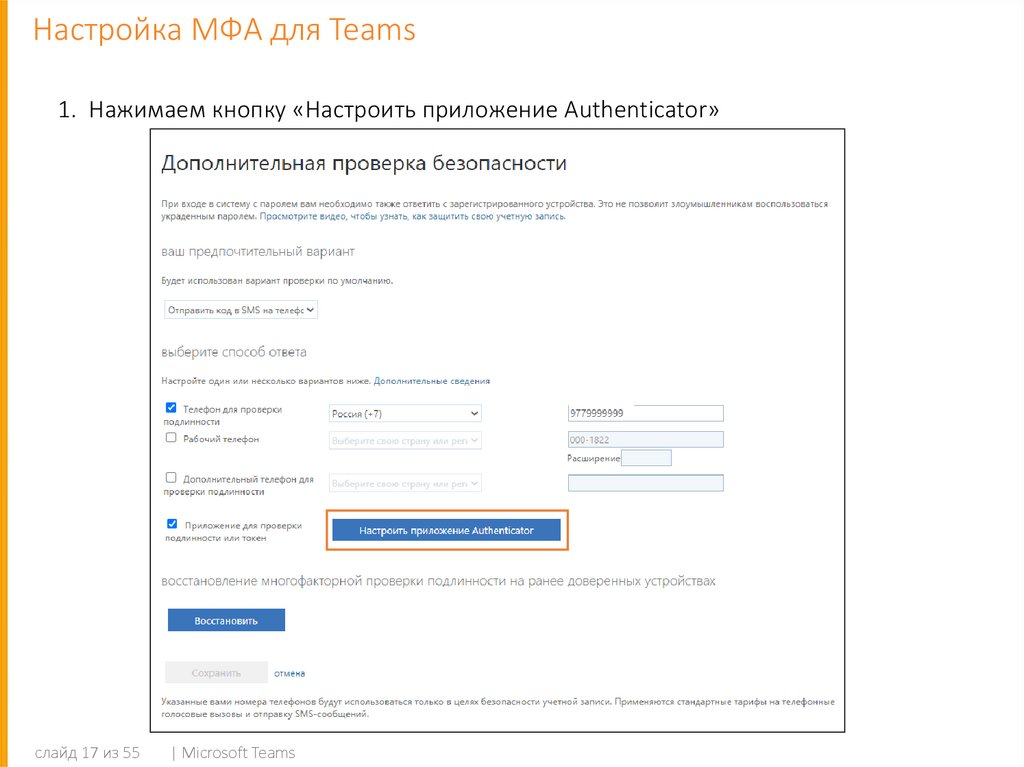
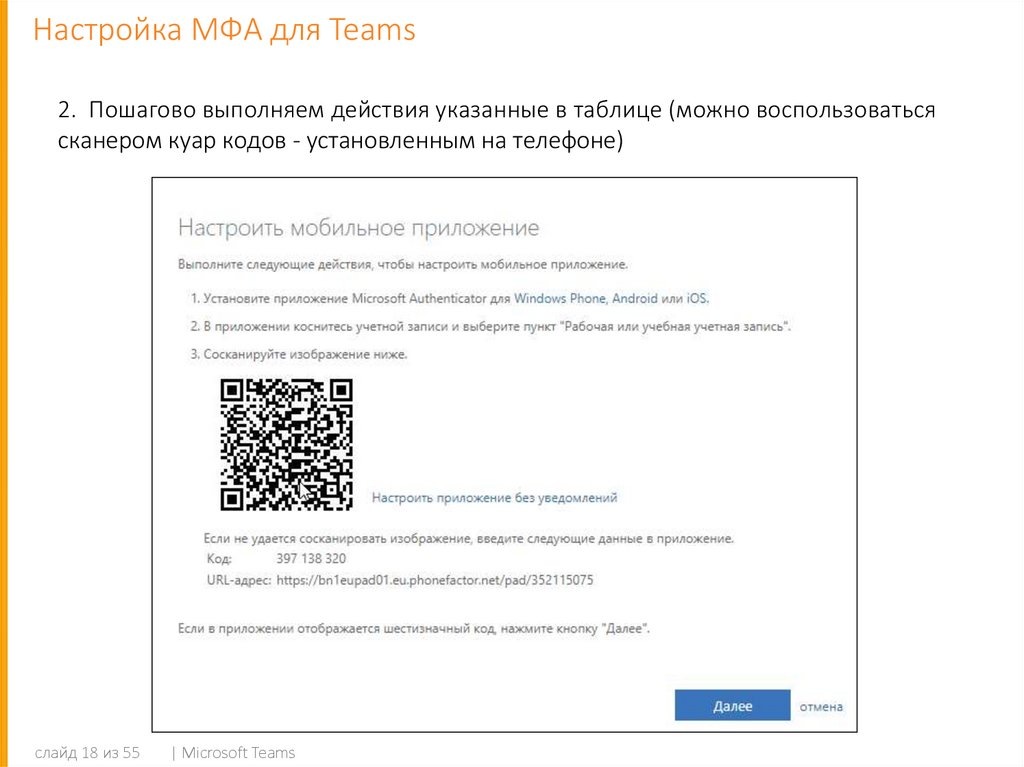
 Программное обеспечение
Программное обеспечение