Похожие презентации:
Microsoft Word
1. Microsoft Word
MICROSOFT WORDвыполнила: Тихая Татьяна
2.
MicrosoftWord
текстовый
процессор,
предназначенный
для
создания,
просмотра
и
редактирования
текстовых
документов,
с
локальным
применением
простейших
форм
таблично-матричных алгоритмов
3.
Запустить программу Microsoft Word можно несколькими способами:• выполнить команду Пуск -> Программы -> Microsoft Office ->
Microsoft Office Word 2007;
• щелкнуть на ярлыке Word на панели быстрого запуска;
• дважды щелкнуть на ярлыке Word на Рабочем столе
4.
Способ создания нового документаПервый и самый простой способ –
нажать ctrl+N при запущенной
программе Microsoft Word. Это
горячие клавиши по умолчанию.
В левом верхнем углу располагается
кнопка Office.
Она чем-то напоминает кнопку Пуск в
ОС Windows.
Нажимаете на нее, и ниже раскроется
список.
Первым в этом списке будет кнопка
создания нового документа word.
5. Способ сохранения нового документа
6. Параметры страницы
ПАРАМЕТРЫ СТРАНИЦЫПосле создания нового документа рекомендуется сразу установить параметры
страницы (если стандартные установки не подходят для решения задачи). Для
настройки параметров страницы служит лента "Разметка страницы", состоящая из
следующих панелей: Темы; Параметры страницы; Фон страницы; Абзац;
Упорядочить
Кнопка "Поля" служит для установки значений полей документа. Если из
предложенных стандартных вариантов ни один не подходит, необходимо
воспользоваться пунктом меню "Настраиваемые поля..". В появившемся окне можно
произвести более тонкие настройки полей документа.
Кнопка "Ориентация" задает расположение текста на листе:
Книжная, Альбомная.Кнопка "Размер" задает размер бумаги при выводе на печать.
Для выбора нестандартного размера служит опция "Другие размеры страниц..".
7.
8.
На панели "Абзац" расположены две опции форматирования абзаца: "Отступ" и
"Интервал". Которые регулируют свободное поле по горизонтали и вертикали
соответственно.
В Ворд 2007 разработчики добавили еще одну новую функцию - темы оформления,
которые можно применять к текстовым документам. На вкладке "Темы", нажав
кнопку "Темы" можно попасть в галерею, содержащую несколько вариантов
оформления документа.
9.
Темы можно удалять и
редактировать с помощью кнопок
группы "Темы": Цвета темы; Шрифты
темы; Эффекты темы. Следует иметь
ввиду, что при изменении параметров
шрифтов
будут
модифицированы
используемые в документы стили.
Чтобы сохранить новую тему в виде
отдельного файла, нужно нажать кнопку
"Темы" и выбрать пункт "Сохранить
текущую тему". Тема добавится в
галерею, в которой появится область
“Пользовательские”.
Элементы окна Microsoft Word 2007
Всю верхнюю часть окна занимает
лента главного меню. Выбрав какойлибо его пункт, получаем в свое
распоряжение
необходимые
инструменты, представленные в виде
значков. Следует сказать, что добавить
либо удалить значки на ленте главного
меню не представляется возможным.
Кнопки
меню
сгруппированы
по
функциональным признакам. Например,
Главное меню состоит из следующих
групп:
10. Буфер обмена Шрифт Абзац Стили
БУФЕР ОБМЕНАШРИФТ
АБЗАЦ
СТИЛИ
Редактирование
На панель вынесены наиболее часто используемые кнопки. Если нужной кнопки не
оказывается на панели, то ее можно найти, нажав на небольшую стрелочку в правом
нижнем углу определенной группы. При этом изначально показывается
всплывающая подсказка, которая информирует о предназначении инструментов.
Подобные всплывающие подсказки высвечиваются при наведении на любую кнопку
меню, что значительно упрощает знакомство с меню
11. Кроме ленты и вкладок главного меню, во всех приложениях Microsoft Office 2007 присутствует панель быстрого доступа. По
КРОМЕ ЛЕНТЫ И ВКЛАДОК ГЛАВНОГО МЕНЮ, ВО ВСЕХ ПРИЛОЖЕНИЯХ MICROSOFTOFFICE 2007 ПРИСУТСТВУЕТ ПАНЕЛЬ БЫСТРОГО ДОСТУПА. ПО УМОЛЧАНИЮ ОНА
РАСПОЛОЖЕНА РЯДОМ С КНОПКОЙ "OFFICE" ВЫШЕ ЛЕНТЫ. НА НЕЙ РАЗМЕЩЕНЫ
КНОПКИ ЧАСТО ВЫПОЛНИМЫХ ОПЕРАЦИЙ. ПО УМОЛЧАНИЮ ЭТО: СОХРАНИТЬ,
ОТМЕНИТЬ ВВОД, ПОВТОРИТЬ ВВОД. НАСТРОИТЬ ДАННУЮ ПАНЕЛЬ МОЖНО, НА ЖАВ
НА НЕБОЛЬШУЮ СТРЕЛОЧКУ, СПРАВА ОТ ПАНЕЛИ.
Чтобы изменить состав панели быстрого доступа, выберите пункт меню "Другие
команды..". Откроется окно настроек Ворд. Нужный раздел "Настройка" при этом
будет выбран по умолчанию. Для добавления нужной команды в панель быстрого
доступа необходимо ее выделить в левой части списка и нажать кнопку "Добавить".
Для удаления ненужной команды, ее надо выделить в правом списке и нажать
кнопку "Удалить". Кроме того, здесь же можно указать, будет ли панель иметь
заданный вид при открытии всех документов, выбрав из списка пункт "Для всех
документов", или только для определенного документа.
12. В нижней части окна программы находится строка состояния. По умолчанию в этой строке (в левой части) указываются количество
В НИЖНЕЙ ЧАСТИ ОКНА ПРОГРАММЫ НАХОДИТСЯ СТРОКА СОСТОЯНИЯ. ПОУМОЛЧАНИЮ В ЭТОЙ СТРОКЕ (В ЛЕВОЙ ЧАСТИ) УКАЗЫВАЮТСЯ КОЛИЧЕСТВО
СТРАНИЦ И НОМЕР ТЕКУЩЕЙ СТРАНИЦЫ, КОЛИЧЕСТВО СЛОВ, ЯЗЫК ВВОДА ТЕКСТА;
(В ПРАВОЙ ЧАСТИ) - РЕЖИМ ПРОСМОТРА ДОКУМЕНТА, МАСШТАБ. ЧТОБЫ ИЗМЕНИТЬ
НАБОР ОТОБРАЖАЕМЫХ ЭЛЕМЕНТОВ, НЕОБХОДИМО ЩЕЛКНУТЬ ПРАВОЙ КНОПКОЙ
МЫШКИ НА СТРОКЕ СОСТОЯНИЯ. СНИМАЯ ИЛИ УСТАНАВЛИВАЯ ФЛАЖКИ
СООТВЕТСТВУЮЩИХ ПУНКТОВ МЕНЮ, МОЖНО НАСТРОИТЬ ВИД СТРОКИ СОСТОЯН ИЯ
ПО СВОЕМУ ЖЕЛАНИЮ.
13. Форматирование и редактирование текста в Microsoft Word 2007
ФОРМАТИРОВАНИЕ И РЕДАКТИРОВАНИЕТЕКСТА В MICROSOFT WORD 2007
Форматирование документа – это изменение его внешнего вида. WORD обеспечивает
форматирование документов на пяти различных уровнях:
на уровне символов (изменение гарнитуры, начертания, размера и цвета шрифта,
межбуквенного интервала в слове, анимации и т.д.);
на уровне абзацев (выравнивание по левому краю, по правому краю, по центру и по
ширине; отступы справа и слева; отступ первой строки; отступы до и после абзаца;
межстрочный интервал, управление разбивкой на страницы и т.д.);
на уровне страниц (параметры страниц, ориентация страниц, рамка, колонтитулы
первой страницы, четных и нечетных страниц и т.д.);
на уровне разделов (формирование разделов со следующей страницы или на
текущей странице, разбиение текста на колонки и т.д.);
на уровне документа (номера страниц, оглавление и т.д.).
Абзац – это фрагмент текста, который заканчивается непечатаемым символом или
фрагмент текста, процесс ввода которого заканчивается нажатием на клавишу ввода
Enter. К абзацу относятся: абзац основного текста, заголовки, оглавление, списки
(нумерованные и маркированные) и т.д.
14. форматирования. Форматирование абзацев осуществляется с помощью окна диалога Абзац, которое открывается командой Формат /
ФОРМАТИРОВАНИЯ. ФОРМАТИРОВАНИЕ АБЗАЦЕВ ОСУЩЕСТВЛЯЕТСЯ С ПОМОЩЬЮОКНА ДИАЛОГА АБЗАЦ, КОТОРОЕ ОТКРЫВАЕТСЯ КОМАНДОЙ ФОРМАТ / АБЗАЦ.
ПОСМОТРЕТЬ ФОРМАТИРОВАНИЕ ВЫДЕЛЕННОГО ТЕКСТА МОЖНО В ОБЛАСТИ ЗАДАЧ,
ВЫПОЛНИВ КОМАНДУ ФОРМАТ / ПОКАЗАТЬ ФОРМАТИРОВАНИЕ.
Стили
Существует три основных типа стилей:
Стиль символа содержит параметры форматирования символов, включая шрифт,
размер, начертание, положение и интервалы.
Стиль абзаца содержит параметры форматирования абзацев, такие как
междустрочные интервалы, отступы, выравнивание и позиции табуляции. Стили
абзацев также могут содержать стили или параметры форматирования символов.
Большинство стилей, используемых в Word, являются стилями абзацев.
Стиль таблицы содержит параметры форматирования таблиц (при вставке таблицы,
ей по умолчанию назначается стиль – сетка таблицы).
15. Создание таблицы в Word 2007
СОЗДАНИЕ ТАБЛИЦЫ В WORD 2007Таблицы являются очень мощным инструментом форматирования. При помощи
таблиц странице документа можно придать любой вид. Зачастую для решения
поставленной задачи использование таблиц является наиболее приемлемым (а
иногда единственно возможным) вариантом.
Любая таблица состоит из строк и столбцов. Их пересечение образуют ячейки
таблицы.
Для вставки таблицы служит кнопка "Таблицы", расположенная на панели
"Таблицы" лента "Вставка". При нажатии на эту кнопку можно в интерактивном
режиме выбрать необходимое количество строк и столбцов для будущей таблицы
16.
Если таблица очень большая и количество
предлагаемых ячеек недостаточно, нужно
воспользоваться
опцией
"Вставить
таблицу" и в появившемся окне задать
необходимое количество строк и столбцов.
При необходимости создания сложной
таблицы, состоящей из разнообразных
комбинаций ячеек, то проще и быстрее
нарисовать таблицу "вручную". Для этого
служит
кнопка-опция
"Нарисовать
таблицу". В этом режиме курсор
приобретает вид карандаша. Рисование
таблицы происходит путем перемещения
мыши с нажатой левой кнопкой.
Рисование начинается с указания одного
из углов таблицы (обычно начинают с
левого верхнего угла):
курсор-карандаш
устанавливается
нужное место документа;
в
нажимается левая кнопка мыши;
мышь передвигается по диагонали к тому
месту, где будет расположен правый
нижний угол таблицы;
когда курсор достиг нужного места, левая
кнопка отпускается;
внешние границы таблицы нарисованы.
Теперь можно рисовать внутренние (сколь
угодно сложные) ячейки таблицы.
17.
• По окончании рисования
таблицы необходимо повторно
нажать кнопку "Нарисовать
таблицу", чтобы выйти из
режима рисования.
18. Кроме вышеупомянутых вариантов создания таблицы Ворд 2007 предоставляет несколько вариантов уже готовых экспресс-таблиц.
КРОМЕ ВЫШЕУПОМЯНУТЫХ ВАРИАНТОВ СОЗДАНИЯ ТАБЛИЦЫ ВОРД 2007ПРЕДОСТАВЛЯЕТ НЕСКОЛЬКО ВАРИАНТОВ УЖЕ ГОТОВЫХ ЭКСПРЕССТАБЛИЦ.
Как и в предыдущих версиях Ворд
позволяет вставлять документ таблицы Excel. Для этого служит кнопка "Таблица Excel".
При этом в документ вставляется "настоящая" электронная таблица Excel, а верхняя
лента текстового редактора Word заменяется на ленту электронной таблицы Excel.
Переключаться между программами можно путем двойного щелчка на поле документа
Word или на поле таблицы Excel.
• Можно превращать уже набранный текст в таблицу.
• Для этого необходимо выделить нужный блок текста и
выбрать пункт меню "Преобразовать в таблицу". В
появившемся окне надо задать параметры будущей
таблицы. Следует иметь ввиду, что, фрагмент должен
быть предварительно отформатирован символамиразделителями, чтобы программа смогла различить
столбцы таблицы.
19.
После того как таблица вставлена в окне текстового редактора появляется контекстный
инструмент "Работа с таблицами", содержащий две ленты: "Конструктор" и "Макет".
20.
Форматирование текста в таблице
Перед тем как форматировать текст в ячейках таблицы, их надо предварительно
выделить.
Для выделения всей таблицы необходимо нажать на перекрестие, расположенное у
верхнего левого угла таблицы.
Для выделения строки необходимо сделать щелчок в поле документа,
расположенного левее выделяемой строки.
Для выделения столбца необходимо щелкнуть у верхней границы выделяемого
столбца (при этом курсор приобретает вид жирного указателя).
Выделить несколько соседних ячеек можно протяжкой мыши при нажатой клавише
Shift.
Выделять ячейки в произвольном порядке можно протяжкой мыши при нажатой
клавише Ctrl.
21. Кроме того, можно воспользоваться кнопкой "Выделить", расположенной на ленте "Макет" контекстного инструмента "Работа с
КРОМЕ ТОГО, МОЖНО ВОСПОЛЬЗОВАТЬСЯ КНОПКОЙ "ВЫДЕЛИТЬ", РАСПОЛОЖЕННОЙ НА ЛЕНТЕ "МАКЕТ" КОНТЕКСТНОГОИНСТРУМЕНТА "РАБОТА С ТАБЛИЦАМИ".
САМО ЖЕ ФОРМАТИРОВАНИЕ ТЕКСТА В ВЫДЕЛЕННЫХ ЯЧЕЙКАХ ТАБЛИЦЫ НИЧЕМ НЕ ОТЛИЧАЕТСЯ ОТ
ФОРМАТИРОВАНИЯ ОБЫЧНОГО ТЕКСТА ДОКУМЕНТА
22.
Тонкие настройки таблицы (параметры строк,столбцов, ячеек) можно произвести в
окне "Свойства таблицы", которое открывается
кнопкой "Свойства" на панели "Таблица
23. 2 часть. Word 2007 представляет большой выбор уже готовых вариантов форматирования таблиц. Все они расположены на панели "Стили
2 ЧАСТЬ.WORD 2007 ПРЕДСТАВЛЯЕТ БОЛЬШОЙ ВЫБОР УЖЕ ГОТОВЫХ ВАРИАНТОВ ФОРМАТИРОВАНИЯ
ТАБЛИЦ. ВСЕ ОНИ РАСПОЛОЖЕНЫ НА ПАНЕЛИ "СТИЛИ ТАБЛИЦ".
ПАНЕЛЬ "ПАРАМЕТРЫ ТАБЛИЦ" ПОЗВОЛЯЕТ УСТАНАВЛИВАТЬ ДОПОЛНИТЕЛЬНЫЕ ПАРАМЕТРЫ
ФОРМАТИРОВАНИЯ В ДОПОЛНЕНИЕ К УЖЕ ГОТОВЫМ СТИЛЯМ
24.
Три нижних пункта меню в окне списка таблиц позволяют очищать, изменять и
создавать форматирование таблиц.
При создании нового (изменении существующего) стиля таблицы, как правило,
указываются следующие параметры:
имя стиля;
стиль;
стиль, на основе которого создается новый;
указывается часть таблицы, к которой будут применены параметры
форматирования.
25. Для доступа к дополнительным параметрам настройки служит кнопка "Формат". Для настроек границ таблицы служит кнопка "Границы".
ДЛЯ ДОСТУПА К ДОПОЛНИТЕЛЬНЫМ ПАРАМЕТРАМ НАСТРОЙКИ СЛУЖИТКНОПКА "ФОРМАТ".
ДЛЯ НАСТРОЕК ГРАНИЦ ТАБЛИЦЫ СЛУЖИТ КНОПКА "ГРАНИЦЫ". ИЗ ЕЕ
КОНТЕКСТНОГО МЕНЮ МОЖНО ВЫБРАТЬ РАЗЛИЧНЫЕ ТИПЫ ГРАНИЦ.
26. Для доступа к дополнительным параметрам настройки служит кнопка "Формат". Для настроек границ таблицы служит
ДЛЯ ДОСТУПА К ДОПОЛНИТЕЛЬНЫМ ПАРАМЕТРАМ НАСТРОЙКИ СЛУЖИТКНОПКА "ФОРМАТ".
ДЛЯ НАСТРОЕК ГРАНИЦ ТАБЛИЦЫ СЛУЖИТ КНОПКА "ГРАНИЦЫ". ИЗ ЕЕ
КОНТЕКСТНОГО МЕНЮ МОЖНО ВЫБРАТЬ РАЗЛИЧНЫЕ ТИПЫ ГРАНИЦ
При помощи кнопки "Заливка" можно изменить цвет заливки ячеек таблицы.
Инструменты, расположенные на панели "Нарисовать границы", позволяют
добавлять/убирать границы ячеек таблицы (объединять, разъединять ячейки), а
также позволяют произвести гибкие настройки границ.
27. Для вставки и удаления элементов таблицы предназначены инструменты панели "Строки и столбцы" контекстной ленты"Макет".
ДЛЯ ВСТАВКИ И УДАЛЕНИЯ ЭЛЕМЕНТОВ ТАБЛИЦЫ ПРЕДНАЗНАЧЕНЫ ИНСТРУМЕН ТЫПАНЕЛИ "СТРОКИ И СТОЛБЦЫ" КОНТЕКСТНОЙ ЛЕНТЫ"МАКЕТ".
Вопрос построения сложных
таблиц затрагивался на предыдущем занятии. Мы рассматривали вариант
"рисования" таблицы. Существует еще один способ достичь того же результата воспользоваться инструментами панели "Объединить".
28. Инструменты панели "Размер ячейки" позволяют произвести точные настройки размеров для любой ячейки таблицы.
ИНСТРУМЕНТЫ ПАНЕЛИ "РАЗМЕР ЯЧЕЙКИ" ПОЗВОЛЯЮТ ПРОИЗВЕСТИТОЧНЫЕ НАСТРОЙКИ РАЗМЕРОВ ДЛЯ ЛЮБОЙ ЯЧЕЙКИ ТАБЛИЦЫ.
Инструменты панели "Размер ячейки" позволяют произвести точные настройки
размеров для любой ячейки таблицы.
Инструменты панели "Выравнивание" предназначены для выравнивания текста в
ячейках, задания его направления и установки полей в ячейка
Иногда таблица может не умещаться целиком на одну страницу. В этом случае принято
на каждой новой странице повторять "шапку" таблицы. Для этого надо выделить строку
(строки) таблицы, которые будут выступать в качестве заголовка. Затем нажать кнопку
"Повторить строки заголовков" на панели "Данные".
29.
Сортировка таблицыСортировку применяют для упорядочивания данных таблицы.
Установите курсор в том столбце, по которому будет производиться сортировка и
нажмите кнопку "Сортировка" на панели "Данные".
В появившемся окне "Сортировка" при необходимости необходимо ввести
дополнительные параметры сортировки. В появившемся окне "Сортировка" при
необходимости необходимо ввести дополнительные параметры сортировки.
Кнопка "Преобразовать в текст" на панели "Данные" преобразует данные таблицы в
обыкновенный текст документа, при этом надо указать символы-разделители.
Для проведения элементарных вычислений вполне можно воспользоваться кнопкой
"Формула", которая будет вычислять значение ячейки по заданной формуле.
30.
Графические объекты Word 2007Инструменты для работы с графикой находятся на панели
"Иллюстрации" ленты "Вставка".
Создание графического примитива
Кнопка "Фигуры" служит для быстрого создания графических
примитивов.
Для создания нужного примитива надо его выбрать из
выпадающего списка
и "нарисовать" в документе протяжкой мыши с нажатой левой
кнопкой.
Для того, чтобы фигура имела правильные пропорции, во время
рисования
надо удерживать нажатой кнопку Shift.
Когда фигура нарисована, появляется контекстный инструмент
"Средства рисования" с лентой "Формат".
Когда фигура нарисована, появляется контекстный
инструмент "Средства рисования" с лентой "Формат
31.
Форматирование графического объектаОкно панели "Стили фигур" содержит расширенные параметры форматирования
"Формат автофигуры". В этом окне можно произвести большинство настроек
форматирования.
Наиболее часто встречающиеся настройки вынесены на ленту "Формат".
Панель "Стили фигур" содержит набор уже готовых стилей.
Для интерактивной настройки объема служат кнопки, расположенные в правой части
панели "Объем".
Инструменты, расположенные на панели "Упорядочить" предназначены для настройки
параметров взаимодействия фигуры с текстом документа.
Кнопка "Положение" задает расположение графического объекта на странице.
32.
Объекты SmartArtГрафика SmartArt позволяет быстро создавать разнообразные красочные схемы.
При выборе шаблонов SmartArt необходимо учитывать их первоначальное
предназначение.
Для вставки объекта SmartArt служит одноименная кнопка на панели "Иллюстрации"
ленты "Вставка".
Откроется окно "Выбор рисунка".
33.
Выбрав шаблон, вы увидите краткое его описание.После добавления шаблона в документ в окне текстового процессора появится
контекстный инструмент "Работа с рисунками SmartArt", содержащий две ленты:
"Конструктор" и "Формат".
Для заполнения текстовых полей шаблона предназначена левая панель SmartArtобъекта.
34.
35.
Для добавления нового элемента в объект SmartArt надо просто нажать клавишу ввода.Иногда бывает, что в существующий объект невозможно добавить новый элемент.
Еще один способ - использование кнопки "Добавить фигуру". При этом в объект SmartArt
добавятся элементы того же уровня, что и выделенный. Пункты "Добавить фигуру
выше" и "Добавить фигуру ниже" предназначены для вставки элемента другого уровня.
Если какие-то кнопки неактивны, значит добавление нового элемента невозможно.
Для удаления какого-либо элемента необходимо его выделить и нажать клавишу Delete.
Кнопки "Повысить уровень" и "Понизить уровень" предназначены для изменения уровня
выделенных элементов.
Объекты SmartArt редактируются как и обычный графический примитив.
Для форматирования объекта SmartArt предназначена лента "Формат" контекстного
инструмента "Работа с рисунками SmartArt".
36.
Рассматривать подробно ее не будем, т.к. полученных вами знаний на предыдущих урокахвполне достаточно, чтобы разобраться в этом самостоятельно. Отмети только, что для
получения доступа сразу ко всем настройкам объекта SmartArt, предназначен пункт его
контекстного меню "Формат фигуры" (он вызывается щелчком правой кнопки мыши на теле
объекта SmartArt).
В открывшемся окне выберите нужную вкладку и произведите необходимые настройки.
Пункт контекстного меню "Вставить название" предназначен для добавления подписи к
объекту SmartArt.
37.
Вставка рисунковДля вставки рисунка необходимо воспользоваться кнопкой "Рисунок" панели
"Иллюстрации" на ленте "Вставка". В появившемся окне найдите и выберите нужный
графический файл. Изображение вставится в документ. При этом появится новый
контекстный инструмент"Работа с рисунками", содержащий ленту "Формат".
38.
Операции, выполняемые над изображениями во многом сходны с ужерассмотренными действиями для графических примитивов. Однако, следует
учитывать то обстоятельство, что вставленное изображение зачастую
занимает значительный объем памяти. Поэтому, выполнение некоторых
операций будет занимать определенное время, причем, оно будет тем
больше, чем больше размер вставляемого файла и ниже производительность
компьютера. Так, на "стареньких" машинах можно ждать несколько минут, пока
компьютер "справится" с поставленной задачей обрезки изображения или
смены цветовых тонов.
39.
Коллекция Clip ArtДанная коллекция содержит подборку набора картинок текстового редактора.
Для вставки клипа необходимо нажать кнопку "Клип" на панели "Иллюстрации" ленты
"Вставка".
У правого края окна появится панель "Клип". Внизу находится кнопка "Упорядочить
клипы..", нажав на которую мы попадем в окно "Организатор клипов".
Слева находится каталог клипов, а справа - область просмотра выбранного раздела
каталога.
40.
Объекты WordArtWordArt - это красиво оформленный текст на основе готовых шаблонов, которые можно
редактировать.
Для вставки объекта WordArt предназначена кнопка "WordArt" на панели "Текст" ленты
"Вставка".
После вставки объекта WordArt в окне программы появляется контекстный инструмент
"Работа с объектами WordArt
Разобраться с инструментами, представленными на этой ленте, вам уже не составит
особого труда.
Границы бывают разного стиля, окраски и графического представления.
41.
Добавить границу в Word можно припомощи одноименной кнопки на
вкладке «Разметка страницы», при
этом можно задать область
применения — для страницы или
всего документа
Благодаря такому помощнику
пользователь без труда сможет
выделить отдельную часть
документа из общей информации.
Причем пользоваться им совершенно
несложно, даже если ранее в этом не
было нужды.
42.
В Ворде, как уже ранее отмечалось, специальными инструментами можно обозначитьпрактический любую часть и объект текстового документа. Рассмотрим, какие основные
способы оформления существуют, и для чего каждый из них применяется:
1.
Оформление рисунков, таблиц и текстовой части. Чтобы добавить границы в
Ворде к перечисленным элементам, их необходимо в первую очередь выделить. На
панели управления в разделе «Фон» следует выбрать кнопку «Границы страницы»
(Фото 1), после чего в диалоговом окне необходимо открыть соответствующий раздел, а
затем выбрать в поле «Тип» наиболее приемлемый вид. Стиль, окрас и ширину также
можно изменить в этом окне. Для оформления отдельных сторон выделенной части,
необходимо нажать на строку «другая» в разделе «Тип», после чего в образце следует
отметить желаемые стороны. Чтобы задать точное расположение линий абзаца
касательно всего напечатанного материала, необходимо нажать на раздел «Применить
к», где выбрать параметр «Абзац». Тем же способом можно указывать таблицу или
конкретную ее клетку, которую нужно выделить.
43.
2.Выделение страниц. Для добавления необходимо перейти через панель
управления в раздел «Границы». После того как откроется в диалоговом окне вкладка
«Страница», в уже знакомом поле, нужно будет выбрать желаемый тип форматирования. Для
оформления только отдельных сторон листа следует нажать команду «другая» в группе
«Тип», после чего в «Образец» можно будет задать нужные границы в желаемом месте.
Можно украсить лист в Ворде художественными рамками посредством выбора
понравившегося рисунка в разделе «Рисунок». Чтобы применять оформление для отдельной
страницы необходимо воспользоваться списком в поле «Применить к». А для указания
необходимого положения, следует воспользоваться командой «Параметры».
3.
Оформление графических объектов. Для выделения любых изображений,
изначально их нужно разместить на полотне. Следует нажать раздел на панели инструментов
«Вставка», где в команде «Иллюстрации» нужно будет выбрать кнопку «Новое полотно»
(Фото 2). Нажав правой кнопкой мышки на полотне, в появившемся контекстном меню нужно
будет выбрать поле «Формат». В соответствующих разделах можно изменить окрас, тип и
толщину линий.
Это основные варианты форматирования в Ворде как целого документа, так и отдельных его
составляющих. Причем заданные границы можно в любое время изменять или удалять.
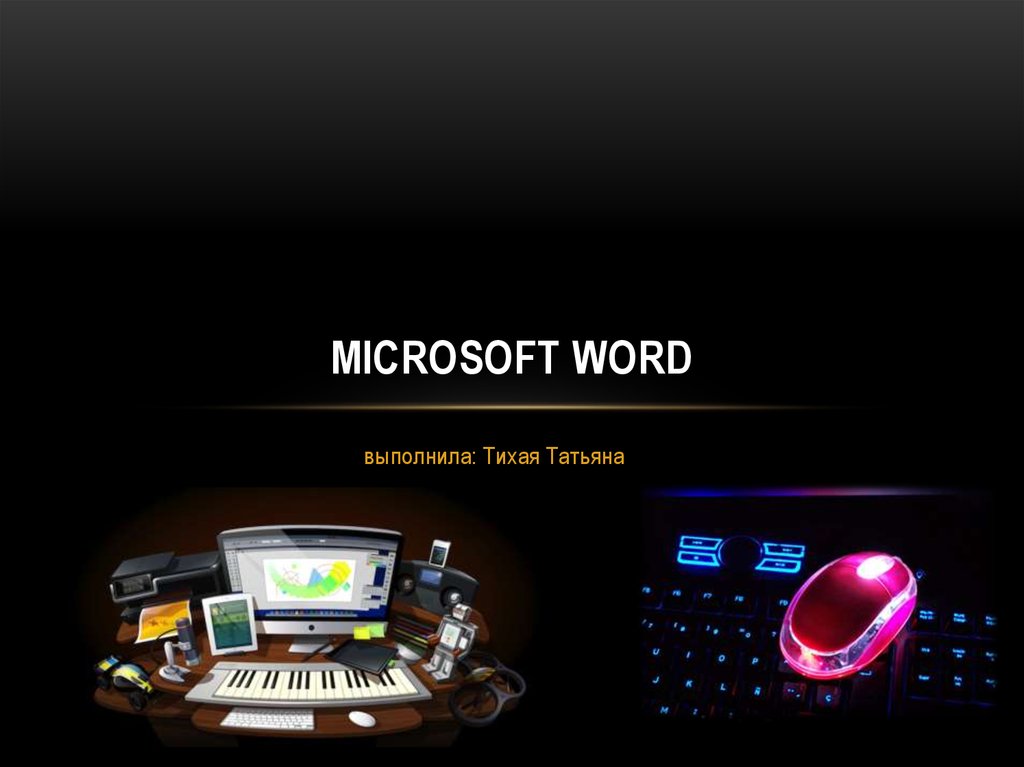



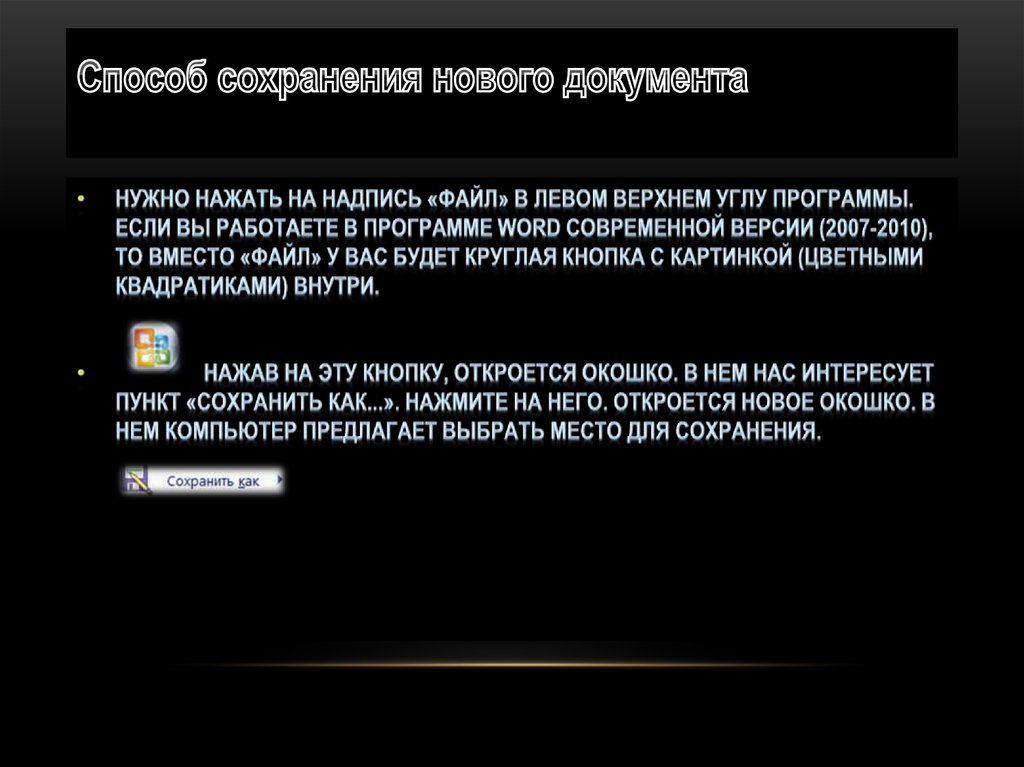



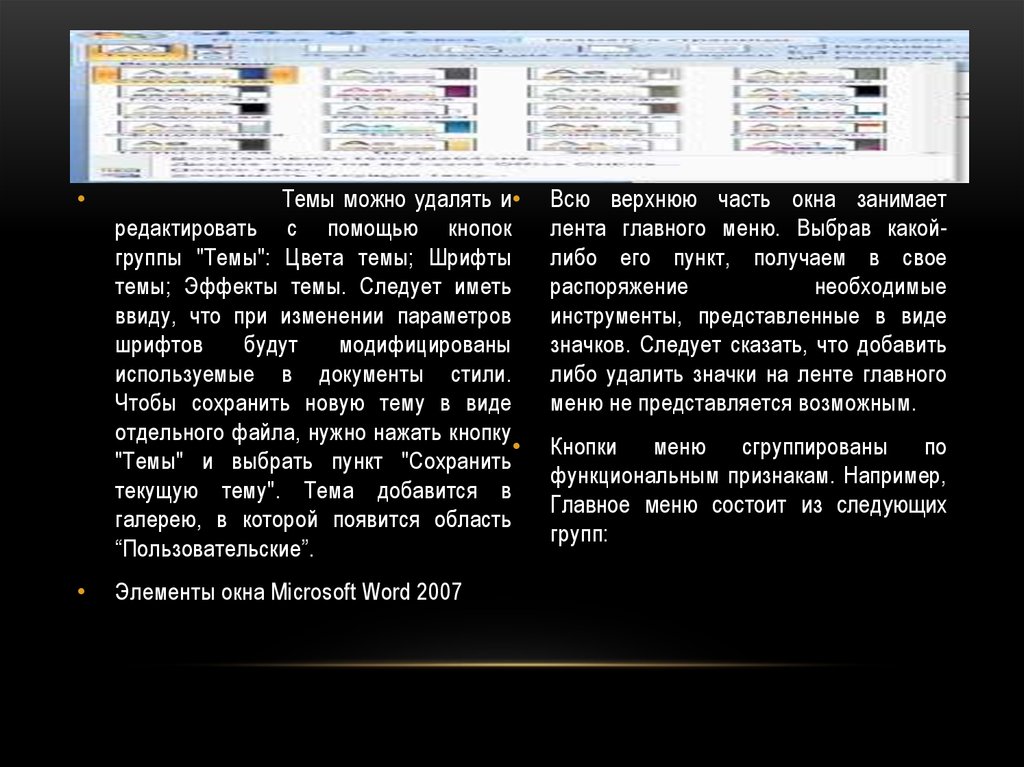
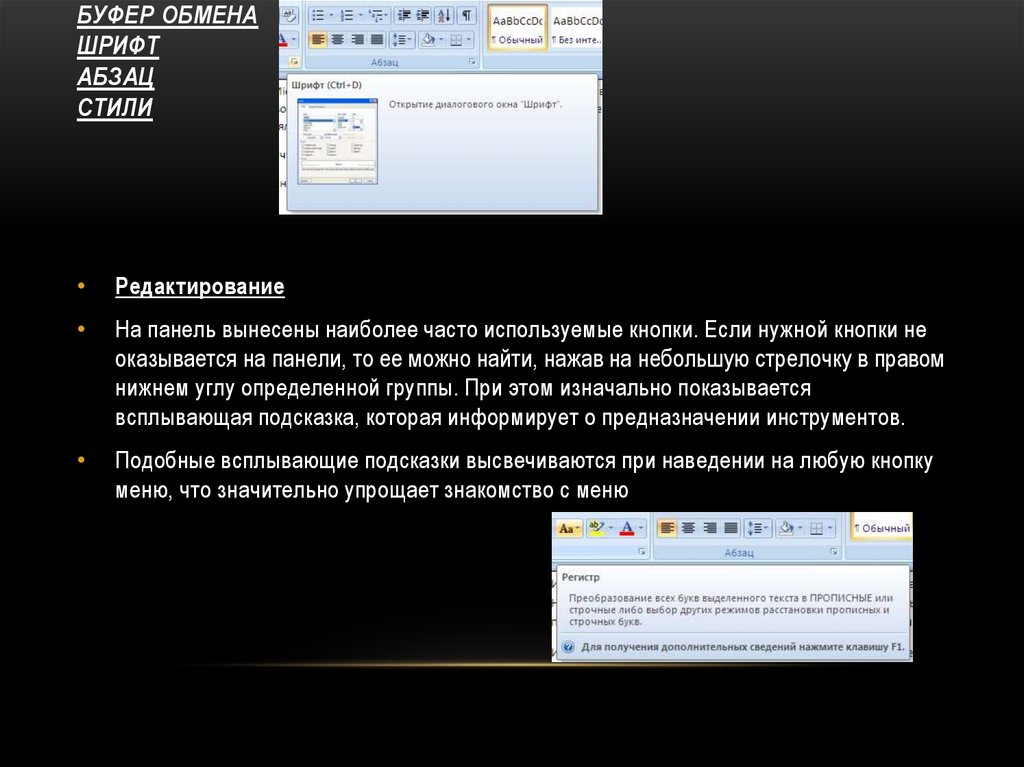

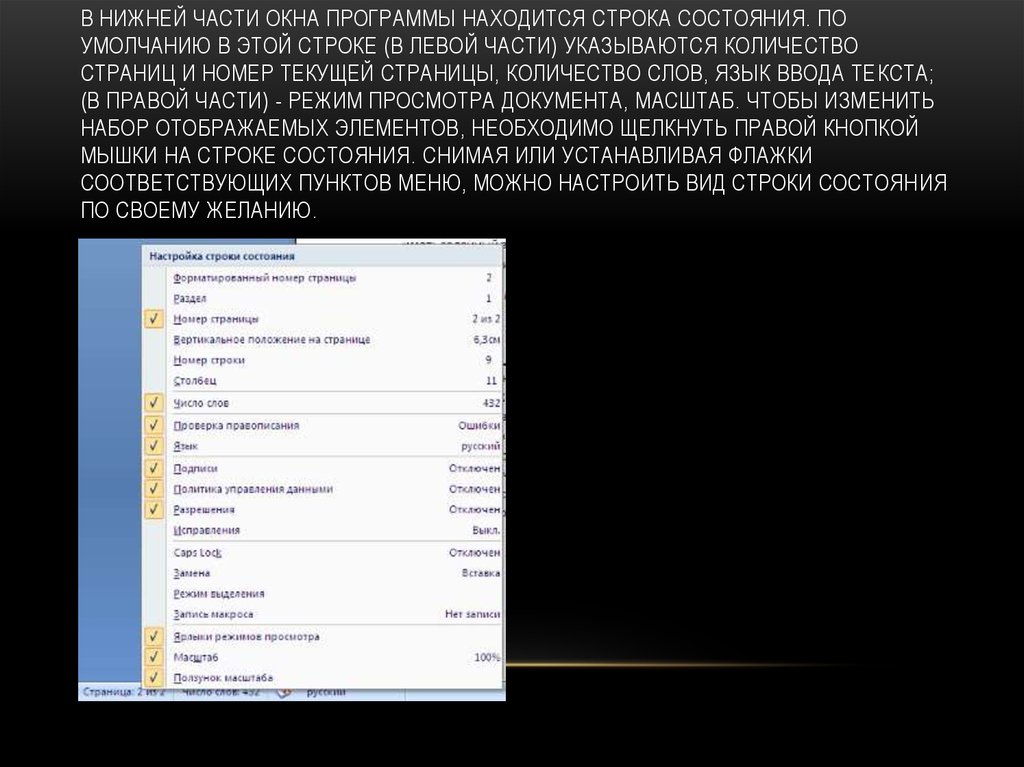

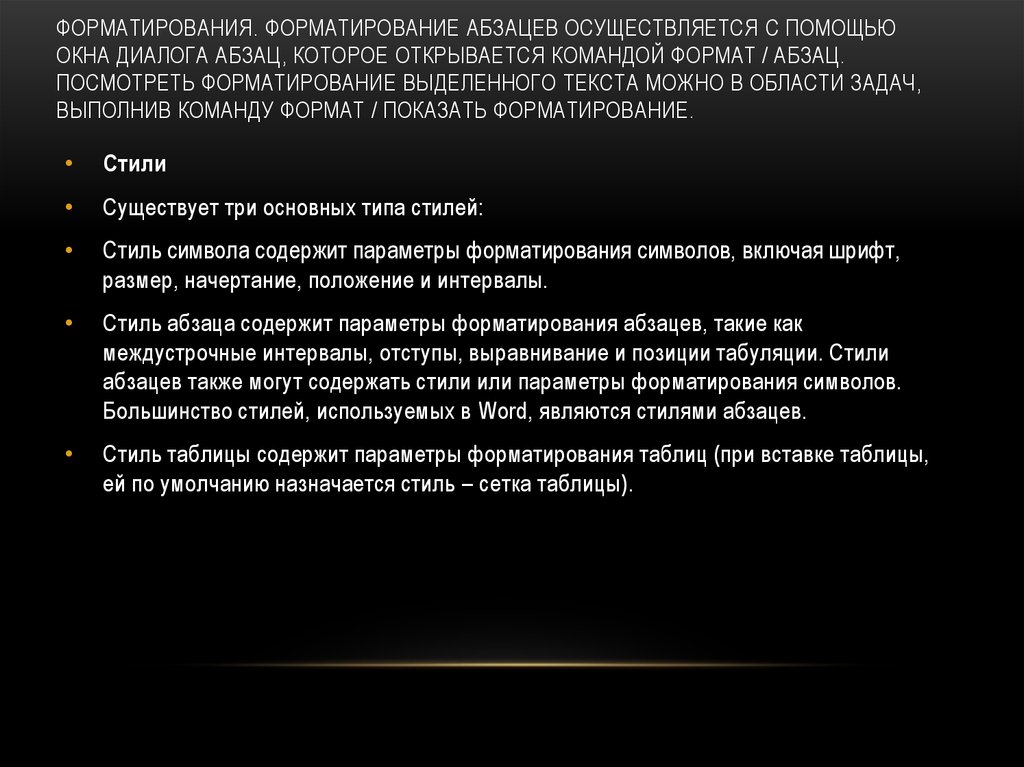



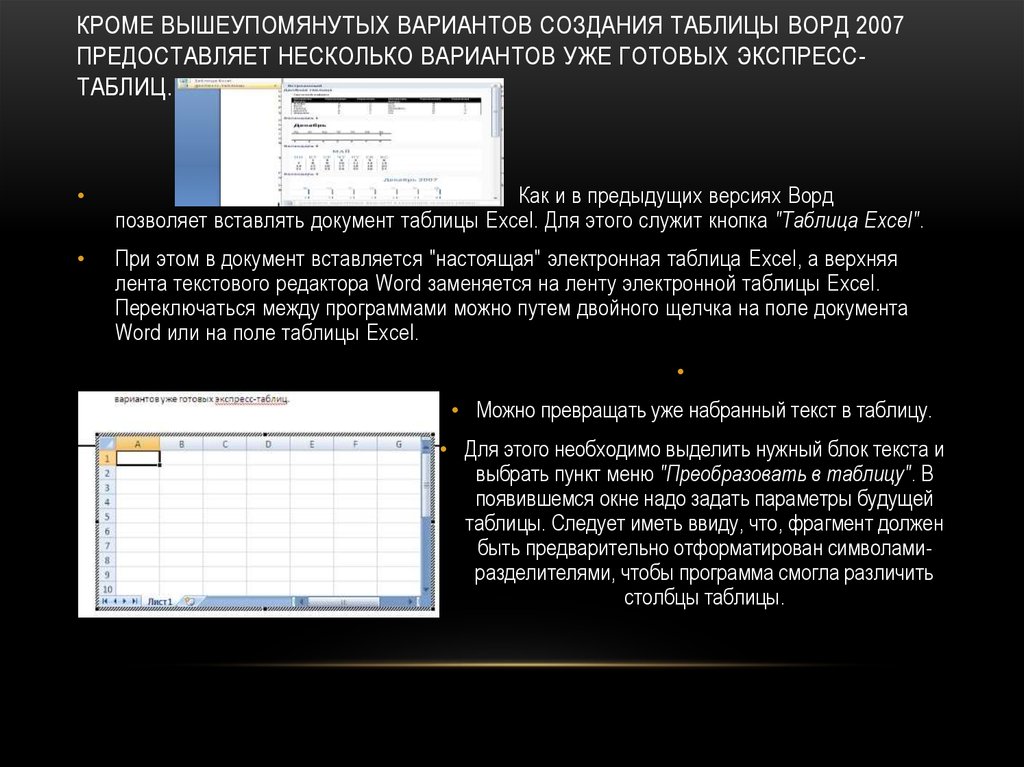
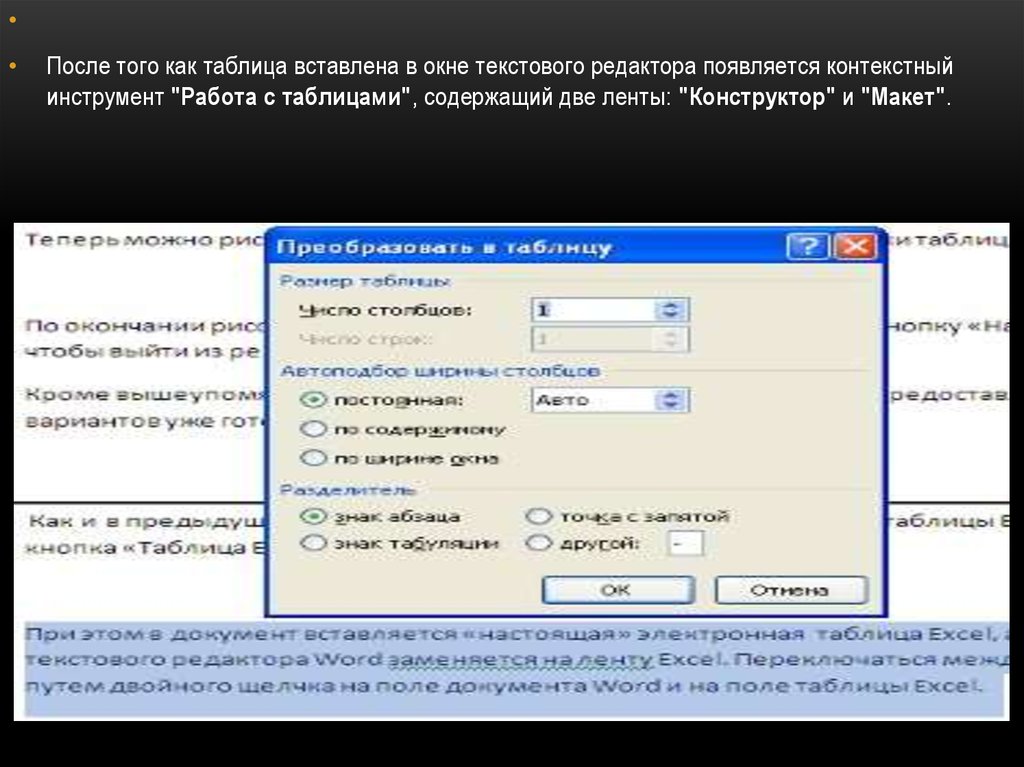




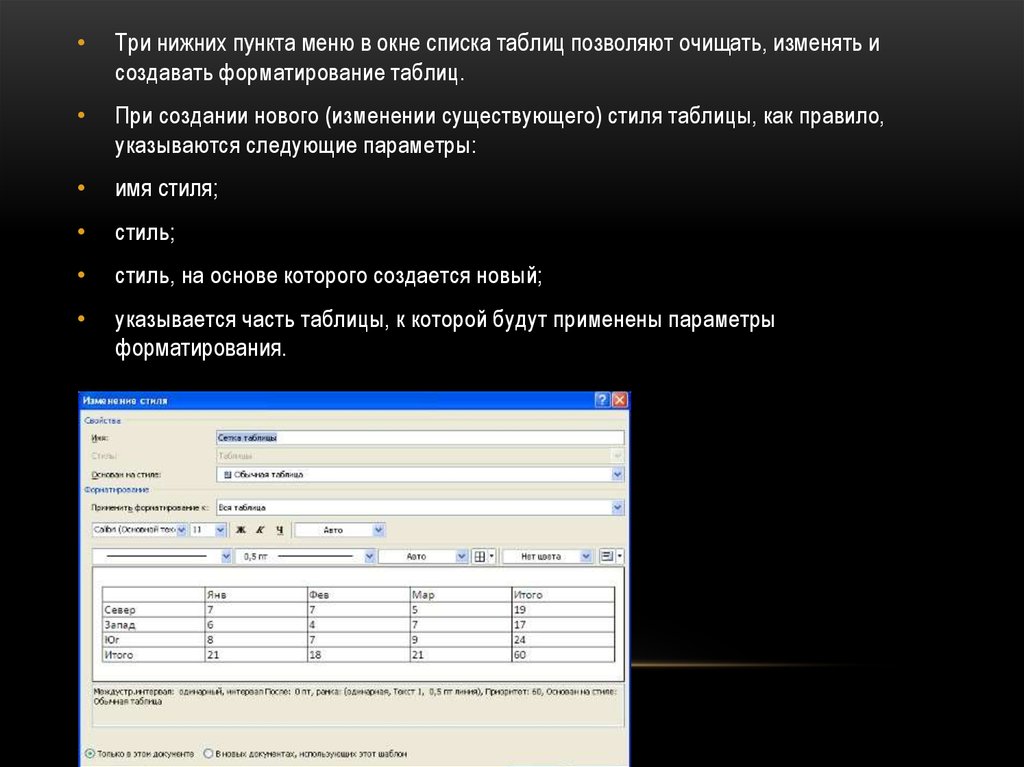
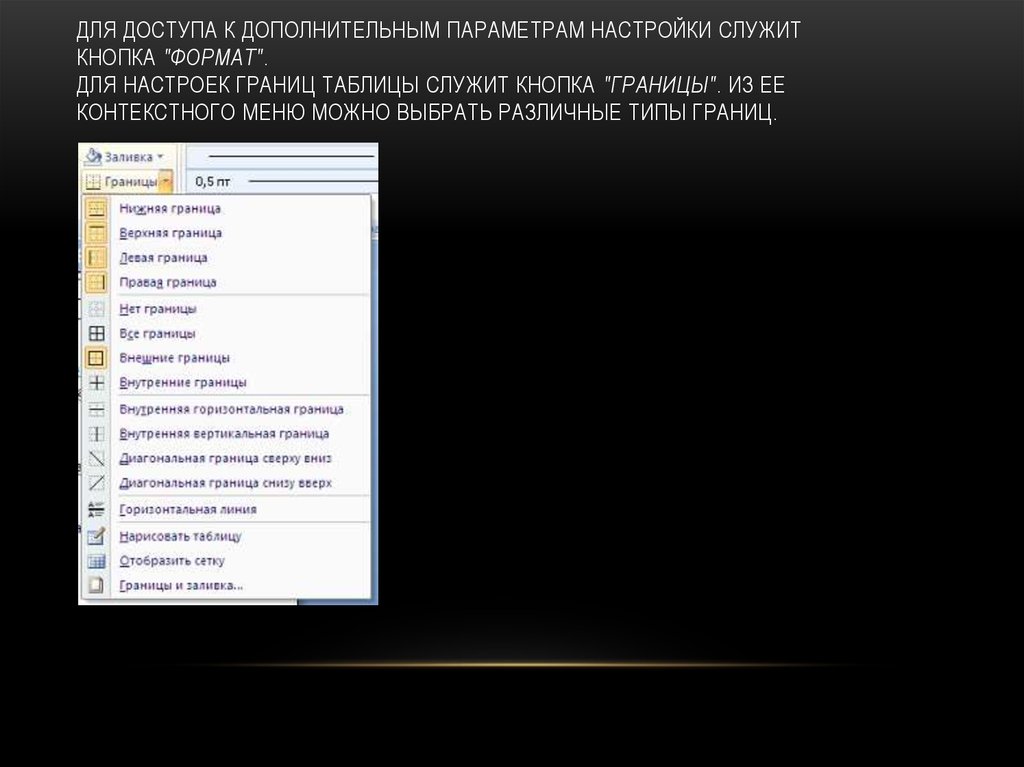
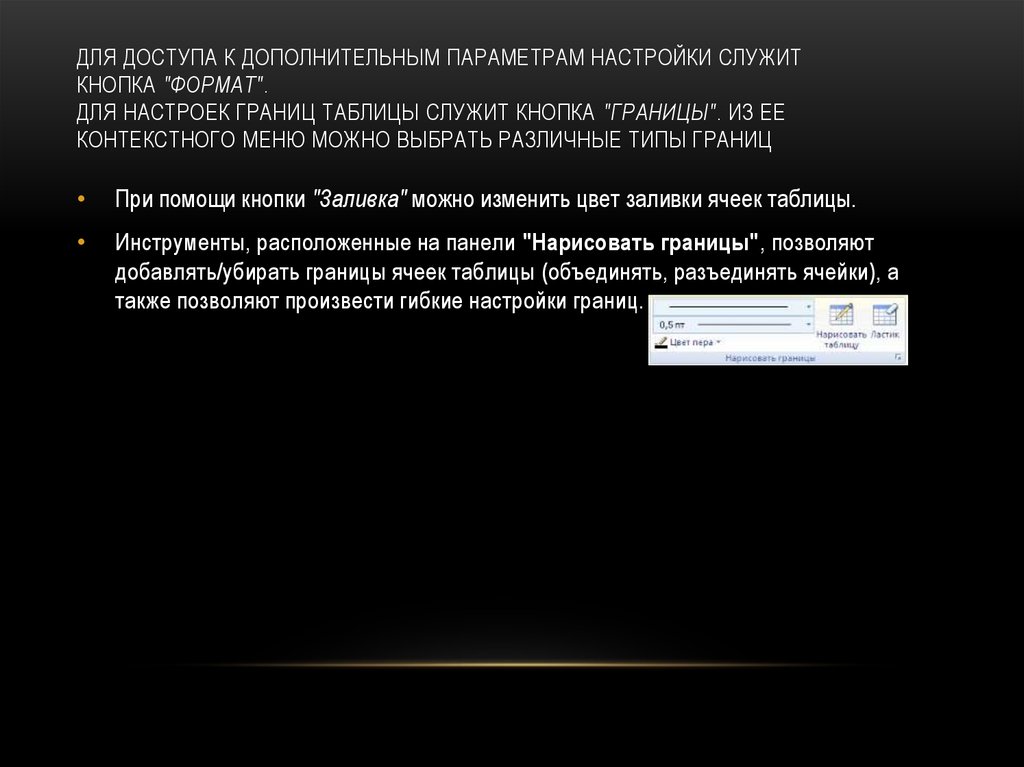
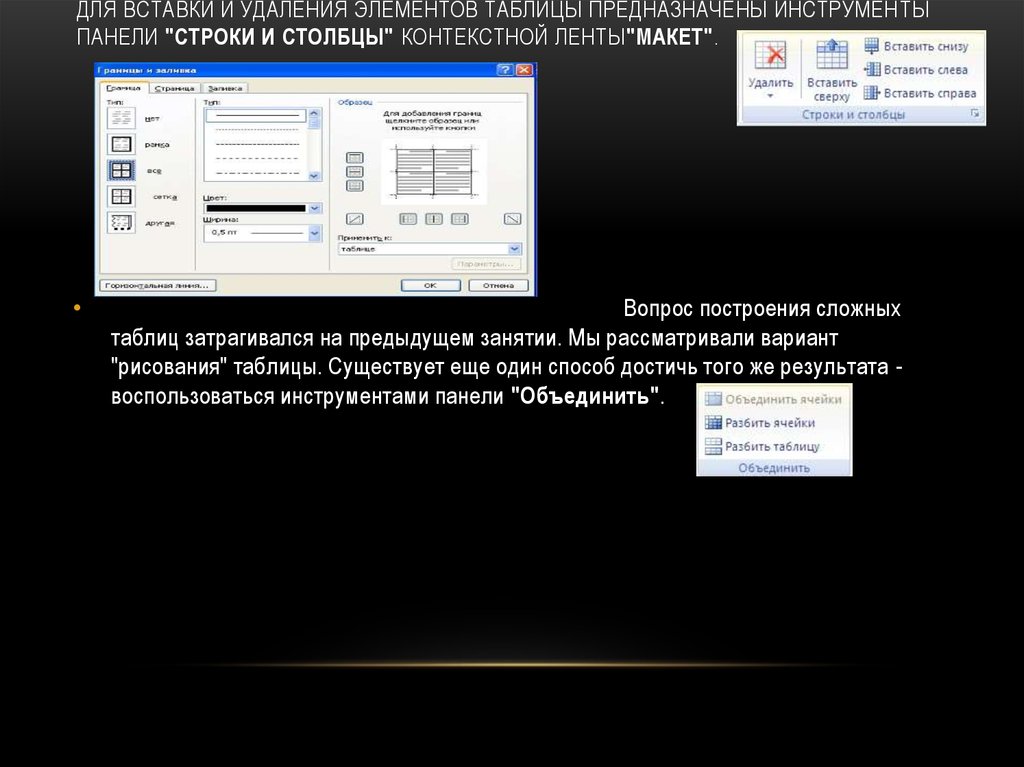

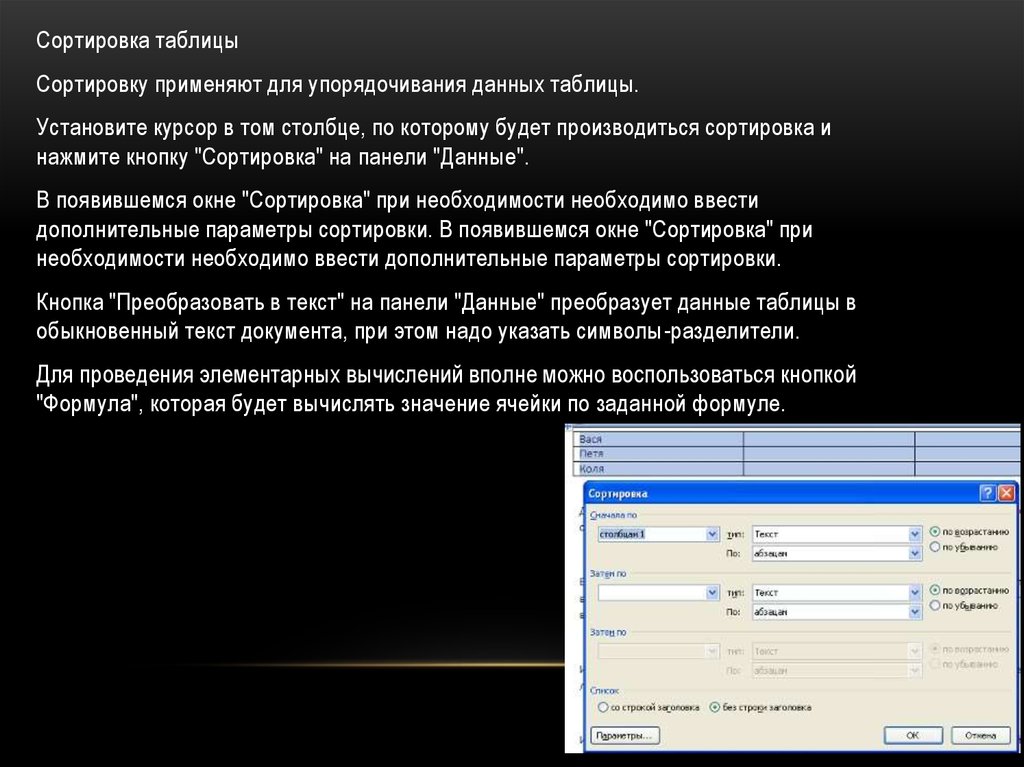
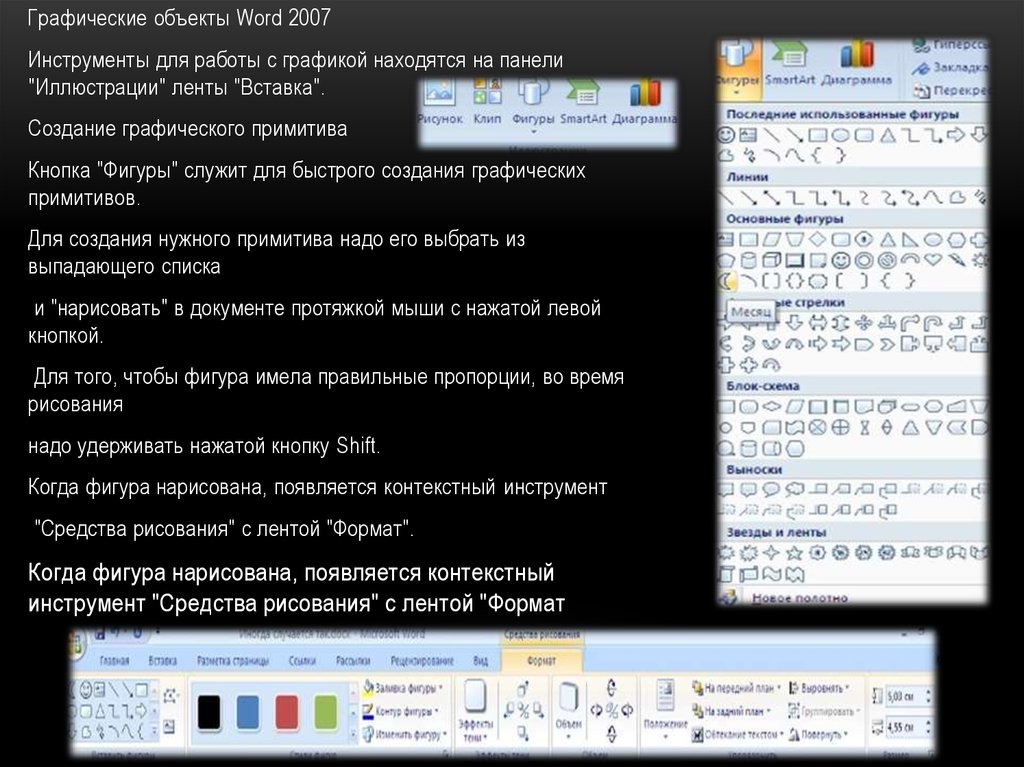
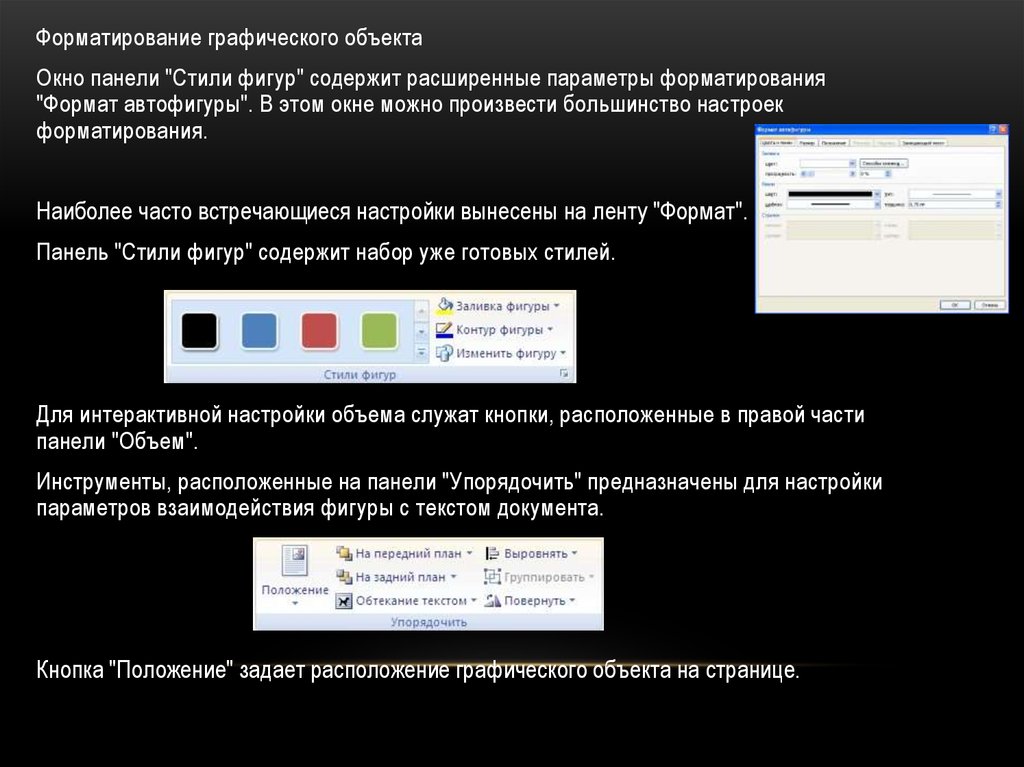


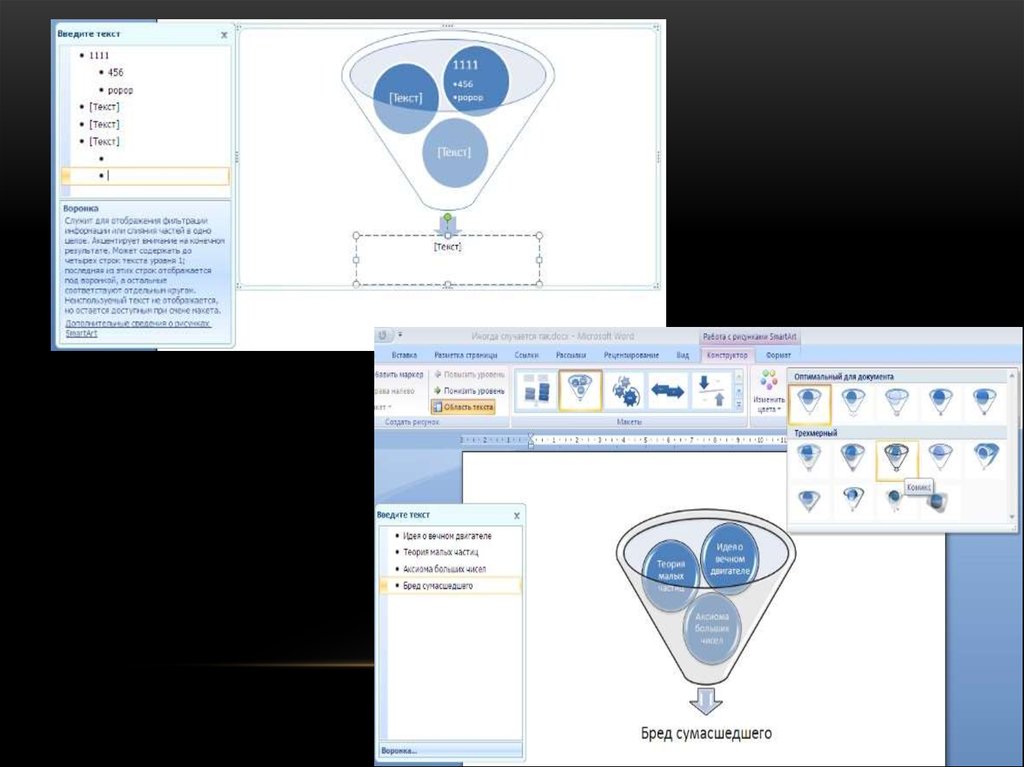
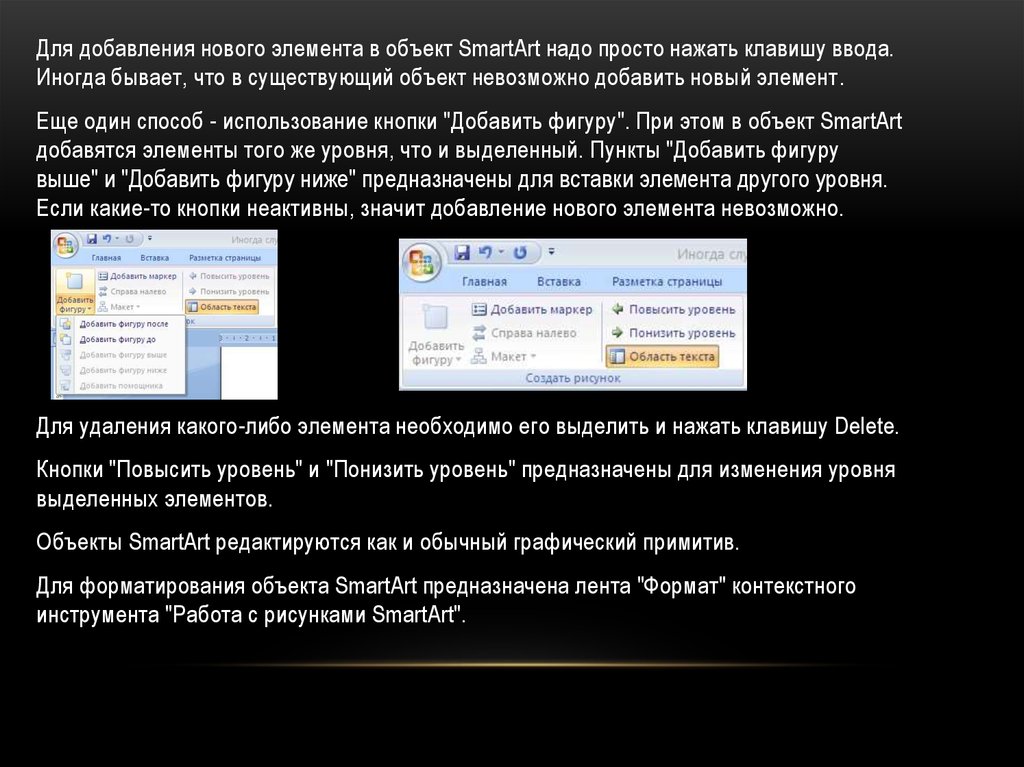
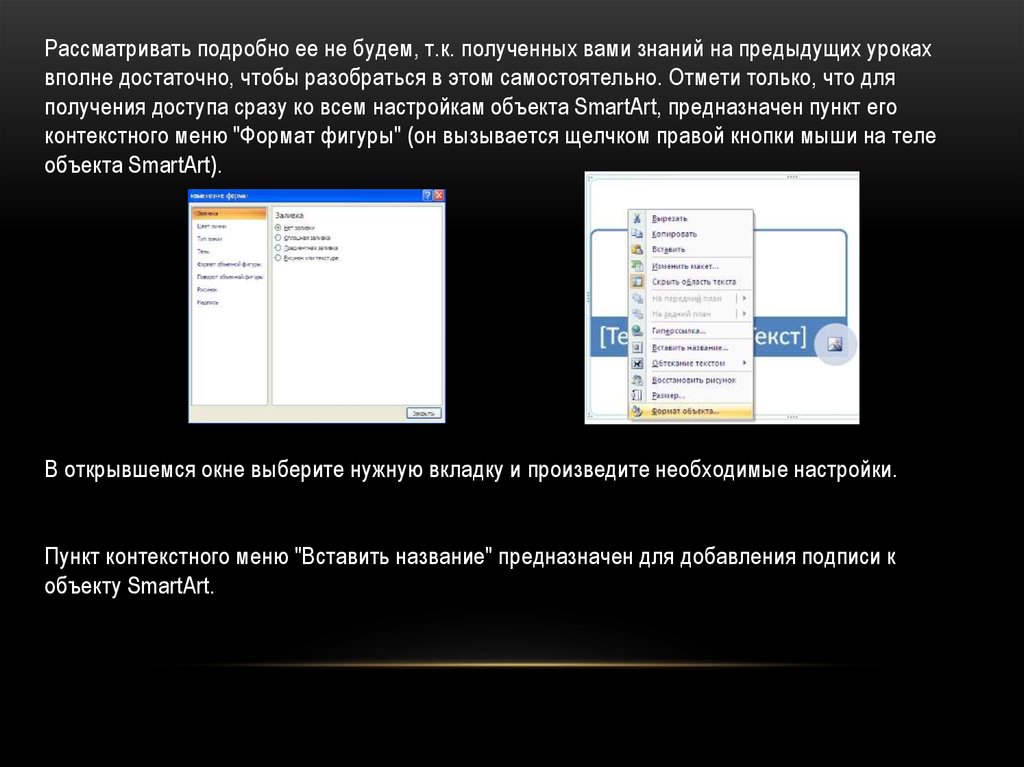

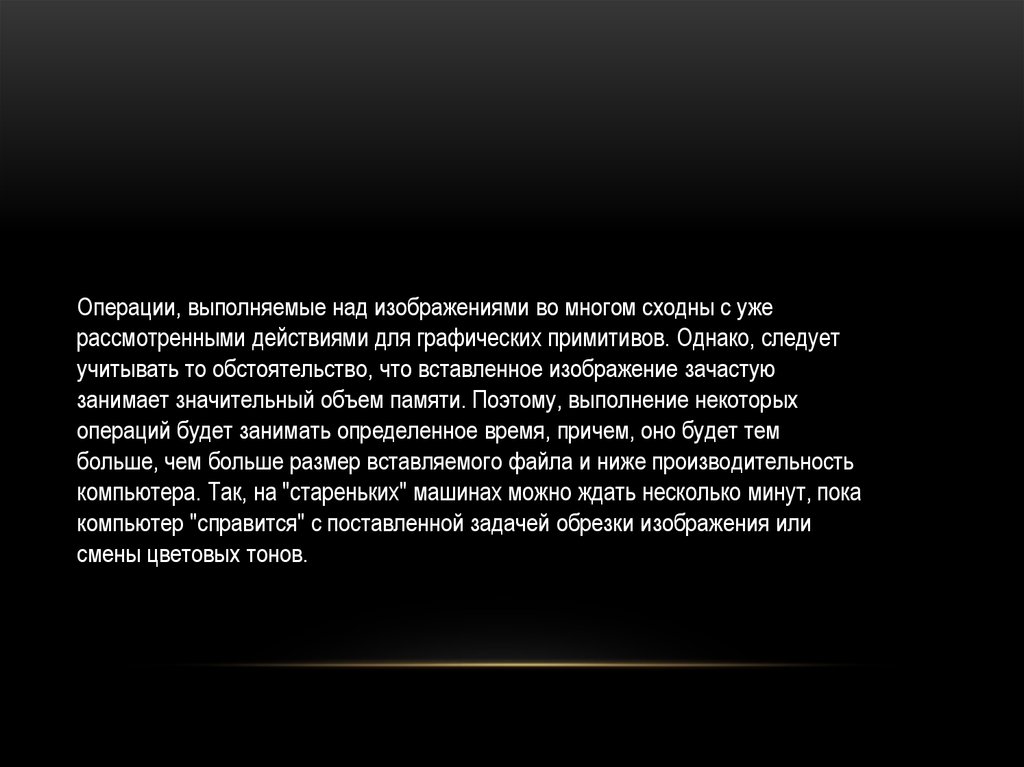

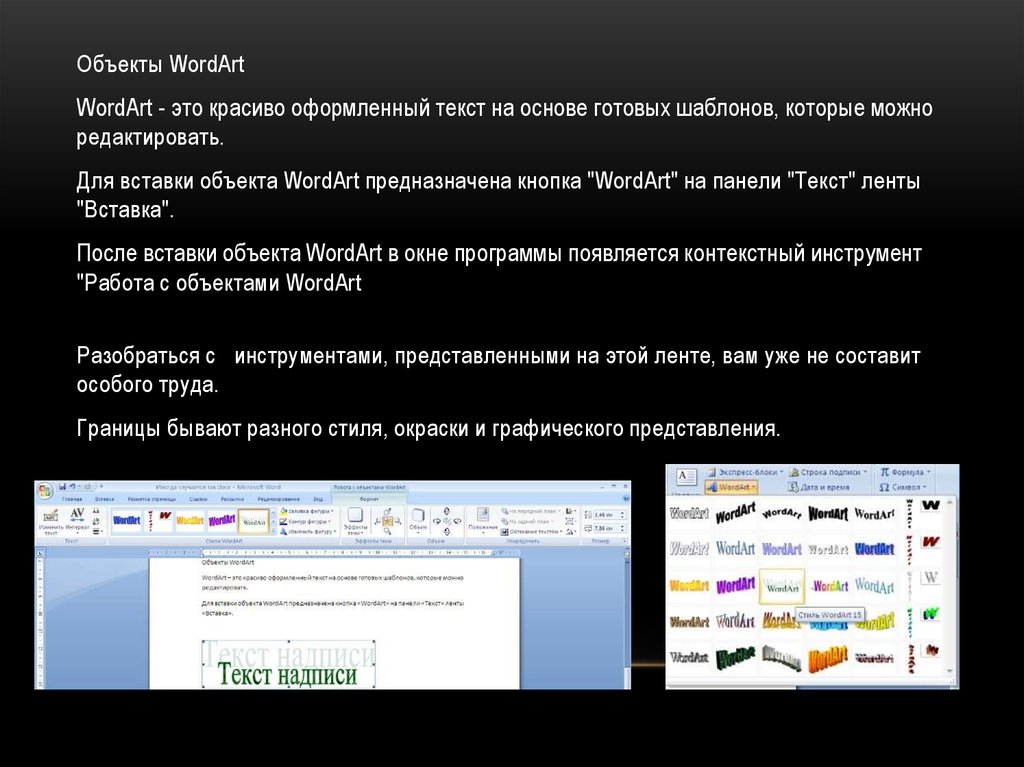
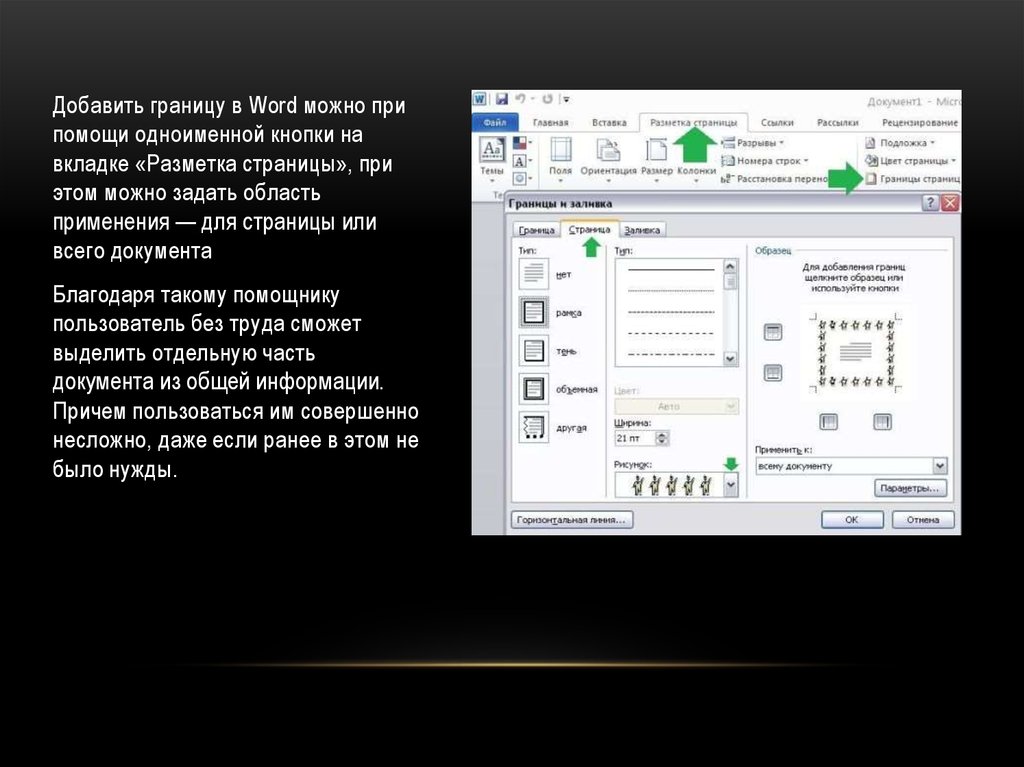
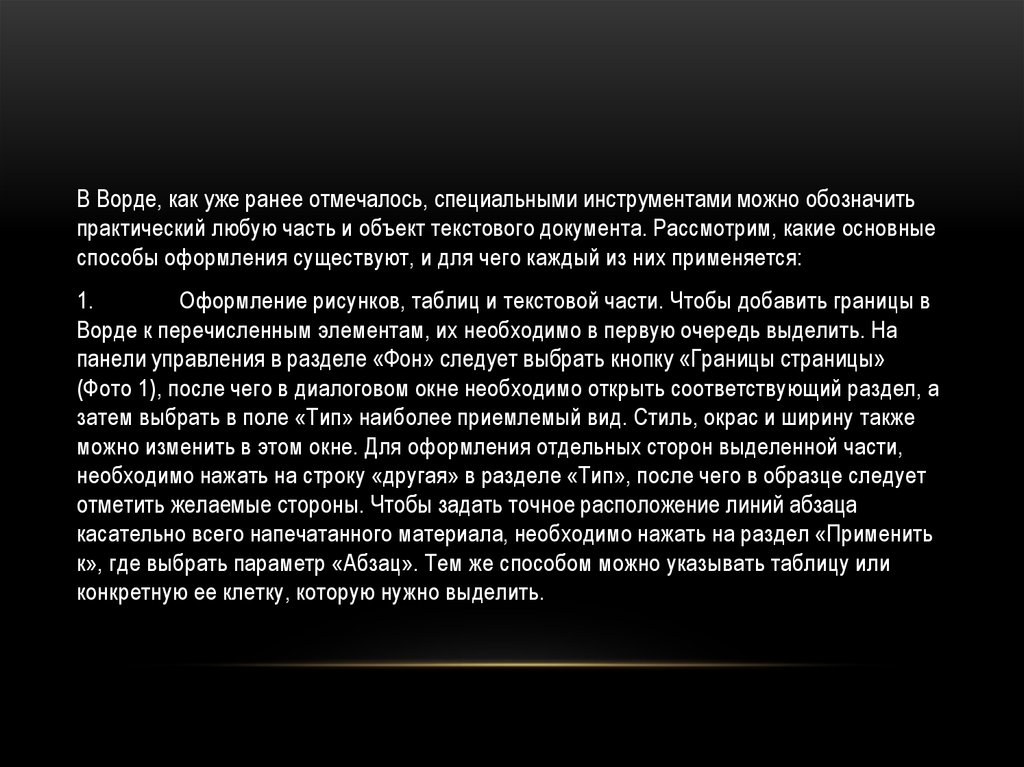
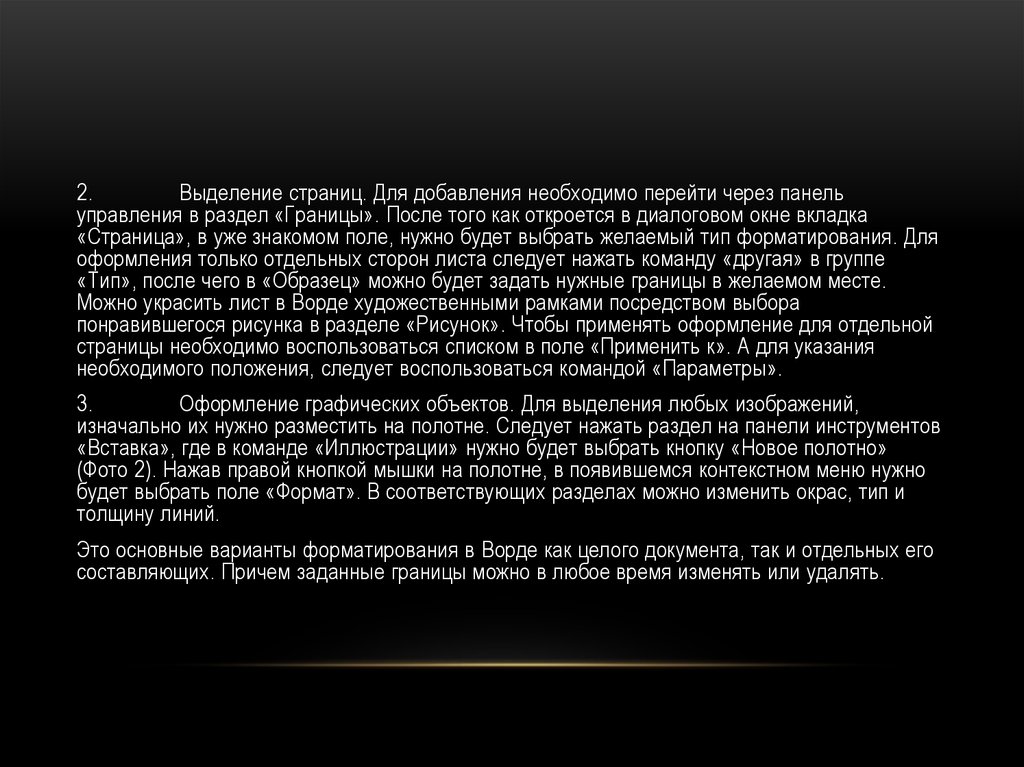
 Программное обеспечение
Программное обеспечение








