Похожие презентации:
SketchUp
1.
Урок #22.
2Начало работы
Выберите
самый
первый
шаблон
Одна из программ
Запустите
приложение
для моделирования
SketchUp,
«Простой»
с единицей
измерения
объемных
нажав
на иконку
фигур
на
рабочем
SketchUp
столеМетры
3.
3Точные размеры фигуры
С помощью
Посмотрите
Научимся
Начните
Удерживая
рисовать
устанавливать
левую
рулетки,
размеры
кнопку
Прямоугольник
убедитесь,
прямоугольника
мыши
точныенаберите
что
размеры
- не
размер
в
Создайте простой прямоугольник
правом
фигуры.
отпускайте
на
прямоугольника
клавиатуре
нижнем
Отмените
левую
5;2
углу
равен
кнопку
затем
последнее
5 нажмите
хмыши
2 м.действие
Enter
4.
4Самостоятельная работа
Воспользуйтесь
Удалите
данный инструментом
прямоугольникВыбрать,
и создайте
новый с размерами
нажмите
на сторону 5и хпосмотрите
4 м.
размеры
5.
5Сложные фигуры
Отмените
Научимся
Пристройте
С
помощью
рисовать
добавление
инструмента
к углу прямоугольника
сложные
второго
Ластик
объекты,
сотрите
еще
отличные
один,
внутреннюю
прямоугольника
с размерами
от прямоугольника
линию
(Изменить-Отменить)
2х3м
или круга
6.
6Изменение высоты фигуры
Таким образом
Используя
Немного
потяните
инструмент
можно
поверхность
уменьшить
Вдавить-вытянуть,
вверх,
высоту
придайтенафигуре
щелкните
введите
фигуры
поклавиатуре
верхней
высоту
поверхности
-12,5
и нажмите
м
фигуры
Enter
7.
7Создание направляющей
Выберите
Найдя
Нажмите
Доведя
В
результате
нужную
доинструментом
инструмент
нижней
появится
отметку,
точки,
Рулетка.
отметка
снова
Рулетка
нажмите
нажмите
вВыставите
на
виде
на
данную
левую
Направляющие
позволяют
ориентироваться
в
фигуры
ееразмерах
левую
точку
кнопку
линии,
ровно
икнопку
мыши
которая
проведите
наи1расстояниях
мыши
мназывается
от линию
верхнего
вниз
направляющая
угла
8.
8Самостоятельная работа
Самостоятельно
аналогичную
Нарисуйте линиюполучите
на поверхности
фигуры,
линию
другого края
фигуры
там, гдес проходит
направляющая
9.
9Удаление направляющих
Чтобы выделить
Используя
Обратите
внимание,
инструмент
точку,
сверху
Выбрать,
выделите
остались
выделите
область, в
Удалите их, используя инструмент Выбрать
направляющие
начальные
которой
онаточки
расположена
и для
удалите
Направляющих
их кнопкой Delete
10.
10Создание основы здания
Используя
Теперь
Используйте
нужно
инструмент
инструмент
добавитьВдавить-Вытянуть,
еще
Вдавить-вытянуть
Вращение
по метру
для
по
вдавите
краям
лучшего
для
изменения
фигуры
центральную
обзорасамой
боковых
фигуры
область
поверхностей
на 1 м.
11.
11Линии – ориентиры
Таким
В
этой
же
точке
образом
нужно
достройте
нажать
налинию,
левую
кнопку
на
Далее
Воспользуйтесь
Ведите
Не
нажимая
нужно
линию
на
нарисовать
до
кнопку
инструментом
тех
пор,
мыши,
линии,
пока
проведите
Линии.
некоторые
найдете
мыши
которой
для
будет
фиксации
располагаться
конца
линии
конек
крыши
сформируют
Найдите
центральную
курсор
мыши
точку
крышу
точку
вправо.
середины
на
для
боковой
здания
(голубая
грани
точка)
12.
12Создание крыши здания
Проведите
Используйте
Чтобы
выделить
диагональные
инструмент
3 линии,Переместить
Выбрать,
зажмите
линии к углам
для
кнопку
для
того
конька
чтобы
Shift
поднятия
и выделить
щелкните
от выделенной
углов фигуры
конек
по нужным
линии
крыши
линиям
на 1 м.
13.
13Инструмент Смещение
Смещение
позволяет
получить
копии
Вращайте
Выберите
Затем
на клавиатуре
инструмент
камеру
таким
наберите
Смещение
образом,
0,1
ичтобы
и
Проведем имитацию свесов крыши
линий
равноудалённых
выбранной
смотреть
щелкните
нажмите
Enter
на
имдом
на нижнее
снизу от
ребро
дома точки
14.
14Создание отвеса крыши
Передвиньте инструмент
Используйте
инструмент Вдавить-вытянуть
Вдавить-вытянуть
и выделите
на
расстояние
промежуток
-1,40 м между линиями
15.
15Создание окон и двери
Самостоятельно
Нарисуйте
Затем
Используя
Выделите
Скопируйте
нужно
окно,
инструмент
одно
окно,
добавить
используя
окно,
достройте
используя
используя
внутрь
Вдавить-вытянуть,
инструмент
еще
пункт
окна
одно
меню
дваокно
Вставьте окно на вторую часть дома
контура,
полученных
сспособом
помощью
Смещения
инструмент
потяните
окно
Выбрать
Изменить-Копировать
и
дверь
подайте
аналогичным
немного
Прямоугольник
немного
верхнюю
внутрь
рамку
фигуры
наружу
16.
16Инструмент Ведение
Приблизьте
Теперь
Используйте
В
Выберите
Для
Если
появившемся
удобства
не
необходимо
получилось
в камеру
отмеченный
нем
пункт
используйте
окне
инструмент
меню
кподключить
сотметьте
окантовке
первого
ранее
Вид-Панели
изменение
Ведение
отрезок
раза,
пункт
двери
Не
Затем
нажимая
вернитесь
левую
к инструменту
кнопку
мыши
Ведение
Обведите
здание
полностью
за
один
рази и
переключаясь
и
Вращением
проведите
расширенную
инструментов
Большой
(следовать
фаски
масштаба
отмените
двери
набор
действие
стам
выбранной
помощью
имежду
панель
обведите
линию
инструментов
иВедением
попробуйте
инструментов
ролика
гранью
здание
мыши
попо
еще
линии)
кругу
раз
используйте
продолжите
вести
инструмент
линию
Вращение
17.
17Проработка деталей здания
Добавим
Проведите
деталей
горизонтальную
для
более
линию
реалистичного
у на
обвеса
Опустите
из
верхнего
угла
линию
длиной
Теперь
излишние
данной
точки
необходимо
Вдавите
Сотрите
получившийся
линии
инструментом
треугольник
представления
крыши
крыши
0,1
м
провести
линии
вмоставшиеся углы
Ластик
расстояние
-0,15
18.
18Самостоятельная работа
Самостоятельно придайте такую же форму
второму фронтону крыши
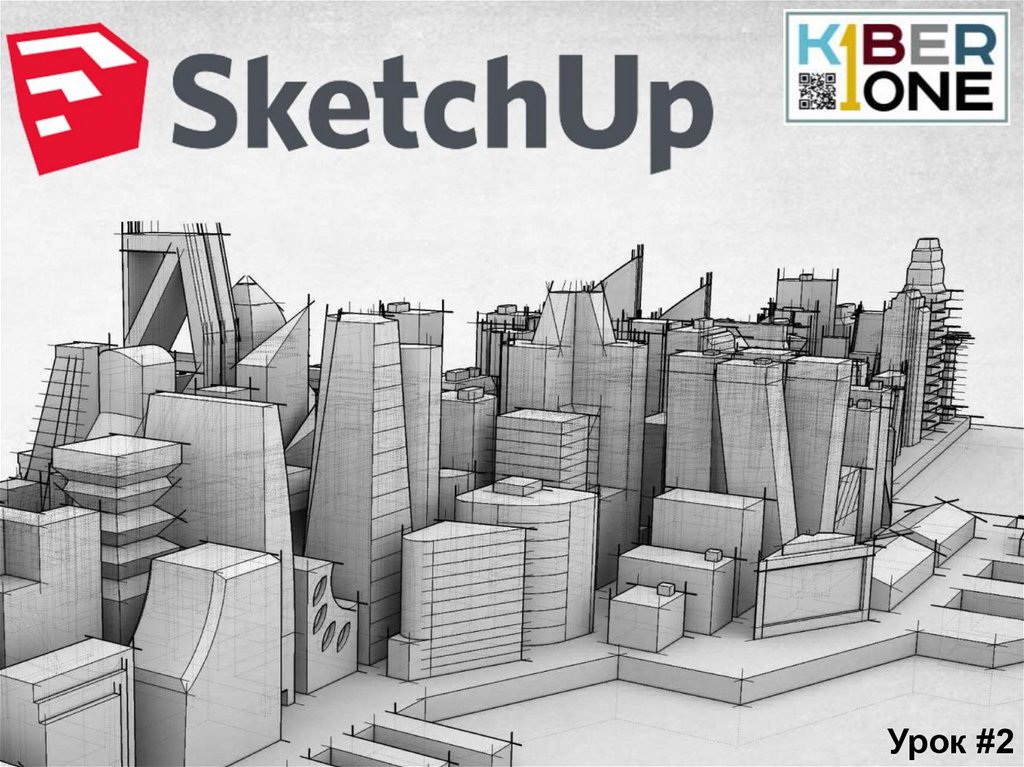
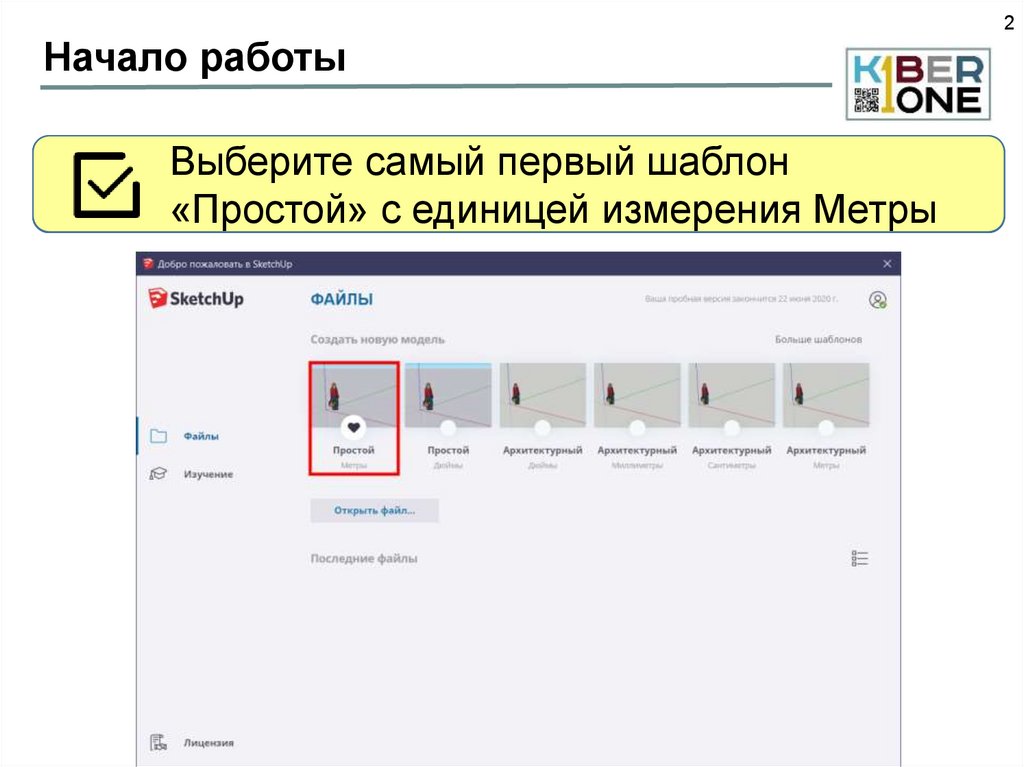

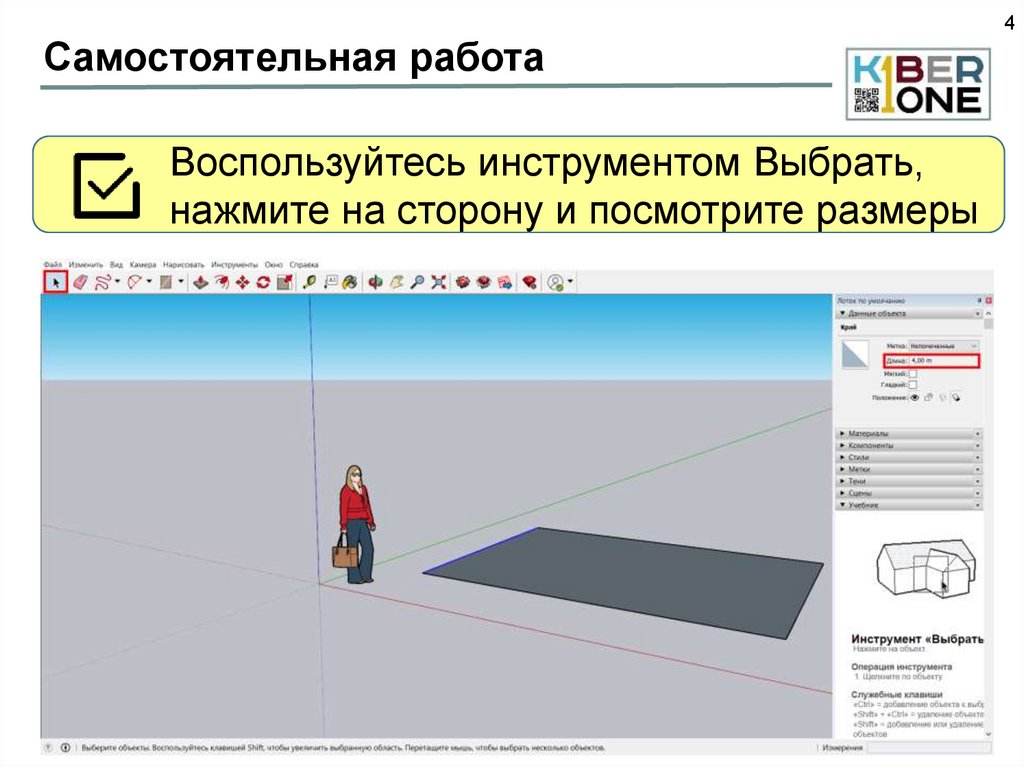
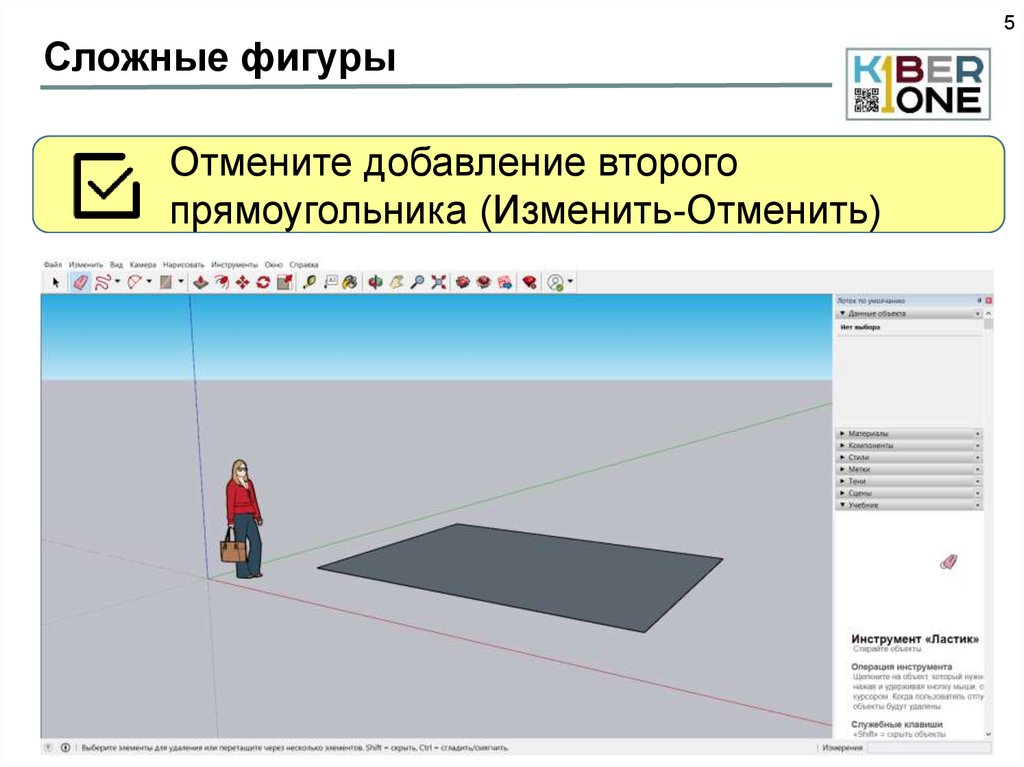

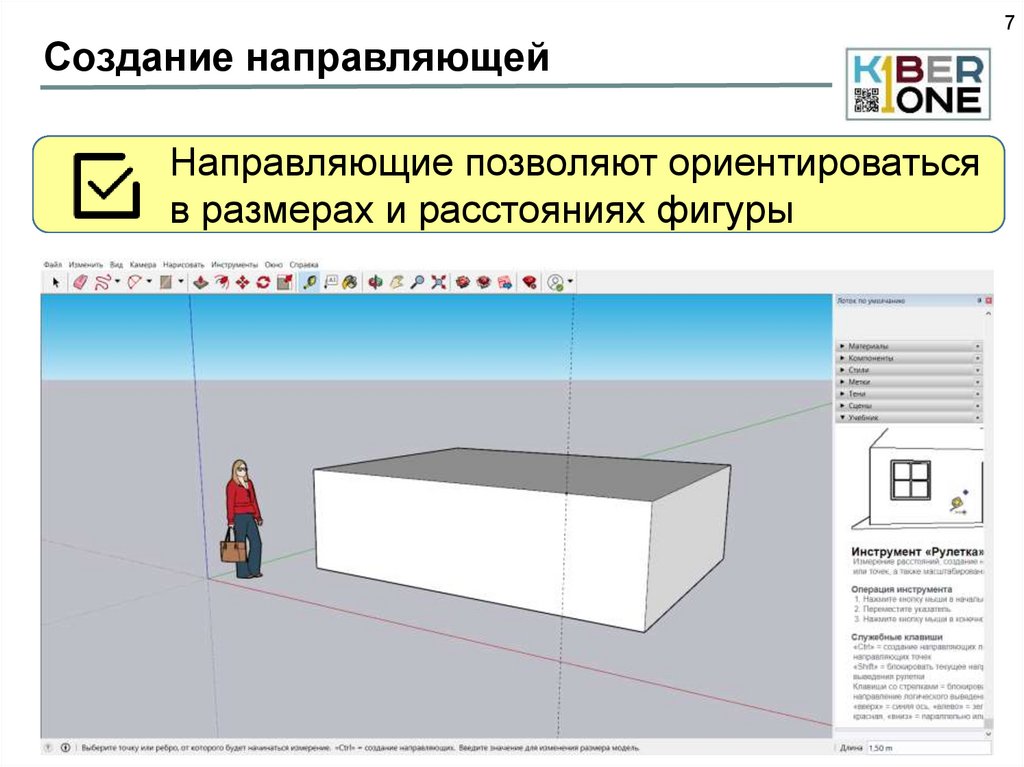
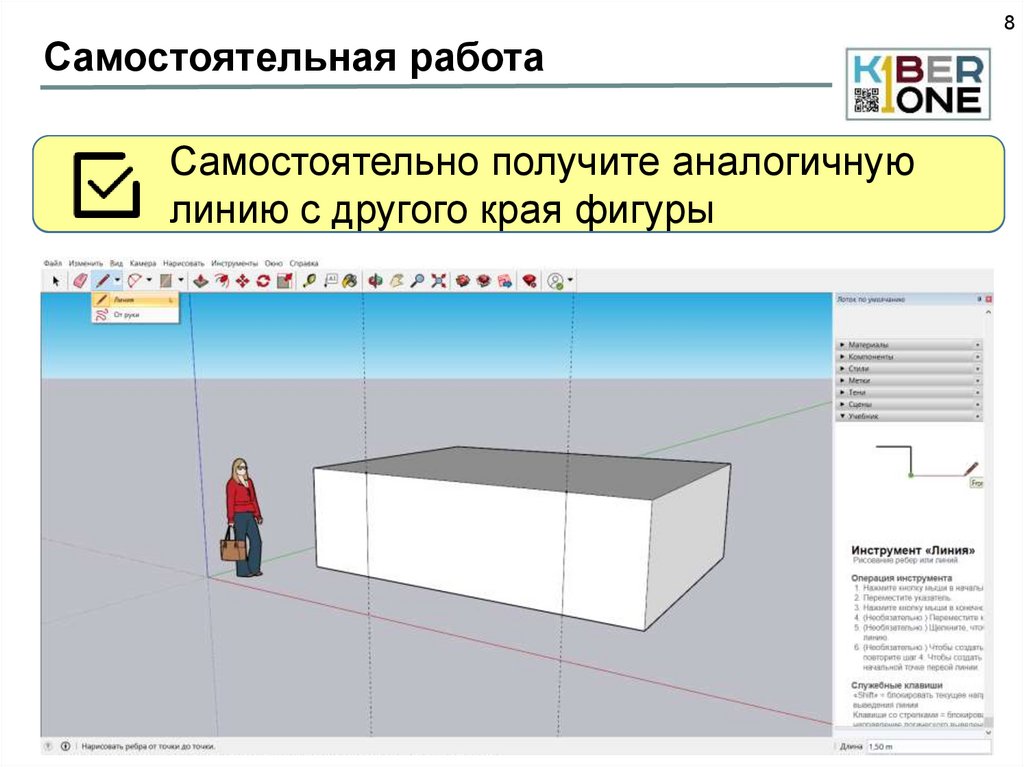










 Программное обеспечение
Программное обеспечение








