Похожие презентации:
Системы компьютерной графики. Растровая графика. Adobe photoshop. Работа с текстом (модуль 5)
1.
Системы компьютерной графикиРастровая графика
Adobe Photoshop
Работа с текстом
Модуль 5
2.
Порядок работы с лекцией1. Загрузите архив с файлами в приложении к модулю.
2. Распакуйте его. Эти файлы нужны вам будут для
работы с материалами модулей.
3. Проработайте материалы модулей, выполняя все
практические задания, предлагаемые в них.
3.
ЗаданиеВсе «горячие клавиши» (клавиатурные сокращения),
встреченные вами в модуле, следует выписывать на
отдельный листок.
4.
О чем пойдет речьОбщие сведения.
Создание текста.
Форматирование текста.
Стили текста.
Текст-маска.
Текстовые эффекты.
5.
Общиесведения
6.
Общие сведения• Слово шрифт (font) сохранилось еще со времен типографской печати.
• Шрифт включает в себя:
гарнитуру,
размер (кегль),
начертание символов
• Гарнитура (typeface) – набор букв, цифр, символов и знаков препинания
одинаково рисунка.
• Семейство гарнитур (type family) объединяют гарнитуры со специфическими
свойствами.
7.
Семейства гарнитурНаиболее распространенные семейства:
– Serif
– гарнитура обыкновенная (с засечками).
– Sans-Serif
– рубленная гарнитура (без засечек.)
– Monospaced
– моноширинный, все символы имеют одинаковую ширину.
– Script
– рукописный, гарнитура напоминает рукописный текст.
– Decorative
– декоративный, гарнитура со специальными декоративными
свойствами в виде точек, штрихов и других украшений.
8.
НачертанияШрифты могут иметь разные начертания (forms).
Начертание определяется:
– насыщенностью
(weight) шрифта
светлый прямой (roman, normal),
полужирный [жирный] (bold)
– шириной (width) шрифта
сжатый (condensed) – шрифт, ширина которого меньше, чем у нормального
аналога,
растянутый (expanded, extended) – шрифт, ширина которого больше, чем у
нормального аналога,
– наклоном шрифта
курсив (italic) – начертание исторически происходит от рукописных текстов,
наклонный (oblique) – более жесткий вариант по сравнению с курсивом.
Размер шрифта определяет высоту символов. Часто используемая единица
измерения – пункт. Один пункт равен 0,35 мм.
9.
Установка шрифтаДля того, чтобы установить новый шрифт
на компьютере недостаточно его просто
скопировать.
Для этого необходимо произвести
определенную процедуру:
–
–
–
–
–
Открыть папку, в котором находится файл со шрифтом,
который необходимо загрузить.
Пуск/Параметры
В строке поиска набрать «Шрифт»
Выбрать «Предварительный просмотр шрифта и
сопутствующие параметры»
Перетянуть файл со шрифтом в окно Шрифты.
Другой способ более легкий.
Откройте окно с файлом нужного шрифта,
кликните по нему правой клавишей мыши и в
контекстном меню выберите «Установить
шрифт».
10.
Созданиетекста
11.
ИнструментарийГрафический текст создается с помощью
инструмента Type (Текст) (клавиша T).
Существует два вида этого инструмента:
a. Обычный текст – используется для
добавления надписей в изображение.
a
b. Текст-маска – используется для
b
создания выделений в форме текста.
Если вам необходимо добавить
большое количество текста, в этом
случае удобно пользоваться буфером
обмена для переноса напечатанного
текста из любого текстового
редактора.
12.
ОсобенностиТекст в Adobe Photoshop это векторное изображение.
В связи с этим есть ряд особенностей работы с ним:
Во-первых, выделять, редактировать текст легко и делается это так, как,
например, в MS Word.
Во-вторых, текст вводится автоматически на новый слой.
В-третьих, если вы захотите применить к тексту фильтры, то надо быть готовыми к
тому, что программа запросит вас разрешение на растрирование этого слоя. А
после растрирования вы должны помнить, что теперь текст ведет себя как
обычное растровое изображение.
13.
Создание текста. Первый способ1.
Выберите инструмент Type (Текст) (клавиша T)
для горизонтального или вертикального текста.
2.
Щелкните инструментом на изображении –
активизируется указатель ввода текста.
Автоматически появится новый слой.
3.
На панели свойств сделайте нужные настройки
для текста.
4.
Введите нужный текст.
5.
Для завершения процедуры ввода текста на
панели свойств нажмите галочку – Commit any
current edits (b)
В случае, если вы ошибочно начали ввод текста
вам необходимо воспользоваться на панели
свойств кнопкой перечеркнутого круга –
Cancel any current edits (a)
a b
14.
Создание текста. Второй способ1.
Выберите инструмент Type (Текст) (клавиша T)
для горизонтального или вертикального текста.
2.
На панели свойств сделайте нужные настройки
для текста.
3.
Постройте текущим инструментом
прямоугольную маркерную рамку.
Автоматически появится новый слой.
3.
Введите нужный текст.
Он будет вводится в пределах построенной
прямоугольной рамки.
4.
Для завершения процедуры ввода текста на
панели свойств нажмите галочку – Commit any
current edits (b)
В случае, если вы ошибочно начали ввод
текста вам необходимо воспользоваться на
панели свойств кнопкой перечеркнутого круга –
Cancel any current edits (a)
a b
15.
ОтличияТекст введен первым способом
Текст введен вторым способом
• При вводе текста
вторым способом мы
имеем возможность
регулировать область
расположения текста
с помощью маркерной
рамки, автоматически
появляющейся у
выделенного текста
(см. рисунок снизу).
16.
Создание текста. Третий способРис. 1
1.
Постройте векторный контур нужной формы
(см. здесь).
2.
Выберите инструмент Type (Текст) (клавиша T) для
горизонтального или вертикального текста.
3.
На панели свойств сделайте нужные настройки для
текста.
4.
Установите курсор в нужное место возле контура пока
курсор не приобретет вид как на рис. 1.
Автоматически появится новый слой.
5.
Введите нужный текст.
Он будет располагаться вдоль векторного контура.
6.
Для завершения процедуры ввода текста на панели
свойств нажмите галочку – Commit any current edits
(b)
В случае, если вы ошибочно начали ввод текста вам
необходимо воспользоваться на панели свойств
кнопкой перечеркнутого круга –
Cancel any current edits (a)
a b
17.
Полезно помнить!• При вводе текста его
положение можно менять не
закончив операцию ввода
текста.
• Для этого переместите курсор
чуть ниже текста пока он не
приобретет вид как на рисунке
и смело перемещайте текст в
нужное место на изображении
(при нажатой левой клавише
мыши).
18.
Панель «Глифы»Источник: https://helpx.adobe.com/ru/photoshop/using/glyph-panel.html
19.
Форматированиетекста
20.
Форматирование текста• Форматировать текст можно как до его ввода, так и после.
• При форматирование текста после его ввода следует помнить, что введенный
текст необходимо для начала выделить, иначе настройки не применятся.
• Выделять символы текста следует при активном инструменте Type (Текст).
• Настройки для форматирования текста можно найти в нескольких местах:
на панели свойств и
на дополнительных палитрах.
21.
Настройки текста. Панель свойствИзменение
НАПРАВЛЕНИЕ
ТЕКСТА
Определяет
ВЫРАВНИВАНИЕ
строк абзаца
Определяет РАЗМЕР
СИМВОЛОВ (КЕГЛЬ)
ВЫБОР
ГАРНИТУРЫ требуемого набора
символов
Выбор НАЧЕРТАНИЯ –
определяет
насыщенность и объем
Определяет СГЛАЖИВАНИЕ
символов текста, т.е.
позволяет сглаживать
зубцеобразные края текста
Выбор
ЦВЕТА
символов
текста
Получение
ДОПОЛНИТЕЛЬНЫЕ
ПАЛИТРЫ НАСТРОЕК
ТЕКСТА
ИСКАЖЕНИЕ
ТЕКСТА –
позволяет
расположить
текст в
векторной
рамке
произвольной
формы
ОТМЕНА
ВВОДА
текста
ПОДТВЕРЖДЕНИЕ
ВВОДА текста
22.
Дополнительные палитры настройки текста23.
Настройки символов текстаВыбор гарнитуры
Размер символов текста
Кернинг – расстояние как между
отдельными символами
Задает коэффициент масштабирования
символов по высоте
Задает смещение
базовой линии текста
Выбор начертания
Интерлиньяж – вертикальное
расстояние между строками текста
Трекинг –расстояние как между
словами, так и символами
Задает коэффициент масштабирования
символов по ширине
Выбор цвета символов текста
Выбор начертания
Определяет словарь
для переносов
Определяет вид
сглаживания
24.
Настройки абзацев текстаВыбор способа выравнивания
строк абзаца
Отступ абзаца слева
Отступ абзаца справа
Величина абзацного отступа
Интервал перед абзацем
Включение переносов
Интервал после абзаца
25.
Палитра Properties (Параметров)Настройки текста
Расширенные настройки текста для
шрифтов OpenType
Получение
ДОПОЛНИТЕЛЬНЫХ ПАЛИТР
НАСТРОЕК СИМВОЛОВ
ТЕКСТА И АБЗАЦА
26.
Работа со шрифтамиПоиск шрифтов
Для поиска шрифта достаточно ввести
несколько букв его названия в окно
выбора, Photoshop отобразит все
шрифты, имеющие в названии эту
комбинацию букв.
Также для поиска можно использовать
фильтр (см. рис. справа).
Предварительный просмотр
шрифтов
Есть возможность удобно
посмотреть, как будет смотреться
тот или иной шрифт в документе.
Сделав активный текстовый слой,
открыть список и перемещать
курсор по списку без нажатия на
клавишу мыши. Шрифт в
документе при этом не меняется
пока вы не выберите нужный вам
шрифт
27.
Работа со шрифтами из TypekitПодробнее читайте здесь: https://helpx.adobe.com/ru/photoshop/using/fonts-typekit.html
28.
Новинка: Переменные шрифты OpenType• Шрифт OpenType
поддерживает такие
настраиваемые
атрибуты, как толщина,
ширина, наклон,
оптический размер и т. д.
• Photoshop поставляется с
несколькими переменными
шрифтами, для которых можно
регулировать толщину, ширину
и наклон с помощью
стандартных ползунков на
панели «Свойства».
• На панели «Символ» или
панели «Параметры» введите
поисковый запрос
«переменный» в списке
шрифтов для поиска
переменных шрифтов. Также
можно щелкнуть значок рядом
с именем шрифта.
Источник: https://helpx.adobe.com/ru/photoshop/using/fonts.html
29.
Команды работы с текстом30.
Растрирование текстовых слоевПервый способ
31.
Растрирование текстовых слоевВторой способ
32.
Важно!Вид макета на
другом ПК –
шрифты не
растрированы,
на ПК нет
нужных шрифтов
Макет на
вашем ПК
http://manjuna.com/tutorial-web-design/
http://manjuna.com/tutorial-web-design/
Перед просмотре изображения на другом ПК полезно текстовые слои растрировать, оставляя у
себя вариант в векторе, чтобы оставить возможность дальнейшего редактирования.
Это делается для того, чтобы в случае, если на другом ПК не загружены нужные шрифты
дизайн-макет отображался корректно.
В случае, если текст будет оставаться в векторном представлении, а на ПК не будут загружены
нужные шрифты при открытии документа программа выдаст предупреждения и загрузить текст
с другими шрифтами. Это может привести к некорректному отображению дизайна.
33.
Автоматическая вставка текстовых заглушек34.
Задание. Создание портрета из текстаСоздать портрет из текста.
портрет.jpg
До
После
35.
Задание. Создание портрета из текста1.
2.
1
Открыть портрет, на основе которого сделаем портрет из
текста (portrait.jpg).
Построить выделение портрета с помощью команды Color
Range (Select/Color Range).
4
5 Select/Color Range
6
2
10
7
3
8
9
3.
4.
Создать новый слой (Layer 1) и залить выделение черным
цветом.
Снять выделение.
36.
Задание. Создание портрета из текста5.
6.
Создать текстовую заглушку размером с документ
(см. рис. слева).
Загрузить выделение (Ctrl + кликнуть по миниатюрке
слоя Layer 1) (см. рис. Справа).
37.
Задание. Создание портрета из текста7.
8.
9.
Создать маску слоя с текстовой заглушкой (см. рис.
слева).
Снять выделение.
Создать новый слой (Layer 2) под текстовым слоем и
залить его белым цветом. (см. рис. справа).
38.
Задание. Создание портрета из текста8. Сравните результат.
39.
Стилитекста
40.
Зачем нужны стили текста?• Для соблюдения текстового единообразия в
подготовки изображений одного проекта, при работе с
большим количеством текстовых слоев и др. можно
автоматизировать работу, используя стили текста.
• Различают стили символов и стили абзацев.
41.
Стили символовСтиль символа включает в себя атрибуты форматирования
символов к символам, абзацу или даже к нескольким абзацам.
Можно создать стили символа, а затем применить их позднее.
Выберите Window > Character Styles, чтобы открыть палитру
«Стили символов». Чтобы применить стиль символа, выделите
текст или текстовый слой и щелкните стиль символа.
Стили шрифтов являются иерархическими: параметры, указанные
вручную, переопределяют любые примененные стили символов,
которые в свою очередь заменяют примененные стили абзацев.
Этот иерархический подход объединяет эффективность
использования стилей и гибкость при настройке проектов.
Подробнее изучить:
• Создание стиля символа.
• Редактирование стиля символа.
• Определение стилей шрифтов по умолчанию.
См. здесь: https://helpx.adobe.com/ru/photoshop/using/formatting-characters.html#main-pars_header_3
42.
Стили абзаца и символовСтиль абзаца включает в себя атрибуты форматирования как
символов, так и абзацев и может быть применен к одному или
нескольким абзацам. Можно создать стили абзаца и затем
применить их позже.
Выберите Window > Pharagraph Styles, чтобы открыть палитру
«Стили абзацев». По умолчанию каждый вновь созданный
документ содержит стиль «Основной абзац», который
автоматически применяется к вводимому тексту. Этот стиль
можно изменить, но переименовать или удалить нельзя. Стили,
созданные пользователем, можно переименовывать и удалять.
Можно также выбрать другой стиль в качестве стиля,
применяемого к тексту по умолчанию.
Чтобы применить стиль абзаца, выделите текст или текстовый
слой и щелкните стиль абзаца.
Стили шрифтов являются иерархическими: параметры, указанные
вручную, переопределяют любые примененные стили символов,
которые в свою очередь заменяют примененные стили абзацев.
Этот иерархический подход объединяет эффективность
использования стилей и гибкость при настройке проектов.
43.
Редактирование стилей абзацаДвойной клик
Подробнее изучить: https://helpx.adobe.com/ru/photoshop/using/formatting-paragraphs.html#main-pars_header
44.
Важно!• При создании нового документа для
проекта начинайте с создания стилей для
символов и абзацев текста.
• Например, полезно задавать стили для:
–
–
–
–
–
–
Заголовков.
Подзаголовков.
Основного текста.
Подписей.
Гиперссылок.
И т.п.
45.
Текст-маска46.
Текст-маскаРабота по созданию и форматированию текста-маски
идентична работе с обычным текстом.
47.
Пример1.
2.
3.
4.
Выберите инструмент Horizontal
Type Mask.
Настройте параметры текста:
кегль (размер) – 160рt
шрифт – Verdana
начертание – Bold
Кликните на изображении и
введите слово «Фрукты»
заглавными буквами (должно
получиться как на верхнем
рисунке).
Завершите ввод текста Commit
any current edits.
Получатся выделения в форме
букв (см. средний рисунок)
Этот инструмент хорошо использовать
для создания маски слоя (см. нижний
рисунок), для вырезания изображения в
виде букв текста и т.п.
48.
Текстовыеэффекты
49.
Текстовые эффектыТекстовых эффектов можно добиться с помощью:
1. Применения к тексту настроек форматирования.
2. Применения к слою с текстом эффекта слоя.
3. Применения к слою с текстом фильтров.
50.
Применение настроек форматированияБуквица
Это будет не буквица как таковая, а ее имитация.
В этом случае достаточно увеличить первую букву в слове
В случае, если вы хотите сделать не имитацию, а настоящую буквицу, то
увеличить букву мало, следует сместить положение ее базовой линии
вниз
«Пляшущий» текст
В этом случае последовательно выделяя каждую букву слова, измените
ей смещение по базовой линии текста: для первой буквы сделайте
положительное смещение, для следующей – отрицательное и т.д.
Фигурный текст
В этом случае, воспользуйтесь с панели свойств инструментом
искажения текста, который позволит вам расположить текст в векторной
рамке произвольной формы. Например, сделать слово «рыба» в форме
рыбы и т.п.
Вы можете, экспериментируя, продолжить этот список и прислать
преподавателю, как дополнительный бонус к домашнему заданию
51.
Применение эффекта слоя для текстовых эффектовЧтобы получить представление каким образом создаются
текстовые эффекты с помощью эффектов слоя проделайте
урок «Отливаем текст из золота в Фотошоп»:
https://photoshop-master.ru/lessons/text/otlivaem-tekst-iz-zolota-v-fotoshop.html
52.
Применение фильтров для текстовых эффектовОднако, на практике редко используют только фильтры или
только эффекты слоя, поэтому часто для достижения
разнообразных текстовых «красивостей» применяют
комбинацию всех возможных способов создания текстовых
эффектов.
Проделайте еще один урок по созданию золотых букв, в котором
эффект достигается уже не только эффектами слоя, но и
фильтрами.
Урок «Пишем золотыми буквами в Фотошоп»:
https://photoshop-master.ru/lessons/text/pishem-zolotyimi-bukvami-v-fotoshop.html?download=e59522068f3f0aec4d537d579556ec02
53.
Задание• Возьмите любое изображение.
• Повторите все имеющиеся на данном примере текстовые
эффекты данного плаката.
54.
Обязательно к изучению!• В приложениях к модулю 5 вы расширите свои знания
по работе со стилями слоев и фильтрами.
55.
Спасибоза внимание!
Твои вопросы?
Ты можешь их задать:
На форуме «Вопросы по курсу»
56


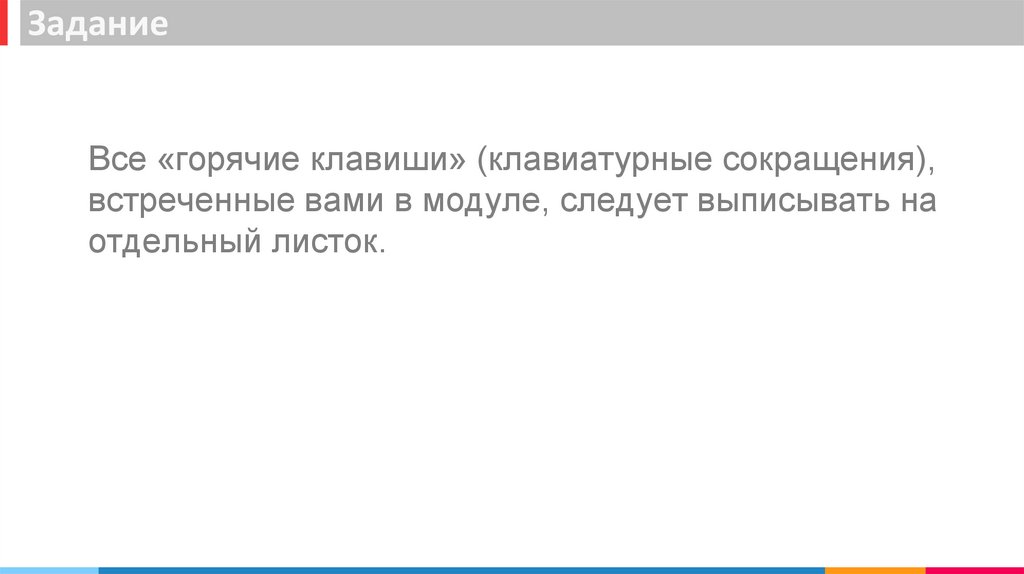
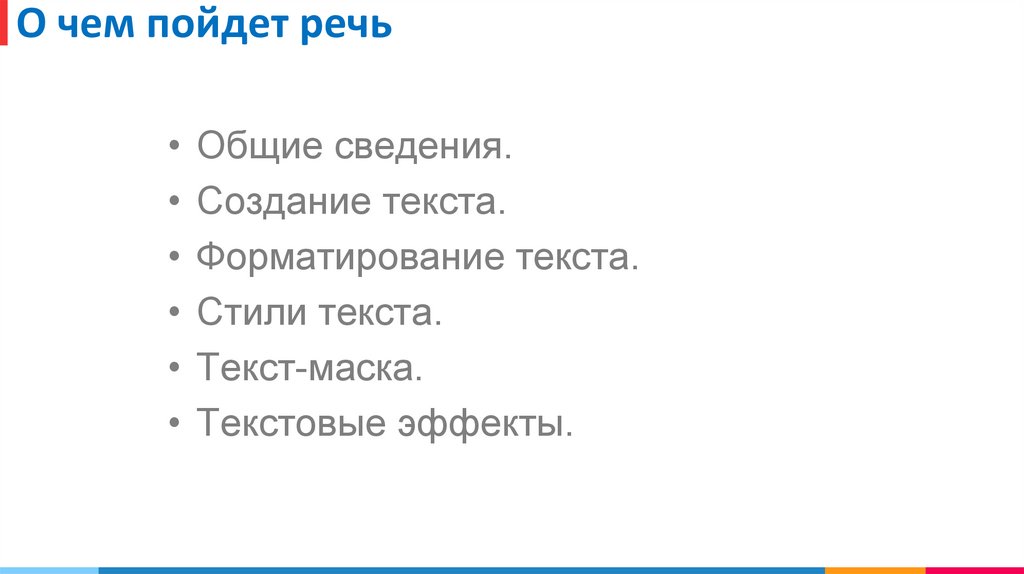




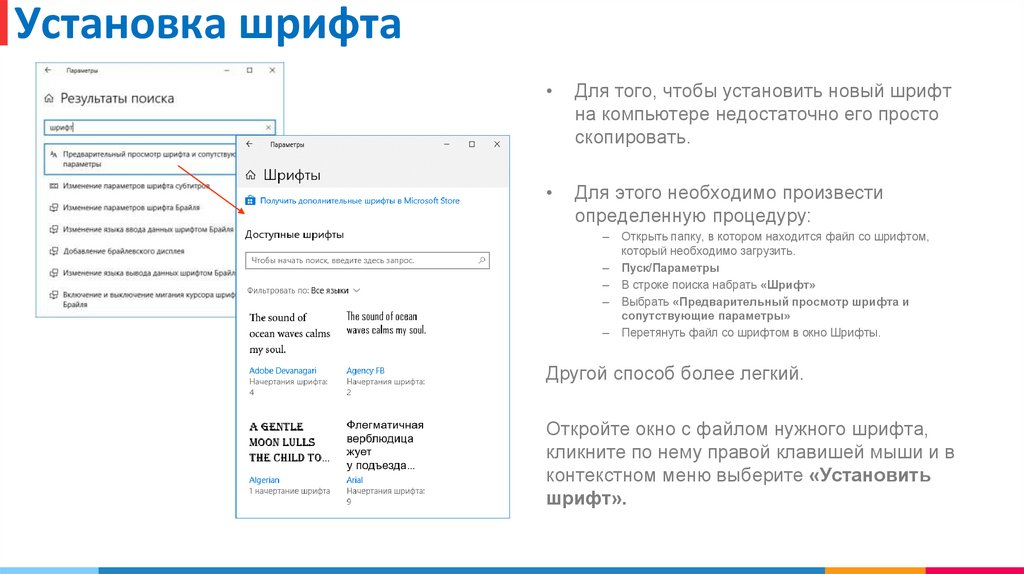

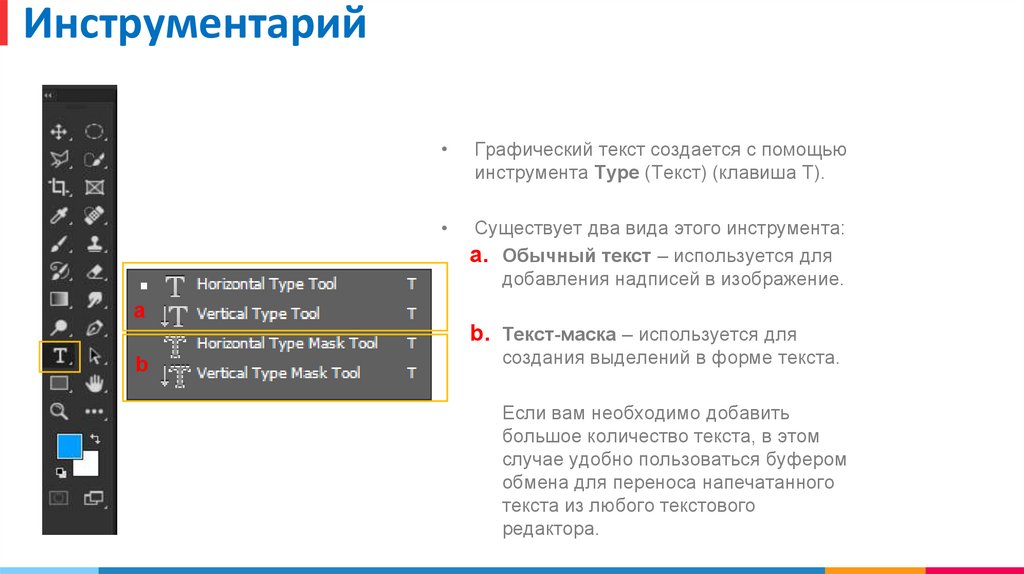

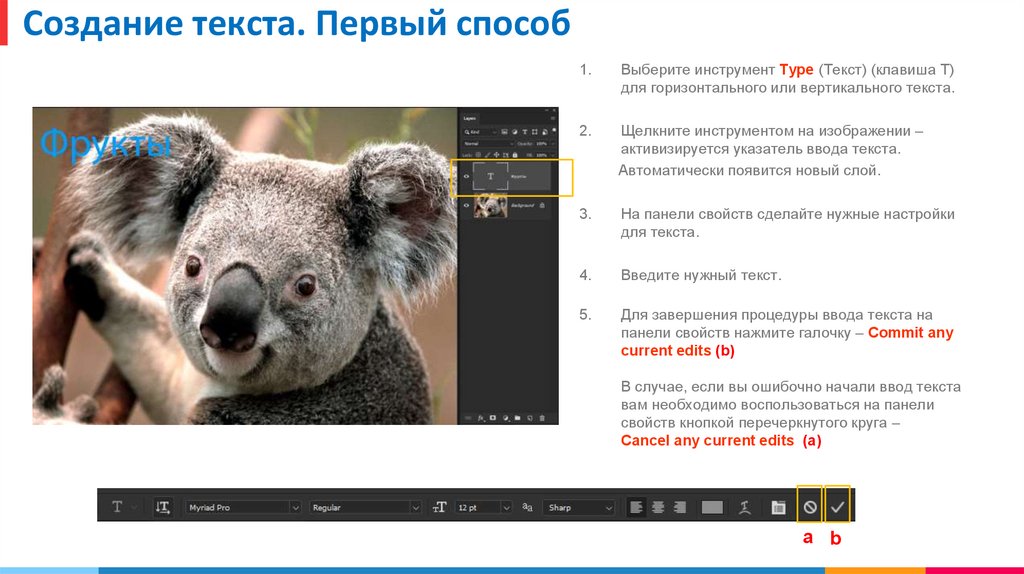
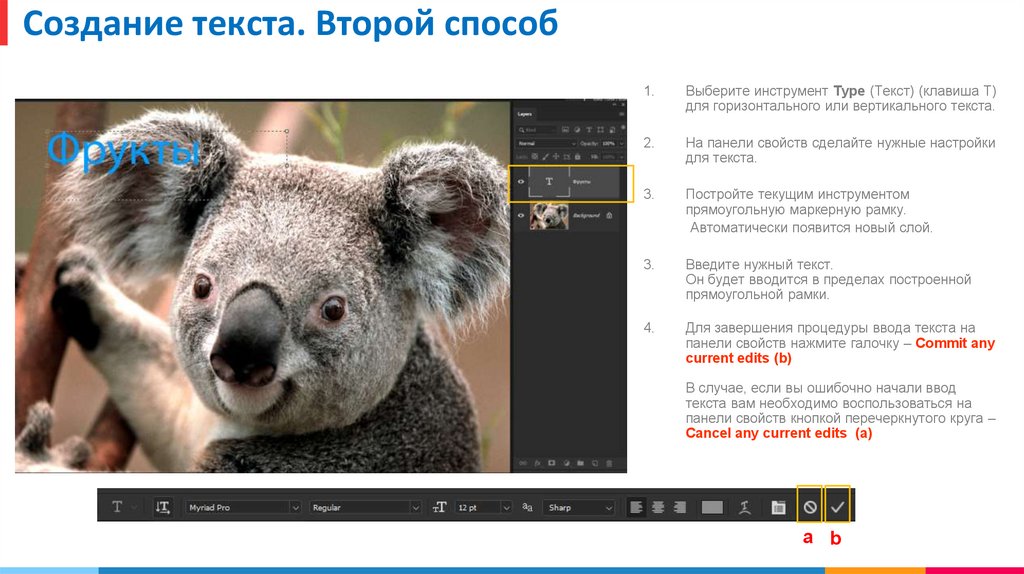



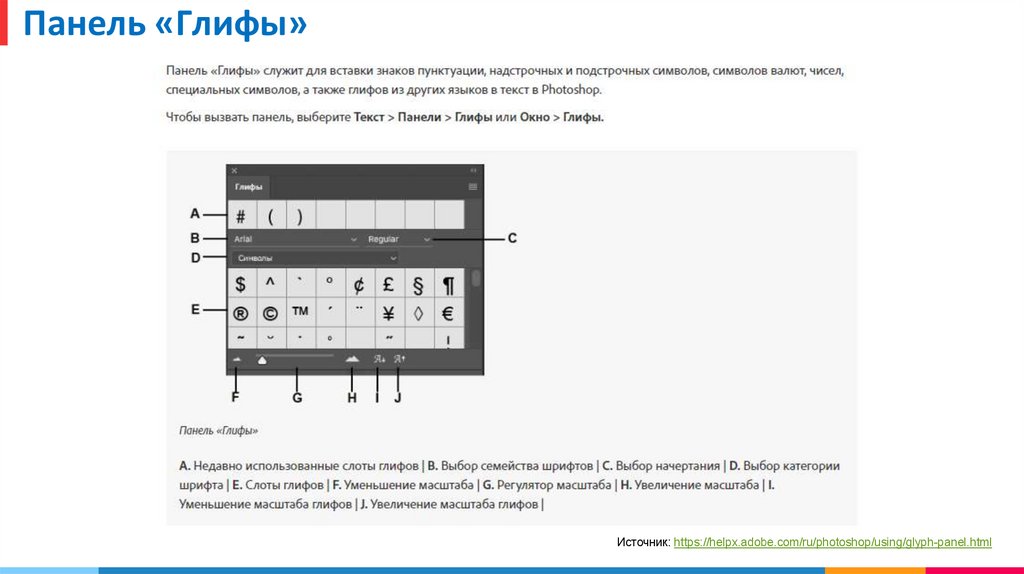


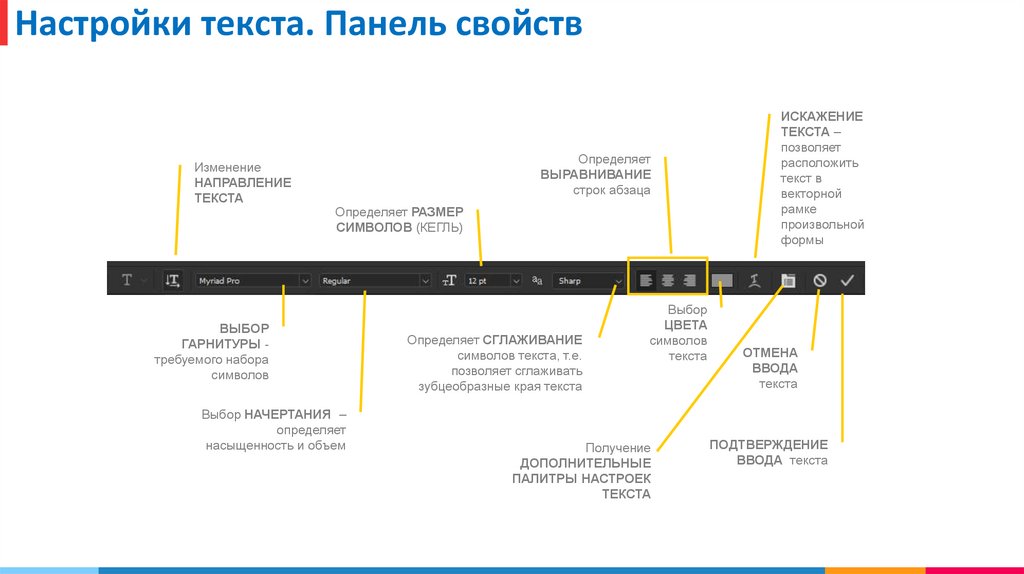
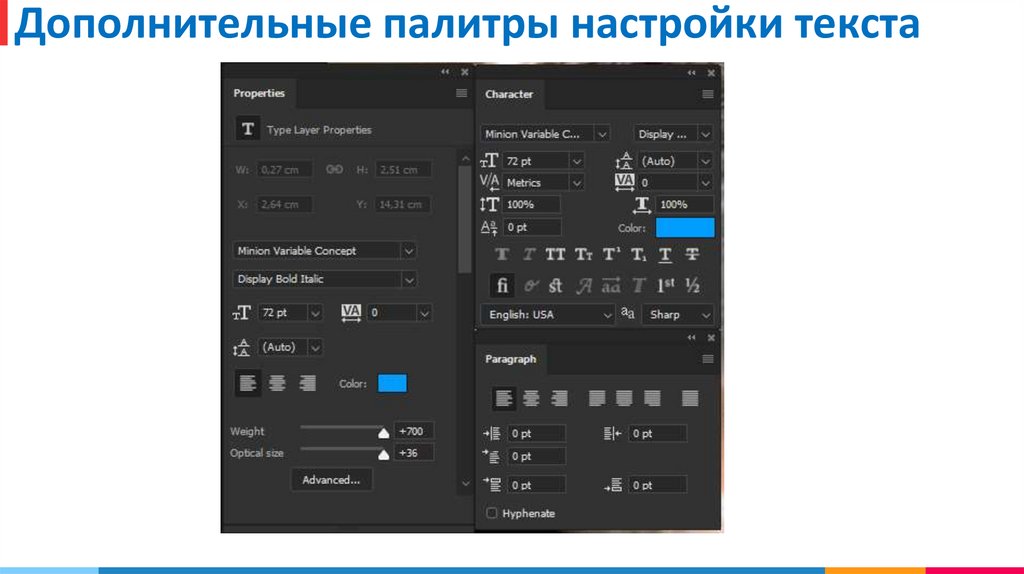
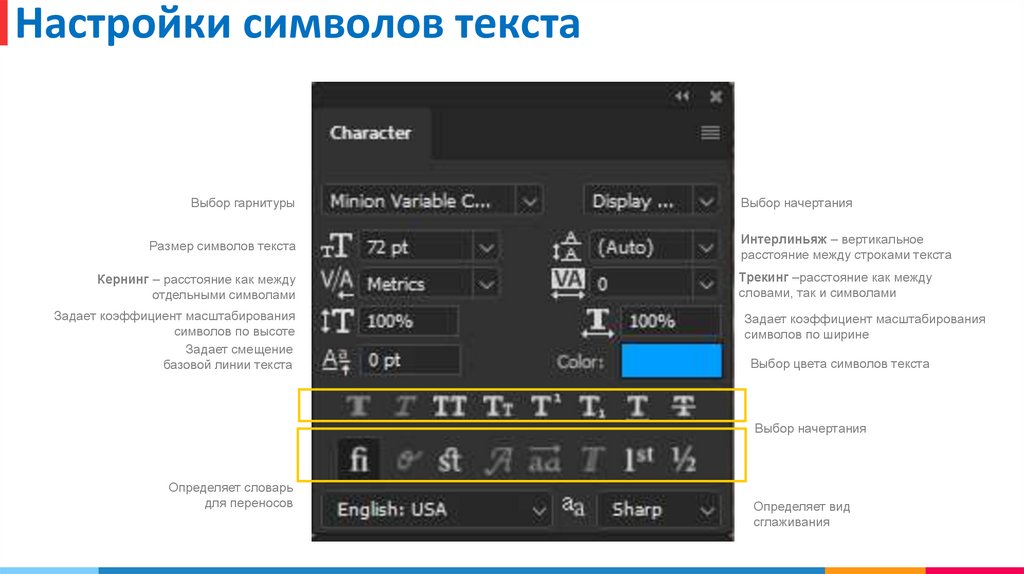
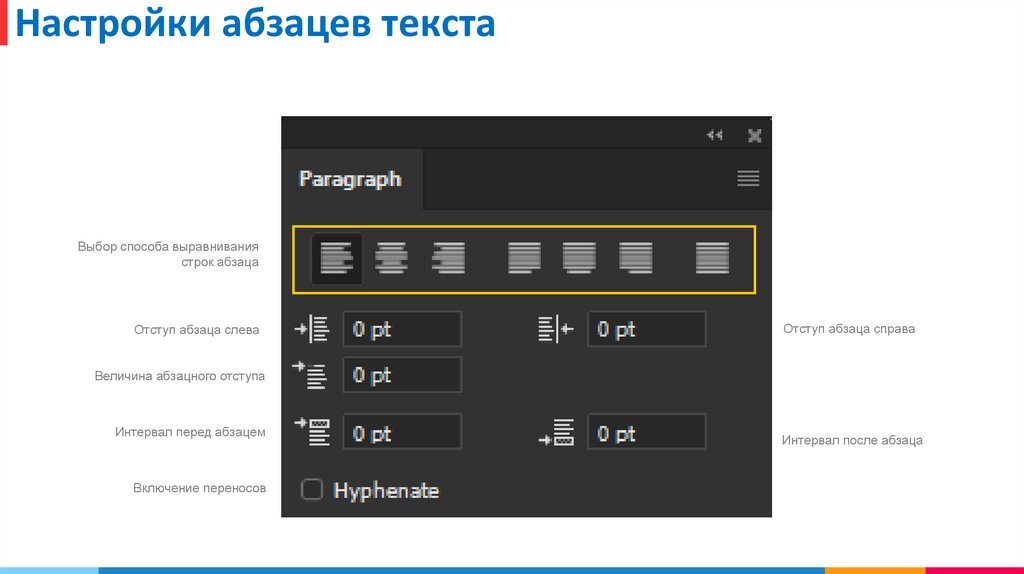
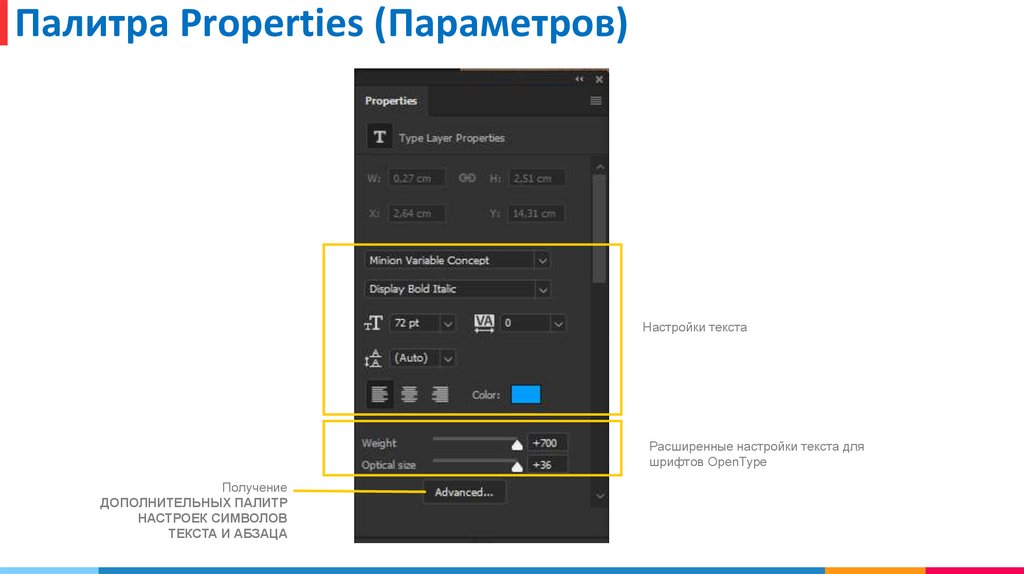
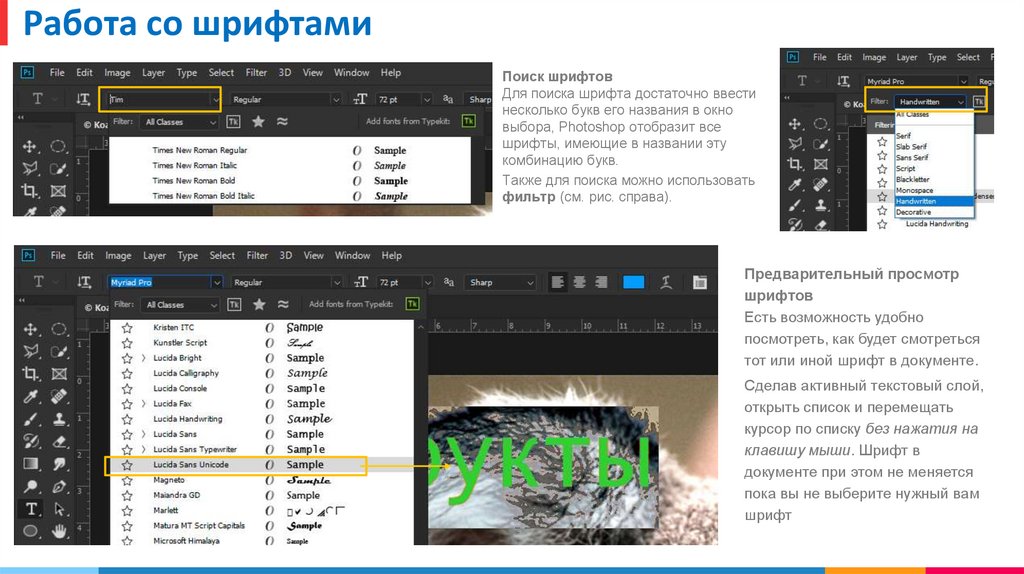
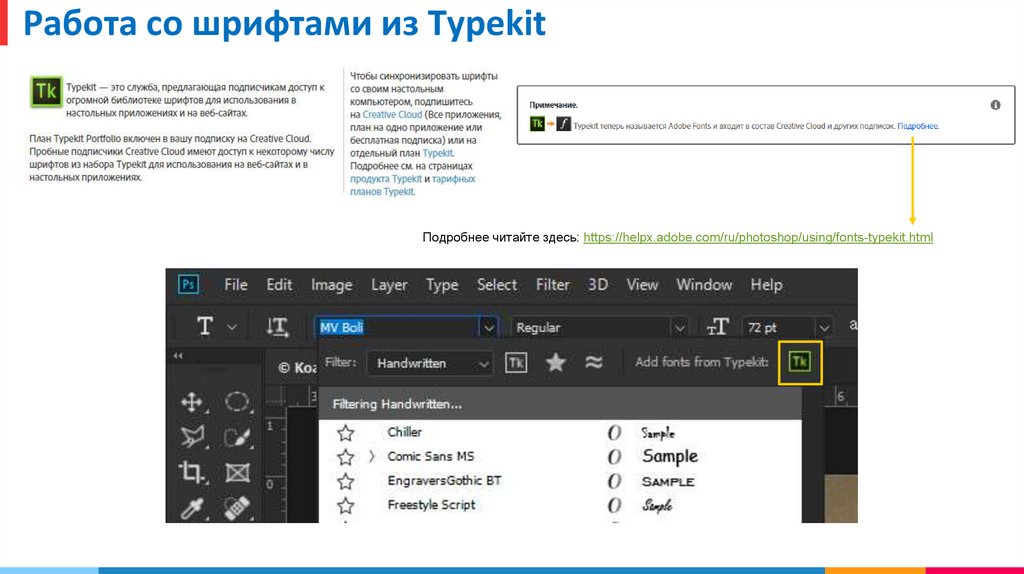
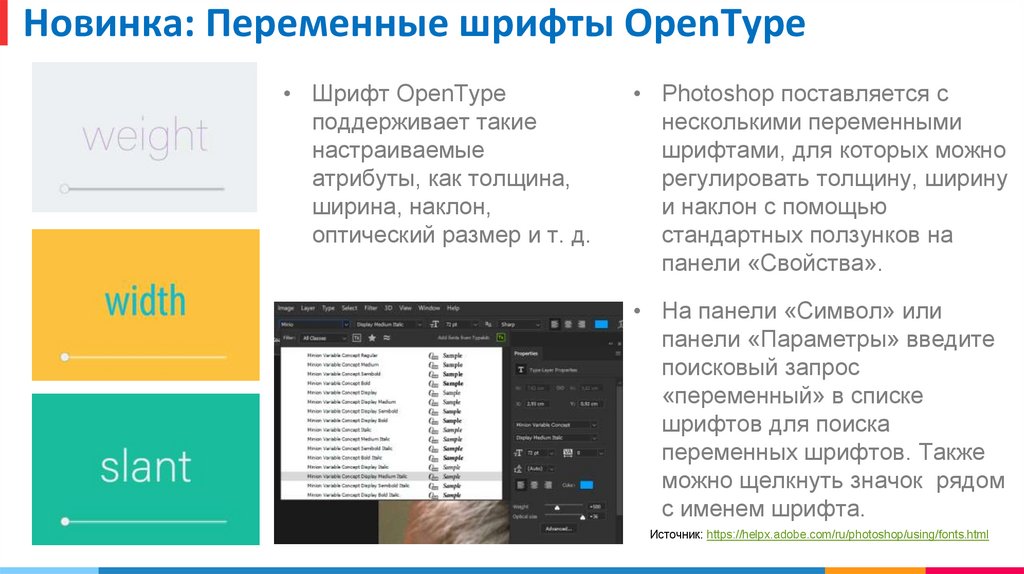
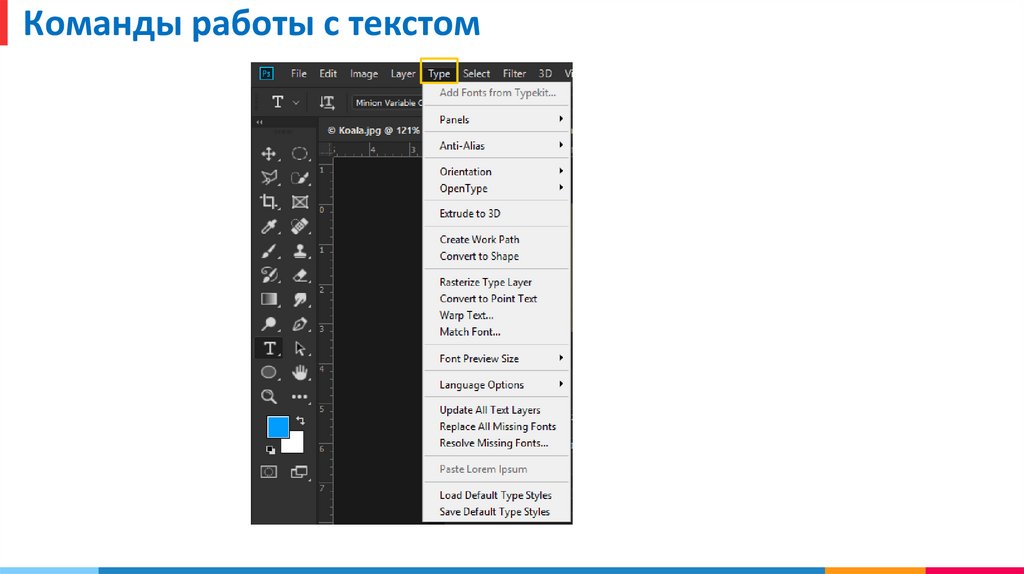
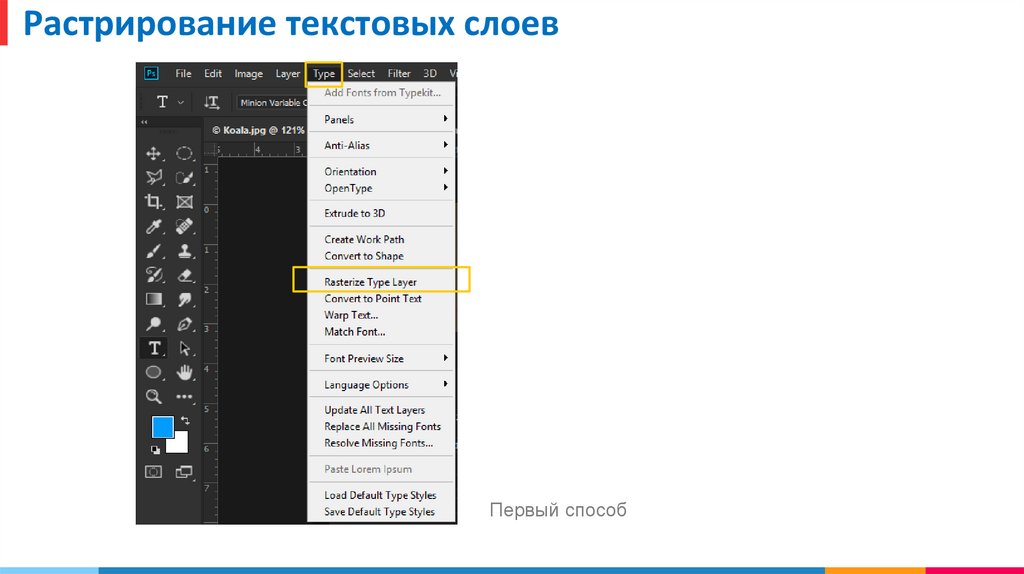

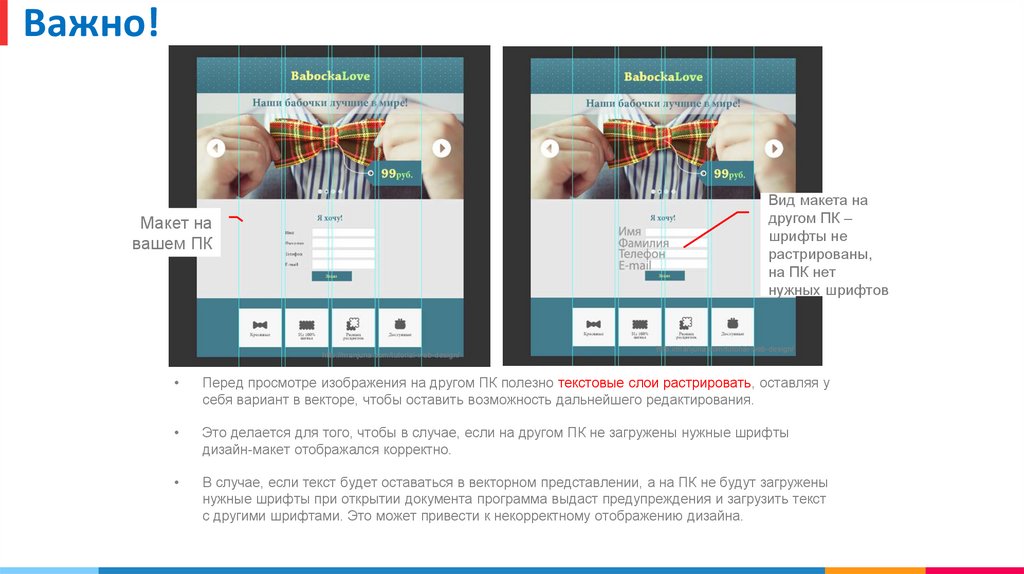
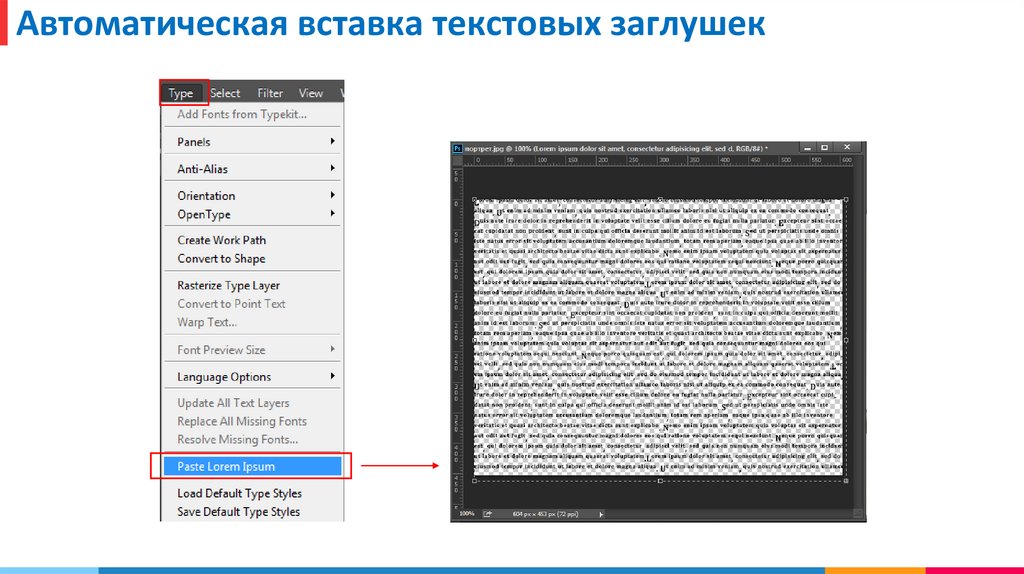
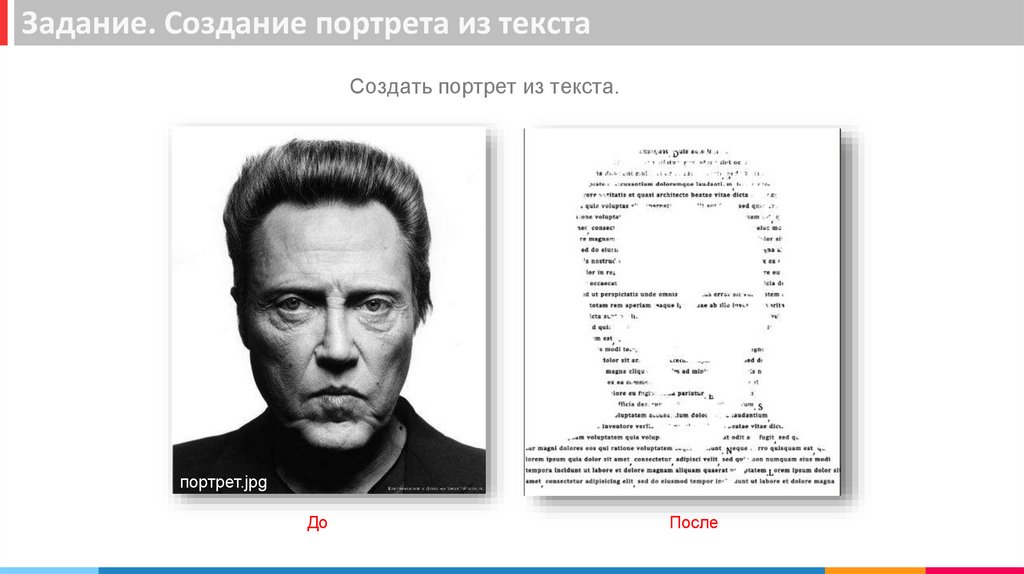
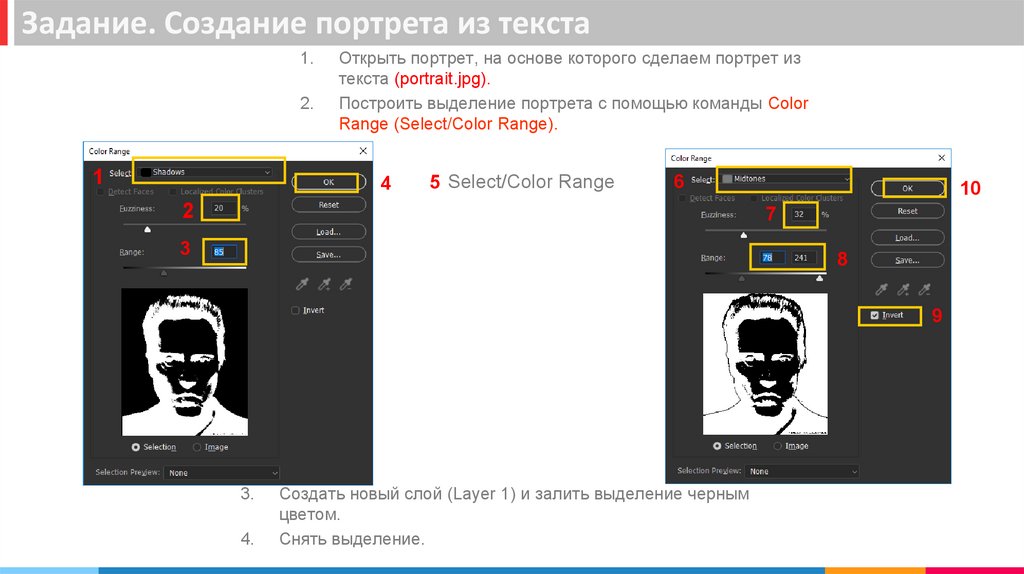


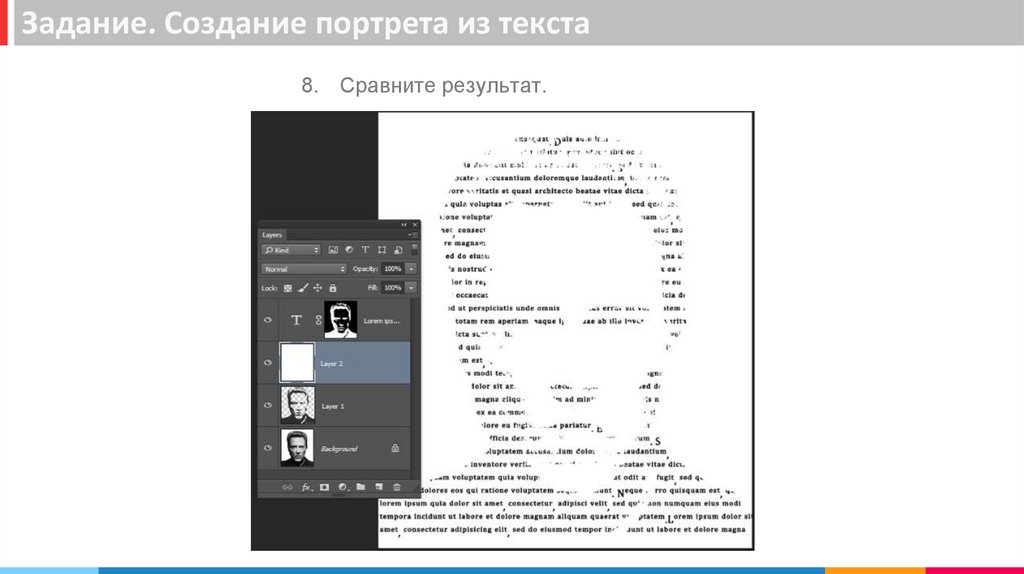


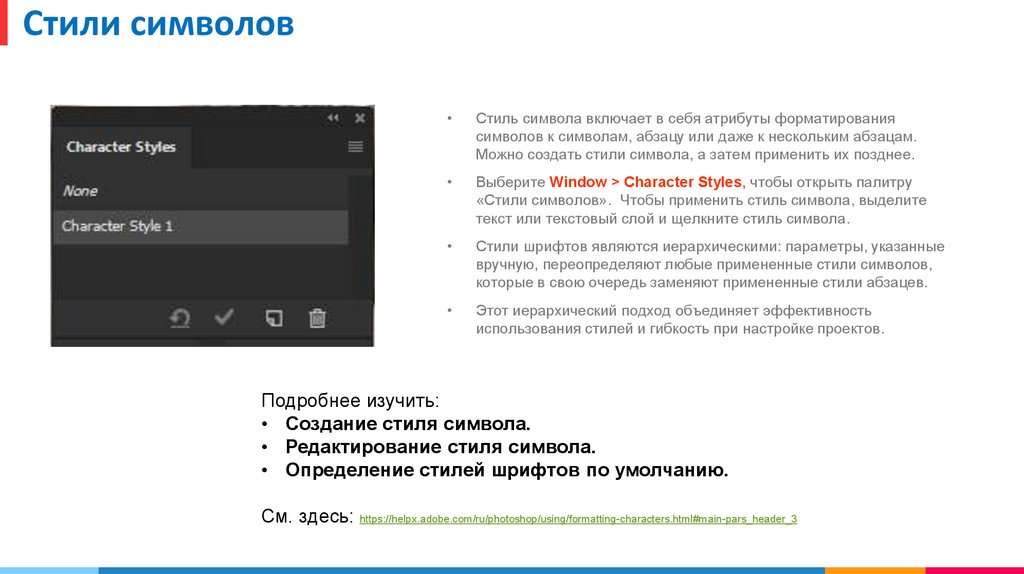
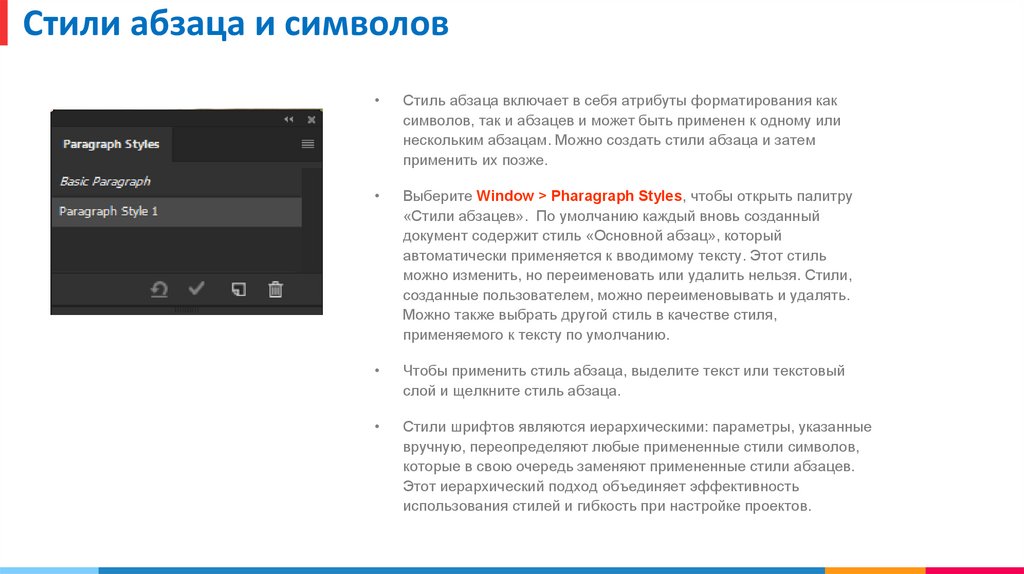

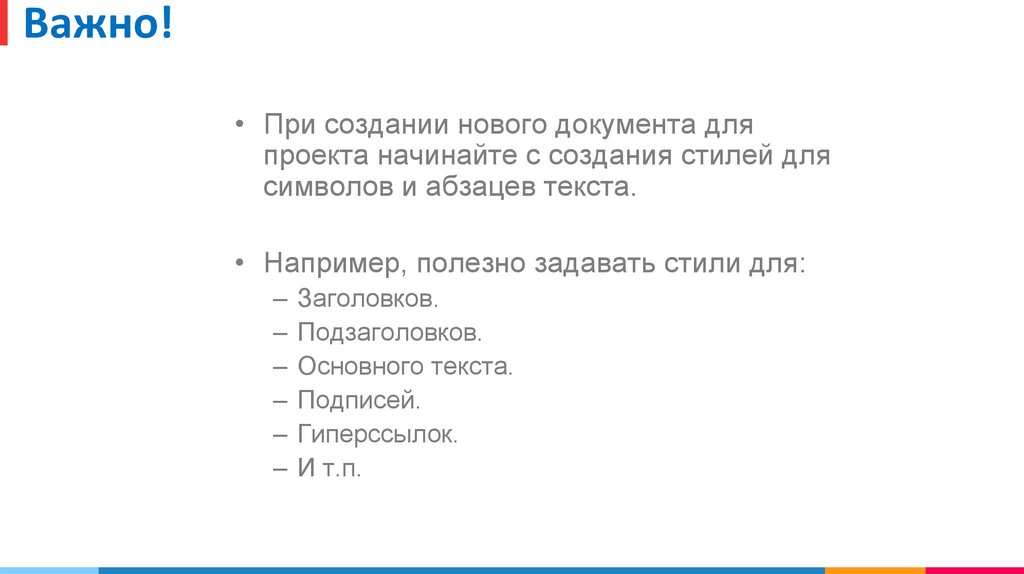

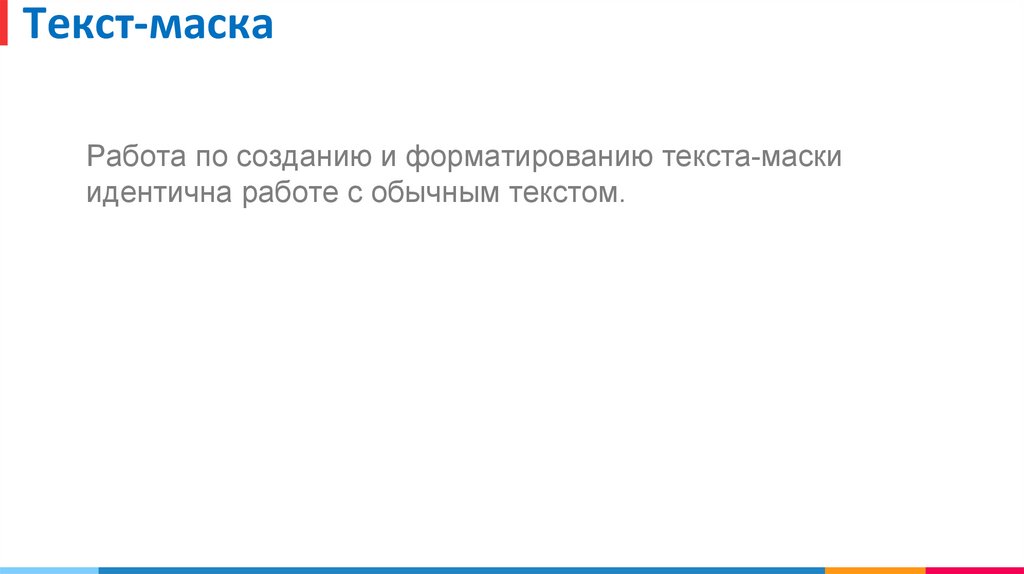
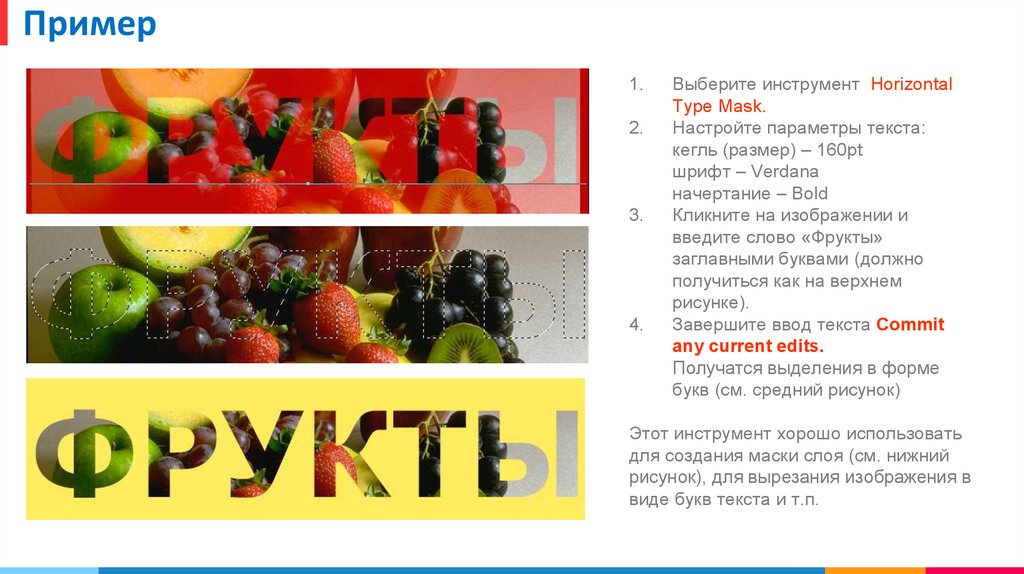

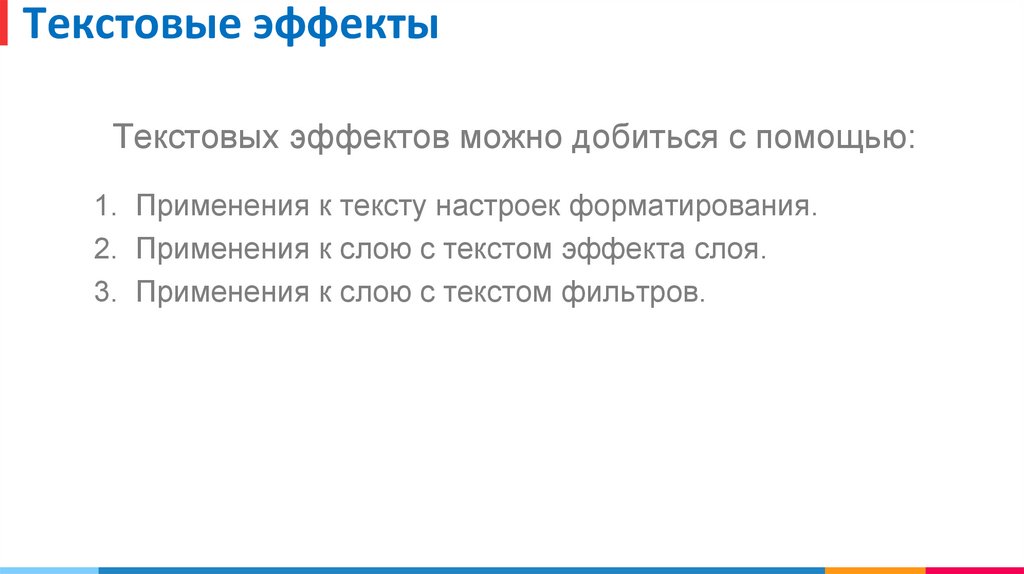
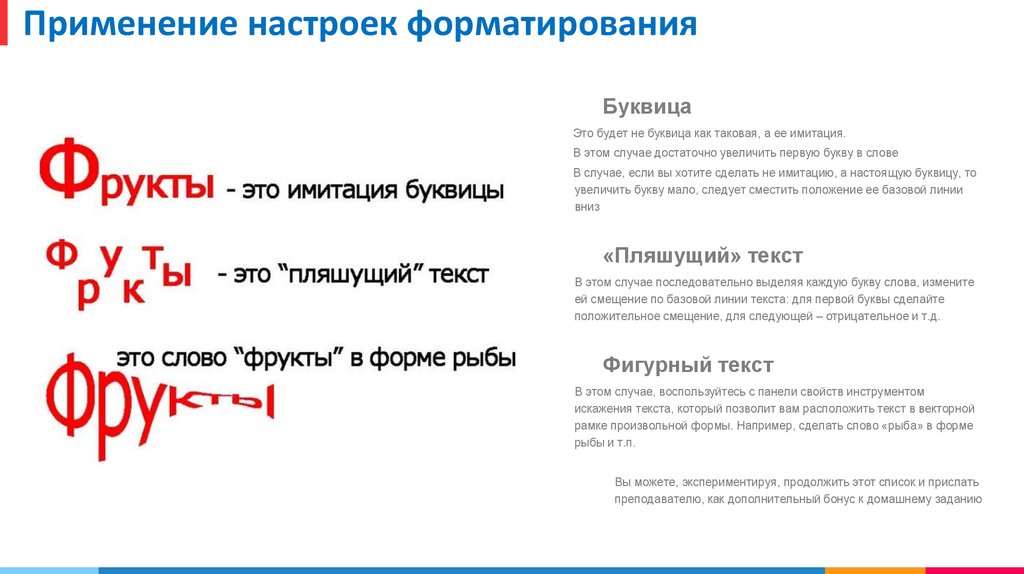


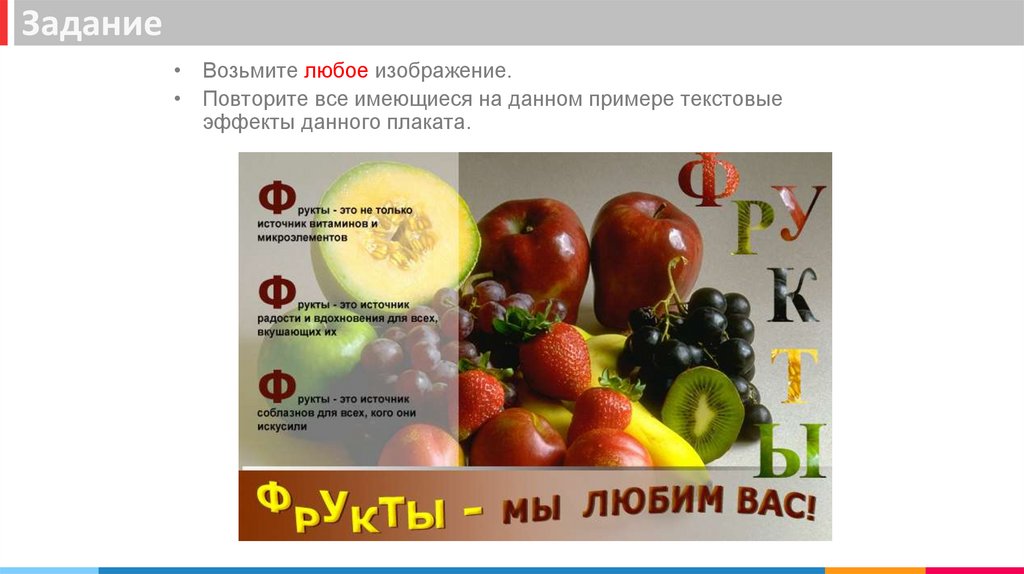
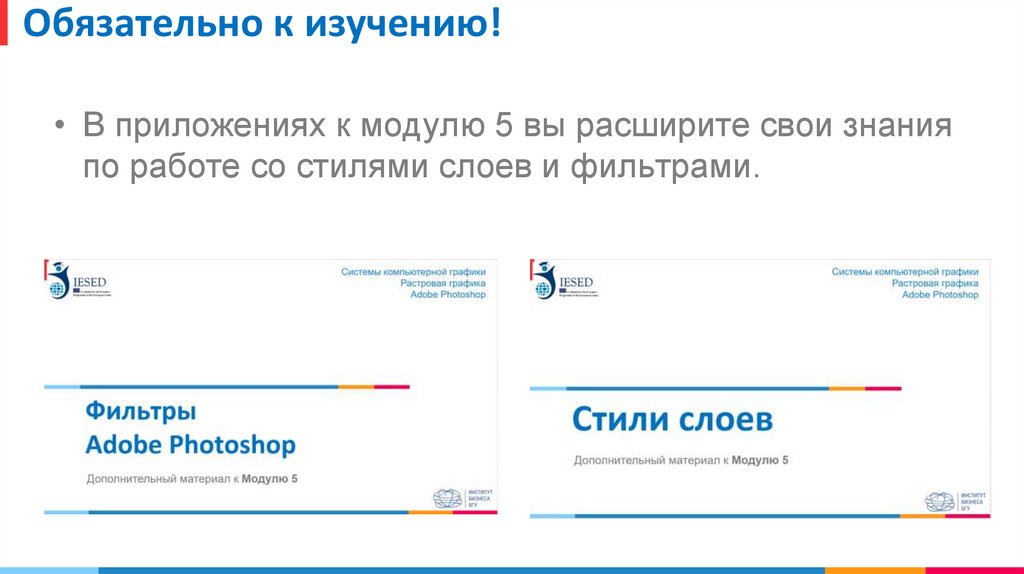

 Программное обеспечение
Программное обеспечение








