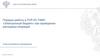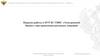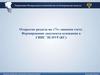Похожие презентации:
Порядок работы в ПУР КС ГИИС «Электронный бюджет» при проведении расходных операций
1.
Порядок работы в ПУР КС ГИИС«Электронный бюджет» при проведении
расходных операций
2021 год
2.
Начало работыВкладки
«Рабочие места» и
«Формуляры»
Необходимо выбрать
компонент
«Казначейское
сопровождение»
Во вкладке «Формуляры»
– основное меню ПУР(КС)
Если во вкладке
«Формуляры»
отсутствует
«ПУР(КС)», нужно
обратиться в
Управление и
проверить
подключение ролей
(*)
(*)
Консультационная поддержка по подключению пользователей и доступу к ГИИС
ЭБ осуществляется регистраторами Управления по единому телефону
(8182) 60-84-16
2
3.
Подсистема управления расходами(казначейское сопровождение). Формуляры. Меню
Открыть необходимую
ветку меню, добраться до
списка «Все документы»
«Все документы» - список
документов в любом
пункте меню
3
4.
Списковая форма. Настройка1. Щелкнуть правой
кнопкой мыши по
заголовку любой
таблицы
2. Нажать «Выбор
колонок»
3. Выбрать колонки
для отображения,
нажать ОК
4
5.
Списковая форма. Фонарные группыВ любой списковой форме
присутствуют «фонари»,
отражающие статус
определенного действия
Статусы
К действию не
приступали
Действие не
требуется
Действие не
выполнено
Действие
выполняется
Действие успешно
выполнено
5
6.
Статусы документовПромежуточные статусы
Документа
Черновик
На согласовании
На утверждении
На утверждении Заказчиком
Возможность редактирования
документа
Промежуточные статусы
клиента (до отправки
документа в ЦС с любого
статуса можно вернуть в
статус «Черновик»)
Зарегистрирован
На исполнении ЦС
Исполнен
На согласовании ЦС
На утверждении ЦС
Исполнение платежа
Окончательные статусы
Документа
Промежуточные статусы
Центра специализации
Отменен
Аннулирован
К отмене
6
7.
Работа с фильтрами2. В фильтре можно
заменить любое количество
символов знаком %
1. В любом окне со списком
можно нажать на заголовок
первого столбца, откроется
строка фильтра
3. Выбрать нужную запись
можно двойным щелчком
мыши либо отметить ее и
нажать кнопку «ОК»
7
8.
Создание документа1. Создать документ
2. Копирование доступно в
следующих пунктах меню:
«Сведения об операциях с ЦС»
«Платежные поручения Исходящие выплаты»
8
9.
Сохранение документа. Автоматизированный контроль1. В правом верхнем углу любого
документа
Сохранить изменения и закрыть окно
Сохранить изменения
2. По завершении работы сохранить
изменения и выйти.
Контроли документа сработают
автоматически.
Появится перечень критичных и
некритичных ошибок или сообщение
«Документ соответствует требованиям»
9
10.
Заполнение листа согласования1. В списковой форме отметить документ
в статусе «Черновик», нажать кнопку «На
согласование»
2. Появится окно формирования листа
согласования
10
11.
Заполнение листа согласованияВыбрать сотрудника, отметить, нажать на
кнопку «Готово»
Если в Карточке образцов подписей
единственная подпись или в организации
не требуется дополнительное
согласование, то можно пропустить этап
согласования
Для согласующего обязательно заполнить
чек-бокс «ЭП», иначе электронная подпись
согласующего не отразится в документе
11
12.
Подписание документа1. Нажать кнопку «ОК»
2. Выбрать сертификат ЭБ, указать пароль
(при наличии), нажать ОК
3. Нажать кнопку «ОК»
12
13.
Согласование документа1. В списковой форме отметить документ
в статусе «На согласовании», нажать
кнопку «Согласовать/Вернуть»
2. Нажать кнопку «Согласовать»
3. При обнаружении ошибки в документе
его можно вернуть в статус «Черновик» со
статуса «На согласовании» или «На
утверждении». Для этого необходимо
заполнить поле «Примечание» и нажать
«Вернуть»
13
14.
Утверждение документа1. В списковой форме отметить документ в
статусе «На утверждении», нажать кнопку
«Утвердить/Вернуть»
Если утверждение прошло успешно,
документ направлен на исполнение в
Центр специализации либо неа
утверждение заказчику
14
15.
Заполнение документа Сведения об операциях с целевымисредствами
В 2021 году форма Сведений об операциях с целевыми средствами на 20__ год и на
плановый период 20__ и 20__ (код формы по ОКУД 0501213)
утверждена Приложением № 1 к приказу Минфина России от 10.12.2020 № 301н «Об утверждении Порядка
осуществления территориальными органами Федерального казначейства санкционирования расходов,
источником финансового обеспечения которых являются целевые средства, при казначейском сопровождении
целевых средств в случаях, предусмотренных Федеральным законом «О федеральном бюджете на 2021 год и на
плановый период 2022 и 2023 годов»
16.
Сведения об операциях с ЦСПункты меню
Открыть ветки меню,
добраться до списка
«Все документы»
16
17.
Сведения об операциях с ЦСЗаполнение чек-боксов
Заполняется в случае получения
разрешения на самостоятельное
утверждение сведений от
заказчика
Заполняется в случае
утверждения Сведений на
бумажном носителе (только в
случае отсутствия у заказчика
возможности работы в ЭБ)
17
18.
Сведения об операциях с ЦСЗаполнение основной информации
Выбор документа-основания из
справочника
Вкладки «Исполнитель» и
«Заказчик» заполняются
автоматически из документаоснования
После выбора документаоснования поля заполнятся
автоматически
18
19.
Сведения об операциях с ЦСЗаполнение вкладки «Целевые средства»
Выбор кода из
Перечня источников
поступлений ЦС
Заполняется при
наличии кода
ФАИП/ОКС
Добавить новую строку
Заполняется в случае
наличия на разделе
лицевого счета остатка на
начало года
В Сведениях заполняются минимум 2 строки: «Поступления»
и «Выплаты»
По суммовым значениям:
По строке «Поступления»
доступны к заполнению
графы 7, 8, 9, 10
По строке «Выплаты»
доступны к заполнению
графы 17, 18, 19, 20
Выбор кода из
Перечня
направления
расходования ЦС
19
20.
Сведения об операциях с ЦСВложения
Добавить вложение (письмо заказчика о разрешении
утверждать Сведения самостоятельно, Сведения, утвержденные
на бумажном носителе, либо скан-копию страницы договора с
указанием в комментарии пункта договора о возможности
самостоятельного утверждения Сведений)
Вложения загружены
20
21.
Сведения об операциях с ЦСЗаполнение вкладки «Подписи»
На вкладке «Подписи» обязателен для заполнения реквизит
«Телефон исполнителя»
Закрытые для редактирования поля раздела «Подписи» будут
заполнены автоматически на этапах согласования и/или
утверждения Сведений
21
22.
Сведения об операциях с ЦССогласование/утверждение
Как согласовать и утвердить документ можно посмотреть на слайдах с 10 по 14
В результате согласования/утверждения документ перейдет в статус «На утверждении Заказчика» или
«На исполнении ЦС» (при положительном результате прохождения контролей), «К отмене» (при
отрицательном). Статус «К отмене» является неокончательным (см. слайд 6) , необходимо дождаться
окончательного статуса «Отменен», ознакомиться с протоколом, сформировать новый корректный документ
22
23.
Заполнение документа Платежное поручение24.
Платежное поручениеПункты меню
Открыть ветки меню,
добраться до списка
«Все документы»
24
25.
Платежное поручениеЗаполнение основной информации
1. Выбрать из справочника
2. Нажать на справочник «Лицевые
счета», все поля раздела
«Плательщик» заполнятся
автоматически
25
26.
Платежное поручениеВкладка «Плательщик и получатель»
Подраздел «Плательщик»
заполняется автоматически при
выборе лицевого счета
Подраздел «Получатель»:
При перечислении на счета,
открытые в органах Казначейства
заполняется автоматически при
выборе лицевого счета из
справочника
при перечислении на расчетный
счет в коммерческом банке
заполняется вручную (БИК
необходимо выбрать из
справочника)
26
27.
Платежное поручениеВкладка «Расшифровка ПП»
1. Выбрать из справочника
документ-основание
3. Заполнить поле «ФАИП
(КМИ)»/ОКС при наличии
2. Заполнить поле «Сумма к
оплате» и «в т.ч. НДС»
4. Нажать на справочник для
выбора детализированного
кода расходов
6. Графы «Информация о
поступлении» заполняются
только для получателя –
владельца лс с кодом «71»,
указывается код поступлений,
аналитический код раздела
5. В справочнике «Перечень направлений
расходования целевых средств» для выбора
детализированного кода расходов можно
воспользоваться фильтром
27
28.
Платежное поручениеВкладка «Расшифровка ПП»
Чек-бокс заполняется в случае возврата
плательщику ошибочно или излишне
поступивших средств
Чек-бокс заполняется только в случае
осуществления консолидированной закупки
Подраздел «Реквизиты контракта/договора, по
которому совершается выплата» заполняется
только при перечислении на 71 лс
28
29.
Платежное поручениеВкладка «Расшифровка ПП»
Платежное поручение без подтверждающих документов или
с 1-2 подтверждающими документами
1. Выбрать вид документа из справочника. Если нужный вид
отсутствует, выбрать «Иное основание» и заполнить вручную,
указать номер, дату, сумму документа, прикрепить
сканированную копию документа.
Если предоставление подтверждающих документов не
предусмотрено, то поле не заполняется
2. Заполнить поле «Краткая дополнительная информация о
цели платежа» (указать только текстовое назначение платежа
и ИГК (при перечислении средств в бюджетную систему)).
Например: «заработная плата за июнь», «оплата за услуги
спецтехники», «оплата за приобретение строит. материалов»,
«возмещение оплаты за приобретение строит.материалов»
3. Поле «Назначение платежа» заполняется автоматически
29
30.
Платежное поручениеВкладка «Расшифровка ПП»
Платежное поручение с большим объемом подтверждающих документов
1. Если подтверждающих документов больше
двух, то необходимо заполнить чек-бокс
«Реестр документов-оснований»
В случае указания нескольких документов по
одной операции (например, счет, тн, счет-фактура)
в поле «Сумма» заполняется сумма по каждому
документу, в поле «Сумма, подлежащая
возмещению» – только по документу,
подлежащему возмещению (например, тн)
2. Выбрать из
справочника
идентификатор
3. Выбрать вид документа из справочника. Если нужный
вид отсутствует, выбрать «Иное основание» и заполнить
вручную, указать номер, дату, сумму документа,
прикрепить сканированную копию документа
30
31.
Платежное поручениеВкладка «Налоговые платежи»
Раздел «Налоговые платежи» заполняется при перечислении средств в бюджетную систему в соответствии с
правилами указания информации в полях 101, 104-110 платежного поручения
31
32.
Платежное поручениеВкладка «Подписи»
На вкладке «Подписи» обязателен для заполнения
реквизит «Телефон исполнителя»
Закрытые для редактирования поля раздела
«Подписи» будут заполнены автоматически на
этапах согласования и/или утверждения
Платежного поручения
32
33.
Платежное поручениеСогласование/утверждение
Как согласовать и утвердить документ можно посмотреть на слайдах с 10 по 14
В результате согласования/утверждения документ перейдет в статус «На исполнении ЦС» (при
положительном результате прохождения контролей), «К отмене» (при отрицательном). Статус «К отмене»
является неокончательным (см. слайд 6), необходимо дождаться окончательного статуса «Отменен»,
ознакомиться с протоколом, сформировать новый корректный документ
33
34.
Заполнение документаУведомление об уточнении операций клиента
35.
Уведомление об уточнении операцийПункты меню
Уведомление об уточнении
операций клиента
применяется для:
1) Корректировки кассового расхода
2) Отнесения на раздел лицевого счета
поступления, отраженного ранее в
составе общего остатка на лицевом счете
3) Корректировки кода поступления
4) Уточнения поступления как
восстановление кассового расхода
5) Уточнения невыясненных поступлений
6) Корректировки ошибочно
направленного Уведомления об
уточнении операций клиента
Открыть ветки меню,
добраться до списка
«Все документы»
35
36.
Уведомление об уточнении операцийЗаполнение основной информации
В случае уточнения невыясненного поступления
(поступление не отражено на лицевом счете)
необходимо выбрать из списка поступивший ранее
запрос о выяснении принадлежности платежа
Выбрать из справочника
лицевой счет
36
37.
Уведомление об уточнении операцийЗаполнение раздела «Уточняемые реквизиты»
В подразделе «Уточняемые реквизиты»
необходимо выбрать наименование уточняемого
документа, затем из предложенного списка
выбрать сам уточняемый документ
В подразделе «реквизиты» все поля заполнятся
автоматически на основании выбранного
документа
В случае если необходимо
уточнить документ прошлого
года, сначала нужно выбрать
вид уточняемой операции
«0-остаток на начало года», а
затем платежное поручение
37
38.
Уведомление об уточнении операцийЗаполнение раздела «Уточненные реквизиты»
УФК по Архангельской
области и Ненецкому
автономному округу (ООО
«Тест» 712А1111111
Обязательно выбрать номер по
порядку, иначе остальные поля
подраздела не будут доступны для
редактирования
Поля «Вид уточняемой операции» и «Сумма»
обязательны к заполнению при любом виде
корректировки
Поля «Код расходов/поступлений»,
«Детализированный код расходов», «ФАИП»,
«Аналитический код раздела», «Номер КОО» и «ИГК»
заполняются только при необходимости их
корректировки
38
39.
Уведомление об уточнении операцийСогласование/утверждение
Как согласовать и утвердить документ можно посмотреть на слайдах с 10 по 14
В результате согласования/утверждения документ перейдет в статус «На исполнении ЦС» (при
положительном результате прохождения контролей), «К отмене» (при отрицательном). Статус «К отмене»
является неокончательным (см. слайд 6), необходимо дождаться окончательного статуса «Отменен»,
ознакомиться с протоколом, сформировать новый корректный документ
39
40.
Заполнение документа Запрос на отзыв распоряжения(запрос на аннулирование)
41.
Запрос на отзыв распоряжения (запрос на аннулирование)Пункты меню
Запрос на аннулирование
платежного поручения
направляется клиентом в случае
необходимости отзыва ошибочно
направленного платежного
поручения до его отправки в банк
Открыть ветки меню,
добраться до списка
«Все документы»
41
42.
Запрос на отзыв распоряжения (запрос на аннулирование)Заполнение основной информации
Необходимо выбрать тип аннулируемого
документа.
Будет предложен список документов,
аннулирование которых возможно (не
отмененные, не исполненные и не
отправленные в банк)
В случае если документы в
неокончательном статусе
отсутствуют, появится сообщение
42
43.
Запрос на отзыв распоряжения (запрос на аннулирование)Согласование/утверждение
Как согласовать и утвердить документ можно посмотреть на слайдах с 10 по 14
В результате согласования/утверждения документ перейдет в статус «На исполнении ЦС» (при
положительном результате прохождения контролей), «К отмене» (при отрицательном). Статус «К отмене»
является неокончательным (см. слайд 6), необходимо дождаться окончательного статуса «Отменен»,
ознакомиться с протоколом, сформировать новый корректный документ
43
44.
Отчетные формы45.
Форма «Лицевые счета»Просмотр состояния лицевого счета онлайн
1. Выбрать дату (по
умолчанию – текущая
дата)
5. Сформировать
отчет
2. Выбрать лицевой счет
3. Выбрать необходимые
показатели
4. Настроить
необходимые фильтры
(если требуется)
45
46.
Выписка из лицевого счета/Отчет о состоянии лицевого счетаПункты меню
Реализована возможность формирования
Выписок из лицевого счета и Отчетов о
состоянии лицевого счета клиентом
самостоятельно
Выбрать вкладку
«Регламентированные
отчеты» в основной
ветке меню
Выписки из лицевого счета формируются только на основании запроса
клиента.
Отчеты о состоянии лицевого счета формируются Центром специализации на
01-ое число каждого месяца.
46
47.
Выписка из лицевого счета/Отчет о состоянии лицевого счетаЗаполнение основной информации
1. Выбрать лицевой счет
2. Выбрать тип
формируемого отчета
3. Выбрать дату отчета
4. При необходимости наличия в
отчете электронной подписи
сотрудника казначейства нужно
заполнить чек-бокс «С акцептом
Центра специализации»
Важно!
Выписка из лицевого счета формируется за конкретный операционный день
Отчет о состоянии лицевого счета формируется накопительным итогом с начала года
по состоянию на выбранную дату
47
48.
Выписка из лицевого счета/Отчет о состоянии лицевого счетаФормирование документа
В списковой форме отметить отчет в
статусе «Черновик», нажать кнопку
«Сформировать»
Если чек-бокс «С акцептом ЦС» не проставлен , отчет
сразу перейдет в статус «Отчет сформирован»
Если заполнен чек-бокс «С акцептом ЦС», отчет
перейдет в статус «Ожидает исполнения» и будет
ждать подписания специалистом ЦС
48
49.
Справочники50.
СправочникиПункты меню
Шаблон листа согласования устанавливает
автоматическую отправку документов на
согласование/утверждение выбранным
сотрудникам
Шаблон листа согласования устанавливает
автоматическую отправку документов на
согласование/утверждение выбранным
сотрудникам
50
51.
Шаблон листа согласованияФормирование
1. Из справочника выбрать документ для создания к
нему шаблона листа согласования
2. Добавить исполнителя (обязательно), согласующего
(при необходимости) и утверждающих
3. Для согласующего требуется указать необходимость
подписания документа электронной подписью
51
52.
Почтовые уведомленияФормирование
1. Выбрать из справочника
документ, уведомления о
котором должны поступать
2. Добавить получателей
уведомлений
При необходимости отмены
получения уведомлений
необходимо заполнить дату
окончания действия записи
52
53.
Почтовые уведомленияФормирование
2. Актуализировать запись
1. Заполнить поля
«Электронная почта» и
«ФИО пользователя»,
сохранить изменения и
закрыть окно
53
54.
ТехподдержкаПри возникновении
нештатной ситуации в
левом нижнем углу
любого окна можно
нажать «Сообщить о
проблеме», заполнить
форму обращения,
приложить снимки
экрана
Максимально
подробно описать
возникшую
проблему, указать
адрес электронной
почты и телефон,
добавить снимки
экрана с
возникшей
ошибкой,
отправить
54
55.
Обучающие материалы по работе в ПУР КС ГИИС ЭБ:Ознакомиться с обучающими материалами по работе в ПУР КС ГИИС ЭБ можно на официальном сайте
Федерального казначейства (www.roskazna.ru) в информационно-телекоммуникационной сети «Интернет»:
- «ГИС/ Электронный бюджет/Подключение к системе»;
- «ГИС/ Электронный бюджет/Управление расходами/Казначейское сопровождение»;
Обучение по курсу «Подсистема управления расходами государственной интегрированной информационной
системы управления общественными финансами «Электронный бюджет» в части казначейского сопровождения»
доступно
на
портале
Федерального
казначейства
http://peo.roskazna.ru/course/index.php?cateforyid=13
по
электронному
обучению
по
адресу:




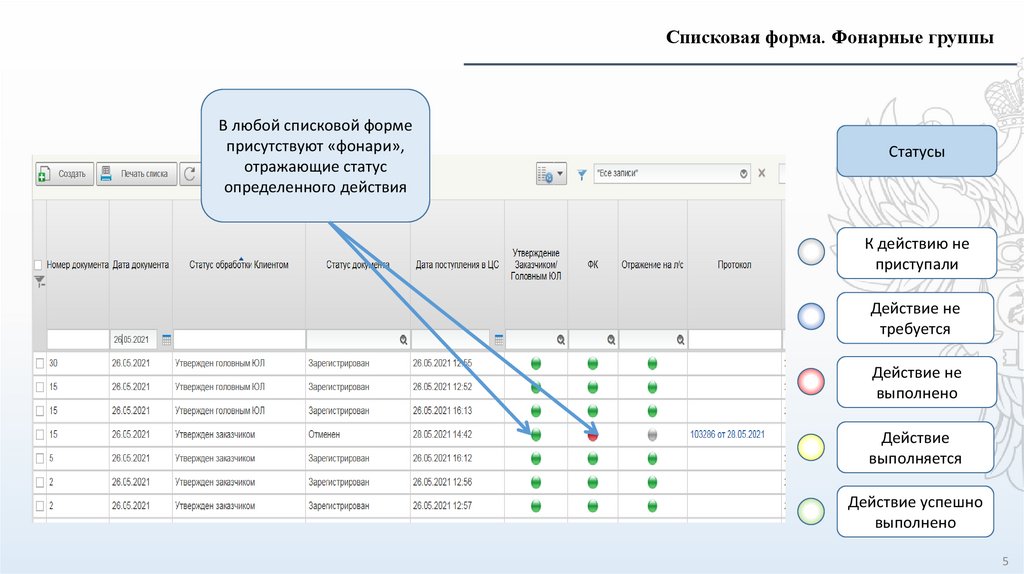

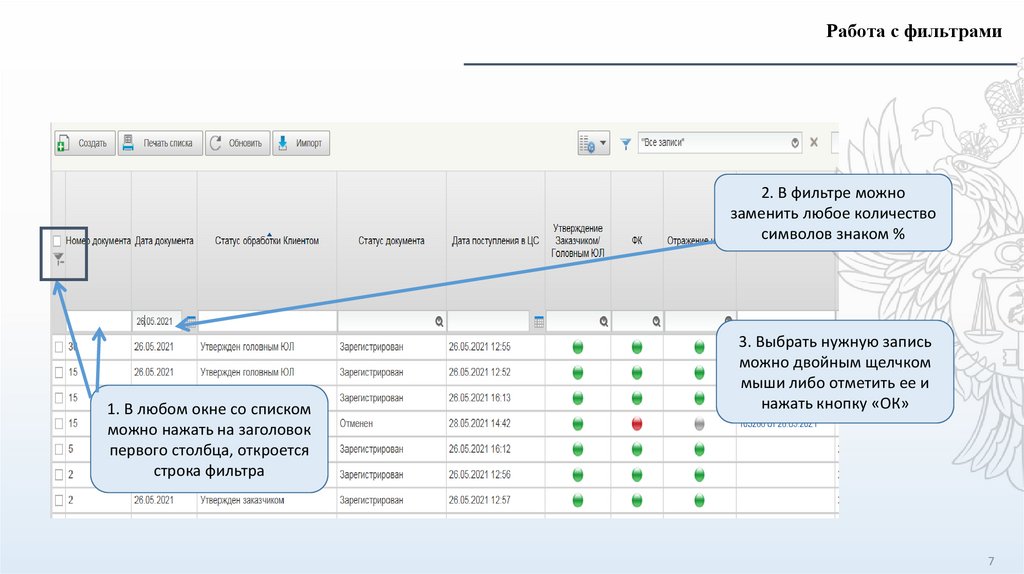
















































 Финансы
Финансы