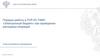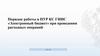Похожие презентации:
Памятка для клиентов - участников КС
1.
Памятка для клиентов – участниковказначейского сопровождения
2.
I. Подключение к ПУР КС ГИИС ЭБСодержание
1. Организация подключения к ПУР КС ГИИС ЭБ
II. Открытие (резервирование) 71 л/с
1. Варианты резервирования лицевого счета с кодом 71
2. Варианты открытия лицевого счета с кодом 71
3. Процесс формирования Заявки на открытие 71 л/с клиентом в ЛК ГИИС «Электронный бюджет»
III. Открытие (изменение), закрытие раздела на открытом 71 лицевом счете
1. Формирование Заявки на открытие (изменение), закрытие раздела на открытом 71 лицевом счете
IV. Работа в ПУР КС ЭБ
1. Основные принципы работы в ПУР КС ГИИС ЭБ
2. Утверждение документов
3. Создание записи справочника «Шаблон листа согласования»
4. Создание Сведений об операциях с целевыми средствами
5. Создание платежного поручения (исходящего) – часть 1
6. Создание платежного поручения (исходящего) – часть 2
7. Уведомление об уточнении операций клиента
8. Казначейское обеспечение обязательств (Аккредитив)
9. Отчетность
10. Просмотр результатов бюджетного мониторинга
11. Обмен произвольными документами (информационными сообщениями)
12. Создание акта приема-передачи показателей лицевого счета
13. Техническая поддержка
2
3.
Подключение к ПУР КС ГИИС ЭБ4.
Организация подключения к ГИИС ЭБ (НСИ, ПУР КС)Получение квалифицированного сертификата ключа
проверки электронной подписи
(сертификат ЭП)
Настройка автоматизированного
рабочего места (АРМ)
РЕКОМЕНДУЕТСЯ наличие на АРМ :
1)
Web-браузера
с
криптоалгоритмов ГОСТ *
- Браузер «Спутник»
- Браузер Chromium ГОСТ
поддержкой
2) Сертифицированной версии Средства
криптографической
защиты
информации
КриптоПро CSP версии 4.0 (не ниже версии
4.0.9944)
3) Плагина «КриптоПро ЭЦП Browser Plugin»
версии 2.0.
*В случае использования Web-браузера не
поддерживающего криптоалгоритмы ГОСТ
дополнительно необходимо наличие на АРМ
сертифицированной версии средства
криптографической защиты информации
Континент TLS-клиент
Сертификат ЭП выдается в удостоверяющем центре ФК, либо в
ином аккредитованном удостоверяющем центре в случае
отсутствия действующих сертификатов ЭП
В соответствии с п.5 "Порядка реализации Федеральным
казначейством функций аккредитованного удостоверяющего центра
и исполнения его обязанностей" от 15.06.2022 № 21н, УЦ ФК выдает
сертификаты ЭП лицам, определенным в части 3 статьи 17.2 и
статье 17.4 № 63-ФЗ, а также постановлением Правительства РФ от
10.07.2020 г. № 1018.
Для получения сертификата ЭП в УЦ ФК необходимо на портале
заявителя ИС УЦ (https://fzs.roskazna.ru/) сформировать запрос на
получение сертификата ЭП для должностного лица, который будет
содержать:
-
роль «Аутентификация клиента»
код ТОФК в соответствии с адресом территориального органа
ФК, в который будет осуществляться подача документов для
получения сертификата (личный визит).
скан заверенной копии документа, подтверждающего
замещение должности в организации (не требуется для
руководителя, сведения о котором содержатся в ЕГРЮЛ).
Инструкции по смене (перевыпуску) сертификата ЭП размещены на
официальном сайте ФК (ССЫЛКА)
Наделение ролями и полномочиями в ПОИБ
СОБИ
Управление учетными записями пользователей ПУР КС
ГИИС ЭБ производится организацией самостоятельно в
Подсистеме обеспечения информационной безопасности
Системы обеспечения безопасности информации
Федерального казначейства (ПОИБ СОБИ).
Руководителю организации, указанному в ЕГРЮЛ,
необходимо пройти регистрацию в ПОИБ СОБИ
Руководитель по умолчанию является главным
регистратором (регистратором) и наделен полномочиями
по добавлению ролей/полномочий для себя и для
сотрудников своей организации (при необходимости).
Наделение полномочиями сотрудников организации
осуществляется в соответствии с Карточкой образцов
подписей
На официальном сайте ФК размещены:
- перечень доступных ролей и полномочий для работы в
ПУРКС ГИИС ЭБ (приложение 4) (ССЫЛКА).
- инструкции по подключению к ПОИБ СОБИ (ССЫЛКА).
Вход в ПОИБ СОБИ https://sobi.cert.roskazna.ru
Вход в ПУРКС ГИИС ЭБ https://eb.cert.roskazna.ru/
5.
Открытие (резервирование) 71 л/с6.
Варианты резервирования лицевого счета с кодом 71 (федеральный бюджет)I вариант резервирования
лицевого счета
II вариант резервирования
лицевого счета
III вариант резервирования
лицевого счета
IV вариант резервирования
лицевого счета
КЛИЕНТ
КЛИЕНТ
ЗАКАЗЧИК
КЛИЕНТ
Предоставляет в адрес ТОФК по месту
нахождения Заявление на
резервирование 71 л/с на бумажном
носителе
При условии наличия доступа в
личный кабинет ГИИС ЭБ клиент
самостоятельно формирует Заявку
на резервирование 71 л/с
Предоставляет по утвержденной
форме в адрес ТОФК по месту
нахождения заказчика Перечень
учреждений для резервирования 71
л/с на бумажном носителе
При условии наличия доступа в
личный кабинет ЕИС, клиент
самостоятельно осуществляет
формирование Заявки на
резервирование 71 л/с
ТОФК по месту нахождения клиента
осуществляет резервирование 71 л/с
В ГИИС ЭБ осуществляется
автоматическое резервирование
лицевого счета с отражением
номера лицевого счета в
справочнике «Книга регистрации
лицевых счетов»
ТОФК по месту нахождения
заказчика направляет Перечень
учреждений на резервирование в
ЦС
В ГИИС ЭБ осуществляется
автоматическое резервирование
лицевого счета с отражением номера
лицевого счета в справочнике «Книга
регистрации лицевых счетов»
ТОФК по месту нахождения клиента
направляет Уведомление клиенту,
заказчику и ЦС о резервировании 71
л/с
ЦС направляет Уведомление
клиенту и заказчику о
резервировании 71 л/с
ЦС осуществляет резервирование
71 л/с
ЦС направляет Уведомление
клиенту и заказчику о
резервировании 71 л/с
После резервирования лицевого счета
из ГИИС ЭБ в личный кабинет клиента
на ЕИС поступает квитанция о
резервировании лицевого счета
7.
Варианты резервирования лицевого счета с кодом 71 (бюджет субъекта, муниципального образования)I вариант резервирования лицевого счета
II вариант резервирования
лицевого счета
III вариант резервирования
лицевого счета
IV вариант резервирования
лицевого счета
КЛИЕНТ
КЛИЕНТ
ЗАКАЗЧИК
КЛИЕНТ
При условии наличия доступа в
личный кабинет ГИИС ЭБ,
клиент самостоятельно
формирует Заявку на
резервирование 71 л/с
Предоставляет по
утвержденной форме в адрес
ТОФК по месту нахождения
заказчика Перечень учреждений
для резервирования 71 л/с на
бумажном носителе
При условии наличия доступа в
личный кабинет ЕИС, клиент
самостоятельно осуществляет
формирование Заявки на
резервирование 71 л/с
ТОФК по месту нахождения
заказчика осуществляет
резервирование 71 л/с
В ГИИС ЭБ осуществляется
автоматическое
резервирование лицевого счета
с отражением номера лицевого
счета в справочнике «Книга
регистрации лицевых счетов»
ТОФК по месту нахождения
заказчика направляет
Уведомление клиенту и
заказчику о резервировании 71
л/с
После резервирования
лицевого счета из ГИИС ЭБ в
личный кабинет клиента на
ЕИС поступает квитанция о
резервировании лицевого счета
Предоставляет в адрес ТОФК по месту нахождения
Заявление на резервирование 71 л/с на бумажном
носителе
Бюджет, на котором резервируется лицевой счет
обслуживается ТОФК по месту нахождения клиента
Да
ТОФК по месту
нахождения клиента
осуществляет
резервирование 71 л/с
ТОФК по месту
нахождения клиента
направляет
Уведомление клиенту
и заказчику о
резервировании 71 л/с
Нет
ТОФК по месту нахождения
клиента направляет
Заявление в ТОФК по месту
обслуживания бюджета
ТОФК по месту обслуживания
бюджета осуществляет
резервирование 71 л/с
ТОФК по месту обслуживания
бюджета направляет
Уведомление клиенту и
заказчику о резервировании
71 л/с
В ГИИС ЭБ осуществляется
автоматическое
резервирование лицевого счета
с отражением номера лицевого
счета в справочнике «Книга
регистрации лицевых счетов»
ТОФК по месту обслуживания
бюджета направляет
Уведомление клиенту и
заказчику о резервировании 71
л/с
8.
Процесс формирования Заявки на резервирование 71 л/с самостоятельно клиентом в ЛК ГИИС ЭБ(При наличии на рабочей станции клиента установленного ГИИС ЭБ для доступа в личный кабинет)
Располагается по пути:
Подсистема нормативно – справочной информации →Ведение справочников, реестров, классификаторов→ Книга регистрации лицевых счетов → Открыть лицевой счет
1. Выбираем Тип заявки –
Резервирование
8. После заполнения всех полей необходимо проверить
документ и при необходимости исправить критичные ошибки
(Выбирается из списка)
2. Основные сведения о
клиенте заполняются
автоматически
3. Заполняется вручную
5.
Сформируется
автоматически
4. Выбирается
из справочника
6. Признак проставляется только в случае, если заказчик
находится в закрытой части Сводного реестра. В остальных
случаях признак НЕ ПРОСТАВЛЯЕТСЯ!
7. Из справочника выбирается Заказчик по
реквизиту ИНН либо коду по Сводному реестру
9. При отсутствии ошибок необходимо сохранить документ.
Документ отразится в статусе «Черновик».
В списковой форме раздела «Открыть лицевой счет»
документ необходимо выделить и нажать кнопку
«Зарезервировать»
9.
Процесс формирования Заявки на резервирование 71 л/ссамостоятельно клиентом в ЛК ЕИС
2. Выбирается раздел
Казначейское сопровождение
Лицевые счета
1. Выбирается
Личный кабинет
участника закупок
3. Выбирается уровень бюджета
Нажимаем «Зарезервировать счет»
9
10.
Варианты открытия лицевого счета с кодом 71 (федеральный бюджет)I вариант открытия лицевого
счета
I I вариант открытия лицевого счета
I I I вариант открытия лицевого счета
КЛИЕНТ
КЛИЕНТ
КЛИЕНТ
Предоставляет в адрес ТОФК по месту
нахождения пакет документов для
открытия 71 л/с:
1) Карточка образцов подписей;
2) Заявление на открытие лицевого
счета;
3) Документ-основание
Самостоятельно в личном кабинет ГИИС «Электронный
бюджет» формирует Заявку на открытие лицевого
счета* в «Подсистеме нормативно - справочной информации» →
При условии наличия доступа в личный
кабинет ЕИС, клиентом самостоятельно
осуществляется формирование Заявки на
открытие лицевого счета*
ТОФК по месту нахождения клиента
формирует Заявку на открытие 71 л/с в
ГИИС «Электронный бюджет» и
направляет Карточку образцов
подписей в ЦС
Ведение справочников, реестров, классификаторов → Книга регистрации
лицевых счетов → Открыть лицевой счет
Предоставляет в адрес ТОФК по месту нахождения
Карточку образцов подписей
Предоставляет в адрес ТОФК по месту
нахождения Карточку образцов подписей
ТОФК направляет Карточку образцов подписей в ЦС
ТОФК направляет Карточку образцов
подписей в ЦС
ЦС осуществляет открытие 71 л/с
ЦС осуществляет открытие 71 л/с
ЦС направляет Уведомление клиенту и заказчику об
открытии 71 л/с
ЦС направляет Уведомление клиенту и
заказчику об открытии 71 л/с
ЦС осуществляет открытие 71 л/с
ЦС направляет Уведомление клиенту и
заказчику об открытии 71 л/с
* Согласование и утверждение Заявки на открытие лицевого счета ( вариант II, III) осуществляется в соответствии с Карточкой образцов подписей
** Описание процесса формирования Заявки на открытие лицевого счета самостоятельно клиентом смотрите далее
11.
Варианты открытия лицевого счета с кодом 71 (бюджет субъекта, муниципального образования)I вариант открытия лицевого
счета
I I вариант открытия лицевого счета
I I I вариант открытия лицевого счета
КЛИЕНТ
КЛИЕНТ
КЛИЕНТ
Предоставляет в адрес ТОФК по месту нахождения
пакет документов для открытия 71 л/с:
Карточка образцов подписей;
Заявление на открытие лицевого счета;
Документ-основание
Самостоятельно в личном кабинет ГИИС «Электронный бюджет»
формирует Заявку на открытие лицевого счета* в «Подсистеме
нормативно - справочной информации» → Ведение справочников,
реестров, классификаторов → Книга регистрации лицевых счетов →
Открыть лицевой счет
При условии наличия доступа в личный кабинет ЕИС, клиентом
самостоятельно осуществляется формирование Заявки на
открытие лицевого счета*
Бюджет, на котором открывается л/с обслуживается
ТОФК по месту нахождения клиента
Да
ТОФК по месту
нахождения клиента
осуществляет открытие
71 л/с
ТОФК по месту
нахождения клиента
направляет
Уведомление клиенту и
заказчику об открытии
71 л/с
Нет
ТОФК по месту
нахождения клиента
направляет пакет
документов в ТОФК по
месту обслуживания
бюджета
ТОФК по месту
обслуживания бюджета
осуществляет открытие
71 л/с
ТОФК по месту
обслуживания бюджета
направляет
Уведомление клиенту и
заказчику об открытии
71 л/с
Предоставляет в адрес ТОФК по месту нахождения клиента Карточку
образцов подписей
ТОФК по месту нахождения клиента направляет Карточку образцов
подписей в ТОФК по месту обслуживания бюджета
ТОФК по месту обслуживания бюджета осуществляет
открытие 71 л/с
ТОФК по месту обслуживания бюджета направляет Уведомление клиенту
и заказчику об открытии 71 л/с
Предоставляет в адрес ТОФК по месту нахождения Карточку
образцов подписей
ТОФК по месту нахождения клиента направляет Карточку
образцов подписей в ТОФК по месту обслуживания бюджета
ТОФК по месту обслуживания бюджета осуществляет
открытие 71 л/с
ТОФК по месту обслуживания бюджета направляет
Уведомление клиенту и заказчику об открытии 71 л/с
* Согласование и утверждение Заявки на открытие лицевого счета ( вариант II, III) осуществляется в соответствии с Карточкой образцов подписей
** Описание процесса формирования Заявки на открытие лицевого счета самостоятельно клиентом смотрите далее
12.
Процесс формирования Заявки на открытие 71 л/с самостоятельно клиентомв ЛК ГИИС «Электронный бюджет»
(При наличии на рабочей станции клиента установленного ГИИС «Электронный бюджет» для доступа в личный кабинет)
Заявка на открытие лицевого счета создается в: Подсистема нормативно – справочной информации →Ведение справочников, реестров, классификаторов
→ Книга регистрации лицевых счетов →Открыть лицевой счет
1. Выбирается из списка «Тип
заявки»- «Открытие»
2. Основные сведения
о клиенте
заполняются
автоматически
3. Заполняется вручную
4. Заполняется вручную
13. В данных полях проставляются «1»
5. Из справочника выбирается тип
лицевого счета с кодом «71»
6. Выбирается
из справочника
7. Сформируется
автоматически
8. Признак проставляется только в случае, если заказчик находится
в закрытой части Сводного реестра, в остальных случаях признак
НЕ ПРОСТАВЛЯЕТСЯ!
9. Из справочника выбирается Заказчик по реквизиту ИНН
либо кода по Сводному реестру
11. Заполняется ИГК
12. Во вкладке «Вложения»
прикладываются сканированные
копии документов, являющиеся
основанием для открытия лицевого
счета
10. Заполняются реквизиты документаоснования
14. «Согласующий» и
«Утверждающий» выбирается из
справочника, согласно полномочиям в
ПОИБ СОБИ и Карточке образцов
подписей
*(При отсутствии гл. бухгалтера
согласующим и утверждающим
является руководитель)
13.
Процесс согласования и утверждения Заявки на открытие 71 л/с самостоятельно клиентомв ЛК ГИИС «Электронный бюджет»
Согласование и утверждение Заявки на открытие лицевого счета ( вариант II, III) осуществляется в соответствии с Карточкой образцов подписей в:
Подсистема нормативно – справочной информации →Ведение справочников, реестров, классификаторов
→ Книга регистрации лицевых счетов → Согласование заявок → Утверждение заявок
2. Вторым этапом идет Утверждение
заявки
1. Первым этапом идет Согласование
заявки
При соблюдении правильной очередности Согласования и Утверждения Заявки на открытие лицевого счета, статус документа для клиента - «На обработке ЦС».
14.
Открытие (изменение), закрытиераздела на открытом 71 лицевом
счете
15.
Формирование Заявки на открытие раздела на 71 лицевом счете(При наличии на рабочей станции клиента установленного ГИИС «Электронный бюджет» для доступа в личный кабинет с полномочиями
«Казначейское сопровождение»)
Располагается по пути:
Меню → Казначейское сопровождение → Управление расходами (казначейское сопровождение)→Ведение перечня документов-оснований→
Документ – основание →Все документы
4. Заполнение вкладки «Заказчик»
путем выбора из справочника по
реквизиту ИНН
5. Заполняется в соответствии
с документом-основанием
1. Выбор нужного типа Заявки
6. Признак проставляется только в случае, если заказчик
находится в закрытой части Сводного реестра, в остальных
случаях признак
НЕ ПРОСТАВЛЯЕТСЯ !
7. Проставляются даты действия государственного
контракта, договора, соглашения
2. Вкладка «Исполнитель» заполняется
автоматически
8. Заполнение вкладки «Документ – основание»
путем ввода соответствующих данных из
государственного контракта, договора,
соглашения
3. Заполняется автоматически.
* (В случае наличия у клиента нескольких 71 л/с
из справочника выбирается соответствующий
л/с, на котором планируется открытие раздела)
9. ИГК обязателен для
заполнения
10. В раздел «Скан-копии документов»
прикрепляется государственный контракт, договор,
соглашение, являющийся основанием для открытия
раздела
16.
Формирование Заявки на изменение раздела на 71 лицевом счете(При наличии на рабочей станции клиента установленного ГИИС «Электронный бюджет» для доступа в личный кабинет с полномочиями
«Казначейское сопровождение»)
Располагается по пути:
Меню → Казначейское сопровождение → Управление расходами (казначейское сопровождение)→Ведение перечня документов-оснований→
Документ – основание →Все документы
1. Выбор типа Заявки
«Изменение»
2. При создании документа-основания с типом
заявки «Изменение» нужно перейти во вкладку
Документ-основание
3. Выбрать из справочника Номер документа по
которому будут вносится соответствующие
изменения.
В результате все поля во вкладке «Документоснование» заполнятся автоматически
5. В раздел «Скан-копии документов» прикрепляется
Дополнительное соглашение являющееся
основанием для внесения изменений
6. Раздел «Изменяющий документ»
доступен для редактирования клиентом.
Вручную вносятся соответствующие
изменения , согласно приложенному
Дополнительному соглашению
4. Вкладка Заказчик заполняется автоматически,
после выбора Номера документа
7. Выбирается из списка тип изменяющего документа,
являющийся основанием для внесения изменений,
вручную проставляется его номер и дата
17.
Работа в ПУР КС ГИИС ЭБ18.
Основные принципы работы в ПУР КС ЭБНастройка списковой формы
Начало работы
Выбрать колонки
для отображения,
нажать ОК
Вся работа осуществляется
во вкладке «Казначейское
сопровождение»
список документов в
любом пункте меню
Для настройки фильтра
нужно нажать на заголовок
первого столбца, можно
заменить любое
количество символов
знаком %
-Щелкнуть правой кнопкой
мыши по заголовку любой
таблицы
-Нажать «Выбор колонок»
Фонарная группа. Статусная модель
Черновик
Возможность редактирования документа
На согласовании
На утверждении
На доработке
Промежуточные статусы клиента (до отправки документа заказчику или в ЦС с любого статуса можно
вернуть в статус «Черновик»), документ в статусе «На доработке» можно принять в работу после чего
его статус поменяется на «Черновик»
На утверждении Заказчиком
Промежуточный статус государственного заказчика (заказчика) (при условии подключения заказчика к
ПУР КС ГИИС ЭБ)
На исполнении ЦС, На согласовании ЦС,
На утверждении ЦС, Утвержден ЦС,
Исполнение платежа,
Требует подкрепления КОО, Запрошено подкрепление, К отмене,
Исполнен, Зарегистрирован, Отменен, Аннулирован
Промежуточные статусы Центра специализации
Конечные статусы
19.
Основные принципы работыСоздание документа
Сохранение документа
В правом верхнем углу любого
документа
По завершении работы сохранить
изменения и выйти.
Контроли
документа
сработают
автоматически.
Появится перечень критичных и
некритичных ошибок или сообщение
«Документ соответствует требованиям»
Блокирующая
ошибка
1. В списковой форме отметить
документ в статусе «Черновик»,
нажать кнопку «На согласование»
2. Появится окно формирования листа
согласования
Предупреждение
Документ соответствует
требованиям
Важно!
В случае когда в КОП указаны и
первая, и вторая подписи, при
утверждении п/п необходимо
подписание двумя подписями
20.
Утверждение документовСведения об операциях с целевыми средствами:
Роли сотрудников:
601_02_01
ПУР
КС.
документов по ЛС ЮЛ
Согласование
601_06_01 ПУР КС. Руководитель ФЭС ЮЛ
(Утверждение (Руководитель ФЭС)
601_03_01
ПУР
КС.
документов по ЛС ЮЛ
Утверждение
601_02_01
ПУР
КС.
документов по ЛС ЮЛ
Согласование
Платежное поручение:
601_05_01 ПУР КС. Бухгалтер ЮЛ
601_03_01
ПУР
КС.
документов по ЛС ЮЛ
Утверждение
В случае если не требуется дополнительное Согласование сотрудником, неуказанным в
карточке образцов подписей, то этап согласования можно пропустить, отметив поле
«Пропустить этап согласования»
21.
Создание записи справочника «Шаблон листа согласования»1 ЭТАП
Справочник
«Шаблон
листа
согласования» содержит для каждого типа
документов три перечня участников:
список исполнителей;
список согласующих;
список утверждающих.
Для создания записи справочника
«Шаблон листа согласования» необходимо
выполнить следующие действия:
На панели навигации перейти по
следующему пути: «Формуляры – Управление
расходами (казначейское сопровождение) –
Справочники – Шаблон листа согласования».
Нажать кнопку «Создать»
2 ЭТАП
В открывшейся форме записи справочника заполнить
необходимые поля
Заполнить
поле
«Обрабатываемый
документ». Заполнение
поля
происходит
с
помощью
справочника
«Типы документов»
3 ЭТАП
В списковой форме справочника
найти и выделить созданную запись
(статус «Новая»). Нажать кнопку
«Актуализировать»
Для добавления записи в
раздел необходимо нажать
кнопку
В результате откроется окно
записи,
которое
надо
заполнить.
Запись справочника перейдет на
статус «Актуальная»
После заполнения всех полей необходимо нажать кнопку
«Сохранить изменения и закрыть окно»
21
22.
Создание Сведений об операциях с целевыми средствами в ПУР КС ЭБРасполагается по пути:
Казначейское сопровождение →Управление расходами (казначейское сопровождение) →Предоставление и обработка сведений об операциях с целевыми средствами
Сведения об операциях с ЦС → Все документы
1. Признак «Получено разрешение
Заказчика на утверждение Сведений» (при
наличии)
2. Признак «Сведения утверждены на
бумажном носителе»
( при наличии
утвержденных Заказчиком Сведений на
бумажном носителе)
*В обоих случаях скан документа
(разрешение от заказчика, сведения на
бумажном носителе) прикрепляется во
вложение
Выбор контракта (договора) из
справочника;
Разделы «Документ-основание»,
«Исполнитель» и «Заказчик
заполняются автоматически
Выбор из справочника:
- Источника поступления ЦС
- Направления расходования ЦС
Выбор из справочника
УКО (КМИ/ФАИП)
при наличии
Сумма неиспользованных
поступлений прошлых лет
При выборе из справочника кода
поступления или расходования,
автоматически доступны к заполнению
только требуемые поля
23.
Создание платежного поручения (исходящего) – часть 1Располагается по пути:
Казначейское сопровождение →Управление расходами (казначейское сопровождение) →Проведение и уточнение операций по кассовым выплатам →
Платежные поручения→ Исходящие выплаты → Все документы
Выбрать из справочника:
03 или 05
Заполняется код вида
доходов (от 1 до 3) в
соответствии указаниями
ЦБ РФ №5286-У
Заполняется в
случае возврата
на счет заказчика
Заполняется в случае
платежа по нескольким
контрактам (разделам)
Выбрать из справочника значение «0 – пусто» *
Проведение срочных платежей не предусмотрено
Не заполняется
Графы заполняются для
получателя –ЛС с кодом «71»
Выбрать из
справочника код
УКО (при наличии)
Выбрать из
справочника
номер аккредитива
(при наличии)
Выбрать из
справочника
документ-основание
Выбрать из справочника детализированный
код расходов (укрупненный заполнится
автоматически)
24.
Создание платежного поручения (исходящего) – часть 2Подраздел заполняется из справочника
при перечислении на иной 71 л/с
Чек-бокс заполняется в
случае, если прилагается
более 2-х документов
Выбрать вид документа из справочника
Если нужный вид отсутствует, выбрать
«Иное» и заполнить вручную
Заполняется сумма
каждого документа
Заполняется только
сумма к оплате
Указывается текстовое назначение платежа
Назначение платежа заполняется
автоматически, на основании иных
граф (ограничение 210 символов)
Создание запроса на отзыв (аннулирование)
В случае необходимости отзыва
ошибочно направленного платежного
поручения до его отправки в банк,
клиент может самостоятельно
аннулировать такое п/п
Располагается по пути:
Проведение и уточнение операций по
кассовым выплатам → Запрос на отзыв
распоряжения (Запрос на аннулирование)→
Все документы → Создать
Выбираем из
справочника
требуемое п/п
25.
Уведомление об уточнении операций клиента(формируется при необходимости уточнения операций по поступлениям (БПР, НВС), кассовому расходу)
Располагается по пути:
)
Казначейское сопровождение →Управление расходами (казначейское сопровождение) →Проведение и уточнение операций по кассовым выплатам →
Уведомление об уточнении операций → Все документы
В случае уточнения невыясненного
поступления (поступление не отражено
на лицевом счете) необходимо выбрать
из списка поступивший ранее запрос о
выяснении принадлежности платежа
2 ШАГ
Выбрать вид документа, который
нужно уточнить;
затем из предложенного списка
выбрать сам уточняемый документ
1 ШАГ
Выбрать вид уточняемой
операции
3 ШАГ
Обязательно выбрать номер по
порядку, иначе остальные поля
подраздела не будут доступны
для редактирования
4 ШАГ
Заполняем реквизиты, подлежащие корректировке
(поле «Сумма» заполняется всегда)
26.
Если расчеты по контракту (договору) проводятся в формеказначейского обеспечения обязательств, то для проверки
наличия выданного заказчиком КОО
необходимо пройти по пути:
Казначейское сопровождение →Управление расходами
(казначейское сопровождение) → Казначейское обеспечение
обязательств → Казначейское обеспечение обязательств → Все
документы
Казначейское обеспечение обязательств
(Аккредитив)
Для перечисления денежных средств на иной 71 ЛС необходимо пройти по пути:
Казначейское сопровождение →Управление расходами (казначейское сопровождение) →
Казначейское обеспечение обязательств →
Заявление на выдачу (перевод, изменение, отзыв) Казначейского обеспечения обязательств» →
Все документы
Выбрать из списка тип
заявления
Выбрать номер КОО, часть которого
планируется перевести/отозвать и т.д.
Строка 01 заполнится автоматически
Автоматически
проставляется сумма КОО,
необходимо уточнить
сумму самостоятельно
Выбрать контракт (договор),
заключенный с соисполнителем
Реквизиты плательщика и получателя заполняются
автоматически при выборе контракта (договора)
Выбрать из справочника детализированный код
направления расходования средств и источник поступления
26
27.
ОтчетностьРегламентированная отчетность
Выписка - формируется за операционный день,
Отчет - накопительным итогом с начала года по
состоянию на выбранную дату
Выписки из лицевого счета формируются только на
основании запроса клиента. Отчеты о состоянии лицевого
счета формируются ЦС на 01-ое число каждого месяца.
Нерегламентированная отчетность
Состояние ЛС можно так же
посмотреть в оперативном
режиме ( «онлайн»)
1.Выбрать лицевой счет
2.Выбрать дату
3. Выбрать тип формируемого документа
4. Автоматически заполняется чек-бокс «С
акцептом ЦС», в случае отсутствия
необходимости
наличия
в
отчете
электронной
подписи
сотрудника
казначейства, нужно снять данный чек-бокс
Если проставлен чек-бокс - отчет
перейдет в статус «Ожидает акцепта
ЦС» и будет ждать подписания
специалистом ЦС;
Если чек-бокс не заполнялся, отчет перейдет в статус «Сформирован»;
Если
отчет
формировался
по
инициативе ЦС - перейдет в статус
«Передан клиенту»
-Выбрать нужную дату (по умолчанию –
текущая дата)
-Выбрать ЛС или раздел на ЛК (АКР)
-Выбрать необходимые показатели отчета
Для просмотра информации по средствам в
рамках
казначейского
обеспечения
обязательств – перейти во вкладку
«Аккредитив»
28.
Просмотр результатов бюджетного мониторинга в ПУР КС ГИИС ЭБПрименяется для доведения Предупреждения
(информирования) до участников
казначейского сопровождения
Казначейское сопровождение - Управление
расходами (казначейское сопровождение) Бюджетный мониторинг - Предупреждение
(информирование) - Все документы
* Реализация данного формуляра планируется с 01.01.2022.
До момента реализации, все взаимодействие осуществляется
в электронном документообороте посредством обмена
электронными сообщениями в Произвольных документах
(см. следующий слайд)
29.
Обмен произвольными документами (информационными сообщениями)Применяется для электронного
документооборота с Казначейством
Данный формуляр отражает
поступающую от ТОФК информацию
Данный формуляр отражает
исходящую от участников КС
информацию
30.
Создание акта приема-передачи показателей лицевого счета в ПУР КС ЭБРасполагается по пути:
Казначейское сопровождение →Управление расходами (казначейское сопровождение) →Акт приемки-передачи показателей лицевого счета → Все документы
1 ШАГ
Выбрать основание для передачи
2 ШАГ
Выбрать л/с клиента
передающего
* Акт приема передачи
подписывается передающей и
принимающей сторонами
3 ШАГ
Выбрать л/с клиента
принимающего
4 ШАГ
Выбрать документы - основания
передающей стороны
5 ШАГ
Заполнить соответствующие аналитические
коды разделов принимающей стороны
6 ШАГ
Выбрать автоматическое заполнение
показателей
31.
Техническая поддержкаПри возникновении тех. ошибки в правом
верхнем углу любого окна можно нажать
«Сообщить о проблеме»,
Заполнить форму обращения и приложить
снимки экрана
































 Финансы
Финансы